Жидкокристаллическая матрица — один из самых хрупких элементов ноутбука. Тем не менее, если экран вышел из строя, это не значит, что пришла пора списывать компьютер в утиль полностью. Заявления производителей о том, что их модели матриц уникальны и не поддаются замене — в 99% случаев маркетинговый ход.
Подобрать новую матрицу с аналогичными характеристиками, которая полноценно заменит вышедшую из строя — реально и несложно. Чтобы определить, какая матрица подойдет под вашу модель ноутбука, потребуется разобраться в следующих показателях:
- размер диагонали матрицы в дюймах;
- рабочее разрешение;
- тип подсветки экрана: ламповый или светодиодный;
- тип интерфейсного разъема и его расположение.
Размер экрана в первую очередь определяет, какая модель матрицы подойдет ноутбуку. Обычно устанавливают экран той же длины диагонали, что и старый, хотя это и необязательно. В продаже можно найти дополнительные рамки, с помощью которых можно закрыть пробелы, образующиеся при установке нетипичной матрицы, незначительно отличающейся размером — например, с диагональю 14.0” вместо 14.1”. Порой это помогает сэкономить значительную сумму, не теряя в достоинствах.
как узнать модель пк компьютера как узнать название пк как посмотреть название пк найти и определить
Довольно часто возможна и замена старой матрицы на модель с более высоким разрешением дисплея — например, 1280×800 вместо 1024х600 в случае экрана размером 10.1 дюйма.
Нередко возникает вопрос о возможности установки светодиодной (LED) матрицы в ноутбук старого образца с поддержкой ламповой (CCFL) подсветки. Это возможно, но потребуется установить дополнительный шлейф или переходник, удалив имеющийся инвертор.
Помимо прочего, необходимо обратить внимание на разницу интерфейсных разъемов. В целом они стандартизованы и отличаются только количеством контактов (пинов). Подавляющее большинство матриц в ноутбуках имеют 30- и 40-контактный разъем. Изредка могут встречаться 20-контактные модели.
Матрицы со светодиодной подсветкой различаются расположением разъема, он может располагаться справа или слева — если смотреть на тыльную сторону экрана. Для установки матрицы с правым расположением контактов может потребоваться удлиняющий шлейф. Важным моментом на который следует обратить внимание, является способ крепления матрицы.
Очень часто, в одних и тех же ноутбуках, производители применяют разные типы матриц, с одинаковыми характеристиками, но разными допустим разъемом, или способом крепления. Поэтому важно понять какой именно тип матрицы установлена на вашем ноутбуке. Мы готовы дать профессиональную, предпродажную консультацию, если вы затрудняетесь с подбором.
По типу поверхности матрицы делятся на два типа: с глянцевым и матовым покрытием. Глянец дает более сочную, яркую и контрастную картинку, однако может затруднять восприятие из-за возникающих бликов. Матовая поверхность почти не бликует, меньше пачкается, но и цвета на таком экране не отличаются насыщенностью. Подробнее читайте в этой статье.
Как самостоятельно определить модель матрицы ноутбука
Если вы решили заменить матрицу и хотите сами разобраться, какая именно модель установлена в вашем ноутбуке — есть два способа.
Как проверить характеристики компьютера?
Программный способ
Этот метод удобен в том случае, если отказавшая матрица хотя бы частично отображает картинку. Для диагностики понадобится специальная утилита AIDA64, раньше известная как Everest. Это мультифункциональная программа для проверки аппаратных возможностей ПК, с помощью которой можно узнать подробную конфигурацию устройства.
Диагностика с помощью программы — не универсальный способ. Примерно в 20% случаев информация, полученная с помощью AIDA64, отличается от указанных на заводском стикере данных. Кроме того, в отдельных случаях программе не удается определить модель матрицы ноутбука вообще.
Проверка заводского стикера с информацией
Если экран не подает признаков жизни, это единственная возможность узнать модель матрицы ноутбука. Правда, такой метод потребует хотя бы начальных навыков разбора техники. Для доступа к заводской наклейке не нужно разбирать крышку ноутбука полностью, необходимо всего лишь снять переднюю рамку дисплея.
С тыльной стороны матрицы может быть расположено несколько стикеров с информацией, один из которых и содержит нужный нам артикул. Чтобы определить модель матрицы ноутбука, потребуется знать её точный размер. Полное название модели всегда включает в себя в том числе и длину диагонали: «121» — для матрицы размером 12.1 дюйма, «089» — для матрицы диагональю 8.9 дюйма.
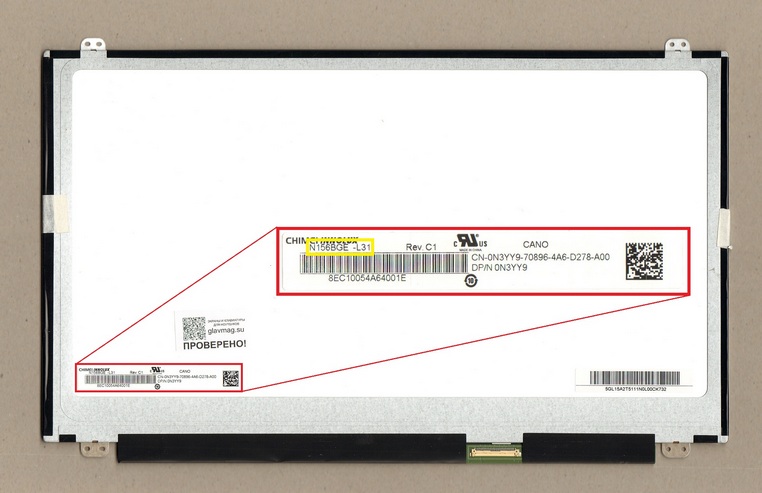
К примеру: в заводском номере матрицы N156BGE-L31 зашифрован размер диагонали 15.6”, а начальная буква N обозначает производителя — CHIMEI (INNOLUX). В таблице ниже приведем список соответствия буквенных кодов и производителей экранов.
| Обозначение производителя в заводском номере матрицы | |
| Acer | L |
| AU Optronics | B |
| BOE Hydis | HB, NT, NV |
| ChiMei | N |
| Chunghwa | CLAA |
| HannStar | HSD |
| Hitachi | TX |
| IBM (IDTech) | IT или IA |
| LG Philips | LP |
| LG Display | LP |
| Matsushita | ED |
| Mitsubishi | AA |
| NEC | NL |
| Quanta | KT |
| Samsung | LT или LTN |
| Sharp | LQ или LM |
| Sanyo — Torisan | ТМ или LMJK |
| Toshiba | LTM или LTD |
| Unipac | UD |
Разобравшись с моделью матрицы, можно приступать к выбору новой комплектующей. Помимо классификации по брендам ноутбуков, в каталоге «Главмага» доступна возможность сортировки матриц по размеру диагонали. Для этого в боковом меню «Матрицы для ноутбуков» перейдите в подпункт «Модели матриц» и выберите раздел с экранами необходимого вам размера.
О том, как подобрать новую матрицу для ноутбука по модели устройства, читайте нашу статью.
Источник: www.glavmag.su
Как узнать полные характеристики своего ноутбука

Определить модель и серийный номер мониторов в системе
Есть bat файл который определяет модель и серийный номер мониторов в системе:
Результат выводится в формате:
Monitor 1: HP 24o
Monitor 2: CNK8431JHS
Monitor 3: HP 24o
Monitor 4: CNK8451D1Z
HP 24o;CNK8431JHS;HP 24o;CNK8451D1Z;
а нужно вывести:
Monitor 1: HP 24o (CNK8431JHS)
Monitor 2: HP 24o (CNK8451D1Z)
HP 24o (CNK8431JHS);HP 24o (CNK8451D1Z);
Сбор информации о системе (серийный номер НЖМД)
У меня ОС Win 7 x64 При запуске в командной строке вот такого кода wmic path.
Сма hansa модель pg4510a212a, серийный номер 03144920529108, Нужна прошивка
День добрый, уважаемые коллеги! Проблема типичная- коротыш по питанию, проц mc9s08aw32 внешней.
Определить заводской серийный номер винчестера
как можно определить заводской серийный номер винчестера для delphi
Не получается определить серийный номер флешки
Пытаюсь определить номер флешки, результат пустая строка (как на консоли так и в файле). .

Сообщение было отмечено Matan! как решение
Использование сторонних приложений для определения характеристик лэптопа
Хорошего качества небольшое приложение, способное определить множество параметров лэптопа – CPU-Z. С его помощью можно посмотреть технические характеристики своего процессора, системной платы (модель и чипсет), размер и тип оперативной памяти, производительность видеочипа. Сведения о каждом из компонентов приводятся в отдельных вкладках – CPU, Mainboard, Memory и Graphics соответственно.

Еще более подробные сведения об установленных системных компонентах предоставляет приложение AIDA64. Оно, правда, платное, но с пробным периодом, в течение которого функционал не ограничен, следовательно, программа может быть вами использована совершенно бесплатно.
В отличие от многих подобных утилит AIDA64 выдает сведения не только о процессоре, видеоадаптере и т. д., но даже и о мониторе, включая его размер. Посмотреть их можно следующим способом:
- Запустите AIDA64 и кликните по вкладке «Отображение».
- Откройте пункт «Монитор».

В рабочей области приложения появятся все имеющиеся сведения о дисплее – его название, размер в дюймах, максимальное разрешение. Могут быть полезны и сведения, позволяющие определить дату выпуска своего монитора – в программе указывается год и неделя его изготовления.
Как узнать диагональ монитора
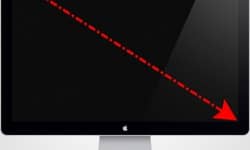
Доброго времени суток друзья. Сегодня, я расскажу вам, как узнать диагональ монитора несколькими доступными и понятными для всех способами. С одной стороны, кажется это пустяковый вопрос, но с другой, лично я от своих знакомых и друзей не один раз слышал о просьбе с помощью определения диагонали монитора компьютера или ноутбука. Поэтому, решил в данной статье, рассказать все более детально, чтобы больше у вас не возникало таких вопросов.
Самый первый способ определения диагонали будет прост до безобразия. И заключается он в осмотре документации, которая прилагается к вашему монитору. Внимательно осмотрите ее, и могу вам дать практически 100% гарантию, что кроме модели самого монитора будет указана и его диагональ.
Если монитор вы покупали в б/у состоянии, или же просто выбросили документацию к нему, то пропускаем этот шаг и переходим ко второму пункту.
Способ №2. Самым тщательным способом осмотрите поверхню своего монитора, а особенно его углы и надпись посередине нижней планки, часто производитель маркирует свои изделия и указывает диагональ сразу после буквенного обозначения в виде 2-цифр .
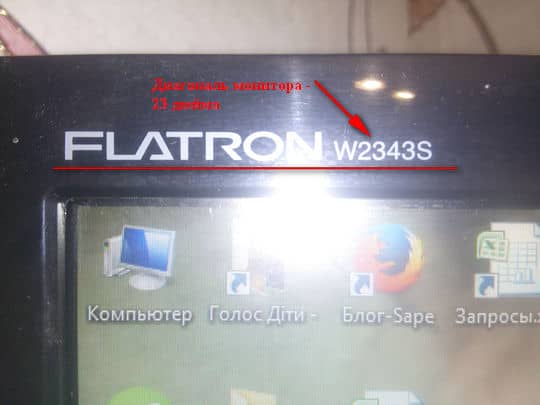
Если на передней панели монитора никаких надписей нет или они затерты, то внимательно осмотрите заднюю часть, там почти всегда присутствует информационная наклейка.
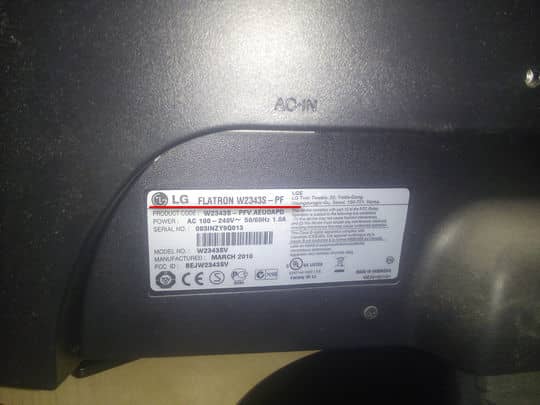
Способ №3. Заходим на Яндекс.Маркет в раздел Компьютеры – Мониторы и в строке поиска вводим модель вашего монитора. Жмем кнопку Найти и в результатах поиска смотрим на технические характеристики устройства.
Обычно тип монитора и его диагональ, находятся в первых строчках характеристик.
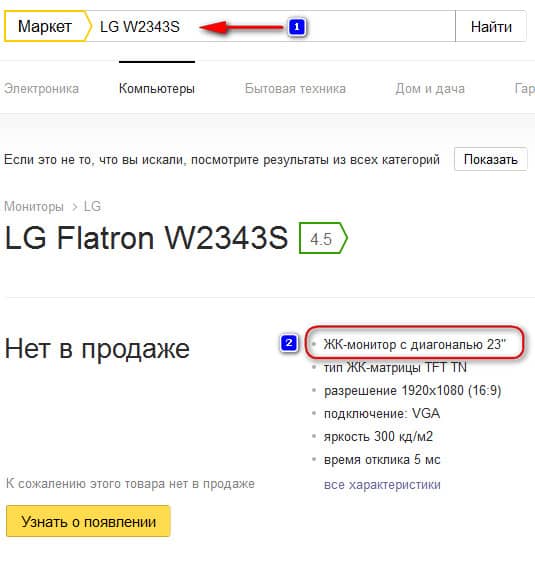
Способ №4. На мой взгляд, самый верный и проверенный временем способ. Если у вас нет документации к монитору, на самом устройстве нет никаких наклеек и знаков, а Яндекс.Маркет не ищет вашу модель, единственным 100% вариантом для определения диагонали монитора является его замер, обычной линейкой или рулеткой.
Берете в руки линейку (удобнее рулеткой) и с нижнего левого угла монитора, отмеряете расстояние к правому верхнему углу (можно и наоборот). Полученный результат в сантиметрах разделите на 2,54.
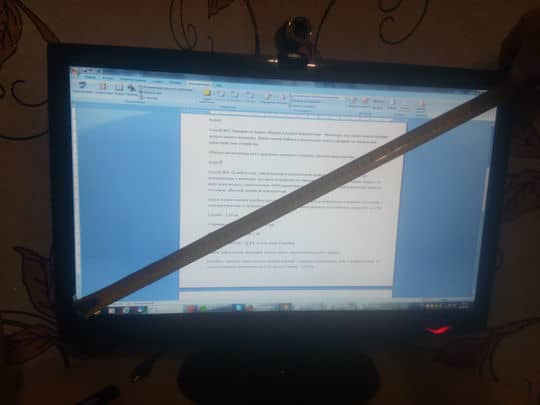
Линейка с нижнего левого угла по правый верхний – покажет в сантиметрах, если в дюймах нужно, то просто поделите сантиметры на 2,54, так как 1 дюйм = 2,54 см.
К примеру, у меня получилось вот так:
Диагональ в сантиметрах = 58
В дюймах — 58/2,54 = 22,83, то есть моих 23 дюйма.
Вот и все друзья. Как узнать диагональ монитора вы уже знаете наверняка, поэтому делитесь информацией с другими пользователями, нужно помогать всем.
Использование специальных программ
В поисках размера экрана ноутбука или стационарного компьютера помогут программы, которые отображают подробную информацию о системе. Ярким примером служит «AIDA64» – скачать и установить можно с официального сайта разработчиков. Программа платная, однако обладает тестовым периодом, которого будет достаточно для получения нужной информации.
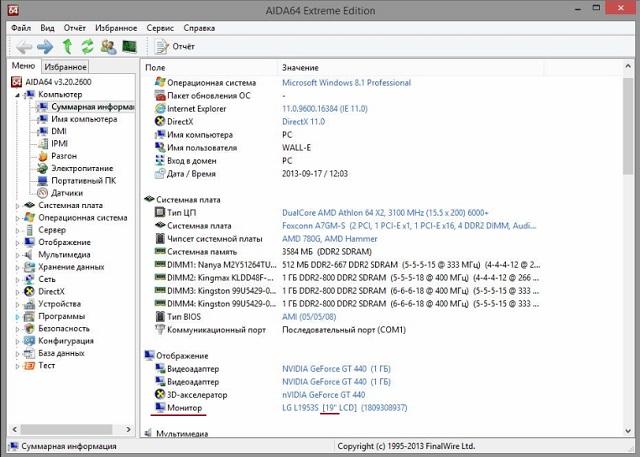
После запуска следует перейти в раздел «Суммарная информация» и обратить внимание на правую часть окна. Далее отыскать графу «Отображение», в строке «Монитор» будет расположено искомое значение в дюймах (обозначается знаком «”»). Здесь же можно увидеть модель экрана и тип матрицы.
Где скачать и как установить программу PCWizard Вы можете здесь… , а сейчас запускаем программу и находим вкладку «Видео» с изображением монитора с кисточкой

Как узнать разрешение монитора рис 1
Заходим в эту вкладку и в верхнем окне программы нам представлена вся информация о видео системе нашего компьютера.
Далее нажимаем на строчку «Тип монитора» и в нижней части программы нам представляется вся информация по нашему монитору

Как узнать разрешение монитора рис 2
Здесь мы видим название завода изготовителя, ID продукта, модель монитора и самое главное его разрешение, все размеры, частота обновления.
Как узнать модель матрицы ноутбука?
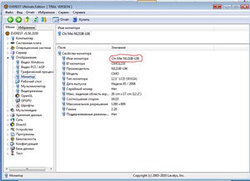
01 августа 2012
Как узнать модель матрицы ноутбука?
Поломка ноутбука может заставь врасплох, и спасти ситуацию может только замена матрицы ноутбука. Для этого в первую очередь понадобится узнать модель установленной матрицы, а сделать это не так сложно, как кажется, даже человеку, не имеющему специальных навыков работы со сложной компьютерной техникой.
Этот способ помогает определить, какую матрицу для ноутбука купить, при условии, что экран матрицы для ноутбука показывает хотя бы часть изображения. Понадобится специальная программа AIDA64 (ее старое название – EVEREST). Программа предназначена для различных целей, в том числе для диагностики и тестирования аппаратных возможностей компьютеров и ноутбуков, она легко скачивается и устанавливается, позволяя просмотреть все подробности конфигурации устройства.
После запуска установочного файла с расширением .EXE и выбора языка открывается простой и доступный интерфейс программы. Чтобы узнать модель матрицы для ноутбука, нужно открыть вкладку «Отображение» – пункт «Монитор». На экране напротив «Имени монитора» появится модель матрицы, а чуть ниже – ее характеристики.
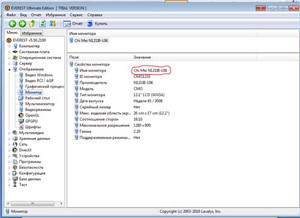
Примерно в двух случаях из десяти данные, которые предоставляет программа AIDA64, не совпадают с данными на наклейке на матрице. Также иногда программа вместо конкретной модели матрицы пишет «Универсальный монитор PnP [NoDB]». Поэтому этот способ нельзя считать универсальным.
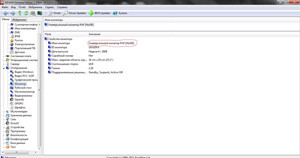
Этот способ определения модели матрицы для ноутбука Acer, HP, Samsung или любого другого производителя подойдет, если экран ноутбука совсем не работает, и у пользователя есть минимальные навыки разбора компьютерной техники. Чтобы увидеть модель матрицы, вовсе необязательно полностью разбирать устройство, как по ошибке делают многие: достаточно снять лишь переднюю декоративную рамку, предварительно отключив ноутбук от сети и вынув аккумулятор.
С обратной стороны снятой матрицы расположено несколько наклеек – найти ту, которая обозначает модель, можно по обозначению диагонали экрана. Так, если экран ноутбука – 10,1 дюйм, на наклейке будут обозначения с цифрами 101.
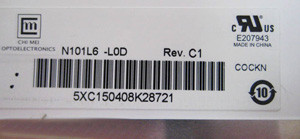
В случае с диагональю 15,6 матрица для ноутбука будет иметь с обратной стороны наклейку с цифрами 156.

Соответственно при диагонали 17,3 дюйма следует искать наклейку с обозначением 173.

После того как модель матрицы для ноутбука стала известна, можно приступать к поиску необходимой комплектующей.
Источник: fobosworld.ru
Как узнать название монитора в Windows 10
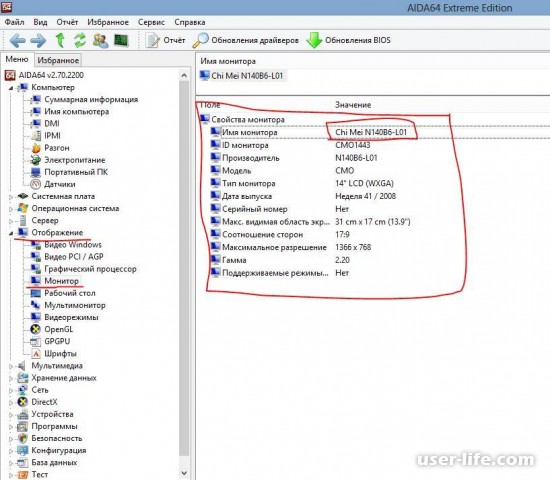

Всем привет! Сегодня поговорим про самые эффективные способы разобраться с проблемой того как узнать название монитора в Windows 10. Итак, поехали!
Метод 1: Апплет «Устройства и принтеры»
На десктопных компах самый незатейливый метод признать заглавие монитора – подсмотреть его в свойствах прибора способами операционной системы.
Запустите апплет «Устройства и принтеры» командой control /name Microsoft.DevicesAndPrinters, выполненной в диалоговом окне скорого пуска. Для его вызова нажмите кнопки Win + R.
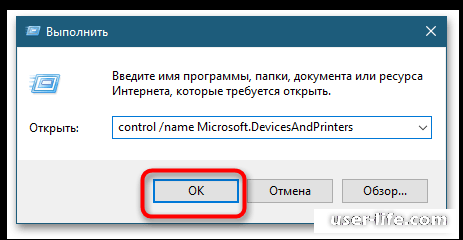
В открывшемся окошке два раза кликните по значку монитора или же монитора.
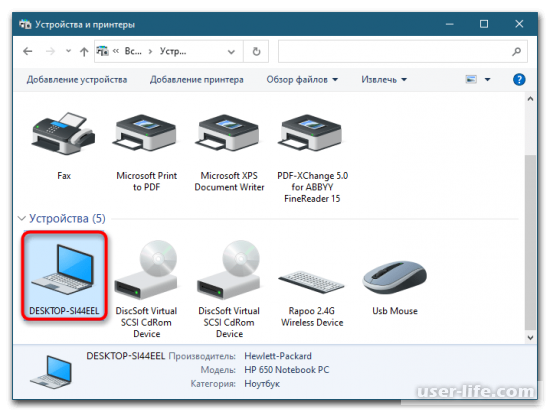
Раскроется окошко качеств, в котором станут указаны название и номер модели монитора, а еще заглавие производителя.
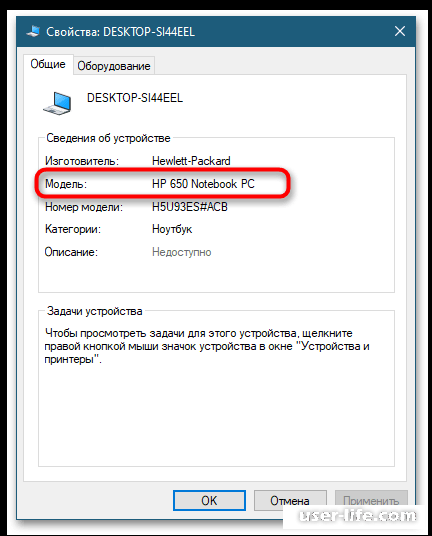
Метод 2: «Диспетчер устройств»
Больше универсальной методикой получения сведений о мониторе считается внедрение «Диспетчера устройств». Метод возможно применить и на десктопных компах, и на ноутбуках.
Откройте «Диспетчер устройств» из контекстного окна кнопки «Пуск».
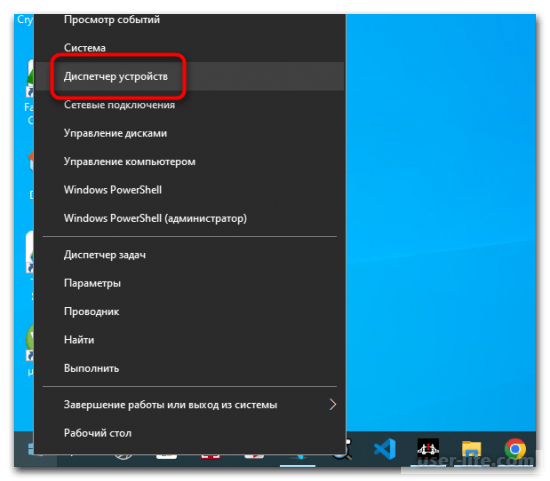
Разверните место «Мониторы», изберите необходимый прибор (если мониторов 2 или же больше) и откройте его «Свойства».
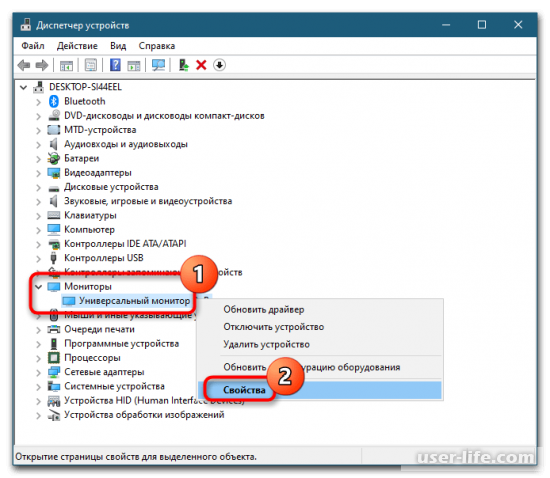
Переключитесь на вкладку «Сведения», в выпадающем перечне «Свойство» изберите «ИД оборудования» и скопируйте знак в буфер обмена.
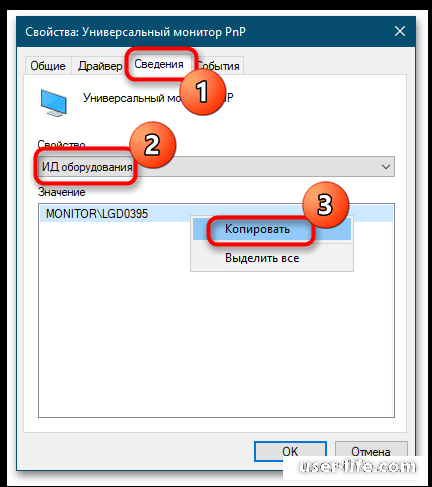
Исполните розыск в Гугл или же Yandex по приобретенной инфе и выучите итоги поисковой выдачи. Заглавие прибора станет предписано на 1 же страничке.
Метод 3: Посторонние программки
Признать заглавие, а еще извлечь прочую информацию о мониторе возможно с поддержкой особых программ, к примеру Speccy и AIDA64.
Даровая программка, предназначенная для получения инфы о системе и главных компонентах компа.
Скачайте программку с вебсайта создателя и установите.
Запустив приложение, изберите в окне слева раздел «Графические устройства» и взгляните справа в блоке «Монитор» знак параметра «Name» или же «Название».
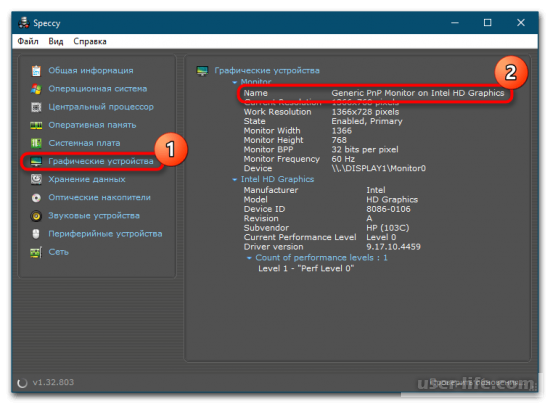
Больше информативной считается условно-бесплатная программка AIDA64, показывающая еще модель и личный номер монитора.
Скачайте программку с вебсайта создателя, выбрав обыденную или же миниатюрную версию.
Запустив приложение, изберите в окне слева «Дисплей» → «Монитор». В правой колонке станет предписано имя монитора и заглавие его модели.
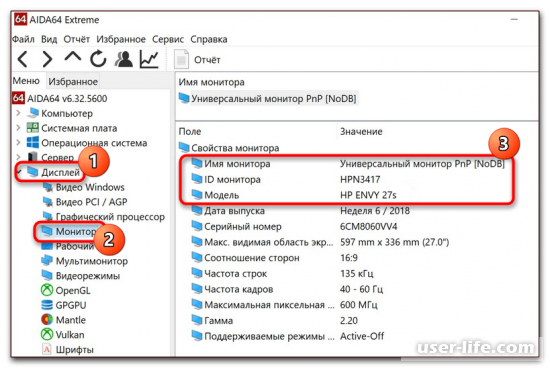
Когда Windows 10 не загружается, признать заглавие монитора возможно из наклейки, приложенной документации, гарантийного талона, модели ноутбука, в случае если речь идет о ноутбуке.
Источник: user-life.com