Привет, дорогие читатели блога! Я часто видел, как многие демонстрируют свою презентацию в режиме редактирования слайдов. То есть, с правой стороны слайды, а с левой стороны — миниатюры. Но это неправильная демонстрация, поскольку здесь нет ни анимации, ни полноэкранного режима, что доставляет некоторые неудобства докладчику. И один из самых популярных вопросов для новичков — как запустить презентацию в powerpoint в полный экран, какую клавишу или комбинацию клавиш необходимо нажать для запуска демонстрации слайдов.
Как запустить презентацию во весь экран
Выполнить это можно несколькими способами:
- нажатием кнопки F5 на клавиатуре вашего компьютера,
- нажатием кнопки С начала на вкладке Показ слайдов (или Слайд-шоу в последних версиях)
На ноутбуке презентация запускается при нажатии комбинации клавиш Fn+F5 с первого слайда и чтобы выйти из полноэкранного режима демонстрации нажимаем клавишу Esc.

1.4. Запуск презентации PowerPoint
Если во время показа на экране сбоку отображаются темные области, то нужно в настройках поменять формат слайда Стандартный (4:3) на Широкоформатный (16:9). Это делается из вкладки Дизайн. Выбирайте кнопку Размер слайда.
Если вы хотите запустить показ с какого-то определенного слайда, не с первого, то выбирайте в панели эскизов нужный слайд и здесь также возможны варианты:
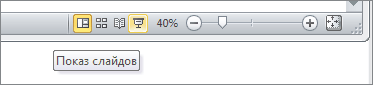
- нажатием кнопки С текущего слайда на вкладке Показ слайдов или комбинацией клавиш Shift+F5 (или Слайд-шоу в последних версиях)
- в правом нижнем углу редактора кликаем значок «Показ слайдов»
Кстати, чтобы показывать презентацию в отдельном окне зайдите на вкладке Показ слайдов в Настройки демонстрации и поставьте переключатель в положение «Управляемый пользователем (окно)». Так вы сможете управлять размерами окна демонстрации. Возможно, кому-то этот вариант тоже пригодится.
Работа в режиме показа слайдов
Здесь никакого интерфейса или драже указателя мыши не видно. Переход к следующему слайду можно осуществить управляющими кнопками, причём, несколькими способами:
- нажать левую кнопку мыши на клавиатуре,
- стрелочку вниз стрелочку вправо
- пробел или Enter
Для возврата на один слайд назад: стрелочка вверх или влево или кнопка Backspace.
Кнопка «Home» приведет нас к первому слайду, а «End» — к последнему.
Сочетания клавиш для навигации при показе слайдов
- Смена слайда или переход к новому эффекту – щелчок левой кнопкой мыши, пробел, клавиша «N», «Enter» , «Page down», стрелка вправо, стрелка вниз
- Показ предыдущего слайда или эффекта анимации — клавиша «P», «Page Up» или «Backspace», стрелка влево, стрелка вверх.
- Переход к указанному слайду — число, затем кнопка ввода.
- Затемнение и восстановление — клавиша «B» или «.» (точка).
- Засветление и восстановление — клавиша «w» или «,» (запятая).
- Завершение показа — клавиша «Esc»
Если переместить мышку вниз в левый угол, то появляется курсор и несколько кнопок. Стрелочки влево и вправо позволяет опять же перелистывать слайды. Следующая кнопка в виде карандаша. При нажатии на неё откроется небольшой список дополнительных инструментов. С их помощью вы можете делать пометки на слайде во время демонстрации.
Сочетания клавиш для рукописных примечаний
- Ctrl+P — замена указателя карандашом
- Ctrl+А — замена указателя стрелкой
- Ctrl+Е — замена указателя ластиком
- Ctrl+М — отображение или скрытие рукописных примечаний
- Е — очистка экрана
Иногда при демонстрации необходимо акцентировать внимание зрителей на каком-либо элементе. Можно указать его стрелкой мыши, а если нажать клавишу «Ctrl» вместе с левой кнопкой мыши, то получим эффект лазерной указки.
Режим докладчика в PowerPoint
Выше был рассмотрен пример показа презентации на одном мониторе или на двух в режиме дублирования. Если вы показываете презентацию через проектор, то целесообразнее в этом случае использовать режим докладчика.
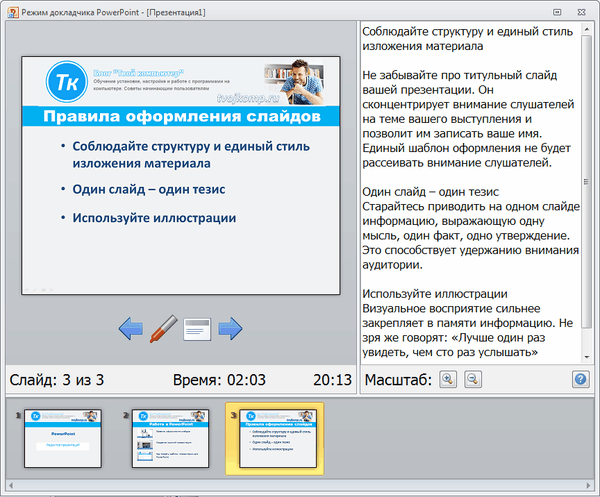
Здесь показ слайдов выводится на проектор, а на вашем мониторе вы получаете еще и возможность видеть эскизы всех ваших слайдов, заметки к демонстрируемому слайду, текущее время и таймер времени вашего выступления.
Вам не придется вспоминать, что-же должно появиться на следующем экране, и сможете четко контролировать регламент вашего выступления.
В последней версии Microsoft Word для просмотра на экране можно запустить режим докладчика комбинацией клавиш Alt+F5. При этом проектор или второй монитор не требуется.
Для включения данного режима при вашем выступлении, на вкладке Показ слайдов в группе Мониторы поставьте флажок и выберите режим второго монитора (отмечено красной рамкой ниже на рисунке)
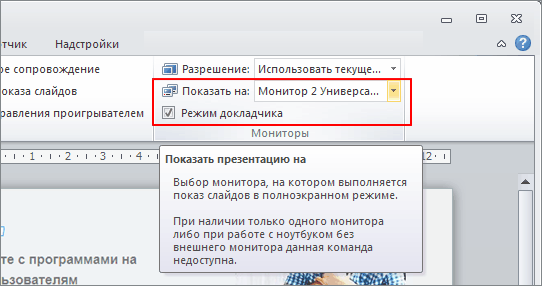
Данный режим можно включить при условии, что к компьютеру дополнительно подключен проектор или еще один монитор.
Надеюсь, что последняя фишка значительно упростит ваше публичное выступление. И слушатели будут удовлетворены вашим докладом. Желаю вам удачных выступлений.
Презентация на весь экран Zoom
- Как не надо делать презентацию — типичные ошибки
- Как сделать презентацию с картинками на компьютере
- Как сделать свой шаблон презентации
PS: Интересные факты по созданию презентации
ОЧЕНЬ ВАЖНО! Оцени лайком или дизлайком статью!
0 105 249 views
Вам также может быть интересно

Microsoft Word 13 6 809 views
В этой статье вы узнаете про горячие клавиши ворд. Почему горячие? Так на сленге пользователей

Microsoft PowerPoint 6 19 630 views
Привет, друзья! Продолжаю тему по созданию презентаций. И сегодня мы рассмотрим анимацию в программе

Microsoft PowerPoint 2 6 307 views
Приветствую, друзья! Я продолжаю цикл статей по созданию презентаций. В этой заметке разберём, как

Microsoft PowerPoint 3 3 347 views
Приветствую, друзья! Сегодня разберем, как создать презентацию в PowerPoint. В предыдущей статье я рассказал
Источник: tvojkomp.ru
Что делать, если PowerPoint не может Воспроизвести Видео/Аудио Мультимедия
PowerPoint не может воспроизводить мультимедиа. Сталкиваетесь ли вы с такой ситуацией, когда пытаетесь воспроизвести медиа? Тогда вот статья, которая может вам понадобиться для быстрого решения проблемы.

Дмитрий Соловьев
2021-05-06 16:28:15 • Обновлено: Восстановление файлов • Проверенные решения
У меня есть видеофайлы .wmv, которые являются совместимыми с PowerPoint 2016. Когда я вставил видео в PowerPoint и воспроизвел видео, оно не заработало, но звук воспроизводился правильно, как и ожидалось. Пожалуйста, скажите мне, почему мое видео не воспроизводится в PowerPoint?
Иногда при использовании такого продукта, как Office, например PowerPoint, вы сталкиваетесь с некоторыми ошибками. И одна из них заключается в том, что PowerPoint не может воспроизводить мультимедиа mp4. Эта ошибка может привести к тому, что медиаконтент, т. е. видео или аудио, вставленные в презентацию, не будут работать должным образом или не будут воспроизводиться вообще. Для правильной работы медиафайлов необходимо выбрать правильный формат медиа, подходящий для используемой версии Office. PowerPoint не может воспроизводить мультимедиа-это распространенная ошибка при использовании слайдов PowerPoint, и она также может возникнуть из-за некоторых сбоев в работе самого PowerPoint.
Здесь, в данной статье, вы узнаете о возможных причинах, вызвавших ошибку, т.е. почему PowerPoint не может воспроизводить мультимедиа, и мы предложим вам соответствующее решения для исправления данной ошибки.
- Часть 1. Почему я не могу воспроизводить видео/аудио в Powerpoint?
- Часть 2. Восстановление поврежденных видео с помощью программы Wondershare Repairit Video Repair
Часть 1. Почему я не могу воспроизводить видео/аудио в Powerpoint?
В качестве ответа на этот вопрос в случае, если на экране вашего устройства появляется сообщение об ошибке, т.е. PowerPoint не может воспроизводить мультимедиа, вам необходимо выполнить следующие действия, которые мы описываем ниже:
- Попробуйте это на другом компьютере. Иногда из-за какого-либо фонового приложения или программного обеспечения операционная система не может воспроизводить медиафайлы. Попробуйте воспроизвести их на другом устройстве, чтобы проверить, работают ли они вообще.
- Если медиафайл работает должным образом на других устройствах, то на вашем устройстве существует проблема. Перезагрузите устройство.
- Всегда проверяйте громкость системы, настраивайте громкость на уровне слышимости, а затем воспроизводите медиафайлы в PowerPoint.
- Медиафайлы, т.е. аудио/видео, не будут воспроизводиться, если не включена опция слайд-шоу в PowerPoint.
- Всегда проверяйте громкость слайдов; иногда она отключена, что может привести к тому, что PowerPoint не сможет воспроизводить мультимедиа mp4.
- Иногда проблемы с выходом новых версий проигрывателя Windows Media вызывают ошибку, т. Е. PowerPoint не может воспроизводить мультимедиа mp4. Необходимо проверить наличие обновлений или попробовать установить новую версию.
Как только вы узнаете о причине, вызвавшей ошибку на вашем устройстве, следующим шагом будет выбор подходящего решения. Здесь мы перечислили потенциальные решения для исправления ошибки, т.е. когда PowerPoint не может воспроизводить мультимедиа mp4.
Решение 1. Настройте совместимость мультимедиа
Совместимость мультимедиа с PowerPoint является ключом ко всем основным функциям. Медиа файлы не будут воспроизводиться в PowerPoint, если они не находятся в формате, поддерживаемом office. Поэтому, если вы получаете сообщение об ошибке, что PowerPoint не может воспроизводить мультимедиа mp4, настройте совместимость с мультимедиа, выполнив следующие действия.
Шаг 1: Запустите PowerPoint и презентацию. В меню Файл выберите опцию Информация.
Шаг 2: Если медиа, встроенныей в слайд, несовместимы, на экране появится диалоговое окно Оптимизировать Совместимость Мультимедиа.
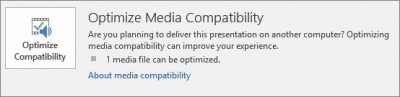
Шаг 3: При нажатии этой опции медиафайл будет обработан через сканирование. Если проблема связана с ее инициалами, мастер оптимизации совместимости исправит ее. Тем не менее, если проблема не будет решена, фактическая причина появится в мастере диалога.
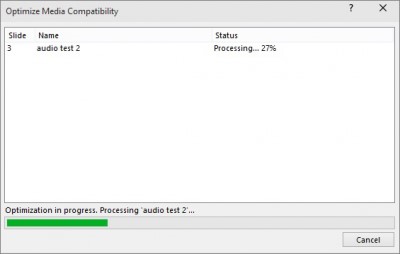
Решение 2: Проверьте Кодеки
Если оптимизация совместимости мультимедиа в PowerPoint не является решением вашей проблемы, то следующим эффективным решением является проверка кодеков, так как возможно PowerPoint не может воспроизводить мультимедиа mp4 по этой причине.
Шаг 1: Установите кодеки для мультимедиа на свое устройство. Установка их позволит обеспечить бесперебойное функционирование медиафайлов на устройстве.
Шаг 2: в случае уже установленных кодеков обновите их. Если все еще не работает должным образом, дайте им переустановку.
Решение 3: Убедитесь, Что Поддерживается Формат Аудио/Видео
Одним из важных факторов, которые могут привести к ошибке, т.е. PowerPoint не может воспроизводить мультимедиа mp4, является совместимость мультимедиа с программой PowerPoint. Использование , поддерживаемых версий и форматов носителей помогает исключить ошибку.
Для аудиофайлов PowerPoint 2010 поддерживает файлы WAV. Это означает, что при использовании формата MP3-файла вы получите сообщение об ошибке, т.е. PowerPoint не может воспроизводить мультимедиа. В дополнение к WAV, PowerPoint 2016 поддерживает M4a, закодированный с помощью аудио AAC.
Для видеоформатов поддерживаются .wmv для PowerPoint 2010 и .wmv, а также mp4, закодированный с видео .
Переходите, чтобы узнать о том, как исправить поврежденные видео WMV и M4V видео.
Решение 4: Конвертируйте Аудио или Видеофайл
Если PowerPoint не поддерживает формат медиафайла, всегда можно воспользоваться возможностью преобразования формата медиафайла с помощью любого стороннего или онлайн-программного обеспечения.
Решение 5: Установите значение ссылки
Установка значения ссылки может решить проблему, связанную с тем, что PowerPoint не может воспроизводить мультимедиа. PowerPoint обычно служит для небольших или ограниченных значений ссылок, поэтому целесообразно установить соответствующее значение ссылки. Увеличение значения ссылки в PowerPoint позволит вам вставлять в слайды файлы большего размера. Вот шаги, чтобы увеличить значение ссылки.
Шаг 1: Откройте PowerPoint и в разделе Инструменты выберите Параметры.
Шаг 2: Выберите опцию Общие, здесь вы увидите опцию для установки значения ссылки, т.е. Звуковых файлов с размером файла Более 500000 КБ (приведено только в качестве примера).
Шаг 3: Выберите нужный диапазон, который вы хотите установить для файлов, и нажмите кнопку Ок, чтобы сохранить изменения.
Решение 6: Очистите ВРЕМЕННУЮ папку
Причиной, по которой PowerPoint не может воспроизводить мультимедиа, являются временные папки, которые могут повлиять на общую производительность PowerPoint. Если вы знаете, что используете совместимый формат мультимедиа, кодек установлен, значение ссылки работает хорошо, а все остальное на месте, попробуйте удалить некоторые временные папки, чтобы увидеть, имеет ли это значение. Следуйте следующим шагам.
Шаг 1: Начните с нажатия кнопки Window+R.
Шаг 2: Появится диалоговое окно для окна запуска; введите путь, т. е., %temp%
Шаг 3: Выберите все файлы с расширением пути TMP и удалите их.
Шаг 4: Как только временные файлы будут удалены, перезагрузите компьютер.
Часть 2. Восстановление поврежденных видео с помощью программы Wondershare Repairit Video Repair
В случае, если ваши видео случайно будут повреждены во время перенесения, единственное потенциальное решение, которое может сработать для вас- это программа для восстановления видео Repairit. Она позволяет вам исправлять файлы, которые были повреждены, труднодоступны, имеют ошибки или повреждены в форматах MOV, MP4, M4V, M2TS, MKV, MTS, 3GP, AVI, FLV и других форматах файлов. Она работает на всех видах камер; она не имеет никакого отношения к бренду камеры, она не принадлежит Nikon, Fuji, Samsung, Panasonic, DJI, Parrot, Skydio и Olympus, это программное обеспечение будет работать для всех камер. Этот инструмент предназначен для видео, которые имеют проблемы при воспроизведении на компьютере или в любом другом устройстве, проблемы с синхронизацией аудио-видео, нарушение воспроизведения видео, застрявшие видео и т. д. Этот инструмент поможет улучшить их работу на любом устройстве, где вы хотите, чтобы они работали. Если вы заинтересованы в этом программном обеспечении, нажмите кнопку загрузки ниже и попробуйте.
Шаг 1: Добавьте Свои Поврежденные Видео
Самое первое, что нужно сделать, это запустить приложение на вашем компьютере. Чтобы добавить поврежденный файл, все, что вам нужно сделать, это нажать кнопку Добавить, также это можно сделать, нажав на область «Добавить видео и начать восстановление».

Шаг 2: Восстановите Свои Видео
На втором шаге вы должны нажать кнопку «Восстановить», чтобы начать процесс восстановления поврежденного видеофайла.

Шаг 3: Предварительный просмотр видео
После этого, как потребуется некоторое время, чтобы восстановить поврежденный файл, на экране компьютера появится сообщение, показывающее, что ваше видео было успешно восстановлено. После этого вы можете нажать кнопку предварительного просмотра, чтобы просмотреть видеофайл, который был исправлен.

Шаг 4: Предварительный режим для сильно поврежденного видео (По желанию)
Для видео, которые немного сложны и не могут быть легко достигнуты с помощью мгновенного ремонта, вам нужно нажать кнопку «Advanced Repair».
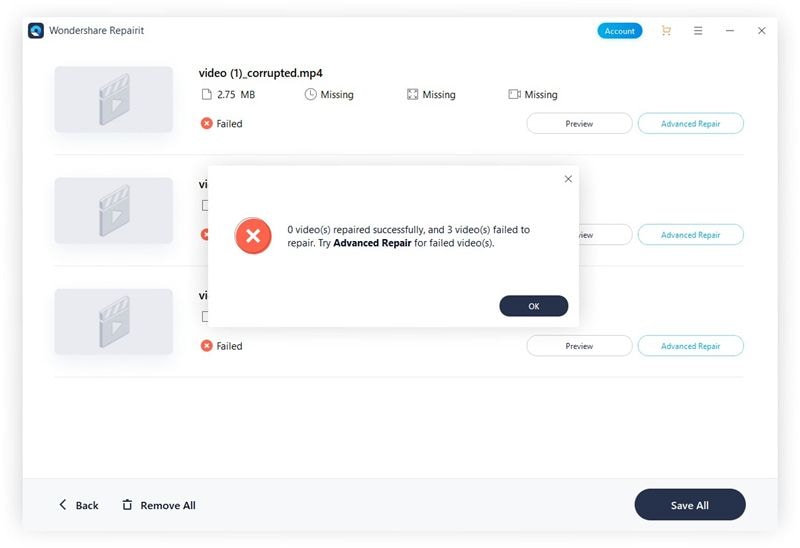
Добавьте поврежденный видеофайл, который вы хотите исправить.

Шаг 5: Сохраните Восстановленное Видео
Сохранение исправленного файла-это последний шаг, который очень важен; вам нужно будет нажать на кнопку «Сохранить», чтобы сохранить его на этом шаге.

Вы потеряли свои аудиофайлы по ошибке? Читайте дальше, чтобы узнать советы по восстановлению аудиофайлов с Tascam Recorder.
Решение проблем с медиафайлами
- 1. Восстановить фотографии Snapchat
- 2. Восстановить удаленные видео в TikTok
- Фотографии с СД карты потеряны?
- Топ-5 бесплатных программ для восстановления фотографий.
- Восстановление фотографий из корзины.
- 1. Исправление проблемы с отсутствием звука в Instagram видео
- 2. Общие решения проблем со звуком в видео на iPhone
- 3. Как исправить видео без проблем со звуком на Android?
- 4. Исправлено Не Воспроизводимое Видео На Google Диске
- Ремонт видео в формате MOV/M4V/MP4.
- 1. Как исправить проблему с неподдерживаемым аудиоформатом EAC3
- Восстановить удаленные фотографии.
Источник: recoverit.wondershare.com.ru
Как воспроизвести презентацию на телевизоре с флешки
Уважаемые форумчане! Помогите советом. Проблема в том, что записала презентацию в формате двд.
В результате на компьютере показывает нормально, а при просмотре на телевизоре сильно тормозит. Подскажите в чем может быть проблема и как ее устранить. Заранее всем спасибо!
Поделиться227-02-2012 11:51:17
Елена-777
Мало информации, какой TV, поддерживает ли стандарт NTSC если конечно в настройках на выводе оставили этот стандарт, возможно Ваш плеер не поддерживает. Вывод презентации в каких настройках, каким кодеком сжимали.
Поделиться327-02-2012 15:20:48
Подскажите в чем может быть проблема и как ее устранить
Для DVD формат MPEG2. При записи DVD-дисков максимальный битрейт 9000, но DVD-проигрыватели особенно китайского производства вообще «глохнут» при таком битрейте, вообще максимальный для «Made in China» битрейт 5000, а может и меньше. Процессор в DVD-проигрывателе не такой мощный как в компьютере, отсюда и подергивание, и отставание звука, воспроизведение рывками и прочее.
Смешная презентация в школе! А ваш учитель оценил бы?
Поделиться428-02-2012 00:51:43
Я тоже прошу совета. В каком формате вывести слайд-шоу, чтобы потом можно было посмотреть по TV? На диск не вариант, делаю на заказ в другой город.
Поделиться528-02-2012 01:29:24
Поделиться628-02-2012 12:04:09
Для DVD формат MPEG2. При записи DVD-дисков максимальный битрейт 9000

я и записывала MPEG2, вот настройки
посоветуйте, что здесь изменить
Поделиться728-02-2012 12:07:28
какой TV, поддерживает ли стандарт NTSC если конечно в настройках на выводе оставили этот стандарт, возможно Ваш плеер не поддерживает
я плохо разбираюсь в технических характеристиках, подскажите, как узнать настройки моего плеера
Поделиться828-02-2012 12:08:38
Rem
Мне нужно не на диск DVD, а на компьютер, чтобы потом была возможность посмотреть на TV. Или я что-то не так поняла? Ткните носом где читать, если я туплю.
Поделиться928-02-2012 12:15:11
а на компьютер, чтобы потом была возможность посмотреть на TV
А как Вы собираетесь с компьютера смотреть на ТВ?
Есть несколько вариантов просмотра видео на ТВ с компьютера:
1. Подключить ТВ как второй монитор. Для этого нужно иметь 2 выхода на монитор с видеокарты, желательно DVI или HDMI, + соответствующий кабель.
2. Подключение ТВ к локальной сети, + доступ к жесткому диску по локальной сети с ТВ к компьютеру.
3. Записать видео с компьютера на флэшку или переносной жесткий диск и просматривать с них на ТВ, подключив к USB входу ТВ.
Поделиться1028-02-2012 12:20:24
katerina1989 написал(а):
а на компьютер, чтобы потом была возможность посмотреть на TV
А как Вы собираетесь с компьютера смотреть на ТВ?
Есть несколько вариантов просмотра видео на ТВ с компьютера:
1. Подключить ТВ как второй монитор. Для этого нужно иметь 2 выхода на монитор с видеокарты, желательно DVI или HDMI, + соответствующий кабель.
2. Подключение ТВ к локальной сети, + доступ к жесткому диску по локальной сети с ТВ к компьютеру.
3. Записать видео с компьютера на флэшку или переносной жесткий диск и просматривать с них на ТВ, подключив к USB входу ТВ.
Вариант №3. Делаю на компьютере, потом на флэшку и через DVD смотреть.
Почему презентация не открывается на телевизоре

Bolshakov_Vasiliy Телевизоры 1469 просмотров Вопрос задан 4 года назад
Ответов на вопрос: 36

Vasiliy 3 года назад
Зачем преобразовывать
презентации в видео?
Если нужно предоставить
высококачественную версию
презентации коллегам или заказчикам
(как вложение в сообщение электронной
почты, публикацию на веб-сайте,
компакт- или DVD-диске) , сохраните ее
для воспроизведения в формате
видеофайла.
В PowerPoint 2010 теперь допустимо
сохранять презентации в формате
файлов Виндовс Media Video (WMV) и
рассылать их с уверенностью в том, что
презентации с анимацией, речевым
сопровождением и мультимедиа будут
воспроизводиться без ошибок. Если
сохранять презентацию в формате файла
WMV нежелательно, допустимо
воспользоваться програмами сторонних
компаний для преобразования файла в
иной формат (AVI, MOV и т. д.) .
А сторонняя программа — Wondershare
PPT2DVD

Yuriy 4 года назад
Дык там же PowerPoint-а нет) ) Ноутбук подруби к телевизору

Yakov 3 года назад
Нельзя я пыталась

Vitaliy 3 года назад
Ну спустя переходник допустимо

Vladislav 4 года назад
Сохранив ее в формате видео.

Mihail 3 года назад
В «формате видео» PP, вроде сохранять не умеет, а вот сохранить слайды в формате последовательности картинок (jpg, png, gif, tiff) точно может! Правда просматривать их на ТВ допустимо станет лишь в режиме слайд-шоу — то есть никакие кнопки и макросы функционировать, естественно, не будут.
Ещё 1 вариант возможен, если у вас подключенный к тырнету Smart-телек со встроенным браузером. Тогда скорее всего открыть вашу презентацию каким-или плагином в браузере или найти веб-сервисный центр по демонстрации PP-презентаций. (Не спрашивайте конкретных советов — самостоятельно такого не пытался!)
Успехов! )

Filipp 4 года назад
Непосредственно средствами телека смотреть презентацию не получится.
Но есть несколько вариантов:
1. Если у вас смарт-телек, то допустимо поставить на на него средство просмотра презентаций.
2. Допустимо транслировать презентацию с ноута/компа.
3. Если с телека есть выход в интернет, то допустимо воспользоваться сервисами онлайнового просмотра презентаций в браузере, например,

Roman 3 года назад
Какой телек? Какого формата презентация?

Aleksandr 3 года назад
Подрубить ноутбук или компьютер к телевизору и смотреть

Vladimir 3 года назад
В power point сделали? подключите комп/ноутбук к телевизору

Daniil 3 года назад
Если телефизор «умный», то допустимо поставить приложение на него и открыть презентацию.

Andrey 3 года назад
Смотреть допустимо. С помощью устройства, которое способно воспроизводить эту презентацию, и имеет выход на телек

Danila 3 года назад
Конвертируй в видео и смотри на чём угодно. Как конвертировать? Если этот поверпоинт самостоятельно такого не умеет, берём любую програмулину, умеющую снимать видео с монитора. Их много.

Sergey 3 года назад
Сохрани как видео МС Офис 2010 или с помощью спец прог.

Gavriil 3 года назад
Он не может потому что нечем )

Vyacheslav 3 года назад
Почитать инструкцию к телевизору или глянуть в интернете какие видеоформаты телек воспроизводит, и сохранить в подходящем

Ruslan 3 года назад
Перегнать в avi конвертором. Телевизор наверно цифровой? ибо с аналогом этих проблем не было. И зачем с флешки? На винчестер сбросить нельзя? подрубить компьютер к TV спустя видеовыход-видеовход и глянуть

Arkadiy 3 года назад
Варианта два:
1. купить иной телек, который отображает этот формат.
2. переконветрировать фильм в формат, поддерживаемый телевизором.

Timur 4 года назад
Из *,ppt перевести в *.avi
есть конвертеры.

Grigoriy 4 года назад
Запиши в формате .avi или .wma

Svyatoslav 3 года назад
Ха ха. Сделал бы не муви мейкере

Anatoliy 3 года назад
Необходимо всего лишь купить шнар с тремя тюльпанами тобишь два выхода на звучание и 1 на видео так же требуется переходник тебе в магазине подскажут и все и ты можешь не лишь презентацию смотреть но и видео музыку слушать и т. д.

Evgeniy 3 года назад
Где же такие задания дают? Я фигею!)

Pyotr 4 года назад
Никак . В видеофайл там его не выведешь. Это разве что спустя кабель от ноута и к видеопроектору или телевизору.

Stepan 4 года назад
Скопируй на флэш карту, где презентация микрософт оффис портабл.

Nikolay 3 года назад
Подрубить телек к компьютеру.

Anton 3 года назад
Сохранить презентацию в формате видео

Aleksey 3 года назад

Eduard 4 года назад
Это абсолютно неважно, всего лишь сохраните формат презентации по умолчанию. Современная техника способна преобразовывать форматы, или открывать больше ранние версии форматов (даже если продукция программного обеспечения от разных разработчиков), так-что не беспокойтесь и делайте хорошие презентации.
как посмотреть презентацию на телевизоре через флешку
Ответ от Борис Медведев[гуру]
В «формате видео» PP, кажется сохранять не умеет, а вот сохранить слайды в формате последовательности картинок (jpg, png, gif, tiff) точно может! Правда просматривать их на ТВ можно будет только в режиме слайд-шоу — то есть никакие кнопки и макросы работать, естественно, не будут.
Ещё один вариант возможен, если у вас подключенный к тырнету Smart-телевизор со встроенным браузером. Тогда возможно открыть вашу презентацию каким-либо плагином в браузере или найти веб-сервис по демонстрации PP-презентаций. (Не спрашивайте конкретных советов — сам такого не пробовал. )
УДАЧИ! ))
Ответ от 22 ответа[гуру]
Привет! Вот подборка тем с похожими вопросами и ответами на Ваш вопрос: как воспроизвести презентацию PowerPoint через флэшку через телевизор?
Источник: zergalius.ru