Как узнать модель моего монитора, если инструкции нет и на мониторе не написано?
Скачай Unknown Device Identifier
Это небольшая утилита, предназначенная для идентификации неизвестных устройств в системе, отмеченных в диспетчере устройств знаком вопроса. Предоставляет детальный отчет об устройстве: производитель, OEM изготовитель, тип, модель и даже точное имя. При помощи собранных сведений можно произвести поиск на сайте изготовителя или в Интернет на предмет поиска необходимого драйвера по клику мыши. Известные устройства, уже установленные системой Windows будут также идентифицированы. Платформа: Supported OS: Windows 95, Windows 98, Windows 98SE, Windows Me, Windows 2000, Windows XP and Windows 2003,Windows Server 2008, Windows Vista, and Windows 7.
Системные требования: Может быть запущена с любого носителя.
Основные возможности выглядят так:
идентификация устройств на шине USB 1.1/2.0
идентификация устройств на шине IEEE 1394 (FireWire)
Серийный номер на Lenovo ThinkCentre M630e (без душноты)
идентификация Plug#128076;. И, кстати, должен заметить, что модель монитора бывает нужна не только в случаях, когда вы хотите его заменить, но и для того, чтобы знать его возможности и допустимые режимы работы.
Рассмотрим несколько способов ниже.
Определение модели монитора
Способ №1: наклейка на корпусе
Самый простой и быстрый способ определить, что у вас за монитор — это найти наклейку на корпусе устройства. Если на лицевой стороне ни наклейки, ни надписи нет, то в большинстве случаев она есть с задней стороны устройства, рядом со входами VGA (D-Sub), HDMI и др.
Пример ниже показан на фото: модель монитора AOC F22s+. Собственно, зная модель монитора, можно легко узнать все его характеристики в интернете (на том же Яндекс-маркете) .
Наклейка на задней стенке монитора
Способ №2: с помощью спец. утилит (AIDA, Everest, Astra 32)
Иногда, наклейки на корпусе монитора нет (могла, например, за давностью лет использования устройства просто оторваться. ) .
В этом случае рекомендую использовать одну из утилит для определения характеристик компьютера. Их сейчас довольно много, но получить максимум информации о вашем мониторе — может далеко не каждая. Рекомендую использовать Everest или AIDA 64 (ссылка на них ниже).
В помощь!
Как посмотреть характеристики компьютера.
В программе EVEREST достаточно открыть вкладку «Отображение/Монитор» , далее вы увидите следующую информацию: имя монитора, его ID, модель, тип монитора, серийный номер, яркость, разрешение. соотношение сторон, частоту кадров (развертки) и т.д.
В общем, все что требовалось!
EVEREST Ultimate Edition
Программа AIDA 64 работает аналогичным образом: нужно открыть эту же вкладку «Отображение/монитор» : увидите примерно ту же информацию (кстати, отображаемая информация еще зависит от модели вашего монитора, ниже на скрине показаны свойства монитора ноутбука Dell Inspiron 3542 — LG Philips LP156WHB (Dell DCR74)) .
как узнать модель ноутбука
AIDA 64: сведения о мониторе
Несколько более расширенную информацию может показать программа ASTRA 32. В ней есть целый раздел, посвященный мониторам, подключенным к вашему компьютеру (ноутбуку).
Зайдя в него, вы узнаете практически все данные о вашем мониторе, которые только можно получить (наверное, столько же, сколько есть в паспорте на это изделие) .
ASTRA 32 — монитор: производитель, дата выпуска, гамма фактор, соотношение сторон, серийный номер, ID монитора, тип дисплея, входной сигнал, прошитый производитель, статус драйвера и т.д.
Способ №3: в свойствах (через панель управления Windows)
Так же получить частично информацию о мониторе можно в Windows, Для этого необходимо открыть панель управления по следующему адресу:
Панель управления/Оборудование и звук/Устройства и принтеры
Панель управления/Оборудование и звук/Устройства и принтеры
Далее среди устройств, вы должны увидеть ваш монитор. Нужно щелкнуть по нему правой кнопкой мышки и зайти в его свойства или параметры .
Таким образом вы узнаете текущее разрешение (и максимально возможное) , частоту развертки , модель монитора (часть информации может быть недоступна, если у вас не установлены драйвера на монитор (не путать с драйверами на видеокарту!) ).
Как узнать модель монитора на компьютере: 5 вариантов, где посмотреть
Вопрос, как узнать модель монитора, актуален, если срочно необходимо найти список характеристик или устранить какие-либо неполадки. Способов, как это сделать, несколько. Но что выбрать: скачать дополнительное программное обеспечение, воспользоваться сопровождающими документами или базовыми средствами Виндовс? Наиболее доступные и распространенные методы, как узнать модель конкретного монитора на компьютере, высветлены в материале.

Где посмотреть модель монитора
Знания модели монитора пригодятся в разных ситуациях, но как ее посмотреть, чтобы не пришлось везти технику в магазин к мастеру? Производители часто указывают необходимые данные экрана с помощью наклейки/штампа. Другие размещают шильдик с фронтальной стороны монитора.
При отсутствии этикеток прибегают к изучению документов или загрузке специального программного обеспечения. О каждом из этих способов — далее.
Документы
Если техника куплена недавно или пользователь сохраняет необходимую документацию, определить модель можно по:
- упаковке;
- техпаспорту;
- гарантийному талону.
Поиск информации занимает несколько минут. Если пользователь не привык долго хранить коробку и документы, стоит воспользоваться другими вариантами.
Надписи на корпусе монитора
Узнать модель монитора можно не только через домашний компьютер, но и на самом корпусе. Шильдик может быть в виде металлической таблички, наклейки или даже штампа. Здесь информация о производителе, серии и модели устройства. Часто такие обозначения размещаются на тыльной стороне, возле входов VGA, HDMI и др.

Есть и такие модели мониторов, производители которых наносят надписи на корпус сверху, на боковую часть или спереди. Последний вариант (яркую наклейку) используют при наличии рамки на дисплее для привлечения внимания, поэтому заметить ее для владельца не будет проблемой.
Но та же этикетка или штамп могут со временем отклеиться или стереться. В таких случаях стоит воспользоваться способом, указанным ниже.
Посмотреть в интернете
Вариант, к которому можно обратиться, основываясь только на собственные знания внешнего вида монитора и производителя. В поисковой системе Google или строке любого другого поисковика вписать название производителя, которое указано на мониторе. В результате выдачи будет представлено множество интернет-магазинов, которые занимаются продажей мониторов данного бренда. Ознакомившись с характеристиками, в принципе, можно найти, что нужно.
Второй вариант – узнать у специалистов, зайдя на любой форум, где обсуждают компьютерную технику. Можно там задать вопрос, указав бренд монитора или отправив фото модели. Но не стоит полностью доверять форумам, ведь не всегда ответ может быть правильным.
Оптимальный метод поиска в Интернете – официальный сайт производителя. Клиент может написать письмо, обратившись в техническую поддержку.
Свойства операционной системы
Если же и предыдущие варианты оказались безрезультатными, можно «покопаться» в системе ПК. Итак, 3 простых способа, как посмотреть модель монитора на компьютере.
Первый вариант:
- В активном окне ПК запустить главное меню «Пуск», из предложенного справа тапнуть на раздел «Панель управления» – «Оборудование и звук» – «Устройства и принтеры».
- Кликнуть правой кнопкой мышки (ПКМ) на иконку в виде экрана.
- Из возникшего меню клацнуть на «Параметры экрана» или «Свойства».
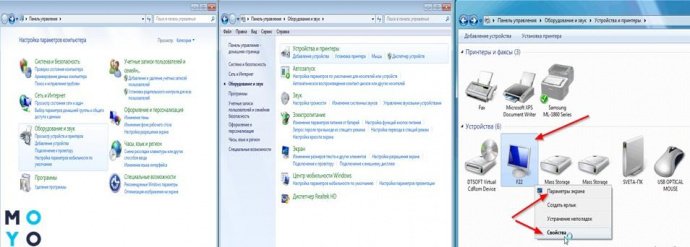
В результате высветятся данные о экранной модели и разрешении.
Быстрый способ:
- В главном меню «Пуск» в поисковой строке ввести команду DXDIAG (диагностирование системы).
- Запустить поиск нажатием клавиши ENTER.
- Выбрать вкладку «Экран» (для ноутбука) или «Дисплей».
Здесь будут представлены параметры как самого устройства, так и драйверов.
Третий способ, как посмотреть модель монитора, например, в Windows 10:
- ПКМ клацнуть на иконке «Этот компьютер».
- Нажатием курсора на пункт «Свойства» активировать строку «Диспетчер устройств» – «Монитор».
В этом случае отобразятся общие характеристики монитора и информация о драйвере.
Специальные программы для просмотра сведений о системе
Если ни один из вышеперечисленных способов не может быть задействован, стоит взять во внимание использование более сложных методов — придется устанавливать специальные программы (утилиты). Как быстро их освоить — далее.
К лучшим, по мнению большинства пользователей, относятся: Everest, Aida64, Astra 32. Также используют: System Explorer и SIW.
В виде таблички представлены параметры по каждой:
Краткий обзор каждой утилиты:
1. Everest. После скачивания в разделе «Меню» (в левой части открывшегося окна) нажать на пункт «Отображение» – «Монитор». Данные о свойствах корпуса (имя, ID, тип, модель, серийный номер и др.) высветятся по правую сторону экрана.
2. Aida 64. Аналогичные «Эвересту» действия по мониторингу имеет Аида 64. Утилита сканирует почти все данные о ПК (процессор, диски, материнскую плату, программное обеспечение, операционную систему и много чего другого).
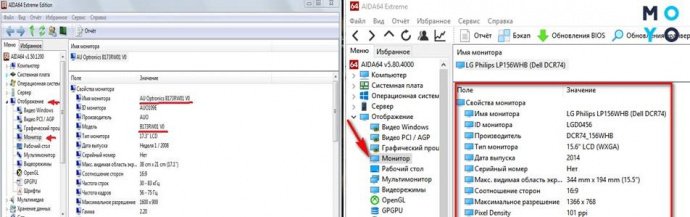
3. Астра 32. Более расширенной версией считается программа Astra 32, которая, в отличии от своих аналогов, содержит углубленные сведения. После скачивания можно увидеть, что пункт «Монитор» – уже отдельный раздел с полным набором данных.
4. System Explorer напоминает диспетчер задач, встроенный в Windows. Но в отличии от такого аналога, утилита имеет расширенные возможности. С ее помощью можно отследить работу процессора, загрузку системной памяти, использование файла подкачки и др.
5. System Information for Windows – еще один вариант проверки ПК (материнская плата, процессор, жесткие диски и т. п.).
Благодаря программам возможно узнать не только модель монитора, но и все данные о нем. Единственным недостатком утилит есть то, что ни одна из них не может предоставить сведений о типе матрицы.
Вывод
Поиск драйверов, сбои или некорректная работа ПК, продажа, установка программ и т. п. — все это требует знаний о модели экрана. Способов, как узнать модель монитора, хватает. Идти тем или иным путем, зависит от личных возможностей владельца. Но очевидно, что эти методы просты и обойдутся дешевле, нежели обращаться в сервисный центр или разбирать монитор.
Похожие публикации:
- Cuda nvidia что это
- Как вырезать картинку по контуру в powerpoint
- Как перевести умную таблицу в обычную
- Как увеличить почтовый ящик outlook
Источник: skasoft.ru
Как я могу легко узнать производителя и модель моего монитора?
Как я могу узнать производителя и модель моего монитора из Windows, не отсоединяя и не трогая 27-дюймовый монитор в поисках метки, которая может не существовать, или загружая любое стороннее программное обеспечение? Кажется странным, что нет собственного, программное решение для Windows 7.
ОБНОВЛЕНИЕ № 1:
Этот вопрос был первоначально заявлен как дубликат другого вопроса. Это не дубликат предлагаемого вопроса, потому что:
- Предлагаемый вопрос специфичен для ноутбуков.
- Предлагаемый вопрос является невероятно широким, и мы стремимся охватить все (портативное) оборудование одним решением.Мой вопрос, напротив, касается аппаратного обеспечения, характерного для настольных компьютеров.Я сделал это, зная, что пользователям Windows 7, как известно, трудно получить специфику для указанного аппаратного обеспечения с помощью собственного программного решения.Об этом свидетельствует тот факт, что ни один из ответов на предполагаемый оригинальный вопрос не отвечает правильно на мой, несмотря на то, что указанный вопрос существует с 2009 года, и тот факт, что единственный правильный ответ на мой вопрос является неясным из командной строки.
- Предложенный вопрос не определяет решения, предназначенные только для нативных систем, что является важным требованием для меня и многих других пользователей, которые хотят иметь возможность выполнять такую относительно простую задачу без загрузки или установки дополнительного программного обеспечения.
ОБНОВЛЕНИЕ № 2:
Я принял текущий ответ, потому что это правильное решение для вопроса, который я задал, даже если он не работает в моем конкретном случае из-за неправильных значений EDID. Для этой конкретной проблемы я создал дополнительный вопрос здесь.
Hashim 25 июл ’17 в 23:35 2017-07-25 23:35
2017-07-25 23:35
2 ответа
Получить производителя и модель монитора (ов) через командную строку
Вы можете использовать wmic для получения информации о производителе и модели монитора из системы Windows. Я протестировал и подтвердил, что это работает как с Windows 7, так и с Windows 10.
бонус
Кроме того, если вам нужно получить серийный номер, я включил ресурс, который содержит несколько примеров сценариев PowerShell, которые, как я подтвердил, работают и с Windows 7, и с Windows 10.
Для правильной работы важно запустить командную строку (и PowerShell) с повышенными правами администратора.
Пример команды
wmic desktopmonitor get Caption, MonitorType, MonitorManufacturer, Name
Пример результатов
Дополнительные ресурсы
- WMIC
- SpiceWorks — PowerShell Получить серийный номер монитора и т. Д.
$LogFile = «C:testmonitors.txt» function Decode < If ($args[0] -is [System.Array]) < [System.Text.Encoding]::ASCII.GetString($args[0]) >Else < «Not Found» >> echo «Name, Serial» ForEach ($Monitor in Get-WmiObject WmiMonitorID -Namespace rootwmi) < $Name = Decode $Monitor.UserFriendlyName -notmatch 0 $Serial = Decode $Monitor.SerialNumberID -notmatch 0 echo «$Name, $Serial» >> $LogFile >

Pimp Juice IT 28 авг ’17 в 13:09 2017-08-28 13:09
2017-08-28 13:09
Попробуйте бесплатную утилиту DumpEDID, созданную Nir Sofer из NirSoft. Это утилита командной строки, поэтому вам нужно будет запустить ее из командной строки. Там нет необходимости установки процесса; Вы можете запустить программу после извлечения ее из загруженного zip-файла. Я включил вывод из программы ниже в качестве примера информации, которую она предоставляет.
C:Program FilesNirSoftdumpedid>dumpEDID DumpEDID v1.06 Copyright (c) 2006 — 2017 Nir Sofer Web site: http://www.nirsoft.net ***************************************************************** Active : No Registry Key : DISPLAYHWP2904102199b20UID16843008 Monitor Name : HP S2031 Serial Number : 3CQ0311PV2 Manufacture Week : 31 / 2010 ManufacturerID : 61474 (0xF022) ProductID : 10500 (0x2904) Serial Number (Numeric) : 16843009 (0x01010101) EDID Version : 1.3 Display Gamma : 2.20 Vertical Frequency : 50 — 76 Hz Horizontal Frequency : 24 — 83 KHz Maximum Image Size : 44 X 25 cm (19.9 Inch) Maximum Resolution : 1600 X 900 Support Standby Mode : No Support Suspend Mode : No Support Low-Power Mode : Yes Support Default GTF : No Digital : No Supported Display Modes : 720 X 400 70 Hz 640 X 480 60 Hz 800 X 600 60 Hz 1024 X 768 60 Hz 1280 X 720 60 Hz 1440 X 900 60 Hz 1280 X 1024 60 Hz 1600 X 900 60 Hz ***************************************************************** C:Program FilesNirSoftdumpedid>
В приведенном выше примере из строки «Имя монитора» я могу определить, что монитор был изготовлен компанией HP с номером модели S2031.
moonpoint 26 июл ’17 в 00:52 2017-07-26 00:52
2017-07-26 00:52
Вот мое решение за 1,02 доллара, предназначенное в основном для системных администраторов предприятий с сотнями компьютеров для управления; вы можете украсть основную логику и приспособить ее для систем Windows, не относящихся к домену. Также в целях гарантии указаны неуловимые серийные номера монитора Dell и дата изготовления.
Источник: usersuper.ru