Я только что купил подержанный монитор DELL U2713HM, и я хочу знать, возможно ли определить время на дисплее указанного монитора?
Под временем я имею в виду, на сколько часов / минут был включен дисплей. Спасибо!
изменён Hennes 59k
задан flowsonsen 11
4 ответа 4
- Выключение
- Нажмите и удерживайте кнопки меню и яркости (2-я и 4-я кнопки из 5 без сенсорных кнопок)
- Включение питания — требуется удерживать кнопку питания в течение нескольких секунд вместо обычного водопада вверх / вниз, все кнопки загораются одновременно и остаются включенными
- Нажмите кнопку предустановленных режимов (вверху), и появится синяя скучная диагностическая панель.
Обратите внимание, что монитор остается в этом режиме (верхняя кнопка вызывает диагностику) до повторного включения питания. Хотя время является отслеживаемой метрикой, есть также функция сброса.
Для U2312HM:
- Выключение
- Нажмите и удерживайте кнопки режима предустановки и яркости (1 и 2 сверху вниз)
- Индикатор включения питания будет мигать синим / оранжевым
- Нажмите кнопку предустановленных режимов (вверху) для хорошей старой диагностической панели
изменён Rudu 248
ответ дан Rudu 248
Как узнать, когда включали компьютер Windows 10?
Спасибо, полезные вещи, и вот мой вклад .
Dell U2415 / U2515H (возможно, другие)
2) Удерживайте / закройте 2 крайние левые кнопки
4) Нажмите крайнюю левую кнопку сервисного меню
изменён pds 3
ответ дан pds 11
2) Удерживайте / закройте кнопки 2 и 4 (сверху)
3) Включите питание (все кнопки будут гореть)
4) Нажмите кнопку 1 (сверху)
изменён pds 3
ответ дан pds 3
Dell «BID» (встроенная диагностика)
U2410/U2413 Закройте / удерживайте кнопки 1 и 4 (сверху) в течение 3 секунд. Затем используйте кнопку 4 для циклического переключения между тестовыми экранами.
U2415/U2515H Закройте / удерживайте внешние кнопки (крайняя левая кнопка и крайняя правая кнопка). Затем используйте крайнюю правую кнопку для переключения между однотонными экранами.
Вы можете сделать это в любое время, не нужно включать / выключать.
Источник: poweruser.guru
Программное обеспечение для экранного мониторинга
Получите импульс для повышения производительности вашей команды, как на расстоянии, так и на месте. Удаленные команды В среднем на 23% Больше производительности. Улучшите рентабельность с помощью Monitask.
Активность экрана монитора пользователя
Время – деньги, и вы хотите быть уверены, что вы и ваша команда наилучшим образом использовать этот ценный актив. Но исследования показывают, что почти треть времени персонала тратится на социальные сети и развлекательные сайты.
К счастью, программа мониторинга экрана Monitask решает такие проблемы, позволяя вам просматривать экран сотрудника. С помощью этого инструмента Вы можете увидеть, что они делают в данный момент.
Узнать время работы компьютера Windows
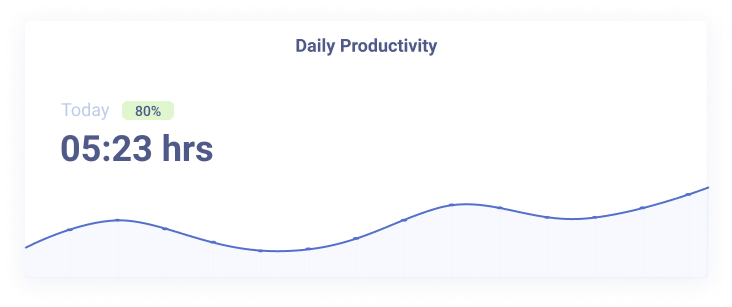
Monitask инструмент захвата экрана в реальном времени является мощной программой, которая позволяет вам захватить скриншоты в реальном времени и удаленно контролировать вашу команду или отдельного человека. Кроме того, она также может записывать и сохранять скриншоты для дальнейшего отслеживания.
Кому нужна программа мониторинга экрана?
Программное обеспечение для мониторинга мониторного экрана Monitask обладает высокой гибкостью и позволяет командам, работающим во всех отраслях промышленности, использовать его для проведения мониторинга производительности труда сотрудников.
- Программное обеспечение идеально подходит для агентств, которые хотят выставлять точные счета своим клиентам по выгодным ставкам.
- BPO, которые хотят быть уверены, что их агенты предоставляют только самое лучшее качество обслуживания, также могут использовать этот инструмент.
- Этот экранный монитор также соответствует потребностям предпринимателей, которые хотят удостовериться в том, что они получают то, за что платят.
- Более того, фрилансеры, которые хотят избежать любых споров о платежах со своими клиентами, также могут положиться на эту программу.
В целом, этот инструмент подходит для каждого офисного работника, юриста, стартапа и малого/среднего бизнеса, которые хотят отслеживать сотрудников или их собственной производительности может использовать этот монитор экрана.
Особенности мониторинга
Используйте это программное обеспечение для мониторинга экрана, чтобы ограничить бесполезный доступ к данным, организовать свои команды и сделать их продуктивными.
Ознакомьтесь со следующими функциями, чтобы максимально использовать возможности монитора Monitask:
- Снимает скриншоты в реальном времени: Этот инструмент для захвата экрана в режиме реального времени освобождает вас от необходимости постоянно следить за экранами. Он может автоматически захватывать и записывать скриншоты в реальном времени. Кроме того, вы можете сохранить скриншоты для дальнейшего использования. В случае утечки данных, эти скриншоты могут служить доказательством для судебного иска.
- Позволяет осуществлять многоэкранный мониторинг: Эта полезная функция позволяет контролировать несколько компьютеров одновременно. Вы можете разделить вашу команду на группы, такие как маркетинг, продажи и т.д. Затем, вы можете контролировать несколько компьютеров в одной группе.
- Политика гибких снимков экрана: Вы можете создать персональную политику мониторинга экрана для захвата снимков экрана. Вы можете проиграть эти видео позже. К счастью, вы можете выбрать интервал по умолчанию или настроить съемку скриншотов более или менее часто.
- Интуитивная приборная панель: На одной панели отображаются легко читаемые сводные отчеты о времени, потраченном на каждую задачу, клиента и проект. Вы можете получить доступ к отчетам на ежемесячной, еженедельной или ежедневной основе для анализа моделей поведения.
Мониторинговый экранный монитор Monitask – это универсальный инструмент, который также поддерживает отслеживание электронной почты, сетевой мониторинг, отслеживание файлов и документов и т.д.
Таким образом, инструмент защищает ценную бизнес-информацию и повышает общую эффективность и производительность вашей команды.
Как программное обеспечение для мониторинга помогает повысить производительность и снизить затраты?
Управление персоналом, особенно удаленными командами, имеет свою долю проблем.
Становится действительно сложно узнать, когда сотрудники начинают работать и над чем они работают. Сложно проверить, сколько времени они тратят на каждое порученное им задание. Все это ставит под угрозу продуктивность команды.
Инструмент захвата экрана в режиме реального времени Monitask помогает решить все эти проблемы. Он обеспечивает запись следующего:
- Когда члены команды заработали.
- Над чем они работают.
- Сколько времени занимает отдельная задача или проект.
- Какие сайты и приложения используют сотрудники во время работы над своей задачей или проектом.
Вы можете использовать все эти знания, чтобы выявить лазейки в производительности и, соответственно, поработать над требуемыми улучшениями.
В дополнение к этому, эти инструменты предоставляют сотрудникам инструменты самопомощи. Ознакомившись со статистикой их производительности, они могут быстро скорректировать свое поведение, отнимающее у них много времени. Инструмент также предотвращает компании от таких угроз, как атаки вредоносных программ и потенциальные конфликты.
Сделав все это, инструмент захвата экрана в реальном времени Monitask помогает определить потери времени, повысить производительность в команде и сократить ненужные расходы.
К счастью, при большинстве условий, мониторинг экрана является законным. Поэтому отложите в сторону свои юридические проблемы, потому что вы можете на законных основаниях осуществлять мониторинг своих сотрудников с помощью Monitask Real Time Screen Monitor.
Все еще не убеждены? Возьмите БЕСПЛАТНУЮ пробную версию сейчас и изучите ее уникальные возможности сами.
Источник: www.monitask.com
Как узнать время работы ПК с Windows 11

Если вы никогда не перезагружаете и не выключаете компьютер, вам может понадобиться узнать время его безотказной работы. Вот как узнать время работы ПК с Windows 11.
Одна из частей информации, которая может вам понадобиться для устранения неполадок или общего интереса, — это время безотказной работы вашего компьютера. Если у вас есть компьютер, который вы редко перезагружаете, может быть полезно знать, как долго он работает.
Программы для Windows, мобильные приложения, игры — ВСЁ БЕСПЛАТНО, в нашем закрытом телеграмм канале — Подписывайтесь:)
Иногда вам может понадобиться эта информация при устранении неполадок операционной системы или отдельного компонента. Например, перезагрузка будет уместна, если вы продолжаете получать ошибку BSOD, например, и есть месяцы безотказной работы.
Если вы не знаете, как узнать время безотказной работы ПК с Windows 11, следуйте этому руководству.
Проверка времени работы вашего ПК в Windows
Теперь узнать, как долго работает ваш компьютер, — это не то, что вы можете использовать все время. Тем не менее, это необходимая информация при устранении неполадок с ОС, приложением или конкретным оборудованием.
Еще один способ, которым это может быть полезно, — это если вы думаете, что ваш компьютер перезагружается автоматически, даже если вы этого не хотите. Если он не должен перезагружаться, найдите время безотказной работы ПК с Windows 11; информация поможет вам понять, что происходит.
Хорошей новостью является то, что Windows 11 предоставляет пять различных способов определения времени безотказной работы с помощью диспетчера задач, настроек, панели управления и командной строки.
Как найти время работы ПК с Windows 11 с помощью диспетчера задач
Самый простой способ узнать время работы вашего ПК — использовать диспетчер задач. Это займет всего пару шагов, если вы знаете, где искать.
Чтобы узнать время работы ПК с помощью диспетчера задач в Windows 11:
- Щелкните правой кнопкой мыши Начинать кнопку и выберите Диспетчер задач из меню опытного пользователя.
Примечание: Вы также можете открыть Диспетчер задач с помощью Ctrl + Shift + Esc Сочетание клавиш.
- Когда откроется диспетчер задач, нажмите кнопку Производительность вкладку в левом столбце.

- Нажмите Процессори вы найдете время безотказной работы вашего ПК с Windows 11 в нижней колонке.

Как использовать панель управления, чтобы найти время работы ПК с Windows 11
Еще один способ узнать время безотказной работы вашего компьютера — через классическую панель управления. Хотя Microsoft постепенно отказывается от панели управления, вы все еще можете использовать многие ее аспекты.
Чтобы использовать панель управления для определения времени работы ПК с Windows 11:
- нажмите Ключ Windows на клавиатуре, чтобы открыть Начинать меню и поиск панель управления.
- Щелкните первый результат.

- Нажмите на Сеть и Интернет из доступных вариантов.

- Выберите Центр коммуникаций и передачи данных вариант сверху.

- Нажмите на Изменить настройку адаптера вариант в левой колонке.

- Дважды щелкните сетевой адаптер, который вы используете для подключения к Интернету.

- Когда откроется экран состояния сети, найдите Продолжительность возможность отметить время безотказной работы.

Важно отметить, что этот параметр запускается при загрузке вашего устройства и обеспечивает превосходную оценку времени безотказной работы. Однако этот метод работает только в том случае, если вы не сбросите сетевое соединение во время безотказной работы системы.
Как использовать настройки Windows 11 для определения времени работы системы
Как мы уже упоминали, Microsoft переносит больше системных функций из панели управления в приложение «Настройки». Один из них использует его для определения времени работы вашего ПК с Windows 11 через сетевые настройки.
Чтобы использовать настройки для определения времени работы вашего ПК в Windows 11:
- нажмите Ключ Windows и откройте Настройки
- Когда Настройки открывается, нажмите на Сеть и Интернет вариант слева и Расширенные настройки сети из списка справа.

- Расширьте свой Сетевой адаптер раздел и подтвердите Продолжительность

Эта опция аналогична использованию панели управления для определения времени работы ПК на основе продолжительности сети. Время начинается, когда ваш компьютер загружается. Время безотказной работы не будет таким точным, если вы сбросили сетевое подключение.
Если вы считаете, что есть несоответствие, используйте метод диспетчера задач, показанный выше, для определения времени безотказной работы. Метод диспетчера задач не учитывает сброс сети.
Как узнать время работы ПК с Windows 11 через командную строку
Если вы предпочитаете использовать и запускать команды для поиска информации о системе, вы можете использовать командную строку для определения времени безотказной работы.
Чтобы узнать время работы ПК с помощью командной строки в Windows 11:
- нажмите Ключ Windows открыть Начинать меню, поиск CMDи щелкните значок Запустить от имени администратора вариант.

- Теперь выполните следующую команду: systeminfo | найдите «Время загрузки системы»

- После запуска команды будет отображаться, когда компьютер загрузился и начал работать.

Конечно, здесь вам нужно немного посчитать. Вычтите информацию — дни, часы и минуты с момента запуска ПК с текущим временем и датой.
Как использовать терминал PowerShell для определения времени работы ПК в Windows 11
Командная строка немного устарела, но вы можете использовать Windows PowerShell (или более новый терминал Windows), чтобы узнать значение времени безотказной работы ПК с Windows 11.
Чтобы использовать PowerShell для определения времени работы ПК в Windows 11:
- нажмите Ключ Windowsискать пауэршелли нажмите Запустить от имени администратора.

- Введите следующую команду в терминал и нажмите Входить.(get-date) – (gcim Win32_OperatingSystem).LastBootUpTime

Команда покажет дни, часы, минуты, секунды и даже миллисекунды с момента запуска устройства.
Как узнать время работы вашего ПК в Windows
Если у вас возникли проблемы с ПК с Windows 11, информация о времени его безотказной работы будет полезна для данных по устранению неполадок. Будь то проблемы с оборудованием, программным обеспечением или другими проблемами, используйте один из приведенных выше вариантов, чтобы определить время безотказной работы вашего ПК. Иногда вы будете удивлены, как долго ваш компьютер работает. Особенно, если вы редко выключали или перезапускали его.
Windows 11 включает в себя дополнительные способы поиска информации для устранения неполадок, например проверку данных видеокарты или создание отчета Wi-Fi о проблемах с подключением. И вас может заинтересовать, как найти данные вашего принтера в Windows 11.
Программы для Windows, мобильные приложения, игры — ВСЁ БЕСПЛАТНО, в нашем закрытом телеграмм канале — Подписывайтесь:)
Источник: miiledi.ru