Если у вас есть Full HD монитор, но вы хотите наслаждаться качеством изображения 4K, есть несколько способов реализации этого. В данной статье предоставляются советы о том, как добиться такого качества изображения на мониторе Full HD. Статья: 4K разрешение считается наиболее совершенным качеством изображения доступным на сегодняшний день.
Оно приносит с собой яркие, высококонтрастные цвета и глубокую проработку деталей, что может значительно улучшить визуальный опыт просмотра любого контента. И хотя многие мониторы уже имеют 4K разрешение, некоторые пользователи могут захотеть получить эту качественную картинку на своем Full HD экране. Существует несколько способов добиться такого результата. Рассмотрим их по очереди. 1. Используйте программное обеспечение
Существуют программы, которые могут увеличить разрешение вашего монитора до 4K без необходимости обновлять его аппаратное обеспечение. Одним из таких программных решений является Internet Download Manager (IDM). Она позволяет увеличить разрешение до 4K, но имеет ряд недостатков. Во-первых, такой способ весьма ресурсоемкий и может замедлить работу вашего ПК.
КАК СДЕЛАТЬ 4К РАЗРЕШЕНИЕ, НА МОНИТОРЕ FULL HD!
Во-вторых, изображение может выглядеть несколько хуже, чем когда оно выводится на монитор с реальным разрешением 4K. 2. Используйте специализированный кабель Если вам приходится работать на Full HD мониторе и вам нужен более высокий уровень изображения, то вы можете использовать специализированный кабель. Кабель HDMI может улучшить качество изображения и улучшить детализацию.
Однако, такой метод не даст вам возможности наслаждаться полноценным 4K разрешением, но вы все же почувствуете значительный прирост качества изображения. 3. Калькулятор соотношения сторон Есть метод, который может помочь вам «имитировать» качество 4K разрешения – это использование калькулятора соотношения сторон.
Если у монитора Full HD стороны несколько сократить, то вы сможете достичь более четкого и чистого изображения. Однако, вы также можете столкнуться с тем, что качество по-прежнему будет хуже, чем на мониторе с реальным разрешением 4K. В заключении, существует несколько способов, как получить 4K разрешение на мониторе Full HD. Вы можете использовать программное обеспечение, специализированный кабель или калькулятор соотношения сторон. Тем не менее, желательно приобрести монитор с реальным разрешением 4K, чтобы получить максимальную степень широкоформатного отображения и наслаждаться высокой четкостью и чистотой изображения.
Источник: isetsk-sport.ru
Windows на 4К/UHD дисплее
Последние несколько лет дисплеи ПК непрерывно росли по диагонали, но в то же время их разрешение почти не менялось. Однако это изменится с наступлением новой эпохи 4К – конечно, не в одночасье, но мы уже видели первых пташек.
Сегодня на рынке не сложно найти устройства, оснащенные дисплеями с исключительно высокой плотностью пикселей: достаточно вспомнить о Surface Pro 3, Yoga Pro 3 от Lenovo, серии MacBook от Apple (пресловутые дисплеи Retina), некоторых из мультимедийных систем от Acer и др.
Как поставить разрешение сверхдопустимое монитором?|DSR-Динамическое супер разрешение|ТОЛЬКО NVIDIA
В то время как разрешение UHD кажется неизбежным, операционная система Windows и приложения для нее оказываются совершенно неподготовленными к этому – даже в своих последних изданиях. Поэтому, как только вы приобретете ноутбук, предлагающий отличный дисплей с высокой плотностью пикселей, вы обнаружите, что изображение на нем выглядит не так, как вы ожидали, а работать с интерфейсом Windows – достаточно сложно. К счастью, это не непреодолимые проблемы. На самом деле всего несколько быстрых и простых настроек могут помочь Windows и приложениям почувствовать себя более комфортно на экране с разрешением 4К.
Глобальное масштабирование
Одна из самых больших проблем, которая может возникнуть при использовании дисплея со сверхвысоким разрешением, связана с тем фактом, что большинство текущих приложений разработано с предположением, что «высокое разрешение = экран с большой диагональю». Соответственно при запуске программы, спроектированной для 24-дюймовых дисплеев на экране с диагональю 11 дюймов, при прочих равных условиях вы получите супер мелкий текст и кнопки, по которым будет крайней сложно попасть.
Простейшим способом исправить это является опция глобального масштабирования. В Windows 8.1 она находится в Панель управления > Оформление и персонализация > Экран.

Как только вы попадете в это окно и поставите флажок рядом с опцией «Я хочу выбрать один масштаб для всех дисплеев», вы увидите возможность изменить размер элементов на рабочем столе в фиксированных значениях (100% — по умолчанию, 125% и 150%). А нажав на ссылку «Пользовательские параметры дисплея», вы получите дополнительные процентные значения – 200%, 250%, 300% и т.д.
Windows 8.1 также позволяет отдельно настроить размер системных шрифтов так, чтобы улучшить их видимость на дисплее с ультра-высоким разрешением.
Некоторые исключения
К сожалению, настройки глобального масштабирования в Windows не очень дружат с некоторыми программами. Google Chrome является отличным примером такого приложения – после изменения размера системных шрифтов и элементов на рабочем столе, окно браузера становится непропорциональным, а тексты в нем – нечитабельными.

К счастью, Windows поддерживает опцию индивидуальных настроек для каждого приложения в отношении глобального масштабирования. Для активации этой опции необходимо найти исполняемый файл, который запускает программу – в нашем случае она находится в C:Program FilesGoogleChromeApplication. Как только вы проследуете по этому пути, щелкните правой кнопкой мыши на файле chrome.exe и выберите «Свойства». На вкладке «Совместимость» вы увидите опцию «Отключить масштабирование изображения при высоком разрешении экрана». Просто поставьте отметку рядом с этой опцией, чтобы глобальное масштабирование не влияло на конкретную программу – в данном случае Chrome.
Выберите новый размер для ваших иконок
Один из простейших способов сделать интерфейс Windows более удобным для работы на дисплее с ультра-высоким разрешением, заключается в том, чтобы изменить размер системных иконок и папок. Для этой цели щелкните правой кнопкой мыши на рабочем столе и в контекстном меню в разделе «Вид» выберите нужный размер (мелкий, обычный или крупный). То же самое вы можете сделать и с каждой папкой или файлом в проводнике Windows.
Ручные настройки
Некоторые программы для Windows предлагают встроенные опции для масштабирования, которые часто имеют лучший эффект, чем глобальные настройки масштабирования в операционной системе. К примеру, почти универсальное сочетание для масштабирования Ctrl + прокрутка колесом мыши работает во всех браузерах без исключения, а также почти во всех программах для редактирования документов.
И наконец – если вы используете Windows 8 и пока не успели перейти на последнюю версию операционной системы (8.1), вам лучше сделать это. Во-первых, это обновление является совершенно бесплатным, а во-вторых, с ним приходят новые опции для коррекции пользовательского интерфейса – упомянутое выше увеличение системных элементов, а также автоматическое масштабирование при использовании более одного дисплея, что позволяет комфортно работать на двух мониторах – например, когда один с ультра-высоким, а другой с более низким разрешением.
Источник: windowstips.ru
Что даёт включение виртуального сверхвысокого разрешения от AMD в играх и как его задействовать
Для получения максимально качественного изображения в компьютерных играх необходимо использовать сглаживание. Но при его включении существенно падает производительность, так как нагрузка на видеокарту вырастает на 20-80% (в зависимости от установленного уровня выборки). Сглаживание не имеет смысла включать только при сверхвысоких разрешениях, по типу 4К, так как визуально заметить разницу невозможно. Технология сверхвысокого разрешения при рендеринге от AMD как раз и позволяет получить изображение «без лесенок», но при этом без использования монитора 4К.
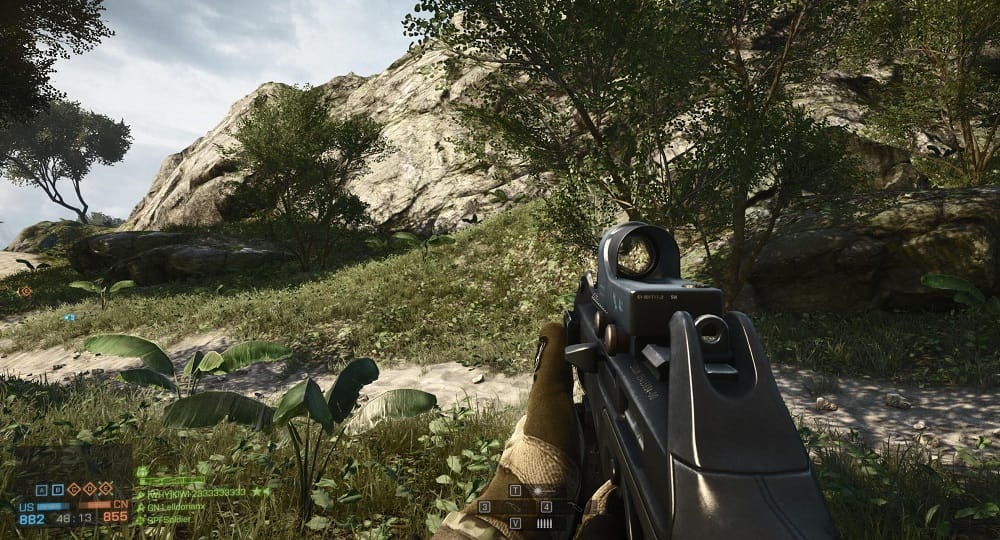
Что представляет собой сверхвысокое виртуальное разрешение AMD
Ранее видеокарты при запуске игры отрисовку изображения выполняли в том разрешении, которое установлено самим пользователем по умолчанию. Например, если монитор поддерживает только Full HD, то и в настройках графического ускорителя можно было задать лишь 1920 на 1080. И при таком раскладе сглаживание действительно нужно включать, чтобы улучшить итоговое качество картинки.
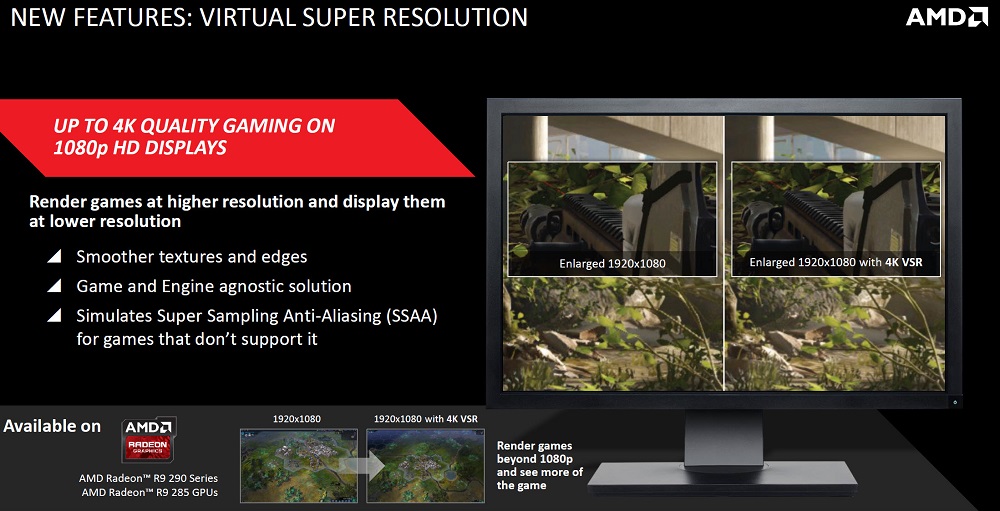
При включении функции «сверхвысокое разрешение» (Virtual Super Resolution) рендеринг выполняется при параметрах, превышающих физические возможности монитора. Например, если он максимум поддерживает Full HD, то рендер выполняется в 4К, а далее изображение масштабируется до реальных характеристик дисплея. Всё это позволяет:
- Получить качество изображения, доходящее до 4К, на мониторах, которые физически его не поддерживают такое разрешение.
- Избавиться от необходимости использовать сглаживание, что положительно влияет на производительность и частоту кадров.
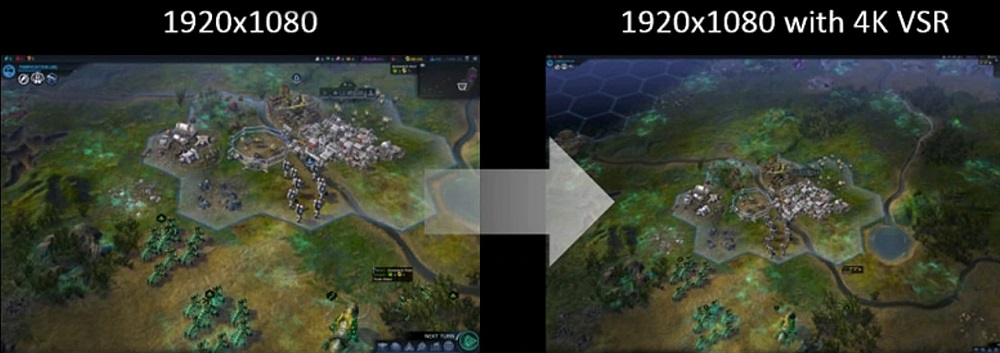
У Nvidia, кстати, есть схожая функция — DLSS. Соответственно, можно говорить, что виртуальное сверхвысокое разрешение AMD в играх — это альтернативный вариант сглаживания изображения, но без существенной нагрузки на GPU. Функция также поможет владельцам ноутбуков, где нет возможности заменить матрицу дисплея, улучшить качество отрисовки графики.
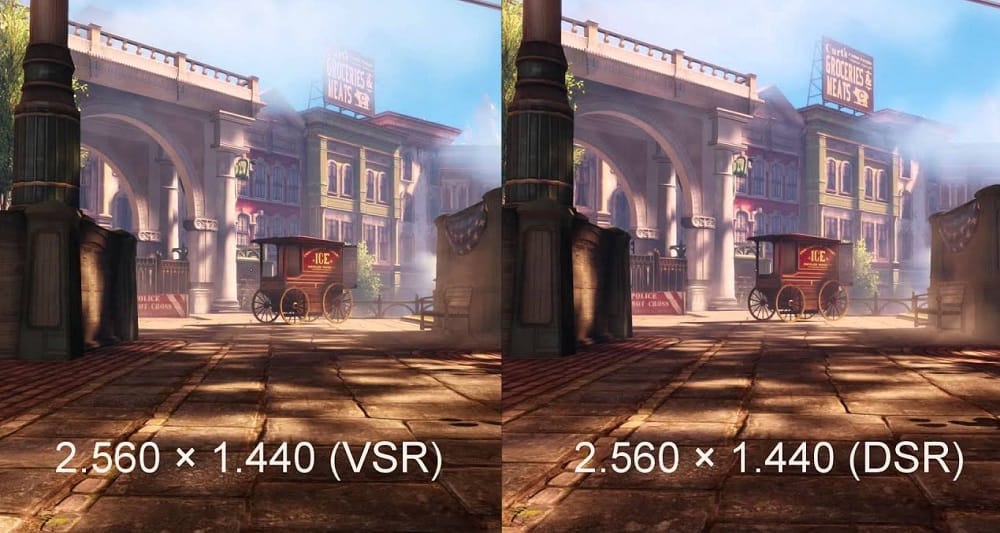
В чём заключаются преимущества и недостатки
Ключевые преимущества технологии:
- Функция обеспечивает выше качество картинки. При этом нагрузка на графический процессор возрастает всего на 15-25%.
- Можно улучшить рендер и избавиться от «лесенок» при подключении компьютера или ноутбука к телевизору диагональю 32 дюйма и выше.
- Технология также поддерживает отрисовку картинки с расширенным динамическим диапазоном (HDR). Это полностью нивелирует вероятность возникновения графических дефектов на тёмных изображениях (даже при воспроизведении видео с кодеком .h264).
- Можно сэкономить на покупке 4К-монитора. Ведь такие дисплеи стоят в 1,5-2 раза дороже тех, которые работают только в Full HD.
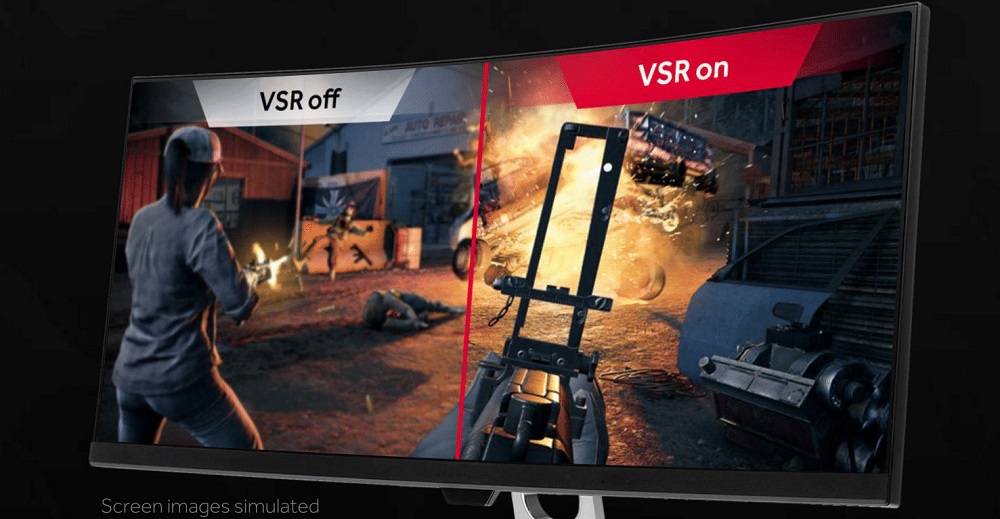
Из недостатков можно упомянуть следующее:
- Функция поддерживается только видеокартами последних поколений.
- Технологию можно задействовать только в играх, которые её изначально поддерживают. То есть это также зависит от разработчика ПО.
- Иногда включение сверхвысокого разрешения от AMD делает картинку на экране излишне «замыленной».
- При включении повышенного разрешения масштаб картинки делается меньшим. Это может привести к тому, что некоторые из надписей или элементы интерфейса станут «нечитабельными».
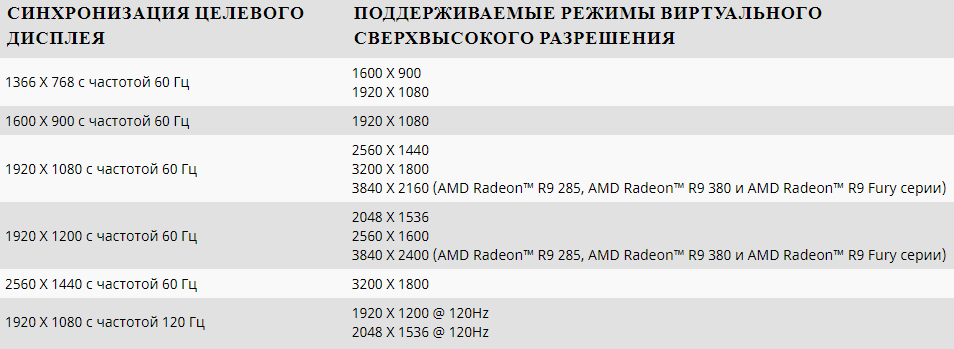
А стоит ли включать функцию, зависит от личных предпочтений самого игрока. Кому-то больше нравится именно такой формат устранения «лесенок», другим — традиционное сглаживание. Конечное качество изображения во многом зависит ещё от модели используемого монитора и времени отклика матрицы.
Рекомендации по включению виртуального сверхвысокого разрешения AMD
Включить Virtual Super Resolution можно только на видеокартах AMD Radeon HD7790 и более новых. Интегрированные в процессор GPU тоже можно использовать, но только в CPU серии A6 7400K и более производительных. Также предварительно необходимо установить драйвера «Radeon Software Adrenalin» последней актуальной версии. Затем потребуется:
- открыть «AMD Control Center»;
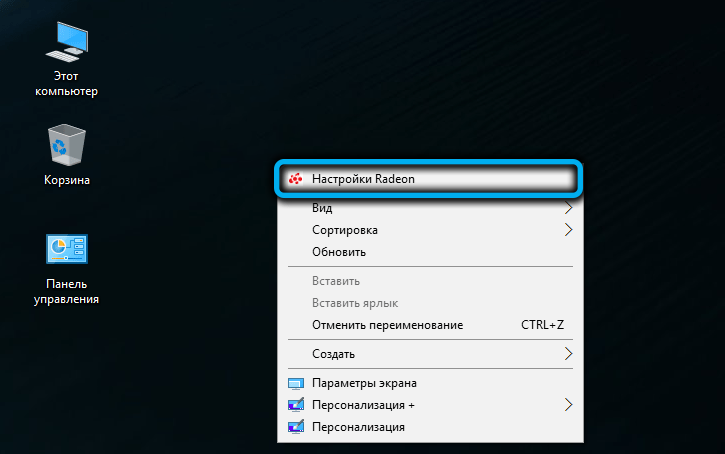
- перейти во вкладку «Дисплей»;

- включить пункт «Virtual Super Resolution».
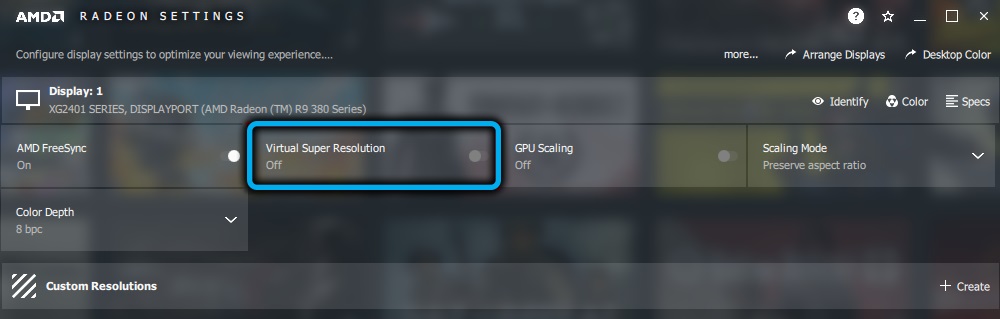
После этого можно запустить игру и в её настройках включить рендеринг вплоть до 4К, но только если такая возможность была предусмотрена самим разработчиком! Как правило, в приложениях до 2017-2018 годов этого сделать не получится. Информацию можно уточнить непосредственно у издателя игры.
Также при использовании Virtual Super Resolution рекомендуется задействовать в настройках драйвера параметр AMD Radeon Anti-Lag. Он снижает задержку ввода, что будет полезно при использовании беспроводных контроллеров, так как включение сверхвысокого разрешения негативно сказывается на времени отклика.
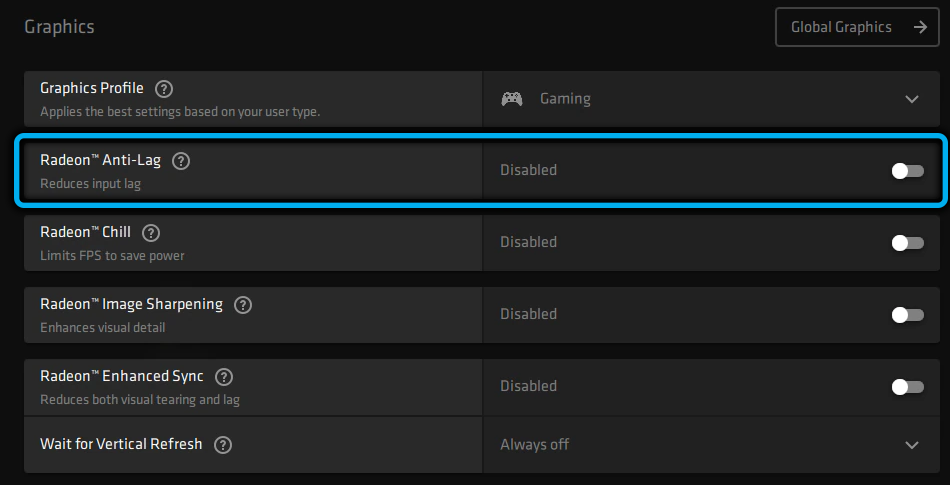
Итого: Virtual Super Resolution — это альтернативный вариант сглаживания изображения, который можно задействовать на видеокартах от AMD. В новых играх функция действительно делает картинку зрительно более привлекательной, при этом практически не снижая количество кадров в секунду. И технология представлена только в конце 2020 года, то есть в ближайшие 5 лет её активно будут улучшать.
Источник: nastroyvse.ru