Частота обновления монитора определяет, как часто изображение обновляется в секунду, используя Герц (Гц) в качестве единицы измерения. Более высокая частота обновления улучшает качество изображения до определенного момента, особенно для быстро движущихся изображений видео и игр.
С другой стороны, низкая частота обновления может вызвать мерцание экрана и артефакты. Иногда их не замечают сознательно, но они становятся видимыми, когда вы пытаетесь снимать фото и видео там, где видны экраны компьютеров.
Программы для Windows, мобильные приложения, игры — ВСЁ БЕСПЛАТНО, в нашем закрытом телеграмм канале — Подписывайтесь:)
Разница между частотой обновления (Гц) и количеством кадров в секунду (FPS)
Хотя частота обновления определяется тем, как часто входной сигнал, получаемый вашим монитором, повторяется на экране, кадры в секунду (FPS) — это фактическая скорость, с которой изображения генерируются вашим графическим процессором.
Если количество кадров в секунду (FPS) выше, чем частота обновления монитора (Гц), ваш дисплей не сможет отображать все кадры, генерируемые вашим графическим процессором. Хотя частота обновления технически не ограничивает частоту кадров, она фактически устанавливает ограничение на то, что будет отображаться на вашем мониторе.
Как увеличить частоту обновления экрана монитора.Как поднять герцовку экрана.Разгон монитора
Сколько FPS может видеть человеческий глаз – (и Гц)?
Согласно научным исследованиям, наблюдаемая частота обновления для людей составляет от 50 до 90 Гц в зависимости от человека. Но как статья 2015 года, опубликованная в научном журнале Nature, указывает «люди воспринимают визуальные артефакты мерцания с частотой более 500 Гц, когда дисплей включает в себя высокочастотные пространственные границы».
Хотя это происходит только при определенных сценариях, есть смысл использовать более высокую частоту обновления, если это возможно. В то время как стандартное графическое оборудование обычно ограничивает частоту обновления 60 Гц или, возможно, 90 Гц, более дорогие графические процессоры и дисплеи могут поддерживать частоту обновления 144 Гц, 240 Гц или даже выше. Поскольку увеличение FPS влияет на производительность вашей системы, вы должны наилучшим образом выровнять частоту кадров и FPS.
Монитор с самой высокой частотой обновления
Монитор с самой высокой частотой обновления, доступный на момент написания статьи, — это 24,5-дюймовый монитор ROG SWIFT 360Hz PG259QN с частотой обновления 360 Гц. Это в шесть раз быстрее, чем у традиционных экранов, работающих на частоте 60 Гц.
Как сделать тест частоты обновления
Вы не сможете установить более высокие частоты обновления, если ваш дисплей их не поддерживает. Это означает, что тест частоты обновления в основном состоит из изменения частоты обновления монитора и просмотра того, как идут дела. В худшем случае ваш дисплей может стать черным, и вам придется отменить изменения, используя безопасный режим Windows 10. Однако в большинстве случаев вы даже не сможете установить другую частоту обновления, кроме поддерживаемой.
Как поставить 75 гц на windows 10.
Ниже мы покажем вам различные способы изменения частоты обновления монитора в Windows 10. Если вы не можете изменить частоту обновления с 60 Гц, скорее всего, у вас нет монитора с высокой частотой обновления.
Как изменить частоту обновления монитора в настройках Windows 10
Как изменить частоту обновления монитора в свойствах видеоадаптера
Вы также можете изменить частоту обновления монитора, используя старые «Свойства адаптера дисплея» на панели управления.
- «Свойства адаптера дисплея» с помощью команды Откройте диалоговое окно запуска, используя горячую клавишу «Windows + R» или командную строку, и выполните следующую команду, чтобы открыть «Свойства адаптера дисплея». «1» в конце отражает монитор 1 из настроек Windows 10. Если у вас более одного дисплея, поставьте 2, 3 и т. д. соответственно, в зависимости от частоты обновления монитора, которую вы хотите изменить. rundll32.exe display.dll, ShowAdapterSettings 1

- Выберите частоту обновления экрана
В свойствах дисплея переключитесь на «Монитор» и выберите нужную «Частоту обновления экрана» в «Настройках монитора».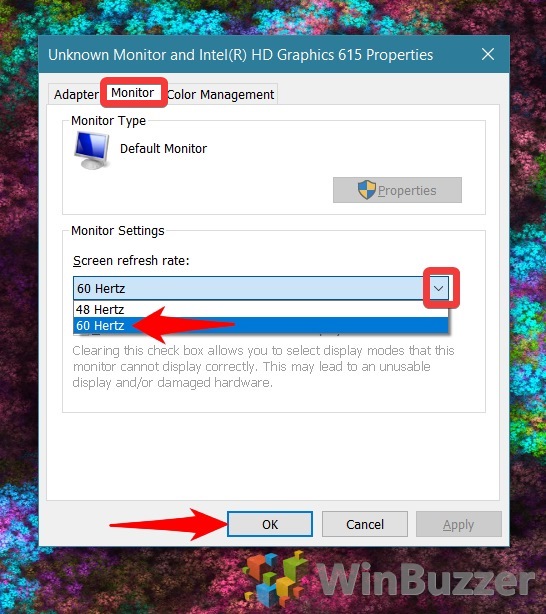
Как изменить частоту обновления монитора с помощью командной строки
Бесплатное ПО NirCMD позволяет изменить частоту обновления монитора с помощью командной строки. NirCMD не требует установки и требует менее 300 КБ места, что практически ничего для современных ПК.
- Загрузите и распакуйте NirCMD
После скачивание NirCMDраспакуйте ZIP-файл и щелкните правой кнопкой мыши извлеченную папку, чтобы «Скопировать как путь» ее расположение на вашем диске.
- Откройте командную строку с повышенными привилегиями
Найдите «CMD» и выберите «Запуск от имени администратора», чтобы запустить командную строку с повышенными правами.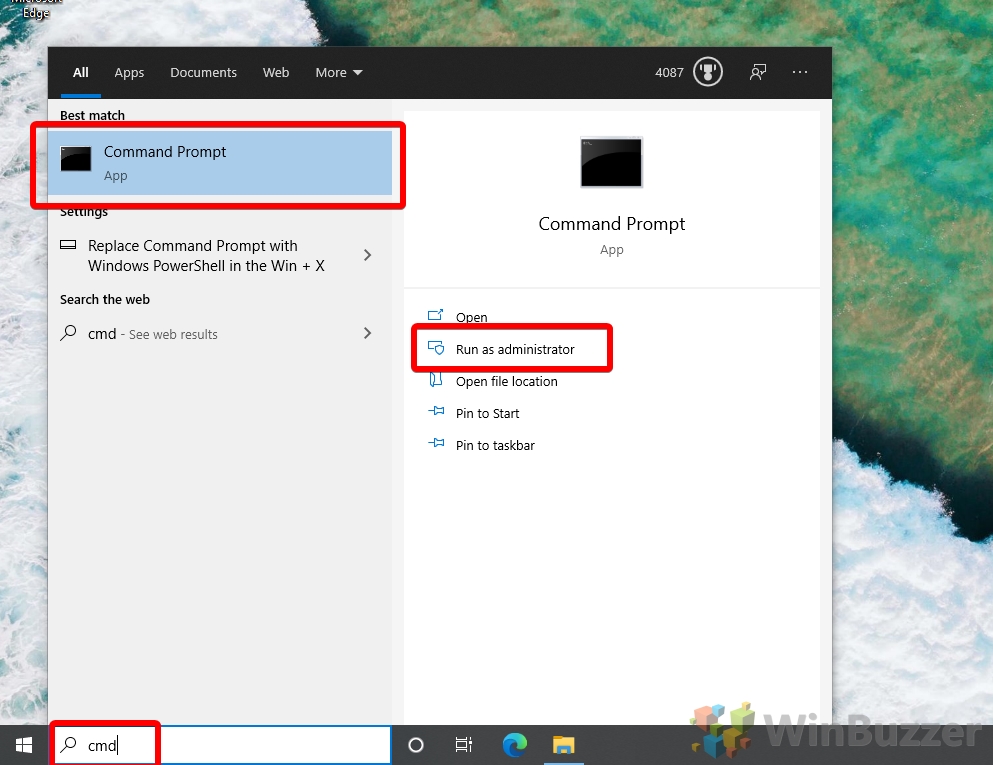
- Перейдите в папку NirCMD Введите cd, затем пробел и щелкните правой кнопкой мыши, чтобы вставить местоположение для NirCMD, которое вы скопировали ранее. Затем нажмите «Ввод».

- Изменить частоту обновления монитора с помощью NirCMD Выполните следующую команду, чтобы изменить частоту обновления экрана. (Если вам нужна помощь, чтобы настроить команду для настройки вашего дисплея, проконсультируйтесь с этой страницей): nircmd.exe установить дисплей [Monitor:display mumber] [width] [height] [color bits] [refresh rate] Чтобы установить дисплей 1 с разрешением 2560×1440, глубиной цвета 32 бита и частотой обновления 140 Гц, вы должны выполнить следующую команду: nircmd.exe setdisplay монитор: 1 2560 1440 32 140 Примечание. Если какой-либо из других параметров не поддерживается вашим дисплеем, например требуемое разрешение экрана, NirCMD не изменит частоту обновления монитора, даже если вы выбрали допустимую частоту в Гц.
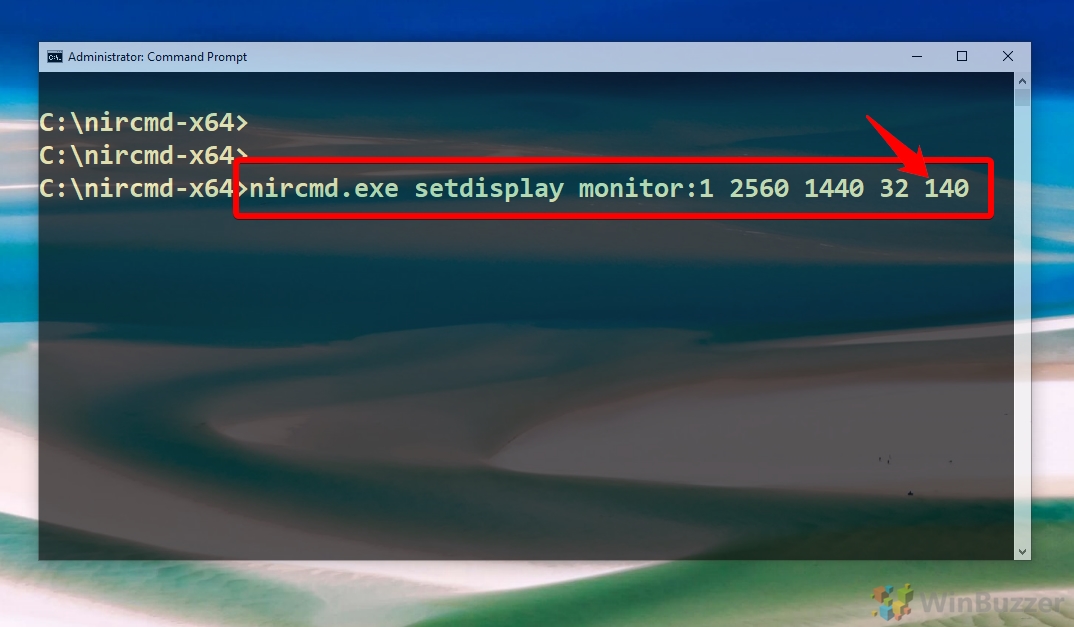
Как откалибровать монитор, изменить уровень масштабирования DPI и изменить яркость экрана в Windows 10
После изменения любых свойств дисплея в Windows 10 повторная калибровка монитора всегда является хорошей идеей. Если на вашем экране объекты кажутся слишком маленькими, вы также можете изменить уровень масштабирования DPI, чтобы увеличить (или уменьшить) размер текста, приложений и других элементов. В Windows 10 вы также можете изменить яркость экрана вручную или сделать это автоматически различными способами.
Программы для Windows, мобильные приложения, игры — ВСЁ БЕСПЛАТНО, в нашем закрытом телеграмм канале — Подписывайтесь:)
Источник: tonv.ru
Как поставить 60 герц на мониторе виндовс 10
Если вы проявляете большой интерес к компьютерным играм или немного разбираетесь в технологиях, скорее всего, вы уже знаете, как влияет изменение частоты обновления экрана. Однако, если вы этого еще не знаете, то изменение частоты обновления вашего компьютера может дать вам совершенно новый опыт.
При этом не все замечают большую разницу более высокой частоты обновления, давайте сначала разберемся чем она отличается.
Что такое частота обновления монитора и почему это важно?
Если объяснять вкратце, то частота обновления, это сколько раз в секунду ваш экран обновляется. Например, если частота обновления вашего экрана составляет 60 Гц (герц), это означает, что ваш экран обновляется 60 раз в секунду. Оптимальной частотой обновления экрана считается 60 Гц.
Хотя большинство стандартных экранов по-прежнему имеют максимальную частоту 60 Гц, есть экраны с более высокой частотой обновления, например 120 Гц, 240 Гц, вплоть до 360 Гц.
Более высокая частота обновления действительно обеспечивает более плавную работу не только в играх, но и при повседневном использовании вашего компьютера. Однако, если вы используете ноутбук, имейте в виду, что более высокая частота обновления потребляет больше энергии от вашего устройства.
Изменяем частоту обновления монитора в параметрах Windows 11
Запускаем приложение «Параметры» из меню «Пуск», которое находится на панели задач вашего ПК с Windows 11. Можно нажать «Win+I», чтобы получить еще быстрый доступ к параметрам.
Переходим в раздел «Система» — «Дисплей».
Далее находим «Сопутствующие параметры» — «Расширенный дисплей».
Внизу будет настройка «Выберите частоту обновления», выбираем частоту.
Затем вы получите уведомление на свой экран, нажмите «Вернуть назад», чтобы вернуться к ранее установленной частоте обновления или нажмите «Сохранить изменения», чтобы продолжить с новой частотой обновления.
И это все, что нужно знать об изменении частоты обновления вашего компьютера в Windows 11.
Источник: amur.pro
Как поменять герцы на мониторе Windows 10

Множество людей в настоящее время используют компьютеры и мониторы, другие разновидности гаджетов. Но не каждый понимает, как это вс устроено и работает. И какое влияние может оказываться на зрение в том или ином случае. Частота обновления — один из самых важных показателей, с которым следует разобраться. Далее расскажем о том, как поменять герцы на мониторах Windows 10.
Что такое частота обновление монитора и её назначение
Частоту экрана ещё называют герцовкой или ЧОМ. Это наименование скорости, с которой в конкретный момент времени на экране обновляются картинки. Стандартной единицей для отсчёта в таком случае выступят секунды. Например, 60 герц означают, что мена происходит со скоростью 60 кадров в секунду.
Только по данному параметру сложно увидеть реальную картину и возможности монитора. Зато с тем, как узнать, сколько герц поддерживает экран, разберётся любой пользователь.
Есть одна проблема физического характера, которую вызывает герцовка монитора. Передача изображений всё равно идёт с задержкой, когда информация передаётся от видеокарт к экранам, это связано с матрицей. Из-за этого, даже если экран изначально рассчитан на 60 Гц, он выдаёт всего 40 кадров в секунду. Этого достаточно, чтобы смотреть большинство фильмов. Другое дело — плавный гейминг, здесь требуются несколько иные значения.
Простыми словами, изучив частоту экрана, можно увидеть, насколько плавной может быть картинка. Это важно в смысле того, как всё воспринимает глаз смотрящего. Зрение не так сильно подвергается усталости, если меньше задействовать периферийные и боковые его части. Значит, чем большая частотная возможность — тем лучше, в том числе для нашего здоровья. Любой поймёт, как узнать герцовку мониторов Windows 10.
Приемлемая частота обновления экрана
Стандартная герцовка монитора в современных условиях доходит до 60 Гц. Этого достаточно для игр среднего качества, просмотра фильмов. Но в большее серьёзных случаях потребуется частота уже 120-150 Гц. Некоторые мониторы разгоняются до 240 Гц. Узнать частоту обновления можно для каждой модели.
Как посмотреть текущую герцовку монитора на Windows 10
Есть два варианта действий, которые позволят не только узнать текущий показатель экрана Windows 10, но и изменить его, если это возможно и необходимо. Потребуется найти вкладку с «Параметрами», а далее изучить настройки графического драйвера:
- Выделяют пустое место на рабочем столе, используют кнопку мыши справа. Появится меню, где и надо выбрать «Параметры экрана».
- Осуществляют переход к дополнительным свойствам конкретного дисплея.
- На этой странице можно изучить характеристики всех мониторов, которые в настоящее время подключены к устройству. Есть соответствующая строка, которая так и называется — «частота обновления» (Гц).
Ещё один вариант, чтобы изменить или увеличить частоты — работа с графическими драйверами, которые тоже предоставляют свои настройки.
- И снова выделяется пустое место рабочего стола, с использованием правой кнопкой на мыши. Наименование пунктов может отличаться в зависимости от того, кто выступает производителем оборудования.
- Далее надо перейти к пункту, посвящённому дисплеям.
- Остаётся выбрать конкретный компонент, по которому и требуется получить сведения. Нужно только найти графу, связанную с частотой обновления.
Это и есть ответ на вопрос о том, как узнать частоту мониторов.
Как изменить частоту обновления экрана в программном обеспечении Nvidia, AMD и Intel
Настроить нужные параметры можно с помощью официальных программ, которые распространяются производителями оборудования. Именно они станут главным инструментом для тех, кто интересуется, как изменить герцовку.
Для запуска самой возможности корректировки допускается применять один из следующих способов:
- Пустую часть на рабочем столе выбирают с помощью правой кнопки мыши, потом переходят к панели управления, либо настройкам графики. За этими словами обычно идёт наименование производителя.
- На следующем этапе переходят к панели управления, чтобы отыскать раздел, посвящённый конкретному производителю.
- Поиск всех необходимых компонентов упрощается благодаря системному поиску, либо стандартному меню Пуска. Определить, какая герцовка используется в том или ином случае, сможет каждый.
После запуска утилиты для управления появляется возможность вносить любые корректировки, которые кажутся пользователю наиболее подходящими.
Например, в некоторых случаях разделы носят название «Основные настройки». Там тоже можно посмотреть частоту обновления монитора Виндовс в гц.
Параметры, связанные с разрешением у экранов — ещё одно подходящее решение.
В случае с фирменным ПО часто происходит так, что создаются собственные профили с конкретным разрешением и частотой. Поэтому определяем характеристики, которыми обладает ноутбук, в индивидуальном порядке.
Но корректная работа гарантирована далеко не в каждом случае. От производителя при этом зависит и ответ на вопрос о том, как посмотреть герцовку.
Изменение частоты обновления монитора в Windows 10
Здесь достаточно встроенных средств, которые имеются у каждого компьютера. Процесс предполагает выполнение нескольких простых действий:
- Через рабочий стол или панель Пуска заходят в параметры экрана. Именно здесь переходят к системе, далее — к пункту, посвящённому конкретному дисплею.
- Потребуется строка с дополнительными параметрами, о которой уже говорилось выше.
- Если речь идёт о последних версиях Windows 10 — пользователь должен сразу увидеть те сведения, которые его интересуют. Если версия ПО ниже, понадобятся дальнейшие шаги.
- К свойствам видеоадаптера переходят в графе со сведениями о дисплее.
- Появляется новое окно. Именно в нём можно изменить показатель в меньшую, либо большую сторону. Разрешение монитора вместе с глубиной цветности тоже корректируются, если появляется возможность.
- Если не получается — требуется перейти по пункту, посвящённому Адаптеру. Там можно увидеть список всех режимов, где и выставляются конкретные настройки. При установке мониторов выбирают тот элемент, за которым в настоящий момент ведётся работа.
- Иногда после этого устройство мигает, затем выдаёт ошибку «Out of Range». Главное — ничего не предпринимать, достаточно подождать всего полминуты. После этого в системе возвращаются исходные настройки.
Процесс изменения частоты одинаковый для операционной системы версии 7 и 8.
Стандартного уровня хватает для нормальной жизни, поэтому можно не думать о том, как изменить частоту.
Как изменить частоту монитора в Windows 7
Действия для 7-ой версии операционной системы будут выглядеть таким же образом, об этом не раз говорилось. Чтобы перейти к окну с нужными параметрами, просто нажимают кнопкой мыши по рабочему столу. Далее выбирают графу, посвящённую разрешению экрана. Иногда пункт носит простое название «Экрана». После этого переходят в часть, где имеются дополнительные параметры.
Именно там находится важная информация для тех, кому интересно знать, как поменять частоту.
Иногда случаются проблемы и отказы. Важно не волноваться, выход найдётся в любой ситуации. Повышение всё равно остаётся доступным.
Драйверы видеокарты могут стать основной причиной неполадок. Их надо обновить и перезагрузить, чтобы всё заработало.
Видеокарта тоже имеет значение для монитора Windows 10. Например, в некоторых устройствах первоначально есть ограничения по частоте экрана в зависимости от того, какое разрешение и какой интерфейс выбрал конкретный пользователь.
Дополнительные советы
Иногда случается так, что частоту экрана нельзя поменять, но пользователь точно знает, что определённые показатели поддерживаются. Это часто становится признаком неполадок в системе, которые необходимо исправить в ближайшее время. Установить проблемы дисплея помогают специалисты.
Например, настройки более высоких частот требуют обновления драйверов у видеокарты. Иногда причина в том, что используется кабель, который не поддерживает нужную скорость для передачи данных и изображений. Низкими характеристиками может обладать встроенная видеокарта. Все эти элементы легко менять, когда возникает необходимость. Частоту обновления экрана в определённом количестве кадров тоже можно установить без проблем.
В других случаях требуется проверить внутренние настройки определённой игры, чтобы узнать, в чём проблема.
Выводы
Изменить настройки, связанные с частотой обновления экрана Windows 10, не так уж сложно. От пользователя не потребуется дополнительных затрат, если первоначально с системой всё в порядке. Достаточно следовать алгоритмам, описанным выше, чтобы решить интересующий вопрос. Производители не скрывают информацию относительно этой характеристики для своих устройств.
Она содержится в настройках техники, либо в официальных инструкциях и других сопровождающих документах. Помогают узнать всё точнее и тематические порталы, где всегда можно найти описание конкретной модели и её возможности. Опыт специалистов и других пользователей подскажет, как действовать дальше, какие именно программы и инструменты можно использовать максимально безопасно, чтобы частота обновления экрана стала такой, как нужно.
Источник: windowsexpert.ru