
Подавляющее большинство телевизионных Smart-приставок поставляются с предустановленной ОС Android. Так как интерфейс данной операционной системы не совсем подходит под телевизионный формат, то лучше «чистый» Android прошить до Android TV. Как установить Android TV на приставку smart tv расскажу в этой статье.
Вам нужна установка или прошивка Android TV?
В своих статьях я стараюсь использовать терминологию максимально поясняющую описываемое действе или предмет. Для меня Smаrt приставка или умная приставка ТВ (телевизора) и цифровая приставка ТВ это разные устройства.
Цифровая приставка ТВ (DVB-T2) позволяет смотреть на телевизоре цифровые и кабельные каналы. Приставки DVB-S/S2 — это спутниковые ресиверы. Smаrt приставка ТВ позволяет сделать из вашего телевизора мультимедийный центр.
Похожая ситуация с терминами «установить» и «прошить» — в теории эти термины обозначают разные действия.
УСТАНОВКА ANDROID TV МОДУЛЯ НА ВСЕ ТВ БОКСЫ UGOOS И TOX1. ТЕПЕРЬ ПРОШИВАТЬ НЕ НУЖНО
Установить означает, установку нового программного обеспечения на ПК или КПК с БИОС или Recovery Menu, соответственно. То есть мы устанавливаем (!) Windows на компьютер с БИОС (без Операционной Системы) или с осью FreeDOS.
Термин «прошить» означает, замену уже установленной операционной системы или её обновление.
- Улучшение функциональности устройства;
- Исправление ошибок;
- Устранение проблем;
- Повышение гибкости настроек;
- Обход блокировок производителя;
- Полная чистка устройства: удаление персональных данных, уборка багов.
Однако на практике и установка и прошивка это разные действия с одинаковым результатом.
Мы устанавливаем Android TV, для чего прошиваем Smart приставку с ОС Android.
Остановим рассуждения и вернёмся к Android TV. По сути, Android TV — это упрощённый или иной, как хотите, вариант ОС Android адаптированный под задачи телевизора (размер, управление пультом и т.д.).
Называть Android TV операционной системой не совсем корректно, так как любой анализ ПО smart бокса с Android TV, покажет, что операционная система данного устройства это «чистый» Android.
Итак, мы будем устанавливать Android TV, для чего будем прошивать android tv box. То есть у нас есть Smart ТВ Бокс с предустановленной операционной системой Android (версия значения не имеет). Мы хотим изменить «чистый» Android до Android TV на вашем гаджете.
Для этого нам нужно:
- Компьютер с ОС Windows и выходом в Интернет;
- USB кабель для подключения приставки к компьютеру;
- На компьютере программа для прошивки: RockChip Batch Tools (RCB Tools) – если у вас чипсет компании RockChip или программа Amlogic USB Burning Tool – если у вас чипсет компании Amlogic;
- Файл прошивки: именно для вашей приставки с маркой и серией вашего процессора ТВ бокса.
Важно
Во-первых, после прошивки все старые данные будут стёрты, поэтому сделайте резервную копию. Если что-то пойдёт не так, сможете восстановиться.
УСТАНОВКА ANDROID TV НА TOX3 КАК СДЕЛАТЬ МОДУЛЬ ATV ЧЕРЕЗ MAGISK С ПОДДЕРЖКОЙ ОБНОВЛЕНИЙ
Во-вторых, файл прошивки должен точно подходить для ПО вашей приставки. Найти его, пожалуй, самая трудная задача. Например, название прошивки для TOX1 должно выглядеть так: прошивка для TOX1 на Amlogic S905X3 Android TV 9 или Android TV 10. В названии прошивки должно быть указано:
- Модель вашей smart приставки;
- Версия предустановленной оси Android;
- Серия чипсета, она должна совпадать с серией чипсета на вашем ТВ боксе.
Если у вас всё готово, то ищем на приставке кнопку Reset, готовим тонкий стержень и продолжаем.

Как установить Android TV — четыре шага
Шаг 1: Подключите приставку в электрическую розетку, но не включайте.
Шаг 2: Вставьте флешку с файлом прошивки в приставку.
Шаг 3: Одновременно нажмите кнопку Reset (заранее её нужно найти на приставке) и кнопку питания.
Шаг 4: Видите на телевизоре логотип производителя приставки, сразу отпускайте кнопки. Далее прошивка установится автоматом. Включайте и знакомьтесь как работает Android TV.

Заключение
Это самый простой, но не универсальный способ установить Android TV на приставку. Он может не сработать. Поэтому более сложные программный способ прошивки и прошивку с помощью программы RockChip Batch Tools (RCB Tools) рассмотрим в следующих статьях.
Источник: smartgad.ru
Установить Android TV на планшет, ноутбук, мини-ПК на базе процессора x86 можно с помощью новой сборки Android-x86
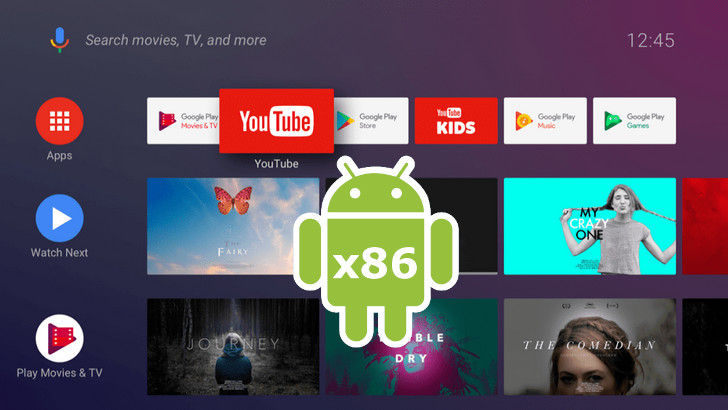
В 2016 году мы рассказывали вам о сборке Android TV, позволяющей владельцам мини-ПK, ноутбуков и планшетов использовать их в качестве телевизионных приставок или самостоятельных устройств с этой операционной системой на борту. А теперь хотим сообщить более свежие новости на эту тему.
Недавно на всемирно известном форуме независимых Android разработчиков появилась новая сборка Android TV x86 для устройств, выполненных на базе процессоров x86 (производства Intel или AMD).
В её основе лежит операционная система Android 9 и, как видно из её наименования, базируется она на известном проекте Android-x86, позволяющем установить и запустить операционную систему Google на упомянутых выше типах устройств.
Android TV x86 от независимого разработчика AmznUser444 Dev работает на устройствах со следующим «железом»:
- Процессор: двухъядерный с тактовой частотой 1,2 ГГц или более быстрый 64-разрядный процессор.
- ОЗУ: минимум 1 ГБ, рекомендуется 2 ГБ или больше.
- Хранилище: 8 ГБ свободного места на диске, рекомендуется 16 ГБ или больше для загрузки дополнительных приложений и данных.
- Графический процессор: 64 МБ видеопамяти. Поддерживаются Intel Iris / HD / GMA, Nvidia GeForce или AMD Radeon / FirePro.
- Дисплей: минимальное разрешение 1280 x 720, соотношение сторон 16: 9, 16:10 или 17: 9.
Как видим, сборка Android TV x86 не слишком требовательна к начинке устройства, на котором она работает и с её помощью вы сможете превратить ваш старый Windows планшет, ноутбук или ПК в телевизионную приставку с операционной системой Android TV на борту.
Скачать Android TV x86 вы можете отсюда
Получить дополнительную информацию о сборке можно в этой ветке форума XDA
Похожие материалы:
- Как запустить Android на Windows ПК, ноутбуке или планшете с помощью PrimeOS
- LeapDroid: LeapDroid: Самый быстрый эмулятор Android для Windows устройств
- Эмулятор Android BlueStacks обновился до версии 4.0 и стал работать заметно быстрее
- Запустить Android приложения на Windows ПК, ноутбуке или планшете поможет Remix OS Player
- Wine 3.0 для запуска Windows программ на Linux и. некоторых Android устройствах выпущен (Добавлено: Скачать APK)
- Dolphin Emulator обновился. Исправлены сбои на Android TV, улучшена поддержка игровых модов и прочее (Обновлено: твики во время игры, улучшенный интерфейс и поддержка сжатия)
- android tv
- android x86
- советы и подсказки
Источник: www.4tablet-pc.net
Как поставить Android TV на Raspberry Pi 3
В данном гайде описывается способ установки на Raspberry Pi 3 рабочего Android и использование малинки в качестве андроид-приставки в связке с видео-сервисами. Такими как HD Videobox, 24h, Kinopub, EdemTV и прочими приложениями, позволяющие смотреть тв, сериалы и фильмы в одном месте.
Сборка Lineage OS 16.0 на базе Android 9 (Pie) вполне сносно работает этой модели мини-компьютера, что можно считать успехом и попробовать попользоваться андроидом, вместо OSMC и Kodi.
Прошивка образа
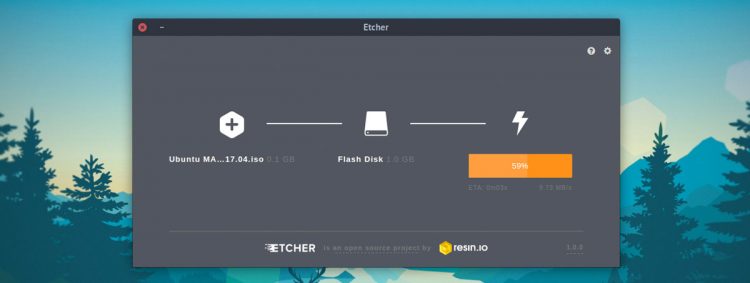
- Скачиваем образ Lineage OS для Raspberry Pi 3. ставить будем сборку для Android 9 (Pie).
- Прошиваем полученный образ на MicroSD флешку с помощью Etcher: выбираем файл, указываем путь до флешки MicroSD и нажимаем кнопку Flash
- После окончания процесса записи образа, заходим в корень флешки, ищем там файл resolution.txt, меняем значение на разрешение вашего монитора или телевизора. например, 1920х1080, сохраняем файл.
- Также заодно можно поменять настройки самой малинки в файле config.txt, прописав информацию о купленном кодеке и параметры производительности.
Предварительная настройка
- Вытаскиваем флешку из компьютера и вставляем ее в Raspberry.
- Включаем питание малинки и дожидаемся полной загрузки Lineage OS.
- Подключаем мышку к малинке и проходим быстро мастер предварительной настройки установленной системы, можно в настройки не вникать, все равно потом придется их проставлять еще раз после установки Google Apps.
- Заходим в настройки Андроида: О системе -> Номер сборки, жмём 5 раз, чтобы включить возможности разработчика. Далее Система -> Developer Options -> Root Access -> App and ADB, соглашаемся с окном Allow root access?. Включаем локальный терминал в опции Local terminal (нужно передвинуть ползунок).
- Но лучше всё же настройки разрешения и малинки отложить и сделать это после запуска мастера предварительной настройки при первой загрузке системы, так как это позволит избавиться от зависаний и лагов в процессе.
Google Apps
Установка Google Apps замедляет работу системы, поэтому подумайте: может вам хватит возможностей чистого андроида?
- Теперь нужно скачать Google Apps. выбираем платформу ARM, версию 9.0, вариант Pico и жмем кнопку скачивания. Не выбирайте вариант tvstock, он довольно тяжелый и система потом может просто не загрузиться.
- Берем обычную USB-флешку, форматируем ее в FAT32, закидываем туда скачанный Google Apps и recovery2boot.zip, он понадобится для перезагрузки обратно в Lineage OS после TWRP.
- Свайпаем вверх на рабочем столе Lineage OS и запускаем терминал. В запросе на права доступа к файлам отвечаем утвердительно. Набираем сначала команду su для получения прав суперпользователя и нажимаем энтер, соглашаемся выдать рут-права. Далее выполняем команду rpi3-recovery.sh и затем reboot.
- После перезагрузки сразу загрузится рекавери, свайпаем в пункте Swipe to Allow Modifications. Выбираем пункты Install -> Select Storage -> USB-OTG. Запускаем файл open-gapps-arm-9.0-pico-xxxxxxxx.zip и свайпаем кнопку Swipe to confirm flash.
- После завершения установки кликаем в левом верхнем углу на логотип TWRP и переходим в главное меню, затем выбираем пункт Wipe и свайпаем Swipe to Factory Reset для сброса настроек.
- Снова кликаем по логотипу, в этот раз жмём на пункт Install и выбираем на USB-флешке файл lineage-16.0-rpi3-recovery2boot.zip, свайпаем для подтверждения прошивки. TWRP запустит скрипт для восстановления загрузки Lineage OS. После окончания нажимаем кнопку Reboot System
Lineage OS
- В это раз система будет грузиться дольше и после окончания процесса вновь запустится мастер предварительной настройки андроида, теперь можно спокойно выбрать русский язык и поставить все необходимые настройки.
- Если установка зависла на пункте «Проверка обновлений. », то просто нажмите кнопку назад внизу экрана, как на телефоне.
- Мастер попросит вас залогиниться в аккаунт Google, сделайте это если считайте нужным и хотите синхронизировать данные со всех своих гугловских приложений.
- Если вы отказались от установки Google Apps, то в системе отсутствует приложение Play Market и файлы приложений придется устанавливать с флешки, предварительно разрешив установку из неизвестных источников в андроиде. Еще APK-файлы можно скачать с сайта apkmirror.
- Для того, чтобы лаунчер был похож на Android TV, скачиваем с 4PDA или Play Market ATV Launcher и запускаем его
Управление
Для управления с клавиатуры в системе предусмотрены следующие кнопки:
F1 = Домой
F2 = Назад
F3 = Список приложений
F4 = Меню
F5 = Питание
F11 = Уменьшение громкости
F12 = Увеличение громкости
Источник: shtyrlyaev.ru