В Windows 10 частота обновления монитора определяет частоту обновления отображаемого изображения каждую секунду. Чем выше, тем лучше. Если вам нужно изменить частоту обновления монитора, в Windows 10 сделает это легко. Вот как.
Что такое частота обновления монитора?
Частота обновления монитора — это частота, с которой изображение обновляется на вашем дисплее. Например, частота обновления 60 Гц означает, что изображение на вашем мониторе обновляется 60 раз в секунду. А частота обновления 120 Гц означает, что изображение обновляется 120 раз в секунду. Чем выше частота обновления, тем плавнее движение отображается на вашем дисплее.
На старых ЭЛТ-мониторах некоторые люди могут видеть мерцание при более низкой частоте обновления, поэтому мониторы, поддерживающие более высокую частоту обновления, создают более стабильное изображение, которое более благоприятно для глаз и не вызывает головных болей и утомления. ЖК-мониторы не мерцают, поэтому для большинства пользователей даже низкие частоты обновления не вызывают дискомфорта. Как правило, пользователи хотят использовать самую высокую частоту обновления, которую поддерживает ваш монитор, при его собственном разрешении — и это правильно.
Как изменить частоту обновления в настройках дисплея
Начиная с обновления Windows 10 October 2020 Update, теперь вы можете выбирать частоту обновления прямо в новом приложении настроек. Эта инструкция покажет, как это делать.
Сначала щелкните правой кнопкой мыши на рабочем столе и выберите «Параметры экрана» в появившемся меню. (Кроме того, вы можете открыть «Настройки» и перейти к «Система» → «Дисплей».)
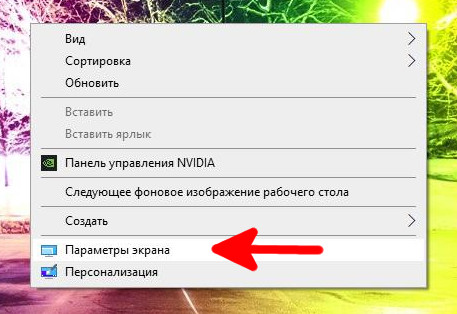
Прокрутите вниз «Настройки дисплея» и нажмите «Дополнительные параметры дисплея».
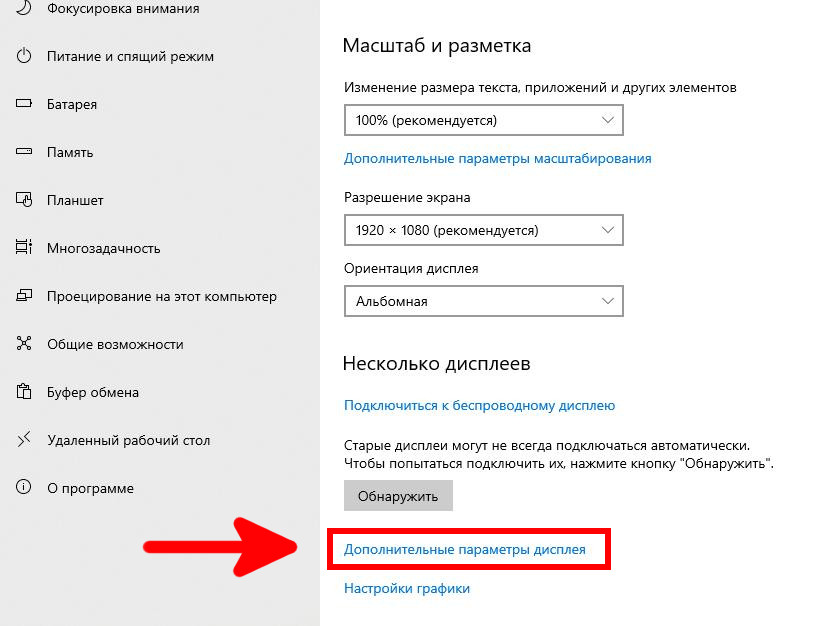
В «Дополнительных параметрах дисплея» найдите раздел «Частота обновления». Щелкните раскрывающееся меню «Частота обновления». В появившемся меню выберите частоту обновления, которую вы хотите использовать.
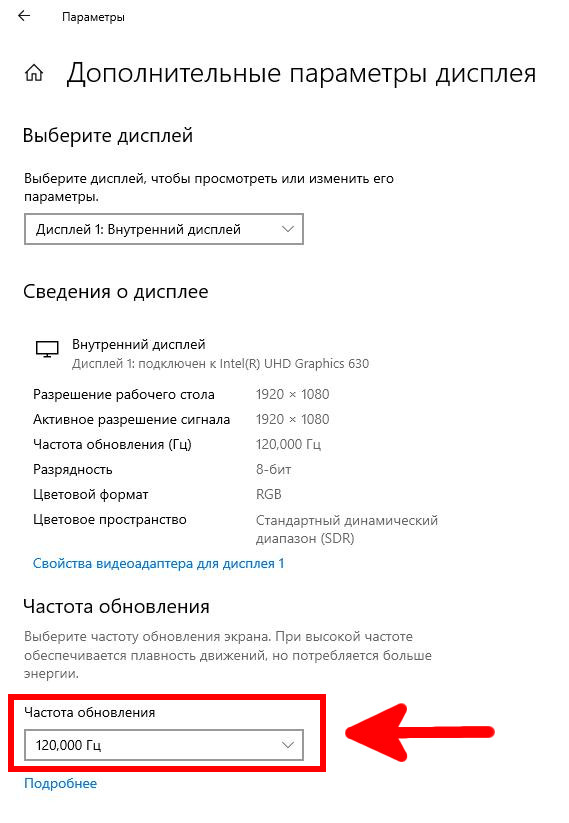
Windows предложет вам протестировать новую частоту обновления около 15 секунд. Если изображение выглядит нормально, нажмите «Сохранить». В противном случае нажмите «Вернуть» или дождитесь окончания обратного отсчета, и монитор автоматически вернется к предыдущей частоте обновления.
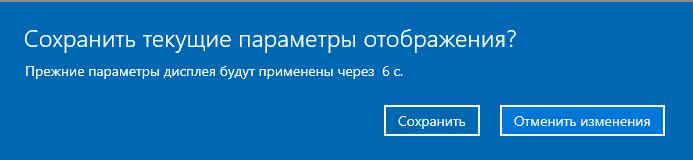
Как только вы будете довольны частотой обновления, закройте Настройки.
Связанные статьи:
- Как настроить два монитора в Windows 11 (95%)
- Как увидеть FPS в любой игре в Windows 11 и Windows 10 (без установки дополнительных программ) (92.3%)
- Почему видеокарта не может раскрыть свой потенциал из-за центрального процессора (92.3%)
- Как подключить телевизор (или второй монитор) к компьютеру в Windows 11 (57.7%)
- Как переместить окно программы на другой монитор в Windows 11 (57.7%)
- Имеет ли значение память видеокарты? Сколько видеопамяти нужно? (RANDOM — 51.5%)
Источник: zawindows.ru
Как на компьютере или ноутбуке изменить герцовку монитора windows 10

Как посмотреть частоту обновления монитора в Windows 10
Частота обновления монитора измеряется в Гц. Для простого просмотра страниц в интернете, работы с текстовыми документами и просмотра видео требуется не менее 30 Гц. Однако для игр и комфортного просмотра видео рекомендуется уже минимум 60 Гц, а для специфических задач, например, обработка видео и игры в динамичные игры уже лучше обзавестись монитором в 120 Гц.
Посмотреть текущую герцовку монитора в Windows можно как с помощью встроенных программных средств, так и сторонних программ. Давайте рассмотрим оба варианта для Windows 10.
Вариант 1: AIDA64
AIDA64 – одна из самых популярных программ для просмотра технических характеристик компьютера и отдельных его компонентов, например, монитора. К сожалению, программа распространяется на платной основе, поэтому может подойти далеко не всем пользователям. Доступен режим демонстрационного использования, в ходе которого программой можно пользоваться бесплатно на протяжении 30 дней.
Давайте рассмотрим, как с помощью AIDA64 вы можете узнать текущую частоту обновления монитора:
Скачайте и установите программу, если она у вас по каким-то причинам отсутствует. Процесс не отличается какими-либо сложностями, поэтому подробно останавливаться на нем не будем. Вам нужно будет только следовать инструкциям мастера установки. Запустив AIDA64 переключитесь во вкладку «Отображение»
Она расположена в левом меню программы. Там выберите подраздел «Рабочий стол». Теперь в основном окне обратите внимание на строку «Частота регенерации». Там будет указана текущая частота обновления экрана в Гц.
В AIDA64 вы можете узнать более точный диапазон значений – от минимальных до максимальных. Для этого вместо подраздела «Рабочий стол» в 3-м пункте, вам нужно переключиться на «Монитор». Искомый диапазон будет представлен в строке «Частота кадров». Дополнительно в программе можно посмотреть совместимость того или иного разрешения экрана с рабочими частотами. Чтобы это сделать перейдите в подраздел «Видеорежимы».
Данные с доступными разрешениями для выбранного монитора и рекомендованными значениями частоты обновления будут представлены в виде списка.
Как видите, AIDA64 очень функциональная программа, но у нее есть и бесплатные, правда, менее функциональные аналоги.
Вариант 2: Стандартные средства Windows 10
В отличии от предыдущей программы они не позволят узнать, например, диапазон максимальных и минимальных частот обновления для выбранного монитора. Однако этого хватит, чтобы определить текущую частоту обновления изображений.
Сделать это можно следующим образом:
- Перейдите в раздел «Параметры» Windows 10. Сделать это можно, кликнув по иконке «Пуска» и нажав там по пиктограмме в виде шестеренки.
- В открывшемся окне «Параметры» перейдите в раздел «Система». Он самый первый.
По умолчанию у вас должен сразу открыться подраздел «Дисплей». Если это не так, то выберите его в левом меню. Пролистайте страницу раздела до конца и переключитесь в «Дополнительные параметры дисплея».
В случае, если к компьютеру подключено несколько мониторов, вам придется выбрать тот, параметры которого вы хотели бы узнать. Выберите его из контекстного меню «Дисплей». Если же к ПК подключен только один дисплей, то вам ничего не нужно трогать. Ниже обратите внимание на строку «Частота обновления (Гц)». Там будет указана текущая частота обновления для вашего монитора.
Примечательно, что через «Параметры» Windows 10 вы можете ее изменить. Для этого кликните по надписи «Свойства видеоадаптера для дисплея». В открывшемся окошке переключитесь во вкладку «Монитор». Дополнительно рекомендуется установить галочку для параметра «Скрыть режимы, которые монитор не может использовать».
Это рекомендуется сделать, чтобы случайно не установить ту частоту, которую монитор не сможет использовать. Для изменения частоты обновления экрана нажмите строке выпадающего меню под заголовком «Частота обновления экрана». Выберите из контекстного меню ту частоту, которую вы хотели бы использовать. Нажмите «Применить» и «Ок» для сохранения настроек.
Теперь вы знаете, как посмотреть частоту обновления у монитора в Windows 10 и можете даже настроить ее под свои нужды.
Как увеличить герцовку монитора ноутбука или игрового компьютера?

Люди часто предполагают, что «120 Гц» имеет какое-то отношение к производительности, поскольку похоже на то, как описываются тактовые частоты процессора. На самом деле, термин описывает что-то немного другое. Поменять или повысить герцовку на ноутбуке своими руками вполне реально.
Герцовка
Частота обновления — это количество раз в секунду, когда дисплей обновляет свое изображение. Поскольку движение отображается по разнице между кадрами, частота обновления эффективно ограничивает видимую частоту кадров. Но частота обновления не совпадает с частотой кадров. Частота обновления — это атрибут монитора, а кадров — это атрибут отправляемой ему информации.
Если вы можете запускать игру со скоростью 100 кадров в секунду, вы можете ощутить ощутимую выгоду, играя в нее на экране, который может обновляться столько раз в секунду. Но если вы смотрите фильм с классической частотой 24 кадра в секунду, монитор с более высокой характеристикой обновления не будет иметь никакого значения.
Как увеличить частоту обновления — инструкция
Откройте панель управления.
- В Windows 10 и Windows 8 это проще всего сделать с помощью меню пользователя. В Windows 7, Windows Vista и Windows XP вы найдете ссылку в меню «Пуск».
- Нажмите или щелкните «Показать» в списке апплетов в окне панели управления. В Windows Vista вместо этого откройте «Персонализация».
- В зависимости от настроек панели управления может не отображаться «Отображение» или « Персонализация». Если нет, измените представление на Маленькие значки или Классическое представление, в зависимости от вашей версии Windows, а затем найдите его снова.
- Нажмите или щелкните на ссылку «Настроить разрешение» в левом поле окна «Дисплей».
- В Windows Vista щелкните на «Параметры отображения» в нижней части окна «Персонализация».
- В Windows XP и более старых версиях нажмите на кнопку «Настройки».
- Нажмите на монитор, для которого вы хотите изменить частоту обновления (при условии, что у вас более одного монитора).
- Нажмите или щелкните на кнопку «Дополнительные настройки». Это кнопка в Windows Vista.
- В Windows XP нажмите кнопку «Дополнительно».
- В более старых версиях Windows нажмите Адаптер, чтобы перейти к настройкам частоты обновления.
- В появившемся меньшем окне, которое должно быть похоже на то, что показано на скриншоте на этой странице, нажмите или щелкните кнопку «Монитор».
- Найдите раскрывающийся список «Частота обновления экрана» в середине экрана. В большинстве случаев лучшим выбором является максимально возможной, особенно если вы видите мерцающий экран или думаете, что низкая может вызывать головные боли или другие проблемы.
ВАЖНО! В других случаях, особенно если вы недавно увеличили характеристику обновления и у вашего компьютера возникли проблемы, понизить его — ваш лучший способ действий.
Лучше оставить о, при условии, что это даже опция. Выбор частоты обновления вне этого диапазона может повредить вашу видеокарту или монитор.
Нажмите или щелкните на кнопку ОК, чтобы подтвердить изменения. Другие открытые окна могут быть закрыты.
Следуйте любым дополнительным инструкциям, если они появляются на экране. При большинстве настроек компьютера в большинстве версий Windows изменение частоты обновления не потребует каких-либо дополнительных шагов, но в других случаях вам может потребоваться перезагрузить компьютер.
Как увеличить на игровом мониторе
- На панели управления (нажмите клавиши Win + R, чтобы открыть «Выполнить», введите «Управление», нажмите на кнопку «ОК») -> «Внешний вид и персонализация» -> «Дисплей» -> «Разрешение экрана», здесь можно настроить все что вам необходимо; после чего щелкните на Расширенные настройки, чтобы подтвердить частоту экрана.
- Перейти на страницу Монитора; Вы можете узнать о частоте обновления экрана.
Разгон с помощью видеокарт Nvidia
Шаг 1: Щелкните правой кнопкой мышки по рабочему столу, перейдите в панель управления Nvidia и перейдите в меню «Настройка размера и положения рабочего стола».
Затем установите флажок «Переопределить режим масштабирования, установленный играми и программами» и примените изменения.
Шаг 2: Перейдите в меню «Изменить разрешение» и нажмите кнопку «Настроить …» внизу.
Шаг 3. В открывшемся для вас окне установите флажок «Включить разрешения, не отображаемые на экране» и нажмите кнопку «Создать пользовательское разрешение …».
Шаг 4: Введите значение 80 в поле «Частота обновления (Гц)». А затем нажмите кнопку «Тест».
Шаг 5: Теперь вот когда вы понимаете, будет ли это работать. Если это работает, ваш дисплей будет мигать и снова включится с сообщением.
Что на самом деле означает значение Гц в телевизоре
Как узнать кол во герц монитора windows 10
Когда мы выбираем телевизор, то часто сталкиваемся с таким параметром как частота кадров — Гц. Производители телевизоров преподносят собственную технологию как лучшее решения на рынке ЖК- телевизоров, обещая нам наилучшее качество картинки. А маркетологи активно используют различные уловки при расчёте заветного параметра.
В технических характеристиках производитель часто указывает немалые цифры— 100, 200, 400, 600, 800, 1200Гц и так далее.
В данной статье выясним воздействие этого параметра на качество изображения, а так же опровергнем известные мифы и заблуждения, связанные с частотой телевизора.
Что такое частота обновления кадров телевизора?
Не стоит путать частоту обновления ЖК матрицы и частоту обновления кадров видео.
Кадровая частота обновления — это количество кадров видео-контента, отображаемые на экране телевизора за период в 1 секунду. Частота напрямую зависит от типа контента.
Стандартная частота снятого фильма — 24 кадра в секунду.
Частота ТВ-контента — 50 кадров в секунду (в Европейских странах).
Частота обновления — это параметр, который означает, сколько кадров в секунду способен отображать ЖК телевизор, данное значение не улучшит качество картинки в кинофильмах.
Где будет полезна более высокая частота обновления ЖК матрицы?
Например, при подключении к компьютеру, ЖК телевизор с матрицей 120 Гц будет отображать более плавную анимацию в Windows. При поддерживающей видеокарте можно получить хорошую картинку в играх.
Для чего нам дополнительные Гц?
В старых кинескопных телевизорах с диагональю экрана свыше 70 см, при стандартной частоте в 50-60 Гц наблюдалось сильное мерцание, что давало дополнительную нагрузку на глаза.
Причиной этому служило не низкое количество кадров, а особенность самой технологии. Поэтому инженеры разработали ЭЛТ-телевизор с частотой обновления 100 Гц. С такой частотой картинка не мигала, а глаза не уставали.
Именно поэтому возникло заблуждение, что телевизор с большим значением частоты не влияет на зрение.
В ЖК телевизоре с частотой 60 Гц мерцание нет, и увеличение показателя частоты необходимо совершенно для других целей.
Технология 100,200,400,800 Гц
Основной недостаток ЖК телевизоров уменьшение разрешения отображаемого кадра в динамических сценах.
На динамическое разрешение влияет отклик матрицы, вызванный медленным переключением жидких кристаллов от текущего цвета в абсолютно черный и обратно. Примером качественного отображения быстрых сцен в фильмах, будет любой плазменный телевизор.
1.Применение Led подсветки для увеличения динамического разрешения— сканирующая подсветка. Самый простой метод. Влияние на чёткость картинки заметно, но при этом снижается значение яркости и наблюдается мерцание. Польза от этой функции не однозначна. Используется в бюджетных телевизорах.
2.Вставка дополнительных кадров. Технология требует мощный процессор, и применяется в моделях средней ценовой категории.
Воздействие на картинку в динамических сценах значительное. Имеется ряд недостатков:
— если эту функцию использовать при просмотре обычных фильмов, то появится эффект спектакля:
— при создании дополнительных кадров наблюдаются значительные артефакты в виде неправильного наложения кадров и остаточного изображения.
3.Комбинированный метод. Вышеуказанные технологии и различные алгоритмы обработки, сглаживания и устранения дефектов картинки. Лучшее решение. Можно регулировать создание дополнительных кадров и степень подавления эффекта размытия в динамике раздельно. Тем самым получить высокие показатели динамического разрешения в фильмах(24fps) без эффекта спектакля.
Числовое значение, указываемое в характеристиках — это индекс обработки изображения, в сумму которого входят работа всех технологий телевизора. При этом эффективность индекса не зависит от числового значения.
Источник: zarabonline.ru
Как на компьютере или ноутбуке изменить герцовку монитора windows 10
Частота обновления экрана – это величина измеряемая в герцах (Гц), обозначающая, сколько раз ваш монитор обновляется новыми изображениями за одну секунду времени.
Чем выше частота обновления, тем лучше качество изображения, в то время как более низкая частота обновления обычно приводит к мерцанию экрана, что может вызвать усталость глаз и головные боли.
Как правило, частота обновления 60 Гц достаточна для повседневных задач. Вы можете заметить шлейф при перемещении мыши по экрану, но это оптимальная величина. Не стоит устанавливать частоту обновление ниже 60 Гц.
РЕКОМЕНДУЕМ: Как разделить экран в Windows 10
Если вы геймер, тогда 60 Гц будет недостаточно. Использование более высокой частоты обновления экрана, равной 144 Гц или даже 240 Гц, обеспечит гораздо лучший и более плавный игровой процесс.
В Windows 10 можно настроить частоту обновления вручную для более четкого и плавного просмотра. Только не забывайте, что данный параметр зависит не от операционной системы, а от используемого монитора, разрешения и графической карты
Как изменить разрешение экрана на Виндовс 10
1. Используйте комбинацию клавиш Win+I и перейдите на “Система/Экран”. Или кликните правой кнопкой мыши по пустому месту на рабочем столе и щелкните на “Параметры экрана”.
2. С правой стороны окна, внизу, нажмите на “Дополнительные параметры экрана”.

3. Далее выберите нужное разрешение экрана (желательно “рекомендуемое”), затем “Применить”.
4. После появится сообщение подтверждения, где вам дается 15 секунд на решение “Сохранить” либо “Отменить изменения”. Если нечего не выбрать, вернутся прежние настройки дисплея.
Как посмотреть сколько герц в мониторе средствами системы
Информация о том, какая герцовка у монитора не является секретной и указывается производителем уже на коробке от ПК и на этикетке, приклеенной с обратной стороны к монитору. Но мало, кто из пользователей хранит упаковки, да и этикетка в процессе эксплуатации может значительно пострадать — выцвести или вовсе отлететь.
Через параметры дисплея
Герцовка — это частота смены экрана, соответственно в его характеристиках и нужно искать необходимые сведения.
Для этого следует:
1. Сделать правый щелчок мышкой по свободному от ярлычков и папок пространству рабочего стола.
2. Обратиться к пункту «Параметры экрана» в вызванном контекстном меню.
3. Опуститься максимально вниз посредством колёсика мыши или прокрутки.
4. Перейти к свойствам графического адаптера посредством соответствующей активной ссылки (написана синим цветом).
5. В раскрывшемся окне сведений с характеристиками имеющегося на устройстве видеоадаптере, выберите дисплей который вы используете, если у вас их два или более.
6. Оценить частоту обновления «Гц».
Через сведения о системе
Информация обо всех компонентах компьютера отражается в сведениях о системе, в том числе и герцовка. Попасть в данный раздел можно разными путями, но наиболее удобны 2 алгоритма действий.
1. Нажмите на поисковую строку расположенную на панели задач, если строка у вас минимизирована до значка с лупой, щёлкните по нему.
2. В строку вписать значение « сведения ».
3. Из предложенных результатов поиска выбрать «Сведения о системе».
4. В левой части раскрывшегося раздела нужно перейти к пункту «Компоненты».
5. Из доступных компонентов выбрать «Дисплей».
6. Среди его характеристик, обозначенных в правой части окошка, найти «Разрешение».
7. Оценить указанные рядом значения. Первые два числа говорят об установленном на ПК разрешении экрана (например, 1280*1024), а последнее — это искомая частота (обычно 60 или 75 Гц).
Второй (для тех, кто предпочитает переходить моментально к нужным настройкам посредством командного окна «Выполнить»):
1. Запустить служебное окошко одновременным нажатием Win и R на клавиатуре.
2. Вписать (а лучше скопировать, например, отсюда) в него значение « msinfo32» .
Результатом станет раскрытие того же раздела «Сведения о системе». Далее, алгоритм не отличается от действий, описанных в первом способе начиная с пункта 4.
Вариант 1. Компьютер с ОС Windows 10
Как узнать герцовку монитора?
Этот метод описан и проверен на практике с установленной операционной системой Виндовс 10 Домашняя.
Узнаем частоту монитора через параметры
- Нажмите на лупу в левом нижнем углу, рядом с кнопкой «Пуск» (Start). Этот значок встроенная поисковая система в любой версии «10-ки».
- Далее выберите шестигранное колесо «Параметры». Запускаем «Параметры»
- В следующем запущенном окне переходим на панель «Система». Запускаем окно «Система»
Узнаем частоты монитора через «Параметры экрана»
Этот метод идентичен с вышеописанными действиями. Единственное, в чем их различие, это способ попасть в меню дисплея.
Нажмите правую кнопку на мышке в пустой области рабочего стола на экране компьютера. В маленьком предоставленном окошке необходимо нажать на «Параметры экрана».
Выбираем «Параметры экрана»
Вот таким образом, пропуская все вышеописанные шаги, вы окажитесь в параметрах дисплея, а далее повторите действия из пунктов 4 и 5 в главе «Узнаем частоту монитора через параметры».
Вариант 2. Сведения о системе
Открыть окно с параметрами системы можно многими путями. Но сейчас будем использовать только два.
Окно «Выполнить»
- Нажимаем вместе две клавиши Win и R. Они запустят окошко под названием «Выполнить».
- В строке «Открыть» нужно вписать команду «msinfo32». В строке «Открыть» вписываем команду «msinfo32»
- Она запустит новое окно с полными сведениями о системе компьютера.
- Далее нажмите на маленький плюсик чтобы открыть подпункты и выберите «Дисплей». Нажимаем на маленький плюсик, чтобы открыть подпункты и выбираем «Дисплей»
- Информация с разрешением и частотой экрана находится в строке «Разрешение». В строке «Разрешение» смотрим частоту экрана
Через поисковую систему в меню «Пуск»
- Нажмите на «Пуск» и в строке поиска введите слово «сведения». На выпавшем варианте под названием «Сведения о системе» нажимаем мышкой. Запускаем «Сведения о системе»
- Запустится окно в котором следует перейти в «Компоненты», выбрать «Дисплей» и найти в правой колонке строчку с надписью «Разрешение». Первые два числа (1280 х 1024) это показатели разрешения, а нужная частота экрана будет последней 75 Гц. В строке «Разрешение» смотрим частоту экрана
Как изменить Герцовку монитора в кс го
Собственно говоря – тут вам понадобятся параметры запуска CS:GO. Ранее – мы писали уже, что и как делается в параметрах запуска. Но для такой важной темы, как настройка Герц монитора – мы повторимся.
Заходите в Steam, а после, в библиотеке, находите игру (в нашем случае CS:GO). Кликаете правой кнопкой мышки по CS:GO и выбираете свойства.
У вас открывается вот такая таблица:
Выбирайте пункт «Установить Параметры Запуска», у вас откроется еще одна табличка с командной строкой:
В новой табличке прописываете:
Оба показателя отвечают за герцовку. В зависимости от того, сколько Герц вывозит ваш монитор – вбиваете нужное значение. Помните, что чем больше будет цифра – тем плавнее и качественнее будет ваша картинка.
Автор публикации
не в сети 43 минуты
Как выставить частоту вертикальной развертки монитора 60гц
Нет, нельзя. Подключён как монитор к компу? D-SUB (VGA), DVI, Display Port? У видеокарт nVidia есть возможность «ручками» увеличить частоту обновления у монитора. Мой (указан в профиле) разогнался до 74Гц при 1920х1080.
Подключал всегда через DVI. А разрешение вообще как-то влияет на разгон? Опасно ли разгонять монитор? Если я к примеру выставлю 70-75 Гц на разрешении 1280х720 монитор может сломаться? Насколько уменьшается надежность монитора при работе под разгоном?
Добавлено через 1 минуту
Использовать на ЖК неродные разрешения — тот ещё изврат.
Мне только в КС 1.6 это нужно все, в других играх 60 Гц достаточно.
garniv, у радеонов не нашёл. Программа для выставления «неродных» разрешений и частоты кадров в Win10 работать не захотела. Да и актуально это было прежде всего для ЭЛТ мониторов.
Подскажи, где у радеонов в Win 10 частоту можно выставить? Кроме стандартных иных значений не нашёл. :dont:
Добавлено через 10 минут
А разрешение вообще как-то влияет на разгон? Влияет для ЭЛТ мониторов. Dell P2414H — пофиг. Если я к примеру выставлю 70-75 Гц на разрешении 1280х720 монитор может сломаться? Скорее всего просто увидишь чёрный экран.
Но может и сломаться, гарантий тебе никто не даст.
Разгон (безопасный) был актуален для ЭЛТ. Старый монитор при разрешении 1024х768 по мнению Винды мог работать на 100Гц. В реальности можно было почитав инструкцию и воспользовавшись калькулятором выставить 119Гц. Или получить 100Гц на разрешении 12хх на сколько то там.
у ЖК мониторов НЕТ частоты развёртки пойми уже
Частоты нет, но вот разницу между 60 и 75 Гц я ощущаю, при резком развороте на 75 Гц картинка менее смазанная чем на 60 Гц.
Эффект плацебо не более того (с тем-же успехом аудиофилы слышат разницу между кабелями
Источник: routerbit.ru