Установка правильного драйвера для вашего монитора LG не позволяет вам в полной мере использовать возможности вашего компьютера. Вот почему в этом посте мы увидим, как установить драйвер монитора LG на компьютер с Windows. Мы найдем для вас подходящий драйвер, загрузим и установим его в вашу систему.

Установите драйвер монитора LG в Windows 11/10.
Чтобы установить драйвер монитора LG на свой компьютер, выполните следующие действия.
- Загрузите правильный драйвер монитора LG
- Установите скачанный драйвер
- Обновляйте драйвер
Поговорим о них подробно.
Программы для Windows, мобильные приложения, игры — ВСЁ БЕСПЛАТНО, в нашем закрытом телеграмм канале — Подписывайтесь:)
1) Загрузите правильный драйвер монитора LG.

Как установить драйвер монитора? I Как установить драйвер монитора в Windows 10 ?
Прежде всего, давайте загрузим правильный драйвер для вашего монитора с веб-сайта производителя. Для этого нужно посетить lg.com здесь.
Теперь перейдите к драйверам монитора Windows и нажмите Узнать больше. После этого вы будете перенаправлены на страницу, где увидите Типы мониторов, под которым будет много поддерживаемых драйверов, скачайте тот который у вас есть. Zip-файл будет загружен
2) Устанавливаем скачанный драйвер
Теперь пришло время установить загруженный драйвер. Для этого вам нужно посетить папку «Загрузки», поэтому откройте «Проводник» и нажмите « Скачать с правой панели. Теперь щелкните правой кнопкой мыши Zip-файл и извлеките папку в нужное место. Откройте извлеченную папку и запустите EXE-файл. Наконец, следуйте инструкциям на экране, чтобы установить драйвер.
3) Держите драйвер обновленным
После того, как вы установили драйвер, его первоочередной задачей должно стать его обновление. Чтобы сделать то же самое, вы можете либо перейти по той же ссылке, либо загрузить и установить тот же драйвер всякий раз, когда выходит более новая версия.
Есть и другие способы сделать то же самое: установить Windows Дополнительно и обновление драйверов или использовать одно из бесплатных программ для обновления драйверов из нашего списка.
Чтение: исправлена ошибка при загрузке драйвера Hardware Monitor в Windows.
Как установить драйверы монитора в Windows 11?
Если у вас есть исполняемый файл драйвера монитора, дважды щелкните его и следуйте инструкциям на экране, чтобы установить драйвер. Либо откройте Диспетчер устройств, разверните Видеоадаптеры, щелкните правой кнопкой мыши драйвер монитора, выберите Обновить драйвера затем щелкните Просмотрите мой компьютер для драйверов. Теперь вы можете перейти в папку, где загружен ваш драйвер, а затем выбрать его.
Читайте: Как установить драйверы с помощью командной строки в Windows?
Лучший сайт для скачивания драйверов!
Драйверы Windows 10 работают в Windows 11?
Почти все драйверы для Windows 10 совместимы с Windows 11. Однако, если у вас есть возможность загрузить драйверы для Windows 11 или Windows 10, выберите первое. Это потому, что некоторые разработчики выпустили обновленные драйверы для Windows 11.
Программы для Windows, мобильные приложения, игры — ВСЁ БЕСПЛАТНО, в нашем закрытом телеграмм канале — Подписывайтесь:)
Источник: zanz.ru
Как установить драйвер монитора

Иногда возникает необходимость установить или обновить драйвер на монитор. Однако параллельно с этим у пользователя возникает много вопросов, которые нужно выяснить еще до начала процесса.
Как установить драйвер на монитор
В самом начале необходимо проверить правильность подключения всех проводов и шнуров. Речь заходит о конкретных разъемах. Современные мониторы могут передавать картинку уникальной четкости. Но чтобы все работало, важно помнить и о технической составляющей.
После проверки выбирается носитель драйвера. Обычно это компакт-диск. В таком случае все сведется к следующим шагам. Первым делом открывается упаковка и диск бережно достается. Далее он проверяется на дефекты и вставляется в DVD-ROM. Некоторые его называют приводом. Потом через службу автозапуска для операционной системы windows на экране появляется соответствующая программа.
Одним из ее пунктов станет запуск установки на компьютер нужных драйверов. Причем в некоторых случаях можно даже выбрать из списка режим работы и функционирования монитора.
Справка! Для тех, кто пользуется операционными системами Unix, решение практически не отличается. Только может отсутствовать автозапуск. Но на рабочем столе всегда показан смонтированный образ. Двойной щелчок его откроет и покажет содержимое диска.
Дальнейшие шаги не станут чем-то необычным. Запуск файла Setup и последующие действия привычны для каждого юзера.

Установка с официального сайта компании производителя
Такой случай уже не редкость. Все дело в том, что интернет распространен повсеместно. Любой мобильный гаджет располагает носителем, на который можно скачивать информацию. Более того, она передается через множество любых онлайн-программ и служб.
В таком случае необходимо первым делом найти официальный сайт компании производителя. Для этого в строку поиска вводиться модель монитора. Например: Монитор LG 25UM58. Далее запрос покажет все возможные варианты, где человек выбирает необходимый ему ресурс. Официальный сайт называется так же, как и логотип производителя.
Следующие шаги связаны с конкретными особенностями интерфейса. Так при обычных условиях всегда есть центр поддержки пользователей. Там выбирается модель монитора и нужный софт. Что примечательно, на очень продвинутых сайтах есть даже разделение на подвиды операционных систем.
Когда файл скачивается на компьютер, его запускают. Он может поставляться в архиве или установочником. В первом случае установка произойдет через диспетчер устройств. Во втором случае обычный двойной клик все запустит.

Важные моменты и рекомендации
Если не удается найти полезную информацию, то всегда на помощь придет диспетчер устройств. Поскольку любой монитор в каждой операционной системе это периферийное устройство, то ему присваивается уникальный код. Причем он не выставляется конкретными разработчиками софта. Это скорее что-то наподобие конкретных цифр и букв, которые для всех одинаковые.
Поиск любых драйверов или официального производителя можно осуществить на основе этих данных. Он будет намного точнее, уникальнее и сразу отобразит дополнительную информацию.
Для справки! В системе windows узнать это значение довольно просто. Для этого пользователь открывает мой компьютер, затем выбирает свойства системы. Дальше путь прокладывается в диспетчер устройств, где выбирается соответствующий пункт. В нем открываются свойства и вкладка сведения.
Маркер описание устройства прокручивается колесом мыши до ИД оборудования. В диалоговом окне появится надпись. Это и есть уникальный код.
Для пользователей Unix систем все еще проще. Там есть менеджер программ, занимающийся подобными вопросами. В нем всегда отображаются свойства и прочие данные.
Различные опции, направленные на улучшение производительности
Такой параметр вообще для этой техники в принципе не нужен. Но если все-таки клиент хочет найти и установить, то лучше пользоваться серьезными источниками. Тогда вредоносное ПО не попадет на персональный компьютер. Сюда же смело вносят различную рекламу. Плюс никаких стандартов тут не предвидится.
А значит, сложности для видеокарты или ненужные нагрузки.
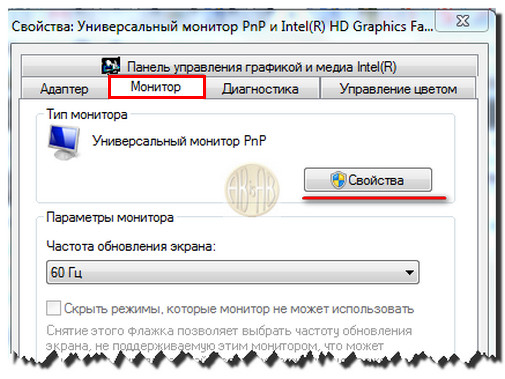
Обеспечение людей с проблемами зрения
Этот софт поставляется отдельно. Его работа регулируется с помощью таких инструментов, как управление цветом или экранная лупа. Да, иногда он встроен в ОС. Но ожидать этого на постоянной основе лучше не стоит.
Пошаговый процесс установки драйвера на монитор
- Самое начало это определение носителя. Диск, флешка или официальный сайт разницы нет. Главное чтобы архив или инсталлятор правильно функционировал.
- Дальнейший запуск осуществляется через системные ресурсы или вспомогательные элементы. Файл с окончанием .ехе или autorun. В случаях с интернет ресурсом это определенный значок, который выставляется производителями.
- Пользователь прочитывает сопутствующую информацию и контролирует все, что ему предлагается для использования.
- Происходит перезагрузка компьютера и проверка на работоспособность. Это действие не является обязательным. Зато так сразу можно узнать сильные и слабые стороны.

Такие действия может выполнить практически любой пользователь. Если нет уверенности в своих силах, то лучше сразу обратиться к специалистам.
Как обновить драйвер монитора?
Драйвер монитора идет вместе с драйверами для видеоадаптера. Его обновление нужно производить из диспетчера устройств. Найти диспетчер устройств можно в панели управления здесь :

Потом нужно будет выбрать, то, что нужно так:

Потом выбрать обновить так:

Как правило нужно зайти на сайт производителя монитора и в разделе драйвера скачать актуальную версию драйверов,если конечно таковы имеются.Ну или зачастую под драйвером монитора подразумевается драйвер видеокарты,нужно тоже зайти на сайт производителя и скачать актуальную версию для вашей видеокарты.
Обновить драйвер монитора нужно в том случае, если вы играете в различные компьютерные игры.
Для операционной системы Виндоус 7 следует идти в такой последовательности:
сначала нажимаем «Пуск», далее переходим «Панель управления», далее ищем «Оформление и персонализация», затем нажимаем «Экран», затем «Разрешение экрана», последний пункт — «дополнительные параметры». Должно открыться окно со свойствами. Не зависимо от операционной системы откроется такое окно. Может отличаться дизайн.
Находим то, что нам нужно, а именно «монитор». А затем ищем строку, которая так и называется «обновить драйвер монитора» и нажимаем.
Самым простым способом установки или обновления драйверов монитора для Windows является включение установочного диска, если он шел в комплекте. Понадобится лишь включить диск и следовать инструкциям.
Вторым способом будет зайти на сайт службы поддержки HP, ввести свою операционную систему и узнать о наличии новых драйверов.
Если предыдущие способы не помогли, нажмите на кнопку «Пуск», и в поле поиска введите и перейдите на «Диспетчер устройств», затем нажмите «Далее». В пункте «Мониторы» выберите имя Вашего монитора. к примеру:

Выберите вкладку «Драйвер», а затем «Обновить драйвер».
Чтобы найти новый драйвер в компьютере, нажмите на вкладку «Автоматический поиск обновленного драйвера».
Чтобы обновить драйвер монитора нужно идти следующим путем:
1) Нажимаем «Пуск», заходим в «Панель управления» и находим там «Диспетчер устройств».
2) Нажимая на «Диспетчер устройств» всплывает окно, в котором выбираются «Видеоадаптеры», вы выбираете тот видеоадаптер, который установлен у вас. Нажимаете правой кнопкой мыши и выбираете пункт «обновить драйвера». Обновление возможно, конечно же при включенном интернете.
3) Обновить, непосредственно, драйвер монитора можно выбрав в том же окне «Диспетчер устройств» — «Мониторы». и обновить по тому же принципу. Также можно обновить драйвер монитора, кликнут на пустом месте рабочего стола правой кнопкой мыши и выбрав пункт «обновить».
Как установить драйвер монитора







Ваша оценка отправлена, спасибо. Сообщите нам, пожалуйста, как можно сделать ответ вам еще более полезным.
Спасибо за то, что дали нам знать.
Пожалуйста, не указывайте личную информацию в своем комментарии.
Благодарим за ваше мнение.
Как обновить драйвер монитора?
Обновление драйвера монитора обычно используется для изменения настроек на специальных устройствах. Установка нового драйвера не влияет на работу монитора. Поэтому клиентам не нужно устанавливать драйверы монитора, если это специально не требуется или не запрашивается.
Загрузка драйвера
1. Перейдите на официальный сайт MSI и нажмите на строку поиска. → Введите название модели → Нажмите Enter.

2. Выберите Support («Поддержка»).

3. После перехода на страницу поддержки продукта нажмите на Driver («Драйвер») и выберите свою операционную систему.

4. Выберите Monitor Driver («Драйвер монитора») и нажмите Download («Загрузить»).

Установка драйвера
1. Загрузите файл драйвера и распакуйте его.

2. Правой кнопкой нажмите на My PC («Мой компьютер») и выберите Properties («Свойства»).

3. Откройте Device Manager («Диспетчер устройств»).

4. Когда откроется окно диспетчера устройств, разверните опцию Monitors («Мониторы»).

5. В развернувшемся меню нажмите правой кнопкой на Generic PnP Monitor. Выберите опцию Update Driver («Обновить драйвер») в открывшемся меню.

6. После выполнения последнего шага должно появиться диалоговое окно. В поле выберите второй вариант Let me pick from a list of device drivers on my computer («Выбрать из списка драйверов устройств на моем компьютере»).

7. Выберите желаемую папку назначения для загрузки драйвера и нажмите Yes («Да»).

8. Выберите Next («Далее»).

9. Нажмите Close («Закрыть»).

10. Диспетчер устройств отразит выполненные изменения, отобразив конкретного производителя и модель монитора.
Похожие публикации:
- Как восстановить давно удаленные фото на андроиде
- Как изменить размер окна игры
- Как открыть галерею фильтров в фотошопе
- Сбой резервного копирования huawei как отключить
Источник: skasoft.ru
Обновление драйверов в Windows 11: актуальные способы
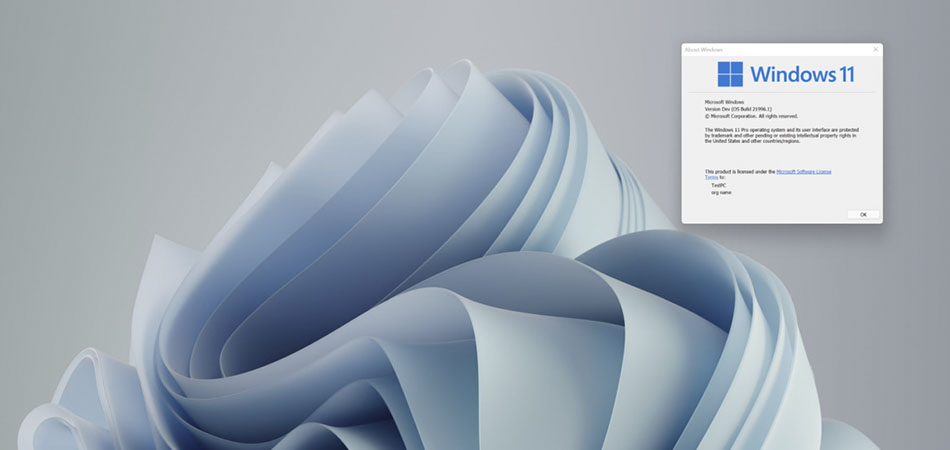
Не у всех пользователей переход на Windows 11 проходит гладко, что касается и работы некоторых устройств. В большинстве случаев трудности возникают из-за устаревших драйверов, поэтому их необходимо обновить. Пока это сделать не так просто, поскольку не все разработчики выпустили соответствующие обновления, однако решения есть – о них далее.
Обратите внимание на то, что при чистой инсталляции Windows 11 драйверы устанавливаются автоматически при первом же подключении к сети, поэтому проблем с работой большинства комплектующих возникнуть не должно (конечно, это не относится к устаревшим моделям компонентов, которые и в «десятке» работали с трудом). Если же вас интересует поддержание ПО железа в актуальном состоянии, читайте следующие инструкции.
Способ 1: Меню «Центр обновления Windows»
Самый простой метод проверки апдейтов – использование соответствующего меню в Windows 11. Обычно ОС сама предлагает установить недостающие драйверы или обновить их. Сканирование и выбор подходящих установок осуществляется так:
- Откройте меню «Пуск» и через список закрепленных значков перейдите в «Параметры».

- В новом окне выберите раздел «Центр обновления Windows» и запустите проверку наличия обновлений. Если они будут найдены, установите их, после чего перезагрузите ПК и можете приступать к обычному взаимодействию с операционной системой.

- Если же драйверов не нашлось или вы не хотите заканчивать на этом процесс обновления, через это же меню перейдите к разделу «Дополнительные параметры».

- Откройте категорию «Необязательные обновления».

- Разверните список обновлений драйверов и ознакомьтесь с тем, что предлагает установить Microsoft. Отметьте галочками подходящее и запустите инсталляцию.

Время от времени Windows 11 автоматически проверяет наличие обновлений, в том числе и драйверов, после чего на панели задач появляется соответствующее уведомление, и вы сможете завершить установку. Не игнорируйте подобные сообщения, если желаете всегда держать ПК в актуальном состоянии и оптимизировать его работу.
Комьюнити теперь в Телеграм
Подпишитесь и будьте в курсе последних IT-новостей
Способ 2: Обновление через «Диспетчер устройств»
Автоматическое обновление драйверов через «Диспетчер устройств» в Windows всегда считалось не лучшим способом, который можно использовать для достижения желанной цели. Однако в текущих реалиях это один из безопасных методов, позволяющий получить официальные файлы, если они уже вышли.
- Для открытия меню щелкните по «Пуск» правой кнопкой мыши и из появившегося меню выберите «Диспетчер устройств».

- Найдите устройство, для которого хотите обновить драйвер, щелкните по нему ПКМ и нажмите «Обновить драйвер».

- Запустите средство автоматического поиска драйверов.

- Вы можете быть уведомлены о том, что наиболее подходящие драйверы уже установлены. Если это так, переходите к следующему методу, в противном случае завершите инсталляцию предложенной версии драйверов.

Способ 3: Официальные сайты разработчиков
Windows 11 вышла недавно, но в плане работы основных компонентов она практически не отличается от «десятки», поскольку основная часть ОС не претерпела значительных изменений (как и всегда, поменялся только графический интерфейс). Некоторые производители комплектующих не выпустят версии драйверов для Windows 11, поскольку работоспособность устройств не нарушена. Другие займутся этим позже или занимаются сейчас. Единицы уже представили новые версии, которые можно установить.
Вбейте в поисковик модель устройства, для которого хотите получить драйвер. Перейдите на официальный сайт и прочитайте представленную информацию. Некоторые разработчики (на следующем скриншоте это ASUS) показывают детальную статистику и сообщают о том, что материнские платы, видеокарты и другое оборудование совместимо с Windows 11 в рамках текущего тестирования, и обновление драйверов не требуется. В таком случае вы можете просто продолжить обычное взаимодействие с компьютером.

Сейчас NVIDIA уже представила новую версию драйвера GAME READY для Windows 11, обеспечивающую корректную работу внутриигровых интерфейсов, датчиков и других компонентов программы. Вы самостоятельно найдете всю необходимую информацию, если перейдете на официальный сайт необходимого вам комплектующего. Главное, чтобы напротив графы «Операционная система» находилась надпись «Windows 11». То же самое касается AMD, Intel и некоторых других производителей, поэтому не ленитесь читать информацию на сайтах.

Определенные производители сообщают, что сейчас наблюдаются проблемы совместимости устройств с Windows 11. По большей части это касается принтеров и другой периферии. Если на официальных сайтах вам не удалось найти драйверы или советы от разработчиков по решению проблем, остается только ждать и следить за новостями.
Источник: timeweb.com