Ежедневная работа с нашими PC Со временем она стала профессиональной базой для миллионов пользователей. Чтобы облегчить все это, разработчики операционных систем, таких как Windows or Linux и их соответствующие приложения, предлагают нам расширенные функции. Это как раз тот случай, который касается нас в этих же строчках, использования нескольких экранов.
Многие из них сегодня выполняют множество компьютерных задач самых разнообразных задач, поэтому им необходимы определенные функции. Кроме того, мы не должны упускать из виду тот факт, что компьютеры, которые мы используем в нашей повседневной работе, часто являются нашими свободное время центр, а также. Таким образом, мы используем их, чтобы провести послеобеденное время после окончания рабочего дня.
Поэтому на данный момент, и, как многие из вас уже знают, нам нужны современные системы и программы, которые позволяют нам выжать большую часть ПК. Здесь офисные решения, дизайн , фотографическая обработка или видео воспроизведение вступает в игру. Это позволит нам наилучшим образом использовать оборудование в любых условиях.
История облачных в�.
Please enable JavaScript
Комментируя это, в этих конкретных строках мы будем говорить об использовании, которое становится все более распространенным, мы имеем в виду использование два экрана одновременно. Как вы можете себе представить, мы имеем в виду использование нескольких экранов, подключенных к одному и тому же оборудованию и работающих одновременно.
Преимущества использования нескольких экранов в Windows
И в том, что в настоящее время многие пользователи имеют два экрана на своих компьютерах, чтобы попытаться повысить свою производительность перед командой. Это, помимо прочих преимуществ, позволяет им работать с гораздо большим рабочим столом, с несколькими одновременно запущенными приложениями, что напрямую влияет на производительность. Точно так же они смогут гораздо быстрее и эффективнее копировать информацию из окна или запускать программы и выполнять тесты на нескольких окнах одновременно.
Правда в том, что утилиты и преимущества использования нескольких экраны в винде бесконечны, все будет зависеть от воображения, которое мы вам даем. И это всегда будет большим преимуществом — иметь возможность работать с несколькими окнами разных приложений без необходимости переходить от одного к другому, чтобы это было видно. Но, конечно, как-то нам придется управлять работой с обоими элементами, чего мы добьемся в приложении «Настройки Windows», как мы увидим.

Еще одним из наиболее распространенных применений, которые обычно используются при работе с двумя экранами одновременно, является отделение профессионала от домашнего. Под этим мы подразумеваем, что вы можете использовать один из них в качестве основного для работы с Office Например, и другой, чтобы иметь возможность читать наши социальные сети и подобные приложения. Что ж, для того, чтобы управлять работой обоих устройств независимо друг от друга, Windows пытается упростить нам задачу.
Как использовать разные фоны и разрешения в мониторах Windows
Подайте пример, что, как легко представить, в большинстве случаев здесь оба экрана не будут одинаковыми. Под этим мы подразумеваем, что они могут быть разных размеров или одинаково поддерживать разные Резолюции , Кроме того, многие из этих пользователей предпочитают использовать разные обои, чтобы избежать путаницы.
Более того, иногда нам даже нужно внести изменения, чтобы использовать разные разрешения. Вот почему мы покажем вам ниже, как установить различные обои и разрешения для каждого монитора в Windows 10 , Как мы уже упоминали ранее, это то, что мы сможем осуществить из универсального Параметры Windows применение. Мы получаем к нему доступ с помощью комбинации клавиш Win + I.
Используйте разные разрешения на обоих экранах
Как мы уже упоминали ранее, весьма вероятно, что оба монитора имеют разный размер или поддерживают одинаковые разрешения, но это не проблема. В то же время может случиться так, что по какой-либо причине нам потребуется использовать разные разрешения на обоих устройствах, все в зависимости от типа выполняемой работы.
Поэтому очень часто при использовании двух мониторов в Windows приходится устанавливать разные разрешения. Для этого в настройках Windows 10 мы получаем доступ к опции «Система».
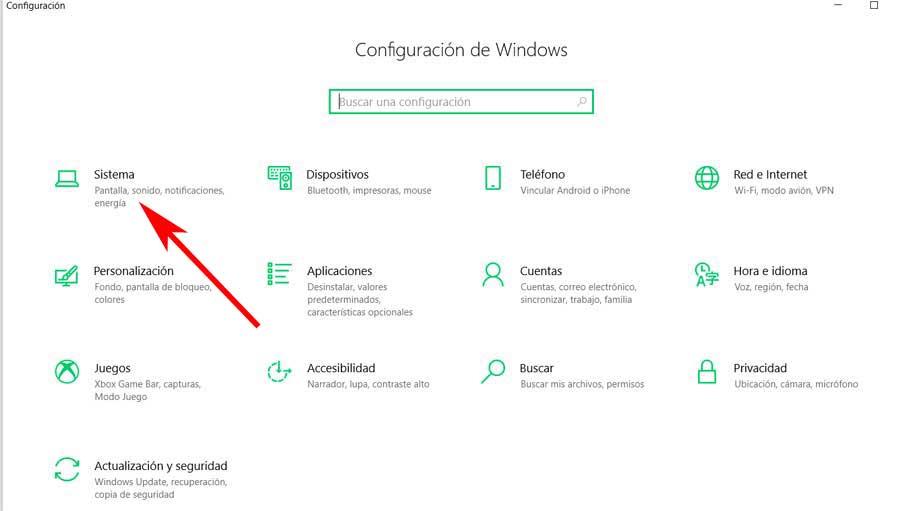
Здесь, в разделе «Несколько экранов», мы можем выбрать Расширить эти Экраны например, из раскрывающегося списка.
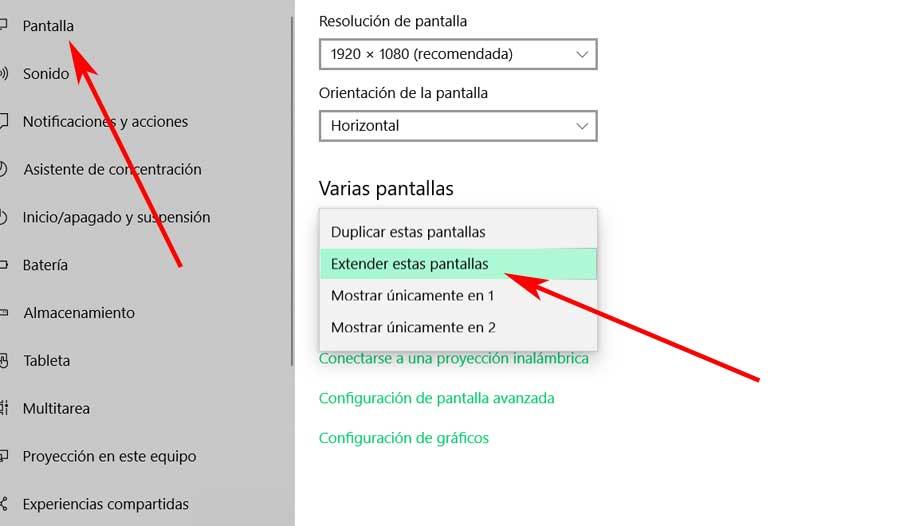
После этого в верхней части этого раздела мы увидим график где оба подключенных устройства четко различаются и разделены на 1 и 2 в целом.
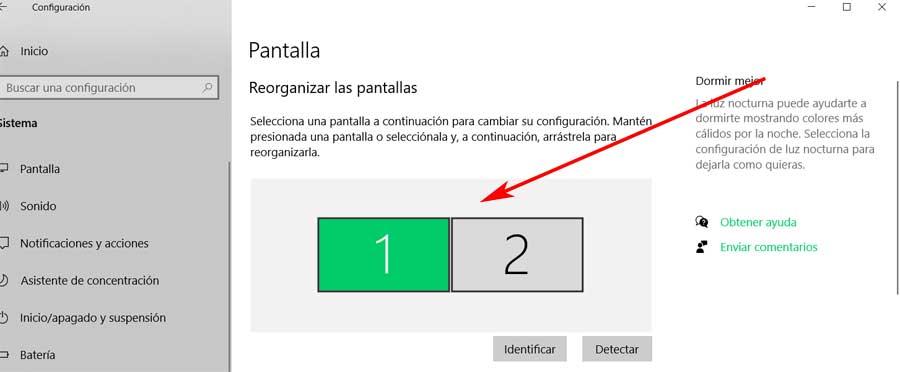
Что ж, чтобы установить их соответствующие разрешения, нам нужно только нажать на каждое из них и немного углубиться в этот раздел. Таким образом, мы увидим, что появляется другой раздел, в данном случае называемый «Разрешение экрана», где мы увидим, что разрешения, поддерживаемые выбранным устройством, отображаются в раскрывающемся списке. Тогда нам просто нужно выбрать соответствующую опцию, выбрать другой экран вверху и повторить процесс.
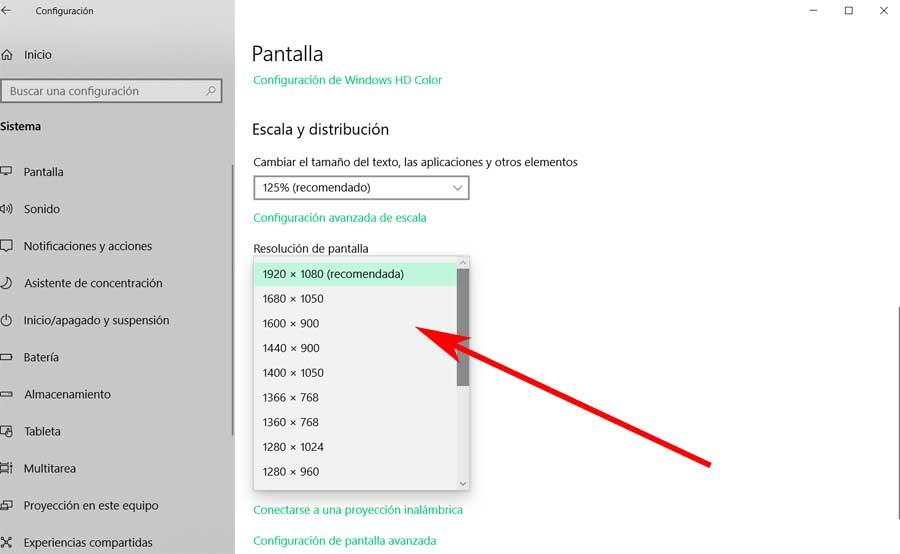
Установите разные фоны на двух экранах
Имейте в виду, что Windows 10 позволяет нам устанавливать разные обои. Все это мы сможем сделать, чтобы четко различать рабочие столы, также не прибегая к внешние приложения , Что ж, для этого мы возвращаемся к основному экрану настроек, и в этом случае мы выбираем персонализацию. Оказавшись там, мы выбираем опцию под названием Фон, которая находится в левой части окна.
Здесь вариант, который нас больше всего интересует в этом случае и который может быть наиболее удобным и эффективным, состоит в том, чтобы использовать режим презентации в разделе, который также называется «Фон» на правой панели. Мы говорим, что это наиболее удобно, потому что таким образом у нас будет возможность выбрать папку. с несколькими Обои это будет изменено автоматически. Это то, что мы делаем, просто нажав кнопку «Обзор», чтобы выбрать папку на диске.
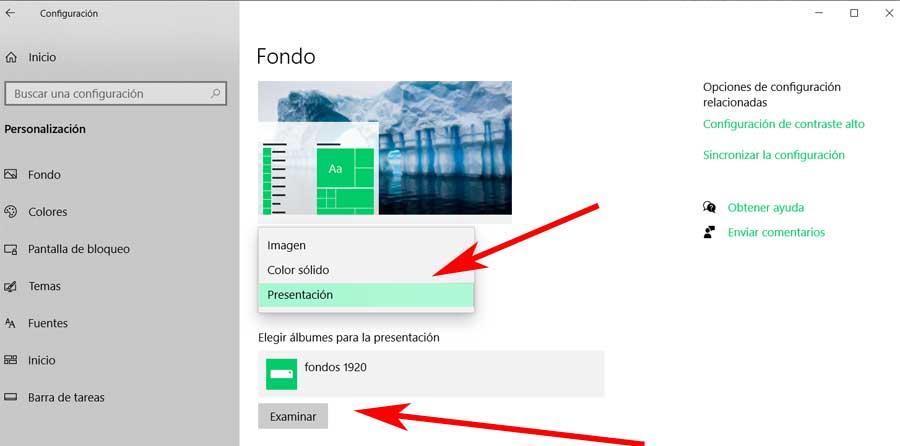
Таким образом, и если мы работаем в Расширенный режим с двумя экранами, как это является наиболее распространенным, и мы показали вам ранее, Windows 10 будет отвечать за изменение фона. Это означает, что у нас всегда будут разные фонды, помимо средств презентации, чтобы хорошо отличать два стола от экранов.
Источник: itigic.com
Как установить разные обои на каждый монитор в Windows 11
Установка предпочтительных обоев — это одна из стандартных функций настройки, которую большинство людей используют после приобретения нового ПК. Тем не менее, смотреть на одни и те же обои может быть немного монотонно, если у вас несколько мониторов. Если вы недавно приняли жизнь с двумя мониторами или у вас есть несколько мониторов на рабочем столе, вот как вы можете установить разные обои для каждого монитора в Windows 11.
Установите обои для каждого монитора с помощью настроек
1. Откройте «Настройки» и перейдите на вкладку «Персонализация» на левой боковой панели. Оказавшись там, нажмите «Фон», чтобы просмотреть настройки, связанные с обоями.
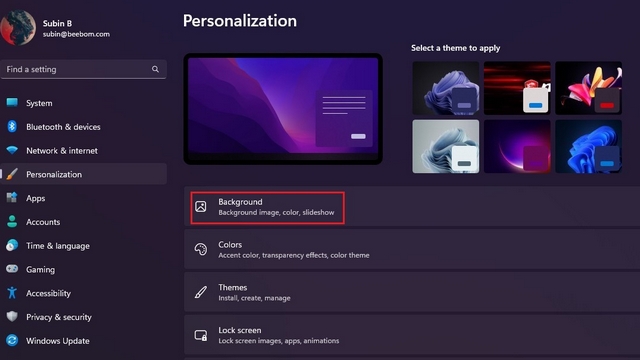
2. Нажмите кнопку «Обзор фотографий» рядом с «Выбрать фотографию», чтобы выбрать предпочитаемые обои.
Программы для Windows, мобильные приложения, игры — ВСЁ БЕСПЛАТНО, в нашем закрытом телеграмм канале — Подписывайтесь:)
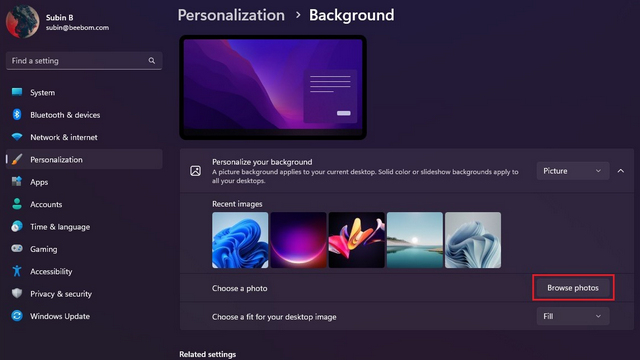
3. Когда изображение появится на вкладке «Последние изображения», кликните правой кнопкой мыши и выберите «Установить для монитора 1», чтобы установить обои для первого монитора. Точно так же кликните правой кнопкой мыши другое изображение и выберите «Установить для монитора 2», чтобы установить его в качестве обоев второго монитора. Вы успешно установили уникальные обои на каждый монитор в Windows 11.

4. Если вы не уверены в номере монитора, вы можете открыть System -> Display и нажать кнопку «Identify», чтобы найти его. При нажатии на кнопку номер монитора отображается в нижнем левом углу экрана.
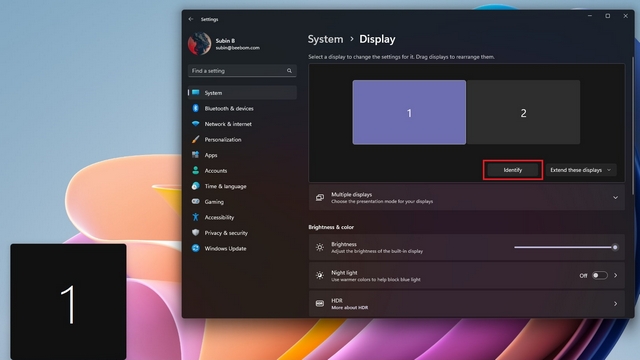
Установите обои для каждого монитора с помощью панели управления
- Откройте диалоговое окно «Выполнить» с помощью сочетания клавиш Windows 11 «Win + R» и вставьте следующий путь:
shell. -Microsoft.PersonalizationpageWallpaper
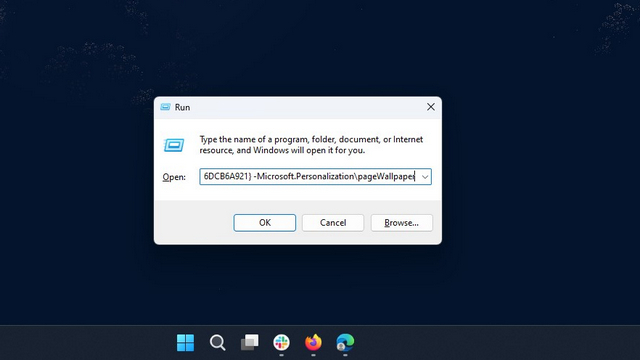
2. Теперь Windows откроет классические настройки фона рабочего стола панели управления. Нажмите «Обзор», чтобы выбрать папку, содержащую ваши любимые обои.

3. Теперь кликните правой кнопкой мыши обои и выберите «Установить для монитора 1», чтобы установить обои для первого монитора. Точно так же кликните правой кнопкой мыши вторые обои и выберите «Установить для монитора 2», чтобы изменить обои для второго монитора. После этого нажмите «Сохранить изменения», чтобы установить обои на каждый монитор в Windows 11.
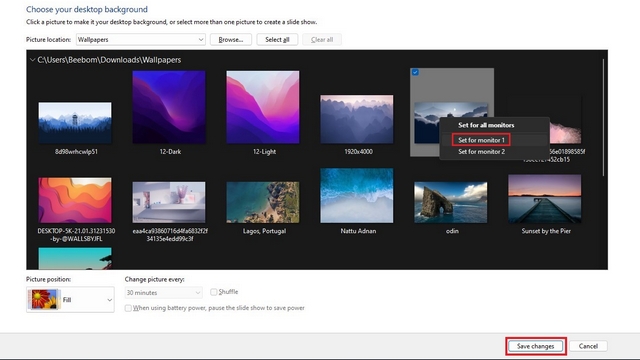
Итак, вот как вы можете установить разные обои для каждого монитора на вашем компьютере с Windows 11. Пока вы этим занимаетесь, перейдите к нашему связанному руководству, чтобы узнать, как автоматически переключаться между светлой и темной темами в Windows 11. И если вы обнаружите, что виджеты отвлекают, отключите виджеты и виджет погоды в Windows 11.
Источник: okdk.ru
Быстрый ответ: как сделать 2 разных обоев в Windows 10?

После того, как вы выбрали обои, щелкните правой кнопкой мыши один из обоев и выберите «Установить в качестве фона рабочего стола».
Теперь вы должны увидеть разные обои на каждом из ваших мониторов.
Если вы хотите переключить обои на каком-либо конкретном мониторе, щелкните правой кнопкой мыши рабочий стол и выберите «Следующий фон рабочего стола».
Как сделать два разных фона на двух мониторах?
Установите разные обои на каждый отдельный монитор. Чтобы начать, щелкните правой кнопкой мыши рабочий стол любого монитора, выберите «Персонализация» в контекстном меню и выберите «Персонализация». Настройки откроются в разделе «Персонализация», где вы захотите выбрать «Фон» из списка слева.
Как установить несколько обоев в Windows 10?
Персонализация мониторов с помощью разных обоев в Windows 10 — простой процесс, просто выполните следующие действия:
- Открыть настройки.
- Нажмите «Персонализация».
- Нажмите Фон.
- В раскрывающемся меню «Фон» выберите «Изображение».
- Нажмите кнопку Обзор.
Как установить несколько обоев на моем Galaxy s8?
- Отсюда выберите значок «Перейти к нескольким обоям». На следующем экране выберите по одному изображению для каждого главного экрана.
- После этого изображения появятся в верхней части страницы.
- Для других программ запуска перейдите в меню, выберите смену обоев, затем выберите «Живые обои».
Как установить обои на двойной экран?
Нажмите «Фон рабочего стола» в нижней части окна. Выберите «Обзор» и найдите папку, содержащую ваши обои. Нажмите на обои, чтобы активировать их, затем выберите «Мозаика» в разделе «Положение изображения». Все остальные параметры положения изображения отображают обои дважды, по одному разу на каждом мониторе.
Не можете установить разные фоны для двух мониторов?
- Щелкните слова «Фон рабочего стола» в нижней части диалогового окна «Персонализация».
- Теперь отсюда, если вы щелкнете ЛЕВОЙ кнопкой мыши по обоям, вы выберете эти обои для ВСЕХ своих мониторов. НО, если вы щелкнете правой кнопкой мыши по изображению, вы можете установить обои по отдельности.
- Наслаждаться!
Как установить разные обои для каждого монитора в Windows 10?
Как установить разные обои на монитор
- Открыть настройки.
- Нажмите «Персонализация».
- Нажмите Фон.
- В раскрывающемся меню «Фон» выберите «Изображение».
- В разделе «Выберите изображение» щелкните правой кнопкой мыши нужное изображение и выберите, на каком мониторе вы хотите установить фоновое изображение.
Как установить одни обои на два монитора?
Выполните следующие действия, чтобы отобразить большое изображение на нескольких мониторах:
- Щелкните правой кнопкой мыши фон рабочего стола и выберите «Персонализация».
- Нажмите на фон рабочего стола.
- Выберите фоновое изображение, ширина которого не меньше общего разрешения обоих ваших мониторов.
- Выберите Мозаика для опции позиционирования изображения.
Как настроить обои для двух мониторов Windows 10?
- Откройте приложение «Настройки».
- Когда откроется приложение «Настройки», перейдите в раздел «Персонализация».
- Теперь прокрутите вниз до раздела «Выберите изображение», найдите изображение, которое хотите использовать, щелкните его правой кнопкой мыши и выберите «Установить для монитора 1» или «Установить для монитора 2».
Как настроить два монитора Windows 10?
Шаг 2. Настройте дисплей
- Щелкните правой кнопкой мыши в любом месте рабочего стола и выберите «Параметры экрана» (Windows 10) или «Разрешение экрана» (Windows 8).
- Убедитесь, что отображается правильное количество мониторов.
- Прокрутите вниз до пункта Несколько дисплеев, если необходимо, щелкните раскрывающееся меню и выберите вариант отображения.
Как установить картинку в качестве фона на планшете Samsung?
- Коснитесь кнопки «Настроить» на главном экране.
- Выберите Обои.
- Выберите тип обоев.
- Для элемента «Галерея обоев» выберите, хотите ли вы, чтобы изображение украшало главный экран или экран блокировки.
- Выберите нужные обои из списка.
Как изменить живые обои на моем Samsung Galaxy s8?
- Зайдите в меню «Настройки» вашего устройства.
- Выберите «Экран».
- Выберите «Обои».
- Выберите «Главный экран» или «Главный экран и экран блокировки».
- Выберите «Живые обои», затем выберите живые обои, которые вы недавно установили из Google Play.
- Выберите «Установить обои», и все готово!
Как изменить живые обои на моем Galaxy s8?
Как установить живые обои на Galaxy Note 8?
- Шаг 1: После того, как вы загрузили живые обои, откройте «Настройки».
- Шаг 2: Нажмите «Обои и темы».
- Шаг 3: Под заголовком «Обои» выберите «Просмотреть все».
- Шаг 4: Нажмите кнопку с тремя точками в правом верхнем углу.
- Шаг 5: Выберите живые обои.
Какое разрешение следует использовать для двух мониторов?
Разрешение монитора измеряется количеством пикселей поперек, по горизонтали и вниз по вертикали экрана. Таким образом, монитор с разрешением 1920×1080 имеет 1920 пикселей слева направо и 1080 пикселей сверху вниз.
Какое разрешение у двух мониторов 1920х1080?
два выхода DMS59, каждый из которых разделен на левый и правый DVI, каждый DVI работает с разрешением 1920 × 1080, поэтому L + R составляет 3840 × 1080. за исключением того, что у вас есть ДВА выхода DMS59. так что другой может быть таким же 3840 × 1080, и вы можете либо поставить их рядом для глупо широкого дисплея, либо поставить один над другим для дисплея 3840 × 2160.
Как настроить два монитора?
Часть 3. Настройка параметров отображения в Windows
- Откройте Пуск. .
- Открыть настройки. .
- Щелкните Система. Это значок в виде монитора компьютера в окне настроек.
- Щелкните вкладку «Отображение».
- Прокрутите вниз до раздела «Несколько дисплеев».
- Щелкните раскрывающийся список «Несколько дисплеев».
- Выберите параметр отображения.
- Нажмите Применить.
Как заставить два монитора отображать разные вещи?
Нажмите стрелку в раскрывающемся меню рядом с «Несколько дисплеев», а затем выберите «Расширить эти дисплеи». Выберите монитор, который вы хотите использовать в качестве основного дисплея, а затем установите флажок «Сделать этот экран моим основным». Основной дисплей содержит левую половину расширенного рабочего стола.
Как настроить блокировку экрана на двух мониторах?
- Открыть настройки.
- Нажмите «Персонализация».
- Нажмите на экран блокировки.
- Щелкните параметр «Настройки тайм-аута экрана».
- Используйте раскрывающееся меню «Экран», чтобы указать, когда ваш дисплей должен выключаться при подключении устройства.
Как использовать несколько рабочих столов в Windows 10?
Шаг 2: Переключение между рабочими столами. Чтобы переключиться между виртуальными рабочими столами, откройте панель просмотра задач и щелкните рабочий стол, на который хотите переключиться. Вы также можете быстро переключаться между рабочими столами, не заходя в панель просмотра задач, используя сочетания клавиш Windows + Ctrl + стрелка влево и Windows + Ctrl + стрелка вправо.
Как изменить фон в Windows 10?
- Нажмите на значок Windows в левом нижнем углу экрана рядом с панелью поиска.
- Нажмите «Настройки» в списке слева.
- БОЛЬШЕ: Как использовать Windows 10 — руководство для начинающих и опытных пользователей.
- Нажмите «Персонализация», которая является четвертой снизу в списке.
- Нажмите Фон.
Как сменить основной монитор?
Переключение основного и дополнительного мониторов
- Щелкните правой кнопкой мыши пустую область на рабочем столе и выберите «Разрешение экрана».
- Вы также можете найти Разрешение экрана в Панели управления Windows.
- В разделе «Разрешение экрана» щелкните изображение дисплея, который вы хотите сделать основным, затем установите флажок «Сделать это моим основным дисплеем».
- Нажмите «Применить», чтобы применить изменения.
Как изменить фон рабочего стола?
Изменение фона и цветов рабочего стола. , затем выберите «Настройки» > «Персонализация», чтобы выбрать изображение, достойное украшения фона рабочего стола, и изменить цвет акцента для начального экрана, панели задач и других элементов.
Как сделать так, чтобы два экрана отображали одно и то же?
Щелкните правой кнопкой мыши любую пустую область рабочего стола и выберите пункт Разрешение экрана. (Снимок экрана для этого шага приведен ниже.) 2. Щелкните раскрывающийся список Несколько дисплеев, а затем выберите Расширить эти дисплеи или Дублировать эти дисплеи.
Как заставить Windows 10 распознавать мой второй монитор?
- Нажмите клавишу Windows + клавишу X, а затем выберите «Диспетчер устройств».
- Найдите нужное в окне диспетчера устройств.
- Если этот параметр недоступен, щелкните его правой кнопкой мыши и выберите «Удалить».
- Снова откройте Диспетчер устройств и выберите Сканировать на наличие изменений оборудования, чтобы установить драйвер.
Как настроить два экрана в Windows 10?
Как выбрать режим просмотра нескольких дисплеев в Windows 10
- Открыть настройки.
- Щелкните Система.
- Щелкните Показать.
- В разделе «Выбор и перестановка дисплеев» выберите монитор, который вы хотите настроить.
- В разделе «Несколько дисплеев» используйте раскрывающееся меню, чтобы установить соответствующий режим просмотра, в том числе:
Как удалить всегда из отображаемого изображения s8?
Включить всегда на дисплее
- Опустите шторку уведомлений и коснитесь шестеренки «Настройки».
- Прокрутите вниз и выберите Экран блокировки и безопасность.
- Убедитесь, что переключатель рядом с категорией Always On Display включен. Чтобы включить его, просто нажмите один раз.
- Затем выберите «Всегда на дисплее».
Как изменить фон домашнего экрана?
- Нажмите и удерживайте палец в свободной области главного экрана некоторое время.
- Нажмите «Установить обои» в появившемся всплывающем окне.
- Нажмите «Главный экран», «Экран блокировки» или «Домой и экран блокировки» по желанию.
- Коснитесь источника обоев.
Как установить разные обои на два монитора Windows 10?
После того, как вы выбрали обои, щелкните правой кнопкой мыши один из обоев и выберите «Установить в качестве фона рабочего стола». 4. Теперь вы должны увидеть разные обои на каждом из ваших мониторов. Если вы хотите переключить обои на каком-либо конкретном мониторе, щелкните правой кнопкой мыши рабочий стол и выберите «Следующий фон рабочего стола».
Как получить разные заставки на двух мониторах?
Чтобы установить одну расширяющуюся заставку рабочего стола, выполните следующие действия. Откройте окно конфигурации «Фактические несколько мониторов» и выберите вкладку «Экранная заставка» в разделе «Несколько мониторов». Затем установите флажок рядом с пунктом «Одна заставка на весь рабочий стол». Установите желаемую заставку и сохраните настройки.
Как сделать заставку на обоих экранах?
Нажмите «Пуск» и перейдите в «Панель управления — Оформление и персонализация — Дисплей — Изменить параметры дисплея». 2. Выберите параметр Дублировать эти дисплеи в раскрывающемся списке Несколько дисплеев. Затем выберите заставку, и она будет отображаться на обоих мониторах.
Источник: bloground.ro