Пытаетесь исправить 144 Гц, не отображающуюся в Windows 10?
Частота обновления вашей системы определяет, сколько раз в секунду ее дисплей может отображать изображение, и обычно выражается в Гц. Это определяет разрешение, то есть частота обновления и качество изображения пропорциональны друг другу. Многие пользователи выбирают более высокое значение частоты обновления для оптимального опыта.
Напротив, более низкая частота обновления приводит к таким проблемам, как разрыв экрана или мерцание. К счастью, вы можете изменить это значение в своей системе Windows в любое время. Минимальное необходимое значение для геймеров или дизайнеров — 120 Гц. Но для еще лучшего опыта вам следует выбрать 144 Гц.
К сожалению, бывают случаи, когда у пользователей могут возникнуть проблемы с тем, что 144 Гц не отображается в Windows 10. Некоторые распространенные причины этой проблемы включают устаревшие драйверы дисплея, несовместимость монитора, проблемы с оборудованием и т. д. Чтобы устранить эту ошибку, следуйте этому подробному руководству и попробуйте каждое исправление самостоятельно.
Давайте начнем прямо сейчас!
1. Исправьте проблемы с оборудованием.
Отсутствие частоты 144 Гц в Windows иногда является аппаратной проблемой. Чтобы убедиться, что это так, выполните некоторые основные проверки, как описано ниже.
- Подключите монитор, используя DisplayPort, а не порт HDMI.
- Убедитесь, что кабели правильно вставлены в соответствующие порты, например кабель HDMI в порт HDMI.
- Для лучшего изображения мы рекомендуем кабель HDMI 2.0, DisplayPort 1.2 или двухканальный кабель DVI.
- Проверьте, не поврежден ли порт подключения. В этом случае используйте другой порт для подключения кабеля.
- Проверьте, не поврежден ли соединительный кабель. Если это так, замените его новым.
2. Проверьте конфигурацию устройства.
Также могут быть случаи, когда пользователи сталкиваются с тем, что 144 Гц не отображаются в Windows 10, потому что их устройство не поддерживает указанную частоту обновления. Вы можете проверить конфигурацию своей системы, зайдя на официальный сайт производителя или обратившись к руководству пользователя, которое изначально поставлялось с вашим устройством.
3. Обновите ОС Windows.
Другой способ устранить любые ошибки, которые могут препятствовать отображению 144 Гц, — это обновить ОС Windows. Как мы все знаем, устаревшее программное обеспечение несет в себе всевозможные ошибки, поэтому рекомендуется никогда не откладывать обновление, чтобы избежать подобных проблем в будущем.
Вот как вы проверяете наличие обновлений на компьютере с Windows 10:
- Запустите настройки, нажав клавиши Win + i.
- После этого выберите «Обновление и безопасность».
- На вкладке «Центр обновления Windows» нажмите кнопку «Проверить наличие обновлений».
- Если есть ожидающее обновление, выберите «Установить сейчас», чтобы загрузить и установить последнее обновление Windows.
4. Обновите драйверы дисплея.
Частота обновления вашего дисплея напрямую связана с визуальными эффектами, которые, в свою очередь, связаны с драйверами дисплея. По этой причине вы также должны убедиться, что драйверы дисплея не устарели.
Если им нужно обновление, вы можете либо разрешить своей системе автоматически искать и устанавливать их более новую версию, либо вручную установить последние версии драйверов. Вот как:
- Откройте диалоговое окно «Выполнить», нажав клавиши Win + R на клавиатуре.
- Затем введите «devmgmt.msc» в текстовое поле и нажмите «ОК».
- Это откроет окно диспетчера устройств. Оттуда дважды щелкните параметр «Видеоадаптеры», чтобы развернуть его.
- Теперь щелкните правой кнопкой мыши адаптер, который вы хотите обновить, и выберите «Обновить драйвер».
- В следующем появившемся окне нажмите Автоматический поиск обновленного программного обеспечения драйвера.
- Windows найдет программное обеспечение драйвера и автоматически обновит его. Однако, если это не удается, продолжайте выполнять эти шаги.
- Щелкните правой кнопкой мыши драйвер еще раз и выберите «Обновить драйвер».
- Затем нажмите «Просмотреть мой компьютер для поиска драйверов».
- Затем выберите «Позвольте мне выбрать» из списка доступных драйверов на моем компьютере.
- Выберите недавно доступный драйвер и нажмите «Далее».
- Наконец, следуйте инструкциям на экране, чтобы обновить драйвер.
5. Откатить обновления драйверов.
Если вы начали сталкиваться с тем, что частота 144 Гц не отображается в Windows 10 после обновления драйверов дисплея, вам необходимо откатить обновление, чтобы устранить проблему. При этом драйвер удалит текущую версию и вернется к предыдущей версии.
Для этого выполните следующие действия:
- В диспетчере устройств нажмите «Видеоадаптеры», чтобы развернуть его.
- Затем щелкните правой кнопкой мыши драйвер, который вы хотите понизить, и выберите «Свойства».
- Перейдите на вкладку «Драйвер» сверху и выберите «Откатить драйвер».
- Наконец, перезагрузите компьютер, чтобы проверить, решает ли это проблему с частотой 144 Гц, которая не отображается в Windows 10.
6. Переустановите драйверы дисплея.
Если обновление или откат драйверов не помогло решить указанную проблему, драйверы могли быть потенциально повреждены или повреждены. Один из способов исправить эту ситуацию — удалить и переустановить проблемный драйвер.
Вот как это сделать:
- В диспетчере устройств разверните адаптеры дисплея, щелкнув стрелку вниз рядом с ним.
- Теперь щелкните правой кнопкой мыши драйвер и выберите «Удалить».
- В появившемся приглашении снова нажмите «Удалить».
- Перезагрузите компьютер, чтобы Windows автоматически переустановила драйвер на вашем компьютере. В противном случае вы также можете зайти на сайт производителя и переустановить драйвер оттуда.
7. Измените настройки дисплея.
Если вы не можете изменить настройки дисплея на 144 Гц, убедитесь, что вы смотрите в нужное место. Частоту обновления можно изменить или настроить в настройках дисплея монитора.
Используйте инструкции ниже, чтобы следовать этому методу:
- В приложении «Настройки» нажмите «Система».
- Выберите «Дисплей» на левой панели и нажмите «Дополнительные параметры дисплея».
- На следующем экране вы можете просмотреть частоту обновления вашего дисплея. Чтобы изменить его, выберите свойства адаптера дисплея для дисплея 1.
- Появится окно свойств. Перейдите на вкладку «Монитор» сверху.
- Нажмите на значок раскрывающегося меню и в разделе «Частота обновления экрана». Теперь выберите частоту обновления.
- Наконец, нажмите «Применить» и «ОК», чтобы сохранить эти изменения.
Вы также можете обратиться к панели управления NVIDIA, если это видеокарта, встроенная в вашу систему. Вот как:
- Щелкните правой кнопкой мыши на рабочем столе и выберите Панель управления NVIDIA.
- В разделе «Экран» на левой панели выберите «Изменить разрешение».
- В раскрывающемся меню «Частота обновления» выберите «144 Гц».
- Выберите «Тест», чтобы проверить частоту обновления, и нажмите «Да», чтобы подтвердить внесение этого изменения.
Если вместо этого вы являетесь владельцем видеокарты AMD, используйте панель управления AMD Catalyst, чтобы внести эти изменения. Вот как:
- Щелкните правой кнопкой мыши любое пустое место на рабочем столе и выберите AMD Catalyst Control Center в параметрах.
- Нажмите «Управление рабочим столом» на левой панели и выберите «Свойства рабочего стола».
- В разделе «Настройки» измените частоту обновления на 144 Гц.
- Выберите опцию «Создать».
Это должно решить проблему с частотой 144 Гц, которая не отображается в Windows 10.
8. Настройте параметры игры.
Если вы все еще не можете решить, что 144 Гц не отображается в Windows 10, вот вам быстрый обходной путь. Вы можете изменить настройки дисплея из игр на вашем компьютере.
Это подводит нас к концу нашего руководства о том, как исправить 144 Гц, не отображающуюся в Windows 10. Если у вас есть дополнительные вопросы, обратитесь к разделу комментариев ниже. Мы будем рады оказать дальнейшую помощь по этому вопросу.
Если это руководство помогло вам, пожалуйста, поделитесь им.
Источник: ofod.ru
Как изменить частоту обновления монитора в Windows 10 и Windows 11
В Windows 10 частота обновления монитора определяет частоту обновления отображаемого изображения каждую секунду. Чем выше, тем лучше. Если вам нужно изменить частоту обновления монитора, в Windows 10 сделает это легко. Вот как.
Что такое частота обновления монитора?
Частота обновления монитора — это частота, с которой изображение обновляется на вашем дисплее. Например, частота обновления 60 Гц означает, что изображение на вашем мониторе обновляется 60 раз в секунду. А частота обновления 120 Гц означает, что изображение обновляется 120 раз в секунду. Чем выше частота обновления, тем плавнее движение отображается на вашем дисплее.
На старых ЭЛТ-мониторах некоторые люди могут видеть мерцание при более низкой частоте обновления, поэтому мониторы, поддерживающие более высокую частоту обновления, создают более стабильное изображение, которое более благоприятно для глаз и не вызывает головных болей и утомления. ЖК-мониторы не мерцают, поэтому для большинства пользователей даже низкие частоты обновления не вызывают дискомфорта. Как правило, пользователи хотят использовать самую высокую частоту обновления, которую поддерживает ваш монитор, при его собственном разрешении — и это правильно.
Как изменить частоту обновления в настройках дисплея
Начиная с обновления Windows 10 October 2020 Update, теперь вы можете выбирать частоту обновления прямо в новом приложении настроек. Эта инструкция покажет, как это делать.
Сначала щелкните правой кнопкой мыши на рабочем столе и выберите «Параметры экрана» в появившемся меню. (Кроме того, вы можете открыть «Настройки» и перейти к «Система» → «Дисплей».)
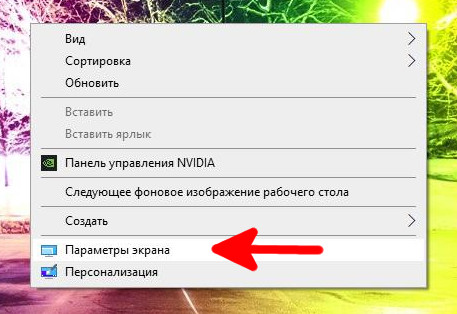
Прокрутите вниз «Настройки дисплея» и нажмите «Дополнительные параметры дисплея».
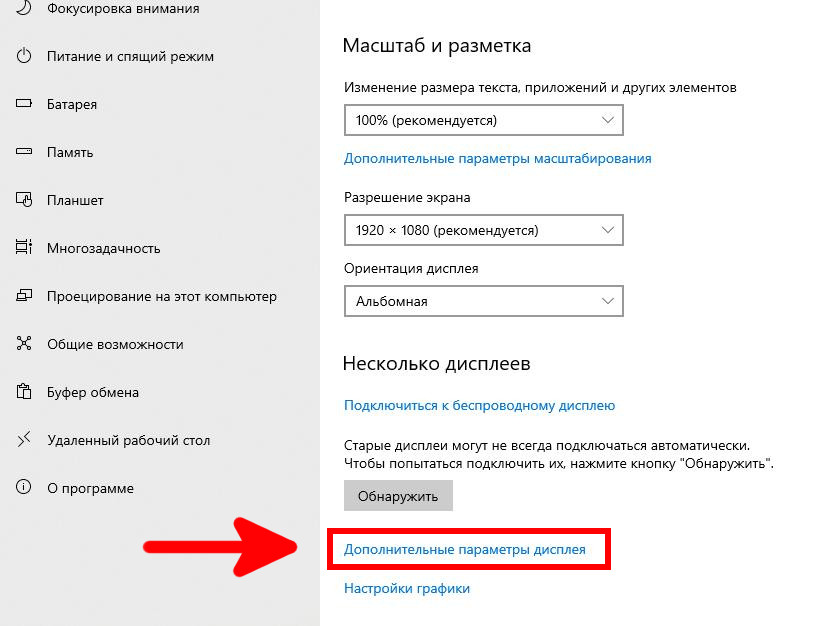
В «Дополнительных параметрах дисплея» найдите раздел «Частота обновления». Щелкните раскрывающееся меню «Частота обновления». В появившемся меню выберите частоту обновления, которую вы хотите использовать.
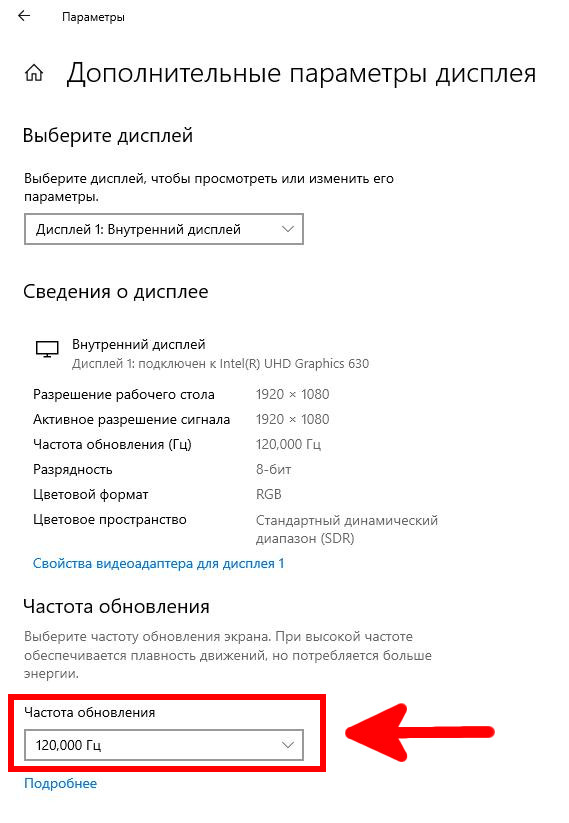
Windows предложет вам протестировать новую частоту обновления около 15 секунд. Если изображение выглядит нормально, нажмите «Сохранить». В противном случае нажмите «Вернуть» или дождитесь окончания обратного отсчета, и монитор автоматически вернется к предыдущей частоте обновления.
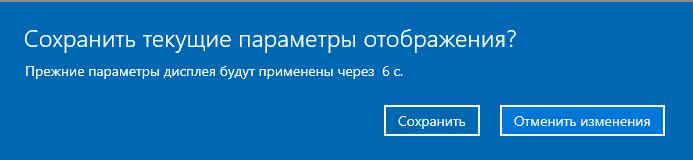
Как только вы будете довольны частотой обновления, закройте Настройки.
Связанные статьи:
- Как настроить два монитора в Windows 11 (95%)
- Как увидеть FPS в любой игре в Windows 11 и Windows 10 (без установки дополнительных программ) (92.3%)
- Почему видеокарта не может раскрыть свой потенциал из-за центрального процессора (92.3%)
- Как подключить телевизор (или второй монитор) к компьютеру в Windows 11 (57.7%)
- Как переместить окно программы на другой монитор в Windows 11 (57.7%)
- Имеет ли значение память видеокарты? Сколько видеопамяти нужно? (RANDOM — 51.5%)
Источник: zawindows.ru
Просмотр частоты обновления экрана в Windows 10

Для многих не секрет, что у любого монитора есть такой параметр как частота обновления, измеряющаяся в герцах. Она отображает сколько раз в секунду обновляется картинка на экране монитора. Чем выше этот параметр, тем лучше. В идеале – 100 герц. От 75 считается нормой.
Если же этот показатель в вашем мониторе ниже, то глаза будут уставать быстрее.
Стоит отметить, что для современных жидко – кристаллических (LCD) мониторов данный параметр уже не так важен в силу кардинальных отличий в технологии вывода изображения. И на нем достаточный уровень комфорта возможет даже на 60 герцах. Низкая герцовка куда более критична для ЭЛТ (CRT) мониторов.
Где посмотреть герцы в мониторе на Windows 10?
Для того, чтобы в Windows 10 посмотреть частоту, с которой обновляется монитор, нужно сделать следующее.
На любом свободном месте рабочего стола жмем правой кнопкой мыши и в открывшемся контекстном меню выбираем “Параметры экрана”.

Параметры экрана в Windows 10
Далее проматываем вниз открывшееся окно, на котором отображается текущее разрешение экрана, и в самом низу жмем “Свойства графического адаптера”.

Переходим к свойствам графического адаптера
В следующем окне свойств переходим на вкладку “Монитор” где и можно увидеть текущую установленную частоту обновления экрана.

Вкладка “Монитор”. Установленная частота обновления экрана и просмотр доступных вариантов
Можно нажать на стрелку, чтобы раскрыть доступные режимы. Если в списке есть частота выше той, которая установлена сейчас, например вместо 60 герц доступен вариант с 75, то лучше выбрать его и установить.
Вывод
В современных “тонких” мониторах компьютеров и ноутбуков частота обновления экрана не играет такой важной роли, которая у нее была с CRT мониторами. Но все равно, если в свойствах графического адаптера доступен режим с большим количеством герц, то лучше его установить.
Источник: helpadmins.ru