Маша и Медведь (Masha and The Bear) — Подкидыш (23 Серия)

Чем больше отображается ваш компьютер, , тем лучше, но есть соображения, которые следует учитывать при переходе в экстремальные настройки нескольких мониторов для повышения производительности и игр.
Как установить разные обои для нескольких мониторов в Windows 10

Назначение разных обоев для каждого монитора было так просто в Windows 8. Это не случай с Windows 10.
Популярные посты

Как установить разные обои на разные мониторы
Обзор вентилятора Honeywell HO-5500RE — большой и мощный
- 2023-09-25

Обзор Honeywell HY254E QuietSet Tower Fan — оправдывает свое название
- 2023-09-25

Обзор Huawei Honor 6
- 2023-09-25
Источник: ru.compien.com
Как установить обои для двух мониторов в Windows 10
Если вам нужно много места для работы на ПК, вы, вероятно, используете два монитора. Многие пользователи настраивают свой рабочий стол с различным фоном, и сегодня мы собираемся показать вам, как установить обои для двух мониторов в Windows 10.
Можете ли вы установить обои для двух мониторов в Windows 10?
Решение 1. Установите фон в приложении “Настройки”.
Вероятно, самый простой способ решить эту проблему – установить фон в приложении «Настройки». Это довольно просто, и вы можете сделать это, выполнив следующие действия:
- Откройте приложение “Настройки”. Вы можете сделать это быстро, нажав Windows Key + I.
- Когда Приложение настроек открывается, перейдите в раздел Персонализация.

- Теперь прокрутите вниз до раздела Выбери свой образ , найдите изображение, которое хотите использовать, щелкните правой кнопкой мыши и выберите или.

Как поставить разные обои на рабочий стол на разные мониторы
Как видите, этот метод довольно прост и понятен, поэтому обязательно попробуйте.
Решение 2. Скопируйте нужные файлы в каталог Windows.
Если вы хотите установить обои для двух мониторов в Windows 10, вы можете сделать это с помощью этого небольшого решения. Чтобы установить обои для двух мониторов, просто скопируйте изображения, которые хотите использовать в качестве фона, в каталог Windows. Для этого вам просто нужно выполнить следующие действия:
- Найдите изображения, которые вы хотите использовать в качестве фона, выберите оба и нажмите «Копировать».

- C: WindowsWebWallpaperWindows. Теперь щелкните правой кнопкой мыши пустое место и выберите в меню «Вставить».

- Появится предупреждение системы безопасности. Проверьте все текущие элементы и нажмите «Продолжить».

- Выберите изображения, которые вы хотите использовать в качестве обоев, щелкните их правой кнопкой мыши и выберите в меню «Установить как фон рабочего стола».

- Теперь ваши обои изменятся. Чтобы переключаться между разными обоями, просто щелкните правой кнопкой мыши нужный рабочий стол и выберите в меню «Следующий фон рабочего стола».

Кроме того, вы также можете переключаться между обоями, выполнив следующие действия:

- Нажмите Windows Key + R и введите% appdata%. Нажмите Enter или нажмите OK.
- Теперь появится Роуминг-каталог. . Перейдите в каталог тем Microsoft Windows.
- Там ты должен увидеть Transcoded_000 а также Transcoded_001 записи. Каждый из этих файлов представляет собой фон рабочего стола. Чтобы изменить обои ваших мониторов, вам просто нужно переименовать Transcoded_000 к 1 и Transcoded_001 а 0.
- После переименования файлов вы должны выйти и снова войти в Windows, чтобы применить изменения.
Немногие пользователи утверждают, что вам даже не нужно копировать картинки в папку Windows. Вместо этого просто выберите нужные изображения, щелкните правой кнопкой мыши и выберите «Установить как фон рабочего стола».
Решение 3. Используйте сторонние приложения.
Если описанный выше метод слишком сложен для вас, вы можете рассмотреть возможность использования сторонних приложений. Существует множество отличных приложений, которые можно использовать для управления обоями на нескольких мониторах. Если вы ищете простое приложение, вы можете попробовать Фоновый переключатель Johns . Если вам нужен более продвинутый инструмент, который поддерживает расширенное управление монитором, управление окнами, удаленное управление и другие мощные функции, вы можете рассмотреть DisplayFusion . Это приложение доступно в версиях Pro и Free, а бесплатной версии будет более чем достаточно для ваших нужд.
Решение 4. Используйте диалоговое окно “Выполнить”.
В зависимости от пользователей вы можете установить различный фон для каждого монитора с помощью диалогового окна «Выполнить». В предыдущих версиях Windows у вас была возможность изменить обои из панели управления, но эта функция была удалена в Windows 10 и заменена приложением «Настройки». На панели управления было больше опций, в том числе возможность устанавливать обои для нескольких мониторов. Этот параметр по-прежнему доступен в Windows 10, но вы можете получить к нему доступ только через диалоговое окно «Выполнить». Для этого выполните следующие действия:

- Нажмите Windows Key + R и введите shell . . -Microsoft.pageНастройка обоев. Нажмите Enter или нажмите OK.
- обои на рабочий стол . Найдите нужный фон и щелкните правой кнопкой мыши. Выберите «Установить для монитора 1» или «Установить для монитора 2» в меню.
- После этого нажмите «Сохранить изменения».
Если вы используете старую версию Windows, вы можете получить доступ к этому приложению, введя имя Control / Microsoft. Персонализация / страница Обои в диалоговом окне «Выполнить».
Установить обои с двумя мониторами в Windows 10 не так сложно, как вы думаете. Мы покажем вам несколько способов установить обои для двух мониторов, поэтому вы можете попробовать любой из них.
Источник: xmeg.ru
Как установить разные обои на каждый монитор в Windows 10

Установка уникального фона на каждом из ваших нескольких мониторов была простой уловкой в Windows 8, и на какое-то время меню было скрыто в Windows 10. К счастью, это было сделано добавлено обратно в более логичное место.
Простой способ: установить обои в настройках Приложение
Поскольку мы изначально опубликовали эту статью, Microsoft добавила в Windows 10 лучшее решение. Вот оно:
Чтобы изменить фон рабочего стола индивидуально для каждого монитора, перейдите в «Настройки» > Персонализация > Фон. В разделе «Выберите изображение» щелкните правой кнопкой мыши фоновое изображение и выберите «Установить для монитора 1», «Установить для монитора 2» или любой другой монитор, на котором вы хотите его использовать.
Чтобы добавить дополнительные изображения в в этом списке нажмите «Обзор» и выберите обои, которые хотите использовать. Windows установит его по умолчанию на всех рабочих столах. Щелкните правой кнопкой мыши значки обоев и выберите, на каком мониторе вы хотите использовать каждый из них.
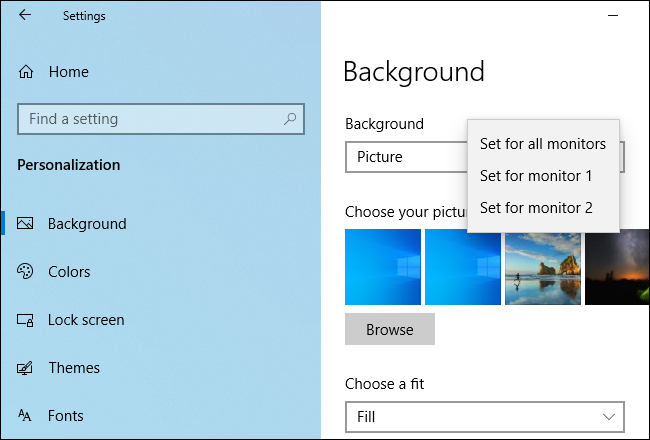
Когда использовать этот трюк (и когда использовать сторонние инструменты)
Поскольку в Windows 10 добавлен простой и эффективный способ смены обоев рабочего стола, как мы описали выше, нет необходимости использовать какой-либо из следующих методов для изменения обоев рабочего стола. Однако вы все равно можете использовать «Несовершенный метод», если хотите.
Сценарий первый: вы нечасто меняете обои рабочего стола, но вам бы очень хотелось, чтобы на каждом мониторе был разный фон. В этом случае решение в этой статье (быстрое и использует встроенные настройки Windows) является идеальным, поскольку оно требует мало системных ресурсов.
Сценарий второй: если вы хотите использовать несколько и разные обои на каждом из ваших мониторов, и вам нужна высокая степень контроля над этим, тогда стандартные параметры обоев в Windows 10, вероятно, не подойдут. Если вы любитель обоев или вам действительно нужен точный контроль над фоном, мы настоятельно рекомендуем почтенный (и все еще весьма полезный) John’s Background Switcher (бесплатный) или швейцарский армейский нож для управления несколькими мониторами DisplayFusion (соответствующие функции для управления обоями доступны в бесплатной версии).
Если вы оказались в первом сценарии, давайте посмотрим, как установить собственные обои на каждый монитор в Windows 10. (И если вы Если вы хотите настроить все под себя, обязательно узнайте, как настроить экран входа и блокировки в Windows 10.)
Как выбрать уникальные обои для разных мониторов в Windows 10 по-старому
Есть два способа. выбор обоев для нескольких мониторов в Windows 10 — ни особенно интуитивным. Для демонстрации каждого метода мы будем использовать несколько обоев из «Игры престолов». Для примера, вот как выглядит наш текущий рабочий стол с обоями Windows 10 по умолчанию, повторяющимися на каждом из трех мониторов.

Это хорошие обои, если говорить о стандартных обоях, но немного скучные. Давайте их смешаем.
Простой, но несовершенный метод: измените обои с помощью проводника Windows
Первый метод не интуитивно понятен, поскольку он основан на выборе изображений в Проводник Windows и знание того, как Windows будет обрабатывать выбор нескольких изображений. Выберите изображения в проводнике, используя Ctrl или Shift, чтобы выбрать несколько изображений. Щелкните правой кнопкой мыши изображение, которое вы хотите назначить на основной монитор, пока изображения которые хотите использовать, все еще выбраны.
Это основной монитор, который Windows считает основным монитором в соответствии с меню «Настройки» > «Система» > «Дисплей» на панели управления, а не обязательно монитором, который вы используете. рассмотрите основной/важный.
В контекстном меню, вызываемом правой кнопкой мыши, выберите «Установить как фон рабочего стола».
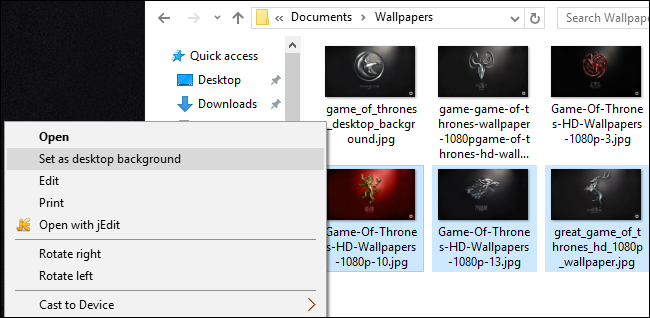
Windows установит эти изображения в качестве обоев рабочего стола. Ниже вы можете видеть, что изображение, на которое мы нажали (красные обои с гербом Дома Ланнистеров), находится на центральном мониторе. Два других обоев, для Дома Старков и Дома Баратеонов, более или менее случайным образом размещаются на вторичном и третичном мониторе.

Это особенно неэлегантное решение, поскольку вы не можете контролировать, где будут размещаться изображения на неосновных мониторах. У него также есть два других раздражающих недостатка: если изображения не соответствуют разрешению вашего монитора, они не будут работать и будут случайным образом менять позиции каждые 30 минут.
Учитывая эти недостатки, знайте что мы показали вам этот метод исключительно во имя тщательности и образования, а не потому, что мы думаем, что он вам понравится. Давайте посмотрим на гораздо лучший метод.
Сложный, но мощный метод: смените обои с помощью меню персонализации
Эта команда больше не вызывает традиционный интерфейс панели управления, но теперь вы можете использовать настройки > Персонализация > Фоновое окно, выполняющее то же самое.
Когда вышла Windows 8, первое, что заметили пользователи с несколькими мониторами, — это наличие множества новых пунктов меню, в том числе очень простого в использовании. инструмент выбора обоев для нескольких мониторов, встроенный прямо в меню «Персонализация» на панели управления. По необъяснимым причинам эта опция исчезла в Windows 10.
Вы не найдете его в настройках > Персонализация > Фоны там, где раньше были — там вы можете установить только одно изображение в качестве фона, независимо от того, сколько у вас мониторов. Кроме того, вы не найдете его там, где он находился в Windows 8, в Панели управления > Внешний вид и персонализация > Персонализация, где раньше была прямая ссылка на нее. Как ни странно, хотя никакие меню больше не ссылаются на него напрямую, само меню просто висит и ждет вас.
Чтобы получить к нему доступ, нажмите Windows + R на клавиатуре, чтобы вызвать диалоговое окно «Выполнить» и введите следующий текст:
control /name Microsoft.Personalization /page pageWallpaper
Нажмите Enter, и с помощью трюков командной строки вы увидите старое меню выбора обоев. .
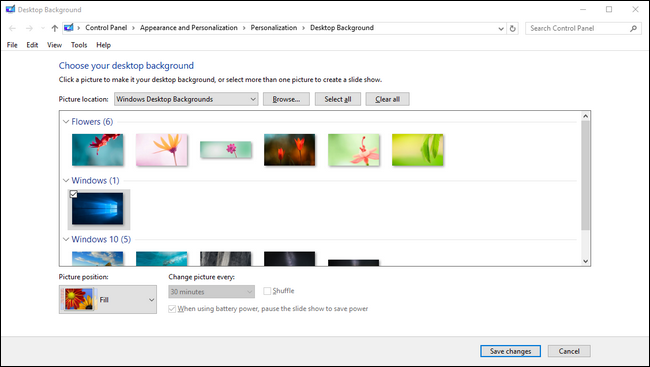
Если мы нажмем кнопку «Обзор», мы сможем перейти к папке с нашими обоями «Игра престолов» (или мы можем использовать раскрывающееся меню для перехода к существующим местоположениям обоев, например библиотеке изображений Windows).
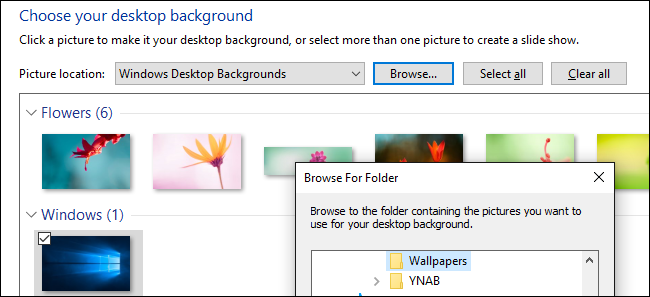
После того, как вы загрузили каталог, с которым хотите работать, здесь вы, наконец, получите необходимые файлы. управление монитором, которое вы так долго искали. Отмените выбор изображений (Windows автоматически проверяет их все при загрузке каталога), а затем выберите одно изображение. Щелкните его правой кнопкой мыши и выберите монитор, которому вы хотите его назначить (снова посетите «Настройки» > «Система» > «Дисплей», если вы не знаете, какой монитор имеет какой номер).
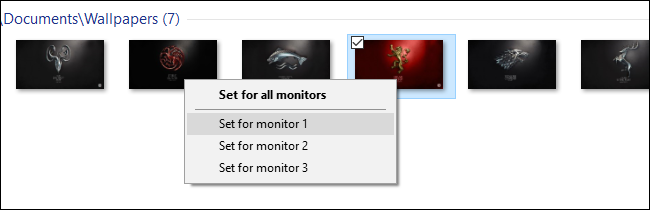
Повторите процесс для любых обоев, которые вы хотите использовать для каждого монитора. Конечный результат? Именно те обои, которые мы хотим использовать на каждом мониторе:

Если вы хотите еще больше смешать вещи, вы всегда можете выбрать несколько изображений, а затем использовать раскрывающееся меню «Положение изображения», чтобы внести изменения в способ отображения изображения, и меню «Изменить изображение каждые». чтобы настроить частоту изменения выбранных фотографий.

Это не самая сложная система в мире (более продвинутые функции см. в некоторых сторонних опциях, которые мы выделили во введении), но она выполняет свою работу.
Несмотря на это меню исчезает с панели управления, небольшая командная строка-fu возвращает его, и вы можете легко настроить обои на нескольких мониторах по своему вкусу.
Источник: sergoot.ru
>»>