Один монитор хорошо, а два – лучше! Так считают многие пользователи, для которых компьютер является частью жизни. И здесь не так важно, используется обычный ПК или ноутбук. В частности, подключение двух и более мониторов позволяет распределить задачи и увеличить скорость работы. Например, почти у всех стримеров на площадках YouTube или Twitch используется два или три монитора, где один задействуется под игру, а другие под прочие действия (отслеживание комментариев, серфинг в интернете и пр.).
Если и вы собрались подключать второй монитор к компьютеру или ноутбуку под управлением Windows 10, но не знаете, как это сделать, то читайте далее. В сегодняшней статье мы поговорим о том, как подключить и полностью настроить дополнительный монитор на компьютере.
Подключить второй монитор, как я уже и говорил, можно независимо от того, используется стационарный или портативный компьютер (ноутбук). В целом же процедура протекает в несколько этапов, о которых более подробно мы поговорим далее.
Красмвые обои на рабочий стол windows 10
Шаг первый: Подготовка
Прежде чем перейти к подключению второго монитора, необходимо знать, какое дополнительное оборудование для этого нужно. Если вы уже знаете все компоненты, которые необходимы для подключения монитора, то смело переходите к следующему разделу. Ну а те, кто совсем не разбираются в этом, – вэлком.
Итак, первым шагом убедитесь, что у вас есть следующее оборудование для подключения:
- Кабель с разъемом VGA, DVI, HDMI или DisplayPort.
- Второй экран, само собой, как без него-то? Это может быть либо современный телевизор с разъемом HDMI, либо обычный компьютерный монитор.
Как вы уже могли понять, для подключения второго монитора нам потребуется свободный разъем на видеокарте (встроенной или дискретной, то есть той, которая сейчас используется). Где расположена видеокарта, надеюсь, вы знаете. Взгляните на нее и посмотрите, есть ли там один из разъемов, который указан на картинке ниже.

Основные разъемы для подключения монитора
Некоторые сведения о разъемах:
- VGA – единственный аналоговый интерфейс подключения мониторов, который используется в настоящее время. Морально устарел, однако будет активно использоваться ещё длительное время.
- DVI – базовый тип DVI интерфейса. Подразумевает только цифровое подключение, поэтому не может использоваться с видеокартами, имеющими только аналоговый выход.
- HDMI – адаптация DVI для аппаратуры, дополненная цифровым интерфейсом для передачи многоканального звука. Присутствует фактически во всех современных LCD-телевизорах, плазменных панелях и проекторах.
- DisplayPort – интерфейс «видеокарта-монитор», который является заменой DVI-D, но не HDMI.
Если на вашей видеокарте свободен разъем одного типа (например, DVI), а на подключаемом мониторе есть только устаревший VGA или, наоборот, современный HDMI, либо же у вас просто нет возможности подключения оборудования к одинаковым разъемам, дополнительно потребуется приобрести специальный переходник.
Как установить разные обои на два монитора в Windows 10
Что из всего этого мы извлекаем? Для подключения второго монитора важно знать, какой разъем у кабеля и есть ли свободное гнездо под него на видеокарте. После того, как вы в этом разберетесь, можете переходить к следующему разделу.
Шаг второй: Приоритеты
Убедившись в наличии соответствующих разъемов, следует правильно расставить приоритеты, по крайней мере, если используются разные мониторы. Определите, по какому из доступных интерфейсов будет подключаться каждое устройство, ведь в большинстве случаев разъемы на видеокарте не будут одинаковыми, и при этом каждый из четырех обозначенных выше типов характеризуется разным качеством изображения и присутствием/отсутствием аудиосигнала.
Таким образом, если у вас есть отличный монитор с большой диагональю и сверхвысоким качеством отображения картинки, то отметьте его как «лучший». Второй монитор, который служит вам простым дисплеем для отображения контента, отметьте, как «обычный». После этого взгляните на следующий рейтинг:
Вышеуказанный список (от лучшего к худшему) характеризует 4 типа разъемов. Подключите в наилучший разъем тот монитор, который вы отметили, как «лучший», а потом уже подсоедините свой «обычный» монитор в один из оставшихся разъемов. Также не будет плохим решением и то, что вы подключите два монитора в одинаковые разъемы, если таковые имеются. Как именно происходит подключение мониторов к компьютеру, читайте в следующем разделе.
Шаг третий: Подключение мониторов
Итак, мы освоили все современные разъемы и определились, какой монитор будем подсоединять первым. Давайте уже приступим к подключению:
-
Берем кабель от основного дисплея и подключаем его к тому разъему на видеокарте или ноутбуке, который мы определили как основной. Аналогично поступаем и со вторым монитором.

Подключаем монитор к компьютеру или ноутбуку

Включаем еще один монитор
Когда два дисплея подключены к компьютеру, можно переходить к настройке. О чем мы и поговорим далее.
Шаг четвертый: Настройка двух мониторов
Последним этапом подключения для второго монитора является его настройка. Несмотря на то, что в Windows 10 происходит автоматическое обнаружение нового оборудования, произвести некоторые манипуляции все же потребуется. Кроме того, если второй монитор был подключен, но не обнаружен системой, обязательно воспользуйтесь следующей инструкцией:
-
Откройте параметры компьютера путем сочетания клавиш «Win+I» и перейдите в раздел «Система».

Открываем настройки системы

Осуществляем поиск второго монитора

Синий цвет обозначает активный дисплей
Подключили монитор, все работает? Теперь можно переходить к дальнейшим настройкам. Основные вы можете задействовать всё в том же разделе «Дисплей»:
- Дублировать эти экраны – на двух экранах будет одинаковая картинка.
- Расширить эти экраны – содержимое первого монитора расширится как продолжение на второй.
- Показать только на 1 или 2 – в зависимости от выбранного монитора картинка будет демонстрироваться только на одном из них – основном или дополнительном.

Доступно четыре основных параметра
Стоит также заметить, что одной из самых популярных выбранных проекций является расширение. С помощью него легко передвигаться и удобно распределять задачи между мониторами.
Помимо основных настроек, могут быть полезны и второстепенные опции, которые также изменяются в разделе «Дисплей»:
- Цвет и Ночной свет – применяются ко всей системе, а не к дисплеям по отдельности. Здесь же функции вроде настроек графики или дополнительных параметров, но для базовой настройки они не очень пригодятся. Однако ради интереса и при наличии свободного времени можно исследовать и их – вдруг найдётся что-то полезное.
- Если у дисплеев доступна поддержка HDR, то будет полезно поэкспериментировать с параметром Windows HD Color.
- Ориентация и Расширение настраиваются отдельно для обоих мониторов. Расширение лучше не менять и оставить установленное изначально. Стоит отметить, что на экране настройки 2 мониторов в Windows 10 размер экрана зависит не от диагонали, а от разрешения.
- Ориентация пригодится в том случае, если один из дисплеев стоит на боку. Здесь же можно отразить изображение по горизонтали и вертикали.
- Масштаб и разметка – параметр, который нужен для увеличения или уменьшения изображения на экране. Меняется, только если разрешение экрана не оказывается более 1920 х 1080. См. также: как изменить разрешение экрана в Windows 10.
Дополнительно: Быстрое переключение между режимами
Вдобавок ко всему вышесказанному стоит также рассказать и о быстром переключении между мониторами. Чтобы не обращаться каждый раз к параметрам компьютера, в Windows 10 предусмотрена функция для быстрого изменения режимов. Ее активация происходит путем сочетания клавиш «Win+P».

Каждая функция мгновенно проецирует монитор
Немного о каждой функции:
- Только экран компьютера (основной монитор);
- Повторяющийся (дублирование изображения);
- Расширить (продолжение картинки на втором дисплее);
- Только второй экран (отключение основного монитора с трансляцией изображения на дополнительный).
Для выбора подходящего режима достаточно навести на него курсор и кликнуть левой кнопкой мыши. Выйти из активного режима можно будет аналогичным способом.
Теперь вы знаете, как осуществляется подключение одного или нескольких мониторов к компьютеру или ноутбуку. Надеюсь, что наш материал был для вас полезен. Увидимся в других статьях!
Источник: tehnichka.pro
Как поставить разные обои на два монитора windows 10
Как установить разные обои на двойной монитор в Windows 10

Windows
Есть много людей, которым недостаточно разрешение 1920 × 1080 пикселей, что в наше время довольно распространено. Затем они часто выбирают установку с двумя мониторами или даже настройку с несколькими мониторами. Однако, когда вы используете настройку с двумя мониторами, довольно сложно использовать один фоновый рисунок на обоих мониторах.
Основная проблема возникает, когда два монитора имеют два разных разрешения. Возможно, вы не сможете продлить ни одного обоев. Windows 10 с помощью своих настроек позволяет легко устанавливать разные обои на разных мониторах в настройке с двумя мониторами . Давайте посмотрим, как это сделать. Если у вас больше мониторов, чем двух, вы также можете использовать эту процедуру для установки разных обоев на разных мониторах.
Установить разные обои на двух мониторах
Windows 10 поставляется с довольно хорошими функциями для управления несколькими мониторами. Сказав это, вам нужно иметь две вещи. Во-первых, вам нужно проверить, какой дисплей установлен на номер один и два. Во-вторых, вам нужны обои в разных разрешениях, если у вас монитор разных размеров.

Для выполнения первой задачи через меню WinX откройте приложение «Настройки», а затем откройте «Система»> «Настройки дисплея».
Установите флажок, где он показывает номер дисплея. Если вы хотите получить визуальные числа, вы можете нажать кнопку Определить . Вы также можете изменить отображаемые номера.
После этого перейдите в «Персонализация»> «Настройки фона». Здесь вы можете найти несколько обоев. Убедитесь, что в качестве типа фона выбран Картинка . Если вы нажмете на определенный фоновый рисунок, на обоих мониторах будут установлены одинаковые фоновые рисунки рабочего стола по умолчанию. Однако, если вы щелкнете правой кнопкой мыши по конкретным обоям, вы найдете различные варианты. Точные параметры: Установить для монитора 1 и Установить для монитора 2 .
Установите обои в соответствии с вашими предпочтениями.

Вы также можете импортировать обои со сторонних сайтов. В случае, если вы загрузили обои и хотите установить их в качестве фона рабочего стола, вы можете нажать кнопку Обзор , импортировать обои, щелкнуть по ним правой кнопкой мыши и выбрать номер монитора.
Эти Dual Monitor Tools для Windows 10 позволяют вам легко управлять несколькими мониторами.
Теперь прочитайте . Как удалить историю обоев в Windows 10.
Как установить разные обои для нескольких мониторов в Windows 10 2021
Маша и Медведь (Masha and The Bear) — Подкидыш (23 Серия)
Одним из лучших дополнений к Windows 8 была его надежная поддержка нескольких мониторов, в том числе возможность легко устанавливать отдельные отдельные обои для каждого экрана в вашей настройке. Все, что вам нужно было сделать, это открыть панель управления, перейти в раздел персонализации, щелкнуть правой кнопкой мыши по изображениям, которые вы хотели, сообщить им, на каком дисплее будет использовать их, и все было сделано.
Microsoft решила покончить с этим простота использования в Windows 10.
Официальным способом добавления разных фонов в Windows 10 является выбор двух изображений в Проводнике (что означает, что они оба должны быть в одной папке), затем щелкните правой кнопкой мыши и выберите «Установить как фон рабочего стола». Эти два изображения теперь будут отображаться на ваших двух мониторах, с изображением, которое вы щелкнули правой кнопкой, занимая основной экран.

Дальнейшее чтение: используйте индивидуальное масштабирование дисплея Windows 10, чтобы улучшить настройку нескольких мониторов.
Проблема заключается в том, что метод File Explorer автоматически поменяет изображения между двумя мониторами каждые тридцать минут по умолчанию — хорошая функция, которую некоторые люди могут например, но лично я предпочел бы установить фон монитора отдельно и оставить их таким образом. Также сложно настроить изображения на дисплей, который вы хотите настроить, с тремя или более дисплеями.
Windows 10 не предлагает очевидного способа установки статических отдельных обоев для каждого дисплея в вашей настройке нескольких мониторов, но благодаря некоторой помощи на форуме Windows 10 от Reddit мы можем вернуться к способу работы Windows 8. Этот трюк требует немного возиться с командой Run, но это не главное.

Снимок экрана с двумя экранами с разными обоями для рабочего стола в Windows 10. Вы можете щелкнуть, чтобы увеличить изображение, если хотите, но это большой .
Сначала коснитесь значка логотипа Windows + R , чтобы открыть окно «Выполнить», затем введите (или скопируйте и вставьте) следующее:
control / name Microsoft.Personalization / page pageWallpaper
После этого нажмите OK или коснитесь клавиши Enter на клавиатуре. Это приведет вас прямо к Панель управления> Внешний вид и персонализация> Личность> Фон рабочего стола . Этот раздел был обычной частью Windows 8, но скрыт в Windows 10 — вы не можете вручную найти его в настройках панели управления или в настройках приложения.

Эта функция на панели управления скрыта в Windows 10.
В этом окне вы можете выбрать из показанных изображений или просмотреть другие изображения на своем ПК. Если вы видите какие-либо изображения с флажками, снимите их. После того как вы готовы установить фоновое изображение, щелкните правой кнопкой мыши изображение, которое вы хотите на своем первом мониторе, и выберите Установить для монитора 1. Затем сделайте то же самое для второго дисплея, выбрав только Установить для монитора 2 и т. д., если у вас есть дополнительные мониторы.
Как только все настроено по своему вкусу, нажмите Сохранить изменения , и все готово. К сожалению, вам придется использовать команду «Выполнить», чтобы вернуться к этой скрытой части панели управления каждый раз, когда вы хотите изменить фоновые изображения.
Как создать настройку нескольких мониторов с тремя, четырьмя или более дисплеями

Чем больше отображается ваш компьютер, , тем лучше, но есть соображения, которые следует учитывать при переходе в экстремальные настройки нескольких мониторов для повышения производительности и игр.
Как установить разные обои для нескольких мониторов в Windows 10

Назначение разных обоев для каждого монитора было так просто в Windows 8. Это не случай с Windows 10.
Как установить разные обои на каждый монитор в Windows 10
Если у тебя есть установка двух мониторов, вы можете установить уникальные обои на каждый монитор. Однако в Windows 10 это может быть непросто, потому что меню неочевидно.
Вы можете установить разные обои на каждом мониторе с помощью приложения «Настройки» или стороннего решения.

Установите разные обои на каждом мониторе через настройки
Приложение «Настройки» в Windows 10 позволяет настраивать и настраивать операционную систему. Если вам просто нужны разные обои на каждом мониторе, хорошим вариантом будет метод приложения «Настройки».
- Выберите Пуск> Настройки.
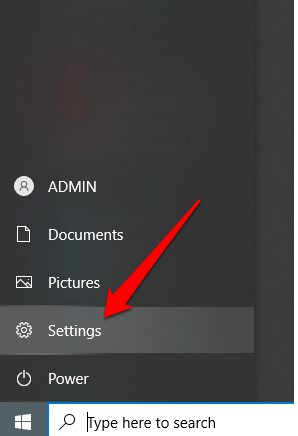
- Выберите Персонализация.
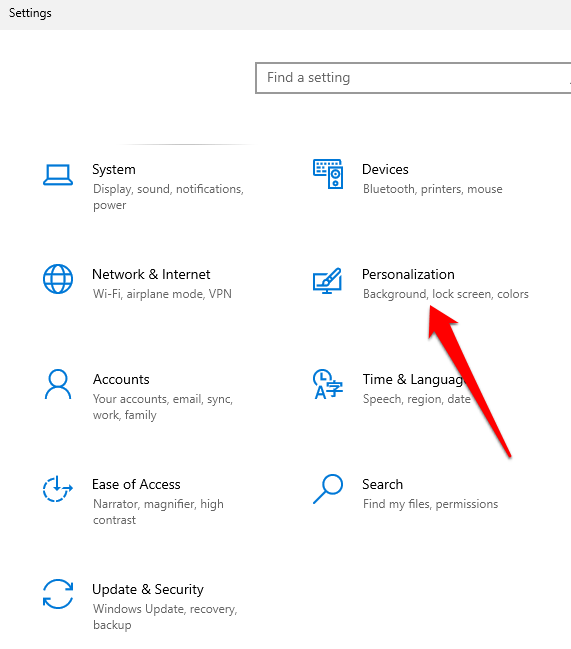
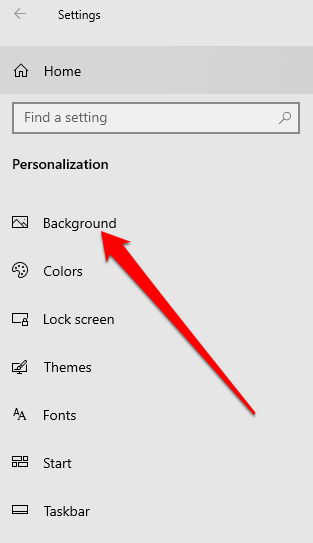
- Вы можете выбрать обои из изображений, предоставленных системой, или использовать свои собственные с вашего устройства. Щелкните правой кнопкой мыши фоновое изображение в разделе «Выбрать изображение».
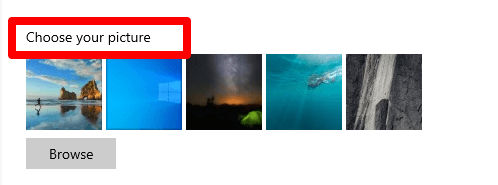
- Затем выберите «Установить для монитора 1», а затем выберите другое изображение и выберите «Установить для монитора 2» и любого другого монитора.
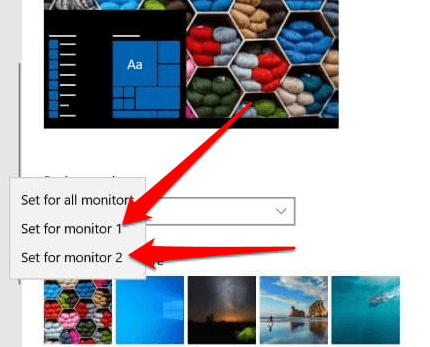
Примечание. Монитор 1 представляет собой основной монитор. Если вам нужны определенные обои для основного дисплея, выберите параметр «Установить для монитора 1».
- Выберите «Обзор», чтобы добавить в список дополнительные изображения, а затем выберите нужный фоновый рисунок.
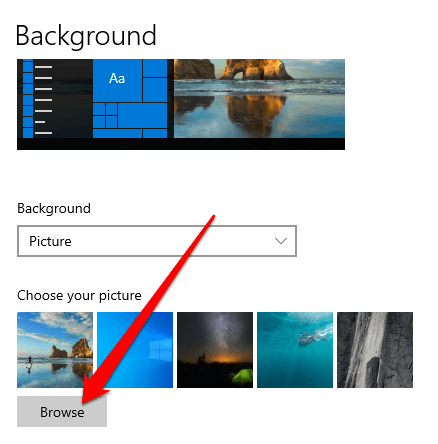
- В раскрывающемся меню «Выбрать размер» вы можете настроить отображение обоев на мониторах. Таким образом, вам не нужно постоянно возвращаться, чтобы выбрать изображения с тем же разрешением для ваших мониторов.

В раскрывающемся меню перечислены шесть различных способов установки обоев.
- Параметры «По размеру» и «Заливка» увеличивают или сжимают изображение по вертикали или горизонтали.
- Параметр «По центру» центрирует обои на экране.
- Растягивание растягивает его, чтобы заполнить экран.
- Выберите «Плитка», если вы хотите отобразить изображение обоев в виде нескольких плиток на экране.
- Выберите Span, если у вас есть панорамное изображение с большим разрешением и вы хотите отобразить его на всех ваших экранах.
Windows установит обои в качестве изображения по умолчанию на всех рабочих столах.
Как установить разные обои на каждом мониторе через проводник
Установка разных обоев на каждом мониторе с помощью проводника не так интуитивно понятна, как использование приложения «Настройки», но она пригодится, когда диалоговое окно «Настройки» не открывается в Windows 10.
Если выбранные вами изображения не соответствуют точному разрешению ваших мониторов, они могут работать некорректно или произвольно меняют положение.
- Откройте проводник, перейдите в папку, содержащую изображения, которые вы хотите добавить в качестве обоев на каждый монитор, и выберите изображения.
- Щелкните правой кнопкой мыши изображение, которое вы хотите использовать на основном мониторе, и выберите «Установить как фон рабочего стола».
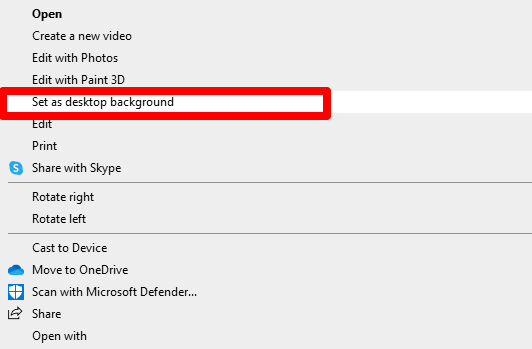
Windows установит изображения в качестве обоев на вашем основном мониторе, но также поместит два других обоев, выбранных вами случайным образом, на дополнительный и третий мониторы.
- Чтобы получить управление обоями для каждого монитора, снимите выделение с изображений в проводнике и выберите одно изображение.
- Щелкните правой кнопкой мыши и выберите монитор, для которого хотите назначить обои.
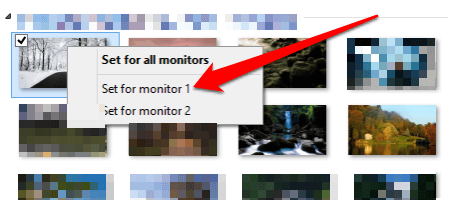
Как установить разные обои на каждом мониторе с помощью стороннего решения
Если вы хотите использовать разные обои на каждом из ваших экранов, вы можете использовать следующие сторонние инструменты вместо стандартных параметров обоев в Windows 10.
-
это автономный инструмент с открытым исходным кодом, который можно использовать для управления двумя мониторами. У вас может быть одно изображение, которое распределяется по экранам, или разные изображения для каждого монитора. Если ваш основной монитор не является крайним верхним или крайним левым экраном, инструменты двух мониторов правильно настраивают изображения для правильного отображения.
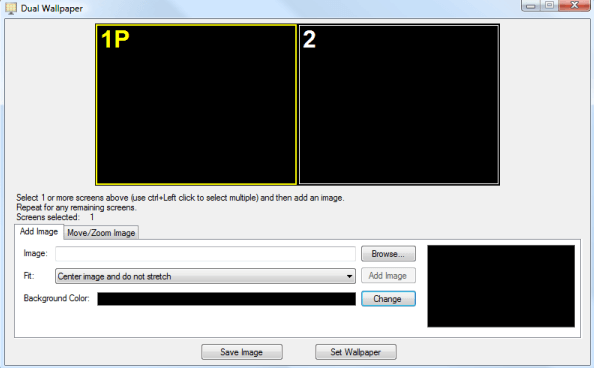
-
еще одно бесплатное программное обеспечение для нескольких мониторов, которое объединяет несколько настроек, включая изменяемые обои и панели задач для нескольких мониторов, а также упрощает управление окнами на ваших экранах.
-
позволяет устанавливать разные обои на мониторы. Вы можете указать программе, откуда брать изображения и как их отображать в выбранный вами временной интервал.
Добавьте немного изюминки в вашу настройку с двумя мониторами
Если вы хотите добавить больше идей обоев в настройку дисплея с двумя или несколькими мониторами, ознакомьтесь с нашими лучшими выборами. анимированные обои, эстетические обои, или создайте свою бумагу для настольного компьютера или смартфона. Наше руководство о том, как использовать видео в качестве обоев в Windows 10, также предлагает несколько способов использования видео, а не статического изображения в качестве обоев.
Related posts:
- В какой разъем подключать монитор к компьютеру
- Как включить внешний монитор на ноутбуке если родной не работает
- Как восстановить экран на компьютере во весь монитор
- Как выйти из энергосберегающего режима на мониторе
Источник: www.kak-zarabotat-v-internete.ru
Как установить разные обои для нескольких мониторов в Windows 10

Windows 10 сильно ограничила возможности пользователей персонализировать внешний вид ОС. Темы уже не те, что были раньше, и только после того, как пользователи пожаловались, Microsoft вернула цветные заголовки. Многие параметры настройки, которые были доступны из панели управления, были скрыты, и теперь установить фон рабочего стола можно только в новом приложении «Настройки». У этого есть серьезный недостаток; Приложение «Настройки» не позволяет устанавливать разные обои для нескольких мониторов, и нет видимого способа сделать это из панели управления. К счастью, это очень легко обойти.
Как проверить тип безопасности сети Wi-Fi в Windows 10
Откройте окно «Выполнить» с помощью сочетания клавиш Win + R. В поле вставьте следующее и нажмите Enter.
control /name Microsoft.Personalization /page pageWallpaper
Это откроет экземпляр панели управления в очень конкретный раздел, который вы не можете получить другим способом из приложения панели управления.

В этом разделе появится одно изображение, которое является текущими обоями рабочего стола, и оно будет выбрано. В раскрывающемся списке «Расположение изображения» выберите, откуда вы хотите получить обои, и загрузите изображения. Все изображения из указанного вами источника будут выбраны при первой загрузке.
Снимите выделение с помощью кнопки «Очистить все» и выберите одно изображение, которое хотите использовать. Выделив изображение, щелкните его правой кнопкой мыши и выберите, для какого монитора его настроить. Повторите для второго монитора. Фон будет обновляться в режиме реального времени, и панель задач, отображаемая на двух мониторах, также будет иметь другой цвет (в зависимости от настроек цвета для панели задач).
10 отличных скинов Rainmeter для Windows 10
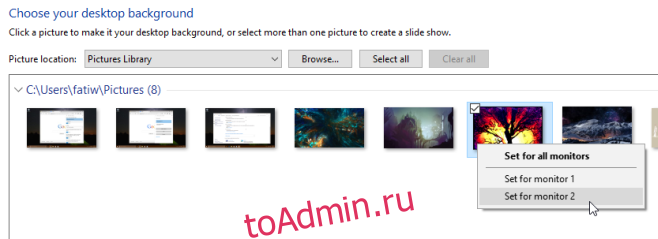
Определенно должен быть более очевидный способ сделать это, и для Microsoft нет никакого смысла скрывать функциональность.
Обновлено: 8 декабря 2020 г. в 13:25
Источник: toadmin.ru