Возможно, иконки на рабочем столе слишком маленькие или большие, мы поможем разобраться, как изменить разрешение экрана и подогнать размер под желание пользователя. Разрешение имеет значение в отношении зернистости, размещения активных элементов, качества отображения изображений/анимации и других манипуляций с компьютером.

Как изменить разрешение экрана в Windows 7?
Сегодня семёрка остаётся одной из самых популярных систем, поэтому для неё изначально рассмотрим методику:
- Установка выполняется через ПКМ по рабочему столу.
- Затем стоит выбрать опцию «Разрешение экрана».
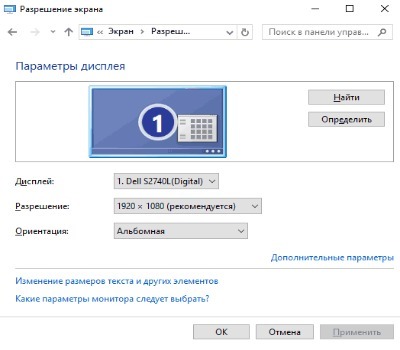
- Далее выполняется изменение размера.
- В момент готовности делается клик на Сохранить.
Для Windows 10
Самый доступный способ изменить разрешение – воспользоваться модернизированным интерфейсом настроек, где присутствует раздел Экран. Для перехода в него нужно:
Как поставить разрешение 21:9 на обычном FullHD мониторе?
- Выполнить ПКМ по столу и активировать пункт «Параметры экрана».
- Перейти в пункт дополнительных опций.
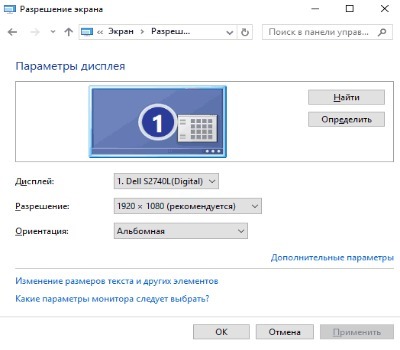
- В данном разделе можно подобрать подходящее разрешение и сохранить его выбор.
Альтернативный вариант заключается в использовании Панели управления.
- Через Пуск перейти в панель управления и активировать пункт Экран.
- В меню слева стоит выбрать «Настройка разрешения» и задать оптимальный параметр для каждого устройства.
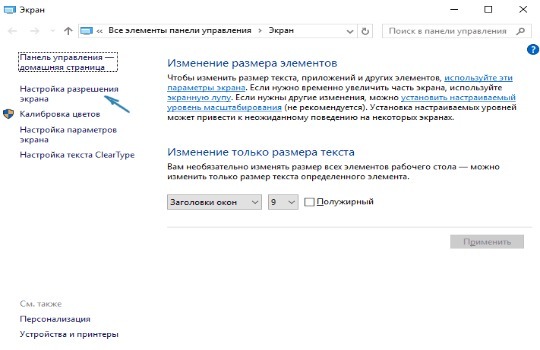
- Клик Применить для просмотра изменений, клик на Сохранить для окончательного выбора.
Как изменить разрешение экрана на Виндовс 8
Процедура изменения подобная предыдущим версиям системы, достаточно сделать ПКМ по рабочему столу и активировать опцию «Разрешение экрана». Затем стоит развернуть меню «Разрешение», где представлен выбор различных способов отображения, доступных для вашего монитора. Если синхронизировано несколько экранов, рекомендуется устанавливать разрешение для каждого по отдельности.
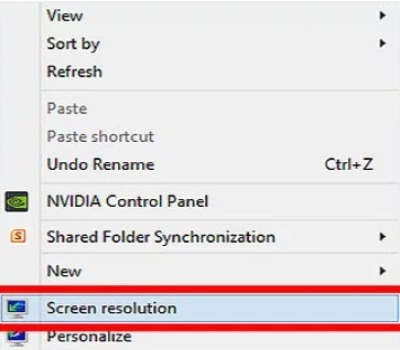
Если не знаете подходящее значение, можно передвигать ползунок в различные стороны и наблюдать за изменением элементов. Система определяет оптимальное значение для компьютера на основании технических параметров и помечает пункт сообщением «Рекомендуется».
Если разрешение повысить, интерфейс получит больше пространства, а все элементы уменьшатся. Действие позволяет повысить четкость картинки и снизить видимость пикселей. Напротив, при понижении значения значки увеличивается, если они трудно рассматриваются с далека, выполняется снижение разрешения на 1-2 позиции.
После установки значения останется только кликнуть Ок, в этом случае действие будет применено, пользователю представится возможность осмотреть результат, только затем нажимают Сохранить.
Изменить разрешение можно через начальный экран:
- Нужно открыть панель Шарм в правом нижнем углу и перейти в Параметры.
- Клик на ПК и Оборудование.
- Выбрать Экран.
- Выполняется настройка до нужного размера.
- Сохраните действия кликом на соответствующую кнопку.
Для Windows XP
Незамысловатый способ достижения цели:
- Выполнить клик правой кнопкой мыши на начальном экране и активировать параметр Свойства.
- В новом окне стоит перейти на вкладку Параметры, если открыта иная страница.
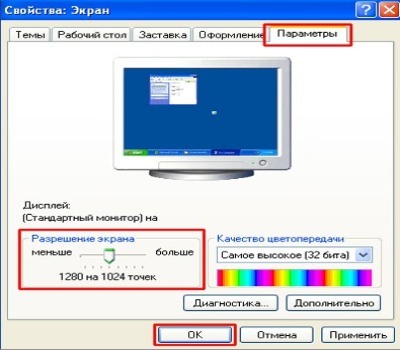
- Передвигая ползунок определяются оптимальные показатели и нажимают Ок, для просмотра изменений.
- Сохранить кликают только после окончательного выбора.
Как изменить разрешение экрана в игре
Самый простой способ для начинающего пользователя изменить данные настройки – это перейти в игру и в разделе параметров практически всегда имеется данная настройка. Достаточно установить правильный выбор из перечисленных вариантов и наслаждаться отменным качеством.
Периодически случается проблема, что после изменения разрешения, программа перестала запускаться или всегда появляется с чёрным экраном, хотя звуковое сопровождение есть и можно выполнять некоторые действия. Также в ряде других ситуация требуется изменение разрешения не выполняя вход в игру.
Как изменить разрешение экрана не заходя в игру
Методики для достижения цели существуют, но основная сложность в том, что каждая игра программируется по-разному, соответственно универсального способа не существует.
Существует 4 основные методики достижения цели:
- Необходимо изменить параметры в файлах с игрой. Для настроек всегда делается отдельный файл с названием Config, Settings или UserProfile и другими говорящими именами. В них содержатся базовые настройки пользователя. Сами файлы содержатся в каталоге с игрой, преимущественно в верхнем уровне иерархии, но иногда дополнительно приходится переходить в папку BIN или другие.
- Чтобы изменить файл, нужно его открыть с помощью текстового редактора, обычно достаточно стандартного блокнота. Делается это с помощью ПКМ по файлу и наведению курсора на «Открыть с помощью».
- По тексту стоит сделать поиск, зажав Ctrl+F и введя слово – Resolution.
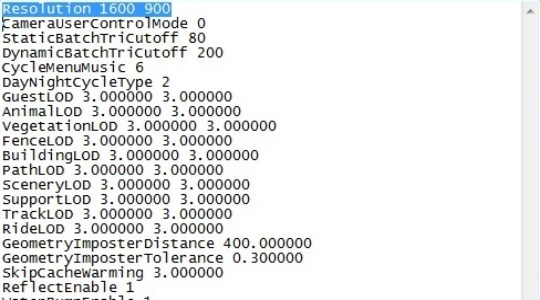
- В найденной строке указывается расширение через пробел, его стоит заменить, если строка отсутствует, стоит её добавить.
- Указать нужно значение ниже допустимого на мониторе, обычно для стационарных ПК — 1920х1080 или 1280х1024. Для ноутбуков часто встречается 1366х768 или 1280х720.
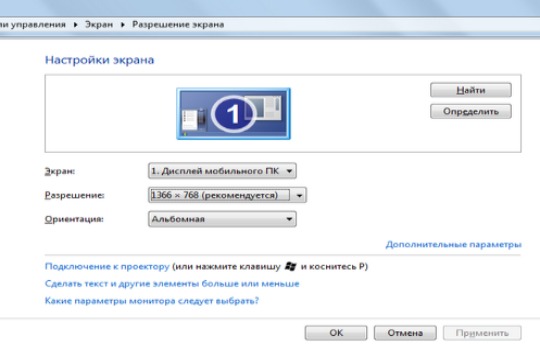
- Некоторые игры поблизости с файлом для запуска имеют дополнительный лаунчер, который позволяет устанавливать настройки ещё до запуска игры, стоит проверить наличие такого файла с расширением .exe.
- С помощью свойств файла можно установить значение 640х480 – это позволит запустить игру, если произошли какие-либо сбои, а внутри неё уже установить адекватное значение.
- Для выполнения процедуры стоит найти файл от игры и сделать ПКМ, затем выбрав «Свойства».
- Затем нужно перейти во вкладку «Совместимость».
- Установить выделение возле «Использовать разрешение экрана 640х480».
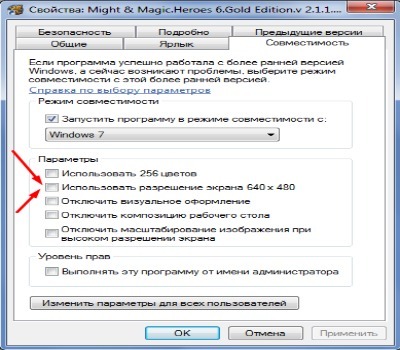
- Изменения применяются и осуществляется попытка запуска игры.
- Через реестр можно изменить необходимые значения, но из-за отсутствия стандартов на место размещения игры, сложно сказать, где будет находиться параметр. Желательно найти информацию на форуме, также можно воспользоваться поиском и методом перебора определить место. Обычно название параметра указывается на цель его использования. После обнаружения файла сделать двойной клик и нужно изменить значение.
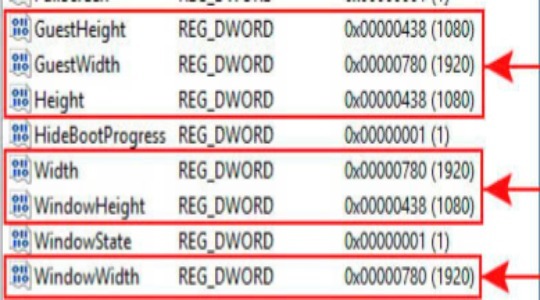
Неправильно установленное разрешение будет доставлять немало неудобств при любых действиях, особенно тяжело нормально играть. Методики из статьи призваны устранить проблему на уровне системы и отдельного приложения.
Если у Вас остались вопросы по теме «Как изменить разрешение экрана? Пошаговая инструкция», то можете задать их в комментария
Рейтинг статьи 3 / 5. Голосов: 2
Пока нет голосов! Будьте первым, кто оценит этот пост.
Поделитесь в социальных сетях!
Источник: tvoykomputer.ru
Как изменить разрешение экрана на Виндовс 10
Дисплей любого современного монитора или плоского телевизора состоит из множества пикселей миниатюрного размера. Именно эти элементы лежат в основе построения цветного изображения. И чем их больше, тем более четкой получается картинка, шрифты, значки и их детализация. Здесь важным параметром выступает разрешение экрана и нужно правильно подобрать кастомные параметры, чтобы глаза сильно не уставали при долгой работе за компьютером. От этого также зависит удобство использования различных программ.

Что такое разрешение экрана на ноутбуке или ПК
Если монитор большой, а разрешение маленькое, то значки окажутся растянутыми, а также размытыми. При слишком больших показателях даже пользователь с нормальным зрением почувствует дискомфорт. Так что, грамотно выполненные настройки, в первую очередь, способствуют сохранению зрения.
Но как изменить разрешение экрана на Виндовс 10, если оно кажется не оптимальным? Поскольку в настоящее время в ходу только десятая версия операционной системы, то дальнейший разбор вопроса будет опираться лишь на нее. Не так давно вышла ОС Windows 11, однако не у всех она имеется, к тому же она еще не прошла должную проверку.
Под определением «разрешение экрана» обозначается численность пикселей на дисплее, где формируется графическая информация.
Первая цифра указывает на количество элементов по ширине, а вторая — высоте. К примеру, это 1920×1080 (Full HD) или 1440×900.
Чтобы изображение на экране было не слишком мелким или крупным, необходимо настраивать оптимальные показатели разрешения. Производители указывают рекомендуемые значения в инструкции.
Изменение разрешения экрана системными настройками Windows 10
Последние версии операционных систем способны поддерживать практически любое разрешение и даже 8K. Это же применимо и по отношению к дискретным видеокартам.
Обычно система предлагает максимально допустимые значения согласно возможностям монитора (то есть по умолчанию). В Windows 10 интерфейс настроек (включая меню «Пуск») отличается от представления «семерки».

Штатный алгоритм, как настроить (расширить) разрешение экрана на Windows 10:
- Для начала вызываются «Параметры» путем нажатия сочетания клавиш Win + I.
- Найти строку «Система».
- В левой стороне меню отыскать и нажать на «Дисплей», после чего справа нужна строчка Разрешение экрана.
- Здесь раскроется выпадающий список, где выбрать необходимее показатели.
После выбора новых параметров формат картинки изменится на 15 секунд с целью оценки текущего разрешения или, чтобы восстановить прежние настройки.
Однако такой способ работает лишь после установки совместимого драйвера видеокарты.
Изменение параметров экрана монитора через панель управления
Менять разрешение дисплея можно также при помощи стандартной панели управления. Такой способ успешно применялся на старых ОС — «семерке», «восьмерке», а также Windows XP. Для «десятки» это тоже неплохой вариант, однако нужна редакция LTSC, поскольку после последнего обновления такой возможности уже нет.

Простая инструкция, как изменять расширение экрана (увеличить либо уменьшить):
- Зайти в «Панель управления» (по любому способу).
- Изменить режим отображения на крупные либо мелкие значки. Найти и кликнуть по «Экран».
- С левой стороны отыскать строчку «Настройка разрешения экрана».
- Справа появится окно с параметрами. При наличии нескольких мониторов по очереди выбрать каждый из них, а после требуемое разрешение.
- В завершении нажать на кнопку OK.
Если сменить разрешение, дисплей гаснет на несколько секунд. Что это может значить? Таким образом меняется режим работы монитора и пугаться этого не стоит, как и делать принудительную перезагрузку ПК.
Настройки разрешения экрана утилитами видеокарт
Покупая любую видеокарту, необходимо обязательно поставить и соответствующий драйвер, который выпускает каждый производитель. Он может идти в комплекте (обычно на диске).
Драйвер также можно найти, посетив официальный сайт разработчика. Рекомендуется регулярно проверять обновления, чтобы графический ускоритель мог проявить себя в полную силу.
При этом абсолютно у всех производителей в драйверах содержится специальная утилита, с помощью которой можно выполнить настройки видеокарты.
После установки программного обеспечения (ПО) в панель управления интегрируется соответствующий пункт. Он также присутствует в контекстном меню по нажатию правой кнопки мыши (ПКМ).
Алгоритм действий зависит от конкретного производителя графического ускорителя — Nvidia, Intel, AMD.
Как узнать модель своей видеокарты
У владельцев ноутбуков проблем не возникает, поскольку практически у каждой модели на корпусе имеется соответствующая наклейка, указывающая на производителя и маркировку платы. В случае с компьютером приходится все делать вручную, в особенности, когда он был приобретен давно и не в магазине, а с рук.

Узнать нужную информацию можно, воспользовавшись диспетчером устройств, который открывается разными путями:
- Панель управления, затем «Система и безопасность», далее «Система» и слева искомая строчка — «Диспетчер устройств». Это, если включен режим отображения — категория, со значками немного короче: «Система» и «Диспетчер устройств».
- Комбинация кнопок клавиатуры Windows-R и ввести командный запрос «mmc devmgmt.msc».
- Открыть меню «Пуск», где набрать «Диспетчер устройств».
После вызова диспетчера раскрыть раздел «Видеоадаптеры», где будет видна модель графического устройства. Такой подход работает с установленным драйвером видеокарты.
Также эти сведения можно получить из утилиты «Средство диагностики DirectX», которая встроена в операционную систему (еще с первых версий Windows).
Если драйверы не установлены, то информация в обоих рассмотренных случаях отображаться не будет.
Для запуска нужна знакомая комбинация Win-R, а после в поле ввести команду «dxdiag» и нажать Enter на клавиатуре. В открывшемся окне нужна вкладка «Экран». Здесь помимо названия видеокарты присутствуют и другие данные.
Настройки от Nvidia
Данная утилита ставится вместе с драйвером и добавляет соответствующий пункт в панели управления. Впрочем, это относится ко всем другим производителям видеокарт. Однако запустить утилиту можно не только из панели управления, проще пойти другим путем:
- Клик правой кнопкой мыши (ПКМ) в любой области рабочего стола, где также появится искомый пункт. Иногда может быть другое название — «Control Center Nvidia».
- С левой стороны нужна ссылка «Изменение разрешения» (Resolution).
- В открывшемся окне выбирают нужные показатели экрана, а после нажимают «Применить».
При необходимости здесь можно выбрать и частоту обновления. Главное выбрать показатель, который поддерживается моделью монитора.

AMD Catalyst Control Center
Как и в случае с Nvidia, утилита от АМД также встраивается в систему вместе с установкой видеодрайвера.
Шаги, как поменять разрешение на ОС Виндовс 10 выглядят идентично:
- Щелчок ПКМ по рабочему столу (в любом месте) и выбор «AMD Catalyst Control Center».
- Найти строчку «Управление рабочим столом».
- Далее зайти на «Свойства рабочего стола».
- Теперь нужна зона области рабочего стола, где выбрать необходимое разрешение. При необходимости дополнительно указать качество цветопередачи. Немного выше отображаются настройки рабочего стола в текущем режиме.
- В завершение остается нажать «Применить».
Единственные различия кроются лишь в названии пунктов утилит при схожем алгоритме действий.
Сбросить разрешение экрана через БИОС не получится, поскольку настройки хранятся в файлах конфигурации операционной системы.
Настройки HD-графики от Intel
Компания Intel успешно занимается реализацией разработок по внедрению дополнительных графических GPU в центральные процессоры. Исходя из поколения CPU, в наличии 2 утилиты. Одна из них запускается следующим образом:
- Клик ПКМ в любой области рабочего стола, потом выбрать пункт «Параметры графики Intel».
- В открывшемся меню нужен пункт «Дисплей».
- Из списка раздела «Разрешение» выбрать подходящие показатели. Также можно настроить и другие характеристики.
Другая утилита носит название Intel Command Center и предусмотрена только для процессоров 5-го и старшего поколения.
Command Center от Intel вызывается также по щелчку ПКМ на рабочем столе либо из меню «Пуск». Далее перейти в раздел «Дисплей» и «Разрешение», после чего выбрать нужное значение.

Решение проблем, когда отсутствует нужное расширение в ОС Windows 10
В некоторых случаях не только могут сбиться настройки, но и нету подходящего варианта в списке предлагаемых значений. К примеру, монитор способен выдавать формат Full HD, однако максимальные показатели не превышают 1366×768 «точек». А это не всегда будет подходить для конкретного пользователя.
Чтобы решить проблему, нужно для начала понять, чем именно она вызвана.
Как правило, это программный сбой. Но есть и другой повод, на что легко не обратить внимание. Такой нюанс неизбежно появляется со старыми и «пузатыми» мониторами (с ЭЛТ), которые не способны поддерживать обмен данными с современными графическими процессорами.
Даже если сама плата может выдавать разрешение в Full HD, нередко все ограничивается возможностями самого дисплея.
Другая причина — отсутствие драйвера видеокарты в системе либо его неактуальная версия. Проблема решается простым обновлением. Для этого нужно посетить сайт производителя на предмет наличия последней версии.
Если пришлось заново установить драйвер, то после завершения процедуры перезагрузить компьютер, иначе настройки не будут кликабельными (активными).

Изменение разрешения при помощи настроек графического адаптера
В настройках утилит GPU есть возможность вручную выставить любое разрешение, причем даже если оно не поддерживается монитором.
Однако если показатели превышают возможности дисплея, появится ошибка и настройки могут изменяться до заводских значений, а именно изображение уменьшиться.
Инструкция, как изменить или исправить расширение выглядит следующим образом:
- Первым делом узнать максимальные показатели разрешения, которые поддерживает монитор. Поможет технический документ или сайт производителя.
- Запустить утилиту, где нужна вкладка «Изменить разрешение», а после нажать «Настройка».
- Выбрать «Создать пользовательское разрешение» и указать нужные параметры, а также частоту обновления и подтвердить кнопкой «Ок».
- Затем из списка найти пользовательское разрешение, повторно подтвердить нажатием «ОК».
С Intel и AMD изменяемый процесс выполняется схожим образом.
Как изменить или вернуть показатели разрешения настройкой свойств видеоадаптера для дисплея
К этой методике рекомендуется обращаться в последнюю очередь. Но в некоторых случаях это остается единственным способом поставить нужное разрешение. В особенности это относится к видеокартам, которые не поддерживаются Windows 10.

Собственное разрешение ставится следующим образом:
- Первое, что нужно — обратится к параметрам через комбинацию Win + I.
- Отыскать вкладку «Система» (в левой части).
- Тоже слева выбрать пункт «Дисплей», а справа — «Дополнительные параметры дисплея».
- Теперь «Свойства видеоадаптера».
- На следующем шаге найти кнопку «Список всех режимов».
- Выбрать нужные параметры, а после подтвердить действия нажатием «ОК».
Но здесь имеются определенные ограничения — отсутствует возможность смены частоты обновления дисплея.
Из-за чего отсутствует возможность смены разрешения и что с этим делать
В большинстве случаев изменить настройки экрана или добавить новые невозможно по ряду разных причин:
- Нет нужного видеодрайвера, хотя в сообщении указано, что все драйвера на своем месте.
- Иной раз случается из-за сбоя в работе самого устройства.
- Используются адаптеры низкого качества либо имеются повреждения кабелей, штекеров и прочих элементов соединения.
В этом случае разрешение самостоятельно вернется к стандартным параметрам. Проблемы решаются разными способами. Прежде всего, желательно устанавливать в системе рекомендованные видеодрайверы.
Для ПК нужно зайти на сайт производителя видеокарты, а в случае с ноутбуком потребуется интернет-ресурс его изготовителя. И там уже найти обновление согласно своей версии платы.

Когда не получается установить драйвер, следует удалить его, а после повторно провести инсталляцию. Как правило, это помогает решить проблему. Иногда виной может оказаться неисправный адаптер или повреждения кабеля. Тогда остается выбрать другие способы подключения либо заменить неисправные элементы.
Еще один дельный совет — просто выполнить перезагрузку компьютера (ноутбука). Если проблема не решена, отключить функцию быстрого запуска в Windows 10.
В конечном счете, задачи, как изменить размеры экрана на компьютере с ОС Windows 10 желательно решать через утилиты от производителей видеокарт, которые внедряются вместе с установкой драйверов. Это надежный способ, но он работает только с современными платами и мониторами. В противном случае улучшить настройки придется вручную.
Источник: itumnik.ru
Устранение: Разрешение второго монитора Windows 10 увеличено
Ваш второй монитор может показывать увеличенное разрешение, если его параметры (например, Overscan) неправильно настроены. Кроме того, устаревшая/некорректная установка графического драйвера также может быть причиной рассматриваемой ошибки. Проблема возникает, когда 2 nd монитор системы пользователя показывает увеличенное разрешение. Некоторые пользователи сообщили о проблеме после обновления Windows.

Прежде чем приступить к исправлению разрешения на втором мониторе, убедитесь, что проблемные приложения, Windows, драйверы (особенно BIOS) вашей системы обновлены до последней сборки. Также проверьте, не перемещается ли окно с 1 st монитор на 2 nd монитор решает проблему. Кроме того, проверьте, устраняет ли проблему немедленный выход/вход в систему после подключения 2-го монитора. И последнее, но не менее важное: убедитесь, что лупа не включена в вашей системе.
Решение 1: Отредактируйте параметры монитора
Вы можете столкнуться с увеличенным разрешением на втором мониторе, если его настройки (особенно, если вы используете телевизор в качестве монитора) не настроены должным образом. В этом случае внесение соответствующих изменений (как описано ниже) может решить проблему. Но имейте в виду, что некоторые из этих настроек могут быть доступны не всем пользователям или инструкции немного отличаются (возможно, вам придется копнуть глубже, чтобы заставить это работать для вас).
Но прежде чем продолжить, проверьте, если попытка (без каких-либо адаптеров дисплея) различные порты/кабели (HDMI, DVI, VGA, порт дисплея и т.д.) между системой/монитором сортирует проблему (попробуйте использовать внутреннюю видеокарту вашей системы). Если вы используете дисплей 4K, то убедитесь, что используете кабели с поддержкой 4K.
Отключите Overscan в настройках монитора/телевизора

- Откройте меню телевизора и выберите Изображение.
- Затем откройте Расширенное видео (или Настройки HDMI) и выберите Overscan. На телевизоре LG HDTV вы можете выбрать Just Scan (в меню Picture Menu) > соотношение сторон). На телевизоре Samsung можно установить для параметра Размер изображения значение Без пересканирования или Режим изображения — Расслабленный (Настройки телевизора) > Меню > Режим изображения). Вы также можете увидеть другие варианты, такие как Underscan, Pixel, Scaling и т.д.
- Теперь отключить и проверьте, решена ли проблема.
- Если нет, то проверьте, не отключены ли все параметры эффекты постобработки (например, Адаптивная контрастность) в настройках телевизора устраняет проблему увеличения изображения.
Отключите полный режим HDMI в настройках монитора

- Запустите Настройки телевизора и перейдите к Дополнительные функции.
- Теперь найдите Полный режим HDMI и включить это.
- Затем проверьте, если проблема с увеличением масштаба устранена.
Изменить общие настройки телевизора/монитора
Если проблема сохраняется, то для ее решения можно попробовать выполнить следующие действия по очереди:
- В настройках телевизора проверьте, используется ли авторазмер или автоопределение (в настройках расширенного разрешения экрана) устраняет проблему.
- Проверьте, выбран ли Панорама в Соотношение сторон или Разрешение экрана из Настройки телевизора решает проблему.
- Вы можете попробовать уменьшите резкость (менее 10) телевизора, чтобы проверить, если проблема решена.
- Убедитесь, что кабель подключен к разъему порт с надписью HDMI/DVI (а не только HDMI), а затем проверьте, установите (или переименуйте) ли параметр подключение к ПК (не презентация) решает проблему.

- Проверьте, не настроен ли монитор на Подгонка экрана (вместо 16:9) решает проблему.

- Проверьте, есть ли у вашего телевизора (или его пульта дистанционного управления) размер изображения если это так, то проверьте, решит ли проблему изменение размера изображения (или установка размера изображения в значение No Overscan).
- Проверьте, есть ли в вашем телевизоре масштабирование функцию, если да, то отключите ее.
Решение 2: Отредактируйте настройки дисплея вашей системы
Решение 2 и монитор может показывать увеличенное разрешение, если параметры дисплея в вашей системе настроены неправильно. В данном контексте редактирование соответствующих настроек дисплея (обсуждаемых ниже) вашей системы может решить проблему. Вы также можете попробовать внести эти изменения в панель управления графикой (например, Nvidia Control Panel). Если вы столкнулись с проблемой увеличения изображения в некоторых приложениях, проверьте, решает ли проблему запуск этих приложений в режиме совместимости.
Изменить ориентацию дисплея
- Нажмите кнопку Windows кнопку и выберите Настройки.
- Теперь откройте Система и на вкладке Дисплей разверните выпадающий список Ориентация дисплея.

- Затем выберите Портрет (обязательно повторите то же самое для всех дисплеев) и проверьте, решает ли проблему 2 и монитор работает нормально. Если это так, то вы можете вернуться к режиму Пейзаж режим.

Отредактируйте настройки мультимонитора
- Откройте Настройки дисплея вашей системы и разверните выпадающий список Несколько дисплеев.
- Теперь выберите Расширить эти дисплеи и проверьте, решена ли проблема.

- Если нет, то проверьте, установлен ли параметр Множественные отображения в значение Дублировать решает проблему.

- Если проблема сохраняется, то откройте Настройки дисплея и в разделе Параметры дисплея (где написано 1 и 2) нажмите на кнопку Определить и проверьте, исправлена ли проблема.
- Если нет, то проверьте, нажав на кнопку Определите кнопка устраняет сбой.

Соответствие частоты обновления монитора
- Откройте Настройки дисплея (как обсуждалось выше) и прокрутите вниз до конца окна.
- сейчас открыт Дополнительные настройки дисплея и проверьте частота обновления вашего дисплей 1.

- Затем выберите пункт 2 nd дисплей в Выберите отображение и убедитесь, что частота обновления совпадает частота обновления 1 ст . Будет лучше использовать 60 Гц частота обновления для обоих дисплеев.

- Теперь проверьте, решена ли проблема с монитором.
Если проблема не исчезла, вы можете применить функцию одинаковая частота обновления на оба дисплея в панель управления графикой вашей системы (e.g., Nvidia на Intel HD Graphics Control Panel) и проверьте, решит ли это проблему с монитором. Если вы используете дисплей, который больше, чем 1080P, затем убедитесь, что включено Виртуальное суперразрешение в панели управления графикой (в AMD Radeon ее можно найти на вкладке Display).

Использовать рекомендуемое разрешение для обоих мониторов

- Запустить Настройки дисплея вашего компьютера и выберите свой дисплей выбрав 1 или 2.
- Затем разверните Разрешение дисплея выпадающий список и выберите Рекомендуется один.
- Сейчас повторите то же самое для другого дисплея и проверьте, решена ли проблема.
- Если нет, то проверьте, можно ли использовать аналогичное разрешение для обоих мониторов решить проблему.
Изменить масштаб дисплея
- Откройте окно Настройки дисплея и выбрать проблемный дисплей.
- Теперь разверните выпадающий список Изменение размера текста, приложений и других элементов (в разделе Масштаб и макет).
- Затем выберите 100% и сразу, выйти из системы вашей учетной записи.

- Теперь вернуться в учетную запись и проверьте, нормально ли работает монитор. Если это так, то вы можете изменить масштаб мониторов по своему усмотрению.
- Если проблема сохраняется, откройте окно Настройки дисплея вашей системы и выберите 1 st дисплей.
- Теперь откройте Дополнительные настройки масштабирования и отключите Пусть Windows пытается исправить приложения, чтобы они не были размытыми.

- Затем повторите то же самое для 2 и монитор и перезагрузите ваш компьютер, чтобы проверить, если проблема решена.
Установите второй монитор в качестве основного

- Откройте Настройки дисплея вашего компьютера и выберите проблемный дисплей (нажав 1 или 2).
- Затем под опцией Несколько дисплеев, отметьте опцию Сделайте это моим главным дисплеем и перезагрузка ваш компьютер.
- После перезагрузки проверьте монитор работает нормально.
Решение 3: Обновление/переустановка графического драйвера
Проблема может возникнуть, если графический драйвер вашей системы устарел или поврежден. В этом случае проблему может решить обновление (или переустановка) графического драйвера компьютера.
- Вручную обновите графический драйвер вашей системы и проверьте, решена ли проблема с разрешением.
- Если нет, запустите веб-браузер и загрузить последнюю версию графического драйвера вашей системы с веб-сайта производителя оборудования.
- Теперь запустите загруженный драйвер файл как администратор и следуйте подсказки для завершения настройки.
- Затем, перезагрузите ваш компьютер и проверьте, работает ли второй монитор нормально.
- Если проблема сохраняется, то щелкните правой кнопкой мыши на Windows кнопку (которая вызовет меню быстрого доступа) и выберите Диспетчер устройств.

- Затем разверните Адаптеры дисплея и щелкните правой кнопкой мыши на драйвере 2 и монитор.
- Теперь выберите Деинсталлируйте устройство и затем подтвердите удалите устройство (обязательно отметьте опцию Удалить программное обеспечение драйвера для этого устройства).

- Затем дайте завершить удаление драйвера и перезагрузите ПК.
- После перезагрузки проверьте, нормально ли работает монитор (Windows может попытаться установить графический драйвер по умолчанию).
- Если нет, запустите загруженный драйвер (на шаге 2) с права администратора а затем проверьте, решена ли проблема с монитором.
- Если проблема сохраняется (и вы используете кабель HDMI), то удалить графический драйвер 2-го монитора (лучше использовать DDU) и отключение питания ваша система.
- Теперь отключите на 2 nd монитор от системы и подключите используя другой порт как порт DVI (если это возможно).
- Затем включите вашей системы и переустановить драйвер.
- Теперь проверьте, работает ли монитор нормально. Если это так, то вы можете переключиться на кабель HDMI (если требуется).
Если проблема сохраняется, то вы можете попробовать зайти в откатитесь на более старую версию графического драйвера.
Решение 4: Изменение настроек панели управления графикой
Существуют различные настройки в панели управления графикой (например, Nvidia Control Panel), которые могут вызвать масштабирование на втором мониторе. В этом случае редактирование соответствующих настроек в панели управления графикой может решить проблему.
Включите изменение размера рабочего стола

- запустите Панель управления графикой вашей системы (например, Панель управления Nvidia) и в левой панели выберите Настройте размер и положение рабочего стола.
- Теперь в правой панели перейдите к пункту Размер вкладку и отметьте опцию Включите функцию изменения размера рабочего стола (убедитесь, что выбран соответствующий дисплей).
- Затем нажмите на кнопку Изменить размер (вы можете попробовать разные настройки) и проверьте, решена ли проблема с разрешением. Проблема может появиться после обновления графического драйвера, если это так, то повторно примените настройку после обновления.
- Если проблема сохраняется, проверьте, не изменился ли драйвер в системе опция масштабирования в разделе «Настроить размер и положение рабочего стола» в настройках панели управления Nvidia решает проблему.
Установите размер изображения

- Щелкните правой кнопкой мыши на рабочем столе и в контекстном меню выберите Свойства графики (или Intel Graphics Settings).
- Открыть Отображение и выберите ваш дисплей.
- Затем выберите Размер изображения и установите 100%.
- Теперь проверьте, работает ли монитор нормально.
Отключите Overscan в панели управления графикой

- Запуск панель управления графикой вашей системы (например, AMD VISION Engine Control Center) и в левой панели разверните Мои цифровые плоские панели.
- Теперь выберите Параметры масштабирования(цифровая плоская панель) и в правой панели, переместите ползунок на 0% чтобы проверить, решена ли проблема с монитором.
- Если это не так, то вы можете изменить слайдер Параметры масштабирования различные значения чтобы проверить, решит ли это проблему.
Отредактируйте общие настройки
- Проверьте, можно ли изменить разрешения дисплея (убедитесь, что используете одинаковое разрешение для обоих дисплеев) в панели управления графикой решает проблему.
- Если это не помогло, проверьте, не используется ли в системе пользовательское разрешение решает проблему.
- Вы также можете попробовать пользовательское соотношение сторон для обоих дисплеев, чтобы решить проблему, но убедитесь, что это не масштабирование 16:9.
- Если проблема не исчезла, проверьте, не возникла ли проблема изменение масштабирования в панели управления графикой решает проблему.
- Вы можете проверить, если установить частота обновления на 60 Гц устраняет проблему.
Еще по теме:
- ← Как установить Android 12 Public Beta на поддерживаемые устройства
- Как исправить ‘iTunes не смог подключиться к этому iPhone’ значение отсутствует →
Источник: draiver.su