Здравствуйте дорогие друзья! Поворот экрана windows 10 — сегодня хочу рассказать о том, как повернуть или перевернуть экран рабочего стола на мониторе компьютера под управлением windows 10. Сам столкнулся с таким явлением случайно (в игре) нажав сочетание клавиш, которое даже не запомнил. Чтобы обратно вернуться в исходное положение, стал пробовать различные сочетания клавиш на клавиатуре и нашёл ответ.
Чтобы повернуть экран на мониторе, а перевернётся все и фоновый рисунок на рабочем столе, но так же перевернутся интерфейсы программ, интерфейсы браузеров и проводник, нажмите одновременно клавиши «Ctrl + Alt + ↓».
Чтобы повернуть изображение на рабочем столе на 90° по часовой стрелке нажмите на клавиатуре одновременно «Ctrl + Alt + →».
Чтобы повернуть изображение на 90° против часовой стрелки наберите на клавиатуре сочетания клавиш «Ctrl + Alt + ←», одновременным нажатием этих клавиш.
Чтобы вернуть изображение на экране в стандартное положение нажмите одновременно горячие клавиши на клавиатуре «Ctrl + Alt + ↑».
Перевернулся экран у компьютера что делать
Чтобы в дальнейшем не сталкиваться с поворотом экрана на мониторе, кто не пользуется «горячими» клавишами, то просто можно отключить их. Щёлкните правой кнопкой мыши по рабочему столу, в открывшемся окне найдите пункт «Параметры графики» (смотрим рисунок), переходим «Комбинация клавиш» и «Выключить»
На этом заканчиваю статью. Надеюсь с поворотом экрана в windows 10 разобрались. Всем удачи! До встречи на страницах сайта.
Читайте так же связанные статьи:
- Панель управления в windows 10 — как открыть?
- Как сделать выбор загрузки системы в windows 10
- Пропал значок звука на панели задач
Поделитесь в соц. сетях ! Делясь ссылкой на статью в социальных сетях — Вы помогаете развитию сайта! Спасибо!
Источник: www.cherneenet.ru
Free-IT-expertРемонт компьютеров, ноутбуков, гироскутеров, электросамокатов, принтеров, МФУ, контроллеров, мышек, клавиатур, мониторов; прошивка планшетов, телефонов и навигаторов
Экран переворачивается от необдуманных действий пользователя, случайных нажатий горячих клавиш и «игры» детей. В очень редких случаях экран переворачивают приложения, но это опять же неосознанные действия пользователя. Как и все в компьютерах, экран переворачивается именно из-за «прокладки» между монитором и стулом.
Перевернулся экран в ноутбуке
Производители ноутбуков, в гонке за мобильностью, устанавливают слабые видеокарты Intel, драйвер которых создает в контекстном меню пункты переворота экрана и включает горячие клавиши. В мощных современных ноутбуках, так же часто присутствует видеокарта от Intel, которая работает в легких приложениях, в то время как основная видеокарта включается в более ресурсотребовательных программах.
Поворот экрана Intel
В видеокартах Intel экран можно перевернуть с помощью одновременного нажатия Ctrl, Alt и стрелочки, в направление которой хотите повернуть экран.
Как перевернуть экран на ПК/Что делать если перевернулся экран на ПК?
Если экран не реагирует на нажатие клавиш, попробуйте:
Кликнуть правой кнопкой по пустому месту на рабочем столе.
Выберите «Параметры графики» — «Поворот» — «Нормальный вид».
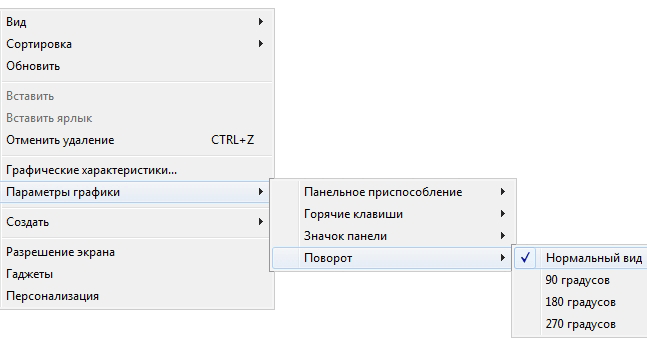
Поворот экрана Nvidia
Для поворота экрана видеокарты Nvidia необходимо:
Кликнуть правой кнопкой мыши по свободному месту на рабочем столе и выбрать «Панель управления Nvidia».

Открыть вкладку «Поворот дисплея» и с помощью стрелочек повернуть экран.

Поворот экрана Ati
Для поворота экрана видеокарты Ati необходимо:
Кликнуть правой кнопкой мыши по свободному месту на рабочем столе и выбрать «Catalyst Control Center».
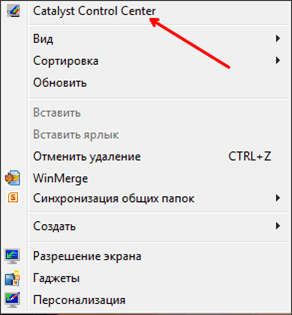
В окне Catalyst Control Center выбираем «Управление рабочим столом».
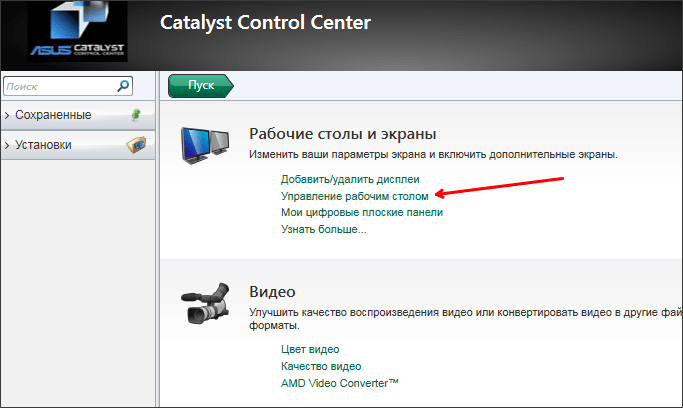
В открывшемся списке настроек рабочего стола выбираем «Повернуть рабочий стол».
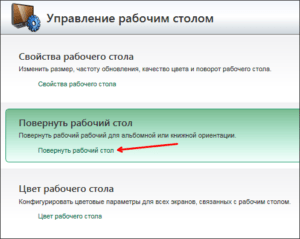
Выбираем нужный вариант поворота экрана и нажимаем «Применить».

Поворот экрана Windows
Этот способ универсальный, так как выполняет выше описанные функции и у всех выглядит примерно одинаково. Подойдет пользователям, которые не знают какая у них установлена видеокарта и им требуется решить проблему перевернутого экрана или же наоборот, специально повернуть экран.
Кликаем правой кнопкой мыши по свободному месту на рабочем столе и выбираем «Разрешение экрана».

В выпадающем меню «Ориентация» выбираем нужный способ поворота экрана и нажимаем «Применить».

Поворот экрана на ноутбуке: быстро и просто
Что делать, если изменилась ориентация экрана на ноутбуке? Исправить проблему помогут правильное сочетание кнопок на клавиатуре, специальные программы или изменение параметров видеокарты. Подробнее о каждом из предложенных вариантов, а также о возможности отключить функцию поворота на устройстве, вы узнаете во время ознакомления с этой статьёй.
Как повернуть экран на ноутбуке?
Существует несколько способов быстро и легко изменить угол поворота дисплея. Подробная инструкция к каждому из них представлена далее.
«Горячие» клавиши
Это наиболее простой вариант, не требующий особых навыков. Но подходит только обладателям устройств, оснащённых адаптером Intel.
Что нужно делать:
- Зажмите кнопки «Alt» и «Ctrl».
- Одновременно с этим нажмите на клавиатуре клавишу стрелки, указывающей в том направлении, в котором вы хотите повернуть экран.

Контекстное меню
Способ поможет тем, у кого не получилось воспользоваться кнопками. Действия следующие:
- Наведите стрелку мышки на пустое поле рабочего стола.
- Откроете меню нажатием на правую кнопку.
- Появится список, в котором вам следует выбрать пункт Расширения экрана.
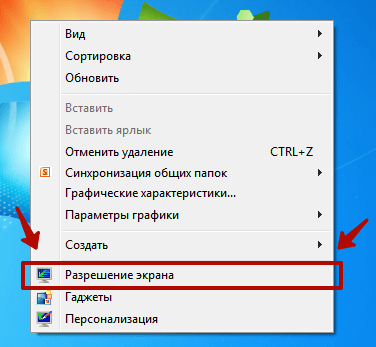
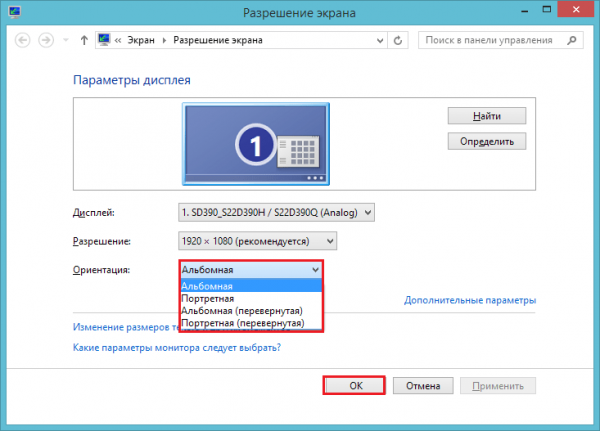
Настройка драйверов
Варианты использования несколько отличаются для владельцев устройств с разными видеокартами. Основные виды карт и инструкции по устранению проблемы приведены ниже.
NVIDIA
Как необходимо действовать:
- Нажмите на значок стрелочки, расположенный справа на панели задач.
- Откроется меню, в котором вам нужно выбрать иконку NVIDIA.
- В появившемся списке кликните на пункт Открытия панели настроек.
AMD Radeon
Ещё 1 простой вариант управления настройками видеокарты.
Как это происходит:
- Зайдите в меню параметров по аналогии с использованием NVIDIA.
- Отыщите с левой стороны пункт Менеджера дисплеев.
- Задайте подходящее положение экрана. Сохраните изменения.
Intel
На сегодняшний день является наиболее распространённой видеокартой.
-
После выбора иконки карты в меню на панели экрана зайдите в раздел Графических характеристик.
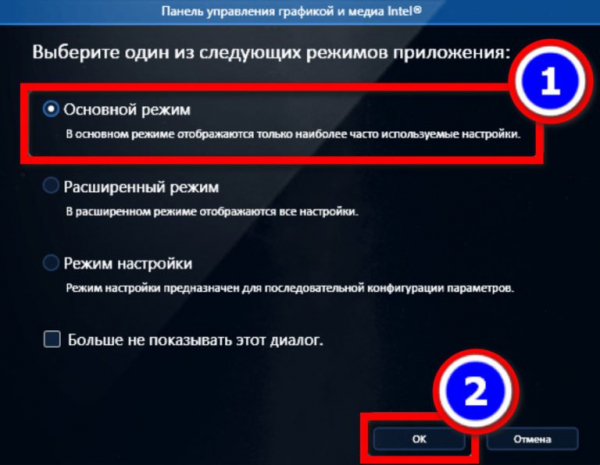
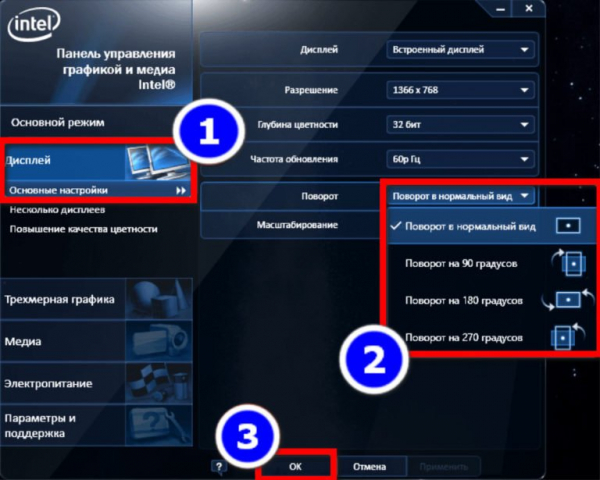
Специальные программы
Если стандартного функционала Windows для решения проблемы недостаточно, можно использовать сервисы для их расширения.
Среди наиболее популярных:
- iRotate. Задать необходимые параметры можно, воспользовавшись простым и удобным контекстным меню.
- EEERotate. С помощью утилиты возможно переворачивать текст и картинки. Позволяет перевести тачпад на боковое управление.
- Pivot Pro. Создана для настройки функций экрана. Даёт возможность выбрать разрешение, цвет, автоматическую настройку размеров окон в приложениях.
При выборе подходящей программы нужно ориентироваться на возможности операционной системы.
Особенности разворота экрана на разных ОС
Все приведённые способы подходят для стандартных операционных систем. Владельцы последней версии Windows 10 могут дополнительно воспользоваться ещё 1 простым вариантом:
-
Используя меню «Пуск», зайдите в раздел Параметров устройства.
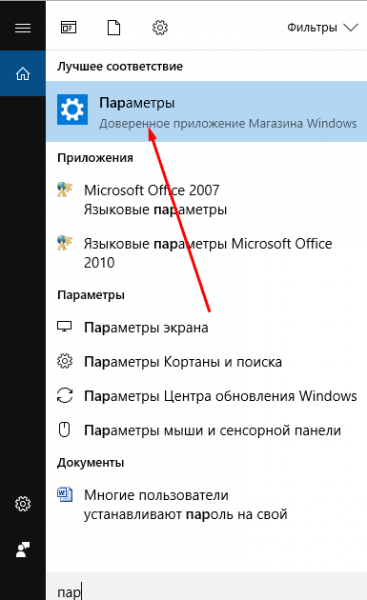
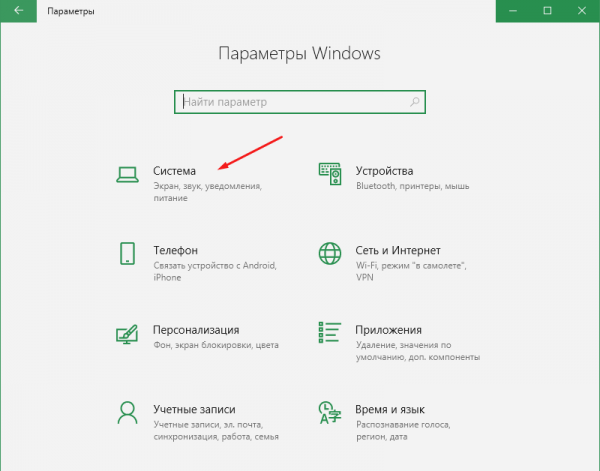
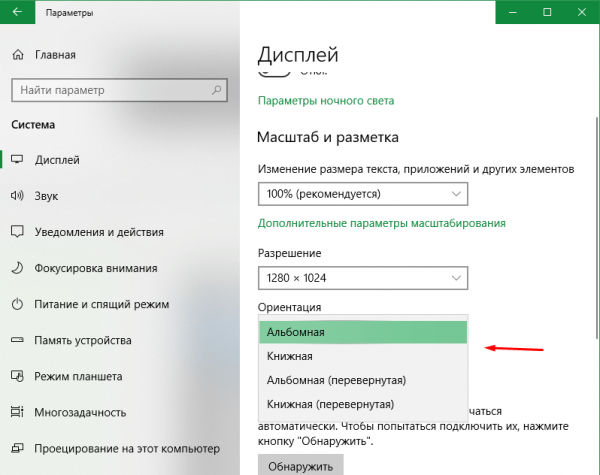
Убрать поворот в настройках графики Intel
У владельцев некоторых устройств параметры ориентации дисплея изменяются автоматически. Чтобы проблема больше не беспокоила, используйте возможность отключения функции. Ниже представлена инструкция для владельцев адаптера Intel.
- Откройте панель управления видеокартой на своём ноутбуке.
- Зайдите в раздел Параметров и поддержки.
- В верхней части меню вы заметите строку Функций клавиш быстрого доступа.
- Отключите возможность и подтвердите операцию. Теперь при случайном нажатии на клавиатуру, ориентация экрана не будет изменяться.
Источник: masterservis24.ru