Индийская художница Barnali Bagchi. Картинки для творчества. Ранее работы художницы .
Ramon Pujol. Удивительное отражение. Ramon Pujol родился в Olot, Испания в 1947 году. С.
Только не удерживай и не запирай дверь. Жило было на свете Сердце. Он.
Художник Alain Senez. Alain Senez родился в 1948 году в Париже. Когда семь.
-Фотоальбом
Фотоальбом закрыт всем, кроме списка избранных и списка друзей. Зарегистрироваться!
Создан: 10.05.2011
Записей: 1481
Комментариев: 8945
Написано: 13717
Компьютрные подсказки. Поворот экрана и полезные комбинации клавиш
Поворот экрана и полезные комбинации клавиш
Вчера прибежала одна дама. «Караул» — экран рабочего стола перевернулся. Дама — владелица маленького нетбучка, нетбук она из рук не выпускает, и он для нее все:книжки читает, кино смотрит, с друзьями общается. А тут голову крути, чтобы посмотреть, а что-же там написано.
Кстати расположение клавиш на клавиатуре у некоторых нетбуков, на мой взгляд, не очень удобное.
Как повернуть видео на 90, 180, 270 градусов?
Иногда пользователь зажимает и удерживает так называемые «горячие клавиши», вследствие чего, видеокарта и переворачивает изображение на 90* или 180*.
Можно устранять эту проблему с помощью настроек самой видеокарты (в зависимости от типа)-«выбераешь пункт либо NVIDIA Control Panel либо ATI Catalist Centr и там в настройках ищешь такое Rotate Display и там указываешь на сколько градусов тебе нужно развернуть экран что бы все стало на место»
а можно с помощью клавиш(что гораздо проще и удобнее) Ctrl(Strg) + Alt + Стрелка вниз — перевернуть экран на 180 градусов;
Ctrl(Strg) + Alt + Стрелка вверх — перевернуть экран в обратную сторону
Полезные сочетания клавиши Ctrl(Strg)
Ctrl + N — создать новое (файл, окно, вкладка — зависит от приложения);
Ctrl + S — сохранить;
Ctrl + O — открыть;
Ctrl + P — распечатать;
Ctrl + Z — отменить последнее действие, например, удаление текста;
Ctrl + A — выделить все (весь текст, все файлы и т.д.);
Ctrl + F — найти (например, найти слово в тексте);
Ctrl + F4 — закрыть окно, вкладку и т.д.;
Ctrl + Alt + Delete — вызвать диспетчер задач или окно безопасности Windows;
Ctrl + Shift + Escape (работает только в Windows XP) — вызвать диспетчер задач (в ранних версиях Windows исполользовалась комбинация Ctrl + Escape);
Ctrl + Alt + Стрелка вниз — перевернуть экран на 180 градусов;
Ctrl + Alt + Стрелка вверх — перевернуть экран в обратную сторону;
Ctrl + Tab — переключится между запущенными приложениями или открытыми окнами;
Ctrl + Shift + Tab — переключится между запущенными приложениями или открытыми окнами в обратном направлении.
Как повернуть экран. Windows 7 (может и полезно )
В новой операционной системе Windows 7 пользователи, помимо привычных характеристик Windows, могут столкнуться с новыми функциями, которых они раньше не видели, но которые могут в ряде случаев оказаться полезными. Одна из новых возможностей, предоставляемых новой системой – это изменение ориентации экрана и его поворот на 90 или 180 градусов.. Если вы работаете на двухмониторной системе или исследуете тексты и сайты, слишком длинные для постоянного скроллинга, то навык поворота экрана может существенно облегчить вашу работу.
Щелкните на рабочем столе правой кнопкой мыши и нажмите «Разрешение экрана» в контекстном меню. В строке «Экран» вы увидите тип вашего монитора, в строке «Разрешение» можно откорректировать разрешение экрана, увеличив его или уменьшив в соответствии со своими потребностями и возможностями видеокарты.
По умолчанию экран настроен в альбомной (портретной) ориентации. В списке ориентаций вы можете выбрать различные настройки поворота экрана – развернуть экран можно на 90, 270 и 180 градусов.
Если вы используете два монитора, в верхней части окна вы увидите два отображающихся экрана, выделенных цифрами 1 и 2. Если второй монитор не установлен, вы увидите надпись «Другой экран не обнаружен».
Кроме того, развернуть рабочий стол в привычное положение можно с помощью обыкновенных горячих клавиш Windows. Нажмите одновременно клавиши «Ctrl» и «Alt», после чего на клавиатуре нажимайте клавишу стрелки вверх или стрелки вниз. Одно нажатие стрелки поворачивает экран на 90 градусов.
Источник: www.liveinternet.ru
Поворот экрана на ноутбуке: быстро и просто
Что делать, если изменилась ориентация экрана на ноутбуке? Исправить проблему помогут правильное сочетание кнопок на клавиатуре, специальные программы или изменение параметров видеокарты. Подробнее о каждом из предложенных вариантов, а также о возможности отключить функцию поворота на устройстве, вы узнаете во время ознакомления с этой статьёй.
Как повернуть экран на ноутбуке?
Существует несколько способов быстро и легко изменить угол поворота дисплея. Подробная инструкция к каждому из них представлена далее.
«Горячие» клавиши
Это наиболее простой вариант, не требующий особых навыков. Но подходит только обладателям устройств, оснащённых адаптером Intel.
Что нужно делать:
- Зажмите кнопки «Alt» и «Ctrl».
- Одновременно с этим нажмите на клавиатуре клавишу стрелки, указывающей в том направлении, в котором вы хотите повернуть экран.

Контекстное меню
Способ поможет тем, у кого не получилось воспользоваться кнопками. Действия следующие:
- Наведите стрелку мышки на пустое поле рабочего стола.
- Откроете меню нажатием на правую кнопку.
- Появится список, в котором вам следует выбрать пункт Расширения экрана.
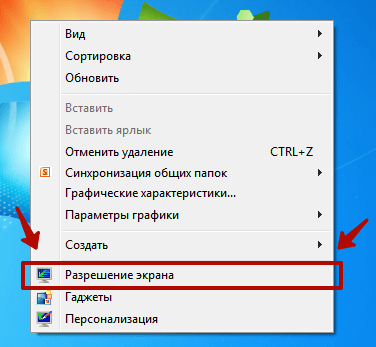
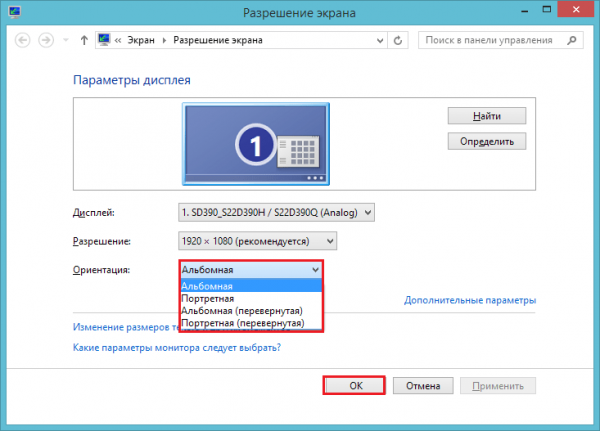
Настройка драйверов
Варианты использования несколько отличаются для владельцев устройств с разными видеокартами. Основные виды карт и инструкции по устранению проблемы приведены ниже.
NVIDIA
Как необходимо действовать:
- Нажмите на значок стрелочки, расположенный справа на панели задач.
- Откроется меню, в котором вам нужно выбрать иконку NVIDIA.
- В появившемся списке кликните на пункт Открытия панели настроек.
AMD Radeon
Ещё 1 простой вариант управления настройками видеокарты.
Как это происходит:
- Зайдите в меню параметров по аналогии с использованием NVIDIA.
- Отыщите с левой стороны пункт Менеджера дисплеев.
- Задайте подходящее положение экрана. Сохраните изменения.
Intel
На сегодняшний день является наиболее распространённой видеокартой.
-
После выбора иконки карты в меню на панели экрана зайдите в раздел Графических характеристик.
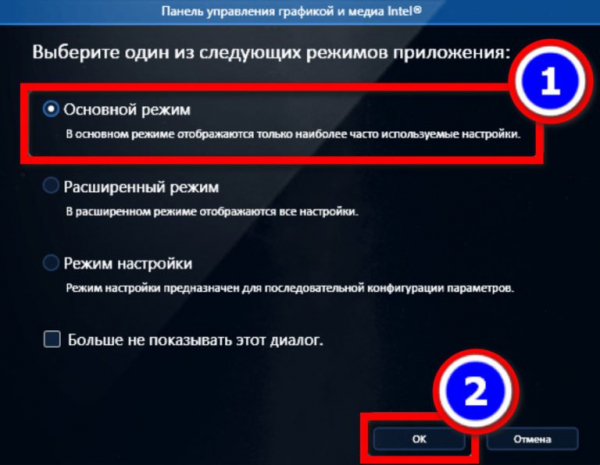
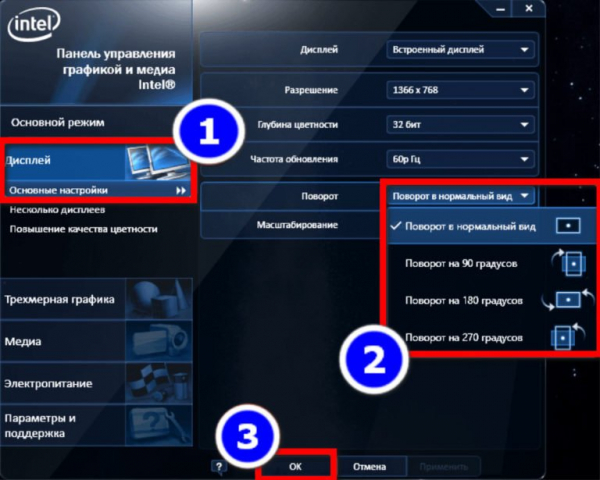
Специальные программы
Если стандартного функционала Windows для решения проблемы недостаточно, можно использовать сервисы для их расширения.
Среди наиболее популярных:
- iRotate. Задать необходимые параметры можно, воспользовавшись простым и удобным контекстным меню.
- EEERotate. С помощью утилиты возможно переворачивать текст и картинки. Позволяет перевести тачпад на боковое управление.
- Pivot Pro. Создана для настройки функций экрана. Даёт возможность выбрать разрешение, цвет, автоматическую настройку размеров окон в приложениях.
При выборе подходящей программы нужно ориентироваться на возможности операционной системы.
Особенности разворота экрана на разных ОС
Все приведённые способы подходят для стандартных операционных систем. Владельцы последней версии Windows 10 могут дополнительно воспользоваться ещё 1 простым вариантом:
-
Используя меню «Пуск», зайдите в раздел Параметров устройства.
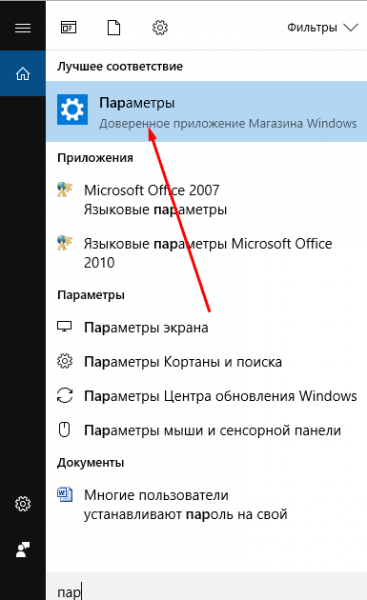
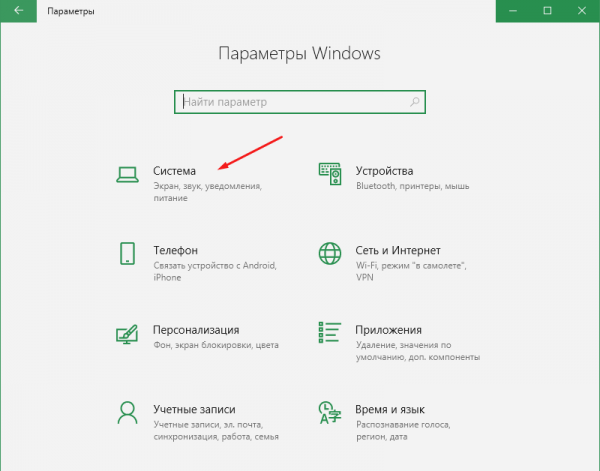
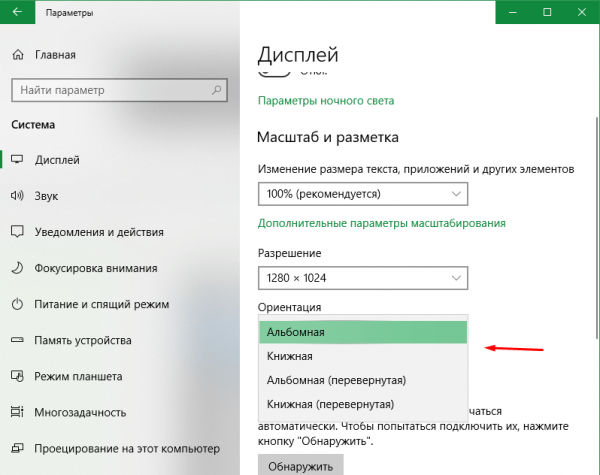
Убрать поворот в настройках графики Intel
У владельцев некоторых устройств параметры ориентации дисплея изменяются автоматически. Чтобы проблема больше не беспокоила, используйте возможность отключения функции. Ниже представлена инструкция для владельцев адаптера Intel.
- Откройте панель управления видеокартой на своём ноутбуке.
- Зайдите в раздел Параметров и поддержки.
- В верхней части меню вы заметите строку Функций клавиш быстрого доступа.
- Отключите возможность и подтвердите операцию. Теперь при случайном нажатии на клавиатуру, ориентация экрана не будет изменяться.
Источник: masterservis24.ru
Как повернуть монитор на 90 градусов
Ноутбук Apple MacBook Air 13 with Retina display Late 2018 сверху Яндекс Маркете
Ноутбук Xiaomi Mi Notebook Air 13.3″ 2018 на Яндекс Маркете
Компьютер Lenovo ThinkPad Edge E480 на Яндекс Маркете
Ноутбук Acer SWIFT 3 (SF314-54G) получай Яндекс Маркете
Ноутбук Acer ASPIRE 7 (A717-71G) на Яндекс Маркете
В качестве кого перевернуть изображение на ноутбуке — на ZdavNews.ru
Давно прошли тетушка времена, когда вся работа по дому осуществлялась вручную. Бытовая мастерство стала нашим надежным помощником в ведении хозяйства. Неутомимые электрические «работники» помогают приготовлять еду, стирать белье, мыть посуду, наводить порядок и чистоту, сильно облегчая нам жизнь. Однако чтобы домашняя работа спорилась и продвигалась кроме перебоев, важно правильно подбирать приборы, обращая внимание на емкость, скорость, функциональность, количество режимов и другие эксплуатационные характеристики.
Как избежать распространенных ошибок присутствие покупке той или иной техники, как правильно пользоваться, какие модели считаются лучшими, (языко найти причину поломки и отремонтировать прибор своими руками. Представлена исчерпывающая пресс-релиз обо всех видах техники: как мелкой, так и крупной, как бы бюджетной, так и дорогостоящей, как отечественной, так и зарубежной. Читайте полезные статьи и пополняйте особый багаж знаний о бытовой технике новыми ценными сведениями!
Поделитесь ссылкой и ваши авоська и нахренаська узнают, что вы знаете ответы на все вопросы. Премного) (благодарен ツ
Как перевернуть экран комбинацией клавиш и через интерфейс графического адаптера Intel
Часто способ применим для ноутбуков. Если у вас в ноутбуке, компьютере есть встроенный графический адаптер Intel, то самый простой метод поворота изображения монитора — это использование горячих клавиш. Для этого существует такие комбинации клавиш:
- Ctrl + Alt + стрелочка вверх — возвращение изображения в стандартное положение.
- Ctrl + Alt + стрелочка вниз — переворачивание экрана вверх ногами.
- Ctrl + Alt + стрелочка влево — повернуть экран на ноутбуке на 90 градусов влево.
- Ctrl + Alt + стрелочка вправо — перевернуть изображение на мониторе на 90 градусов вправо.
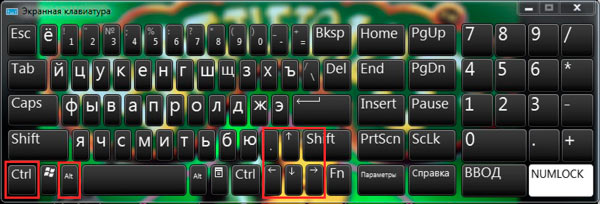
Вы так же можете проделать такие же действия в настройках встроенного адаптера Intel:
1. Откройте графику Intel. Обычно она доступна в трее рядом с кнопкой сворачивания всех окон. Нажмите по значку Intel, выберите «графические характеристики».

2. Выберите «основной режим» приложения. В разделе «основные настройки» в области «поворот» установите соответствующее положение.
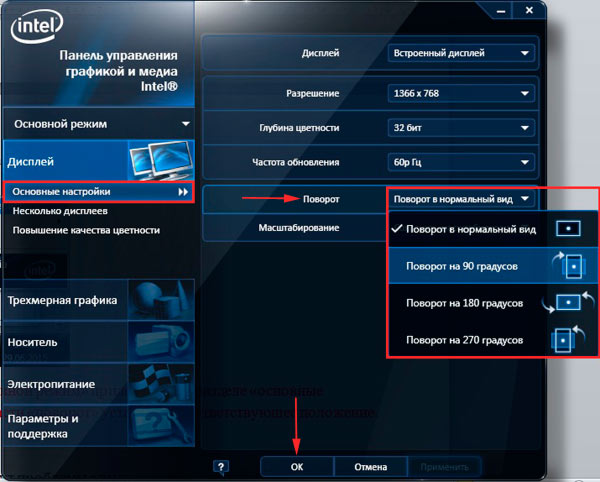
3. Кликните дважды OK для фиксации переворота.
Вы так же можете после нажатия на иконку Intel, навести курсор на «параметры графики», затем «поворот» и установить необходимый параметр. В результате сразу экран ноутбука повернется.
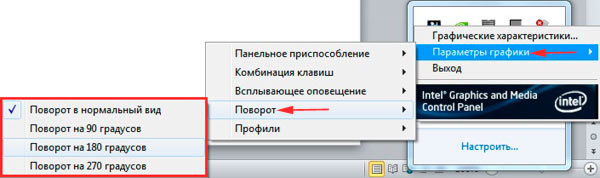
Ели у вас возникнут проблемы с вышеописанным способом, и он не действует, то тогда переходите к шагам следующего метода.
Как повернуть экран, используя стандартные возможности Windows
В Windows 7,8 существуют свои настройки по управлению ориентацией отображения дисплея. Чтобы воспользоваться этой возможностью проделайте следующий алгоритм действий:
1. На свободном месте (где нет ярлыков) рабочего стола щелкните правой кнопкой, после чего откроется меню, в котором вам необходимо выбрать «разрешение экрана».

2. Далее откроется окошко параметров экрана. Здесь интересует пункт «ориентация», рядом с которым обозначено текущее положение экрана.
3. Нажмите на элемент положения экрана (показано на скриншоте), для выбора другой ориентации вашего экрана. Укажите на необходимое вам положение:
- альбомная – стандартная ориентация
- портретная – поворот на 90 градусов влево
- альбомная (перевернутая) – переворот на 180 градусов
- портретная (перевернутая) – изменение положения на 90 градусов вправо

4. После внесения изменений кликните OK, после чего Вы увидите изменение положения экрана и сообщение с таймером об подтверждении или отмене изменений. Чтобы не запутаться, нажмите стрелку влево, затем клавишу Enter. Окно автоматически закроется, и изменения вступят в силу.
Как изменить положение изображения экрана через видеоадаптеры NVIDIA и AMD Radeon
Чтобы повернуть экран на ноутбуке, компьютере в Windows 7,8 Вы также можете использовать ПО видеоадаптеров известных производителей NVIDIA и AMD Radeon. Для начала определите свою видеокарту и в зависимости от фирмы производителя, выполните описанные шаги ниже.
Если у Вас адаптер NVIDIA, сделайте так:
1. Откройте панель управления NVIDIA, щелчком правой кнопки в свободной области рабочего стола и выбора соответствующего пункта меню. Альтернативный способ запуска NVIDIA из трея или панели управления Windows.

2. В левом меню в разделе «дисплей» выберите подпункт «поворот дисплея».
3. В правой части, соответственно, сделайте выбор 1 из 4 положений экрана (подробно положения описаны выше в способе стандартных возможностей Виндовс).
4. Кликните «применить», далее нажмите стрелку влево и энтер, чтобы перевернуть экран ноутбука или компьютера.

Примечание: не все модели ноутбуков содержат данные настройки.
Если у Вас адаптер AMD Radeon, проделайте так:
1. Как и в NVIDIA, доступ к панели AMD, Вы можете получить из меню, кликнув правой кнопкой на рабочем столе.
2. В левой панели выберите «общие задачи дисплея», затем «повернуть рабочий стол».
3. В правой панели выберите нужный угол поворота экрана и кликните «применить». Подтвердите изменения.
Надеемся, что материал помог Вам повернуть экран на ноутбуке, компьютере в Windows 7, 8 в положение 90 (вправо, влево) 180 градусов. Если возникли проблемы с поворотом, рекомендуется обновить видео драйвер. Далее повторите попытку.
Другие варианты
Нажать три кнопки – безусловно, самый быстрый и лёгкий способ развернуть картинку, но хотя бы для общего развития не помешает узнать и другие варианты.
Панель управления и Рабочий стол
Добиться желаемого разворота можно через «Панель управления»:
- Раскрыть раздел «Все элементы ПУ»
- Затем зайти в каталог «Экран» и перейти к пункту «Расширение экрана»
Попасть в то же место можно в два щелчка на рабочем столе:
- Первый – правая кнопка мышки.
- Второй – выбор нужного пункта «Расширение экрана».
- Дальше в параграфе «Ориентация» установить требуемый параметр.
Видеокарта
Друзья, если вы из тех, кто не ищет лёгких путей, то вам однозначно придётся по вкусу следующий метод. Я предлагаю вам попробовать добиться поворота экрана в Windows 10 не горячими клавишами, а через AMD Radeon или nVidia, точнее, через настройку драйвера видеокарты (для этого может потребоваться установка настройщика ATI CATALYST Control Center).
Radeon:
- Правый щелчок мышью в любом месте свободного пространства.
- Перейти в раздел «Свойства графики».
- Раскрыть меню «Общих задач дисплея».
- Выбрать задачу «Повернуть рабочий стол».
- Выбрать требуемый разворот из предложенных вариантов.
- Сделать правокнопочный клик на рабочем пространстве.
- Проследовать в «Панель управления Nvidia».
- С левой стороны выбрать задачу «Поворот экрана».
- Отметить точкой нужную ориентацию.
Утилиты
Друзья, умные люди для любой цели уже давно написали специальные программы. Разворот изображения на мониторе также не стал исключением. Если вам не хочется заморачиваться, то просто установите на свой ПК утилиту iRotate. Ей пользоваться очень просто:
- Запустить двумя кликами на ярлыке программы.
- Выбрать подходящий вариант ротации из четырёх возможных.
На этом закончу. Друзья, пишите мне о тех нелепых случайностях, что произошли с вами и компьютером, в результате которых пришлось искать в сети верное решение. Именно ваша история может стать темой следующего обсуждения. Всем пока.
Для чего нужна функция и как работать с ней на Windows 10
Для начала рассмотрим, когда именно может понадобиться функция. Для подключения своего ноутбука или компьютера к проекторам, мониторам нужно уметь пользоваться функцией переворота экрана. Подключая ПК через кабель к другому устройству, разрешение может не совпадать. Также люди, выполняющие работу веб-дизайнеров или же брокеры, пользуются этой функцией. Они делают это потому, что в перевёрнутом виде располагается намного больше информации.
Пользователи компьютеров, имеющие маленьких детей, животных или просто осваивающие новые технологии, могут нечаянно оказаться в ситуации, когда изображение перевернулось от случайного нажатия. В такие моменты не стоит расстраиваться, это приводится в классический вид за несколько секунд.
Самая последняя версия ОС у Microsoft – Виндовс 10. Неопытные пользователи после переустановки долго привыкают к новой системе. Когда появляется проблема с ориентацией изображения на экране, возникает вопрос, как перевернуть экран на ноутбуке с Windows 10.
Проще всего использовать клавиатуру. Узнаем, как осуществить переворот экрана на компьютере помощью горячих клавиш поворота экрана.
По умолчанию это комбинация ALT + CTRL+ кнопки со стрелками на клавиатуре.
Процедура изменения переворота займёт меньше нескольких секунд, нужно лишь только знать, где и что нажимать.
Как перевернуть экран на ноутбуке? 3 рабочих способа!
Очень часто многие пользователи ноутбуков и нетбуков сталкиваются с проблемой, когда изображение на экране монитора оказывается перевернутым на 90 или 180 градусов. При этом, из-за растерянности люди начинают искать ответ на вопрос как перевернуть экран на ноутбуке в начальное состояние. Как правило, изображение на экране переворачивается, не из-за поломки видеокарты компьютера, как считают многие юзеры, а из-за неаккуратного нажатия горячих клавиш на клавиатуре. Возможно по ней походила кошка, ребенок играл и постучал по клавиатуре или же клавиатура неисправна и происходит самопроизвольное срабатывания клавиш. В общем решение проблемы достаточно простое и нам с вами будет необходимо выполнить некоторые действия, чтобы вернуть изображение монитора в первоначальный вид.
Как перевернуть экран на ноутбуке при помощи системных горячих клавиш?
Для того, чтобы перевернуть изображение на мониторе существуют специальные горячие клавиши. Рассмотрим, какие комбинации необходимо нажать.
- Ctrl+Alt+ Стрелка вниз – выполнить переворот экрана полностью, со всеми открытыми окнами;
- Ctrl+Alt+ Стрелка вверх – выполнить переворот экрана в изначальное положение;
- Ctrl+Alt+ Стрелка вправо – выполнить поворот экрана на 90 градусов вправо;
- Ctrl+Alt+ Стрелка влево – выполнить поворот экрана на 90 градусов влево;
Как правило, для решения проблемы, как перевернуть экран на ноутбуке, помогает нажатие сочетания клавиш клавиатуры Ctrl+Alt+ Стрелка вверх , если же данное действие не вернет ориентацию экрана в нужное состояние, то пробуем все комбинации.
Обратите внимание! Для того, чтобы полностью отключить горячие клавиши, по нажатию которых будет переворачиваться экран, необходимо на рабочем столе нажать правой кнопкой мыши, выбрать «Параметры графики» — «Комбинации клавиш (Hot Keys)» и установить состояние работы на «Выключить(Disable)»
Выключить поворот экрана в настройках графики Intel.
Иногда случается так, что описанный выше способ не позволяет ответить на вопрос как перевернуть экран на ноутбуке, так как комбинации клавиш отличаются от системных. В данном случае, вероятнее всего в настройках графики Intel прописаны другие сочетания горячих клавиш для управления настройками видеоадаптера. Поэтому, мы с вами сейчас их отключим, чтобы в дальнейшем не попадаться в ловушку с перевернутым экраном. Чтобы отключить настройки выполняем следующие шаги:
- Заходим в панель управления графикой Intel. Сделать это можно, нажав правой кнопкой мыши на значке возле часов.
- В появившемся окне необходимо выбрать пункт «Свойства графики»;
- Появится еще одно окно, в котором нас интересует пункт «Режим настройки»;
- В открывшемся окне заходим в пункт «Настройки и поддержка» и снимаем галочку с пункта «Функции клавиш быстрого доступа»
Совет! Для того, чтобы не выключать данную функцию, можно выставить правильные сочетания клавиш, которые будут использоваться для поворота экрана. Для этого, в соответствующие поля прописываем нужные названия кнопок, как указано в предыдущем пункте.
Как видите, все настройки в данном пункте сводятся к тому, чтобы правильно настроить сочетания горячих клавиш, которые заданы в панели управления графикой Intel либо выключить данную функцию.
Переворачиваем экран монитора при помощи настроек Windows.
В системных настройках операционной системы Windows, так же есть функция поворота экрана, поэтому давайте воспользуемся данными настройками и попробуем решить нашу проблему. Для того, чтобы разобраться как перевернуть экран на ноутбуке средствами Windows. Нам с вами необходимо выполнить следующие действия:
- На рабочем столе Windows нажать правой кнопкой мыши и выбрать пункт «Параметры экрана»;
- В открывшемся окне в пункте «Ориентация», необходимо выбрать правильный параметр, а именно, «Альбомная» ориентация;
- После этого необходимо применить параметры, нажав кнопку «Применить». Экран монитора ноутбука должен вернуться в изначальное положение.
Если не помогают перечисленные способы.
Иногда бывают случаи, когда вышеперечисленные способы не помогают либо пользователь не может понять, как правильно их выполнить, тогда можно попробовать воспользоваться функцией «Восстановление системы» Windows. Тем самым мы с можем откатиться к тем настройкам операционной системы, когда экран монитора не был перевернут.
Для того, чтобы выполнить восстановление системы необходимо открыть «Пуск» — «Панель управления» — «Восстановление» — «Запуск восстановления системы».
После этого выбрать дату, на которую необходимо откатить настройки и запустить процесс восстановления. После восстановления системы положение экрана должно вернуться в правильное положение.
Самым крайним вариантом, который 100% решит проблему, как перевернуть экран на ноутбуке – это переустановка операционной системы. Но это как самый последний вариант, если другие не помогают.
Подведем итоги.
Как видите, если перед вами встала проблема как перевернуть экран на ноутбуке, то решить ее во многих случаях, можно самостоятельно не прибегая к помощи специалистов. В большинстве случаев, проблема кроется в неправильно нажатых горячих клавишах. Но если проблема кроется более глубоко, то поможет переустановка операционной системы.
Понравилась статья? Поделись с друзьями!
Источник: t-31.ru