

Перевернулся экран у ноутбука или компьютера? Не знаете, что делать? Уже начинаете звонить компьютерному мастеру? Не стоит паниковать!) Несмотря на то, что вернуть экран на место крайне легко, многие начинающие пользователи очень пугаются. Им кажется, что произошло непоправимое. Однако решить данную проблему очень просто.
Сейчас я объясню вам, что делать если перевернулся экран компьютера или ноутбука и как это исправить. Инструкция крайне проста и она несомненно поможет в решении вашей проблемы. Указанные методы подойдут для Windows 7,8 и 10 (впрочем, могут помочь и для других ОС)
Перевернуть экран с помощью сочетаний клавиш
Первый метод, который поможет вам, если экран перевернулся – это использование “горячих клавиш”. Он работает не всегда, но попробовать его стоит, так как он очень прост. Всего несколько секунд – и готово.
Как повернуть изображение на мониторе на 90, 180, 270 градусов
Что делать, если экран перевернулся на компьютере или ноутбуке?

- нажмите CTRL + ALT + стрелка вверх , чтобы перевернуть экран на 180 градусов (поможет, если экран вверх ногами или перевернулся на бок)
- нажмите CTRL + ALT + стрелка вниз, если вам необходимо перевернуть экран на 180 градусов
- нажмите CTRL + ALT + стрелка влево, если вам необходимо перевернуть экран на 90 градусов влево
- нажмите CTRL + ALT + стрелка влево, если вам необходимо перевернуть экран на 90 градусов вправо
В любом случае, одна из этих комбинаций клавиш должна вам помочь. Если компьютер никак не реагирует на данные горячие клавиши, то тогда данный метод вам не поможет и вам стоит попробовать другой.
Перевернуть изображение экрана через настройки Windows
Итак, метод с горячими клавишами не помог вам вернуть экран windows 7 или 10 на место. Переходим к настройкам Windows. Для более удобного выполнения настроек рекомендую вам физически перевернуть монитор ноутбука или компьютера. Несмотря на то, что мышкой или тачпадом работать будет не очень удобно, вы хотя бы не сломаете себе шею, пытаясь разглядеть информацию на мониторе=)
Как вернуть экран на место, если он перевернулся?

- Нажмите правой кнопкой мыши по свободному месту рабочего стола. Если у вас Windows 7 или 8.1 вам нужно выбрать пункт “Разрешение экрана” из контекстного меню, если Windows 10, то выбирайте пункт “Параметры экрана”.
- Выберите экран, который вы хотите настроить. Если он у вас только один, то можете пропустить этот шаг.
- Установите необходимую ориентацию экрана (скорее всего вам подойдет “Альбомная”), нажмите “Применить”.
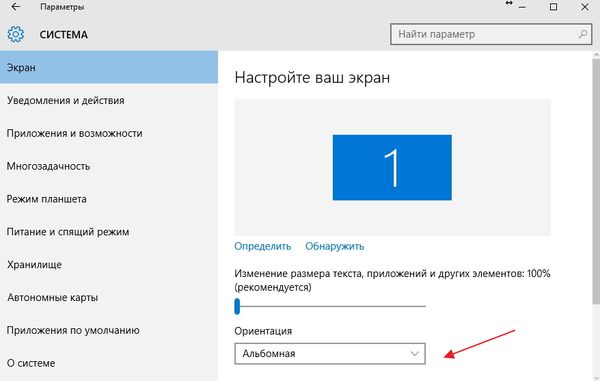
4. Если экран вернулся на место, сохраните изменения. Иначе – отмените их и попробуйте выбрать другую ориентацию экрана.
Как видите, данный способ также не отличается сложностью и его освоение доступно даже новичку.
Кстати, если вы являетесь владельцем ноутбука с акселерометром, то у вас можете быть включен автоматический поворот экрана (как, например, на мобильных телефонах или планшетах). В таком случае вы можете отключить или включить данную функцию в том же самом месте, где мы с вами меняли ориентацию экрана. Впрочем, процент таких ноутбуков по сравнению с “обычными” моделей крайне мал.
Перевернулся экран: исправляем с помощью настроек видеокарты

Если два указанных выше способа вернуть экран на место вам не помогли, то можно попробовать перевернуть экран в настройках видеокарты. Для этого вам необходимо перейти в панель управления вашей видеоркаты: NVidia, AMD Catalyst, Intel HD. Обычно значок панели управления представлен на панели задач рабочего стола. Также данную программу можно найти в списке всех программ и запустить ее оттуда.
Вы можете просмотреть пункты меню и найти нужную вам настройку. Обычно пункт меню называется “Поворот дисплея”, “Повернуть рабочий стол” или аналогично. Указываете нужную ориентацию дисплея и жмете сохранить. Это должно помочь. Вот пример панели управления для видеокарт NVidia:

Что делать, если экран все еще перевернут?
Перевернулся экран компьютера или ноутбука, а указанные выше методы не помогли? Что ж, это очень странно, однако всякое бывает. Что же можно сделать в этом случае?
- переустановить драйвер видеокарты
- переустановить ОС
- написать подробно в комментариях к статье о вашей проблеме с обязательным указанием модели видеокарты, ОС и действий, которые вы предпринимали
Если сомневаетесь в своих силах, то сразу переходите к пункту 3 и пишите в комментариях к статье и я обязательно постараюсь вам помочь. Не переживайте, все поправимо=)
Итак, сегодня мы узнали как исправить проблему, когда перевернулся экран у компьютера или ноутбука под управлением Windows 7,8.1 или 10. Надеюсь, статья помогла вам вернуть изображение на место и избавиться от данной проблемы.
Источник: misterit.ru
Восстановить нормальную ориентацию, или что делать, если на ноутбуке перевернулся экран
Пользователь иногда может столкнуться с таким сюрпризом: он открывает ноутбук, собираясь поработать, на секунду отвлекается, а вернувшись, обнаруживает – ориентация экрана изменилась.
Сейчас разберемся, что делать, если на ноутбуке перевернулся экран, и почему так иногда получается.
Причины, почему экран мог изменить положение

Чаще всего переворот объясняется элементарной причиной: пользователь случайно что-то нажал и не заметил. Но ему при этом кажется, будто он ничего не делал. Таким образом, главной причиной выступает невнимательность.
Кроме того, эта ситуация может возникнуть, если:
- в систему попали вредоносные программы (ноутбук заражен вирусами);
- в программном обеспечении произошел сбой.
Иногда бывает достаточно перезагрузить ноутбук, и все становится на свои места. И, разумеется, нужно почистить гаджет от вирусов. Путь самый простой, но он не всегда решает проблему.
Горячие клавиши для переворачивания экрана

Следующим советом, что делать, если ноутбук перевернул экран, будет такой: нужно воспользоваться горячими клавишами.
Перевернуть экран, возвратив его в исходное положение, можно, взяв на вооружение комбинацию клавиш. Вот они: ctrl + alt + стрелка в нужную сторону.
Так можно вернуть дисплей в нормальное положение на большинстве самых распространенных моделей ноутбуков:
Здесь все просто: если требуется развернуть изображение вниз ногами, вверх головой – то жмите указанную комбинацию и одновременно стрелку вниз. Требуется разворот влево-вправо – соответственно, используйте правую и левую стрелки. Теперь вы знаете, что делать, если на ноутбуке перевернулся экран.
Переворот в настройках графики

Если у вас операционная система Windows, попробуйте поработать с настройками графики. Первое, что необходимо сделать, – щелкнуть мышкой по любому месту рабочего стола (конечно, правой кнопкой). Откроется меню.
Следующий шаг – выбираем пункт «Параметры экрана» (либо, в разных версиях Windows, – «Разрешение экрана»). Высветится картинка, где будет предложено выбрать необходимую ориентацию экрана (так же, как при печати – «альбомная» или «книжная»).
Гаджет выберет нужные настройки, после чего изображение развернется соответствующим образом.
Если вы работаете с Windows 10, то после нажатия картинки с символом ОС следует щелкнуть по иконке «Параметры» (она выглядит как шестеренка). После этого активируется раздел «Система».
Если ваша операционка – Windows 7, то названия пунктов меню (последовательно) будут выглядеть так:
- «Пуск»;
- «Панель управления»;
- «Экран»;
- «Настройка параметров экрана».
Как перевернуть экран на ноутбуке на Windows?
Что делать, если ноутбук перевернул экран (у вас установлен любой Windows)? Можно пойти по пути чуть более сложному, «залезть» в панель управления системой, поработать с видеокартой. У вас должны быть скачаны подходящие драйверы, чтобы карта работала.
Если вы уже проработали путь с выбором «ориентация экрана», но результат вас не удовлетворил, если почему-либо пользоваться горячими клавишами кажется вам неудобным, то вы можете попробовать предпринять следующие действия.
Шаги должны быть такими:
- Воспользовавшись панелью управления, зайдите в настройки видеокарты.
- Выберите панель управления видеокартой.
- Убедитесь, что карта в рабочем состоянии.
- Переходите в графический адаптер.
- Заходите в подпункт меню «Общие задачи дисплея».
- Выберите «Перевернуть рабочий стол».
- Теперь разворачивайте изображение так, как вам удобно, и дайте ноутбуку команду выполнить ваши распоряжения, нажав «ок».
Для видеокарты «Интел» существуют некоторые нюансы. Настраивать систему с помощью этой видеокарты будем так: нажмем на правую кнопку мыши. Увидим разные пункты, выберем «Параметры графики».
Далее нужно нажать «Поворот». Теперь остается выбрать размер. Пользуясь настройкой, можно без проблем повернуть изображение на 900, на 180 или 2700.
Разворот экрана при помощи специальных программ

Если вам не хочется возиться с изучением разных способов разворота ноутбука, разбираться с этим вопросом самостоятельно, то можно скачать либо приобрести специальную программу, которая сама все сделает.
Программы позволяют не только выполнить разворот в нужную сторону, но и настроить дисплей так, чтобы он стал максимально удобен вам для работы (просмотра фильмов, игр, обработки фото и видео, чтения – нужное подчеркнуть).
Три наиболее любимые пользователями программы – это:
- iRotate;
- EEE Rotate;
- Pivot Pro.
Первую легко скачать с официального сайта бесплатно. Программа подходит для всех ОС. Даже старинная XP не «возмущается», когда пользователь запускает эту программу. Она хорошо совместима с любыми версиями Windows.
Немаловажно и то, что программа беспроблемно контактирует с любыми видеокартами, даже с капризной «Интел». Хотите развернуть экран вашего гаджета на 90 или 180 градусов? Пожалуйста, скачивайте iRotate, и она сама внесет необходимые изменения.
EEE Rotate тоже заслуживает уважения. Она также бесплатна, тоже хорошо сочетается с разными операционными системами. Несомненный плюс программы – небольшой размер. Она не будет перегружать память устройства, тормозить его привычную скорость работы. Программа предусмотрена для работы именно на ноутбуках.
Особенность – позволяет разворачивать экран при помощи горячих клавиш.
Последняя в списке программа – Pivot Pro – также имеет немало положительных отзывов. Она тоже разрешена к бесплатному скачиванию, также разрешает работать с горячими клавишами. Принципы эксплуатации просты и понятны для пользователя, не обладающего специальными знаниями или опытом по работе с настройками ОС. Особенность: меняет не только ориентацию дисплея, но и цвет, глубину и другие параметры. Если есть сеть, то можно запустить программу на нескольких мониторах одновременно.
Как перевернуть экран на macOS?

MacOS – система, которую устанавливает на свои гаджеты компания Apple. Имеет свои особенности: для нее подходят далеко не все программы, предназначенные для использования на других ОС.
Как действовать, если у вас MacOS? Последовательность работы такова:
- Выберите пункт «Системные настройки».
- Щелкните «Дисплеи».
- Откройте настойки дисплеев.
- Щелкните «Поворот» справа и определите, как будете поворачивать изображение: в какую сторону, на сколько градусов.
- Щелкните команду «Подтвердить».
Можно поменять также ориентацию встроенного экрана Mac. Открыв «Системные настройки», далее следует нажать одновременно «Монитор» и клавиши «Option» и «Command». Вы увидите на экране новый параметр, при помощи которого будете менять разворот изображения.
Если вы внезапно обнаружили, что ваш ноутбук решил «подшутить» над вами и развернул экран по собственному желанию, не стоит пугаться. Погоняйте вирусы, проверните операцию с горячими клавишами, перезагрузите «железного друга».
Если эти действия не дали нужного результата – скачайте себе программку для разворота экрана. Один из указанных способов точно поможет. Но если никакого эффекта вы так и не увидели – несите ноутбук в мастерскую. Без специалиста здесь точно не обойтись.
Источник: notebookrating.ru
Как перевернуть экран на компьютере клавишами и без них


Вас никогда не пытались разыграть перевернув экран на компьютере?
Помню у товарища возникла такая проблема и кто-то посоветовал ему перевернуть сам монитор, чтобы решить вопрос.
Я сам тогда только осваивал ПК, поэтому ничего лучшего к сожалению посоветовать не мог, и товарищ сидел с перевёрнутым монитором, пока не пришёл мастер и не повернул экран как положено.
Такая ситуация может возникнуть не только потому, что вас кто-то разыгрывает, но и при случайном нажатии определённых комбинаций клавиш или запуске специальных программ.
Чтобы вы не “переворачивали монитор” как мой товарищ, если такая ситуация произойдёт, давайте разберём, как легко перевернуть экран на компьютере комбинацией клавиш и без них.
Как перевернуть экран в Windows 10
Разбирать будем на примере Windows 10, но этот же принцип используется и в других операционках, просто есть отличия в названиях опций.
Итак, щёлкаем правой кнопкой мыши на пустой области экрана и выбираем из выпадающего меню “Параметры экрана”
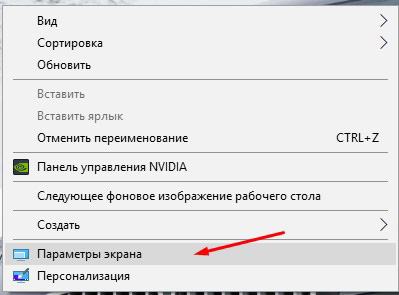
В открывшемся окне справа ищем опцию “Ориентация”. В нормальном режиме должна стоять “Альбомная”
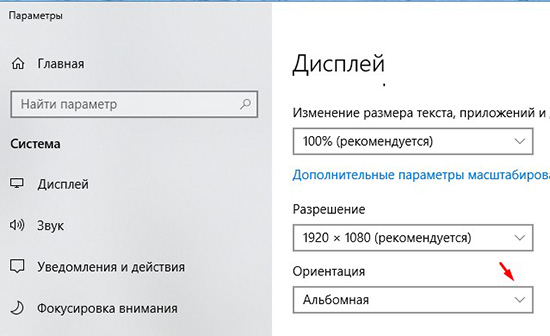
Щёлкаем по открывающемуся списку и выбираем нужную ориентацию экрана. Зная, как повернуть изображение на мониторе, вы можете поэкспериментировать при той или иной опции.
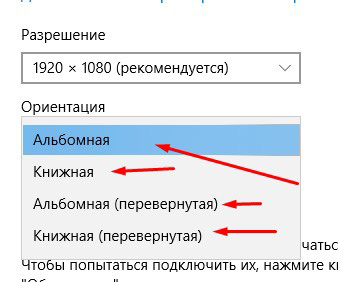
В видео я показываю, как перевернуть экран комбинацией клавиш:
На этом у меня всё. Надеюсь, статья была вам полезна. Поделитесь с друзьями в соцсетях. Просто жмякните кнопку “поделиться” ниже, и обязательно подписывайтесь на новости блога. До связи!
Источник: gramoteus.ru