
2. Перейдите на вкладку Параметры и нажмите кнопку Дополнительно.
3. При использовании видеокарты компании ATI перейдите на вкладку
Поворот и установите требуемую ориентацию экрана.
При использовании видеокарты компании nVidia перейдите на
вкладку nVidia, в левом столбце выберите пункт NVRotate, затем
установите требуемую ориентацию экрана.
При использовании видеокарты компании Intel
вкладку Intel, нажмите кнопку Graphic Properties (Свойства графики)
и перейдите на вкладку Поворот, затем установите требуемую
ПРИМЕЧАНИЕ. Если параметр поворота отсутствует или
работает неправильно, зайдите на веб-сайт
и загрузите новейший драйвер для видеокарты.
Источник: www.manualsdir.ru
Как использовать монитор в вертикальном положении. Достоинства, особенности и возможности
Как перевернуть экран на компьютере?

Честно говоря, я сильно сомневаюсь, что многие из вас испытывают большую потребность в том, что бы перевернуть экран на своем ПК или ноутбуке (хотя в данном случае правильно говорить не про экран, а про рабочий стол). Тем не менее, иногда данная функция бывает очень даже полезной. О ней и пойдет наш разговор.
Существует несколько способов. По традиции, я начну с одного из самых простых и удобных.
Windows 7
Если вы являетесь пользователем операционной системы Windows 7 (а также Vista или 8), вы можете воспользоваться стандартным ПО данной платформы.
Первым делом зайдите на свой рабочий стол и нажмите на правую кнопку мыши в произвольном месте, что бы перед вами открылось меню:
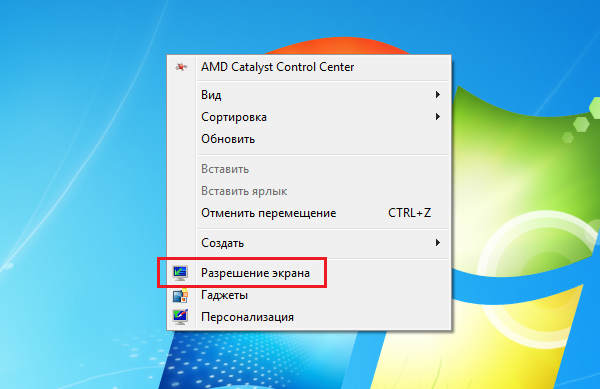
Здесь много пунктов. Нас интересует «Разрешение экрана». Нажали? Замечательно, теперь откроется новое окно с настройками. Здесь вы можете найти или определить свою модель монитора, изменить разрешение или же поменять ориентацию рабочего стола. Нам интересен последний пункт:
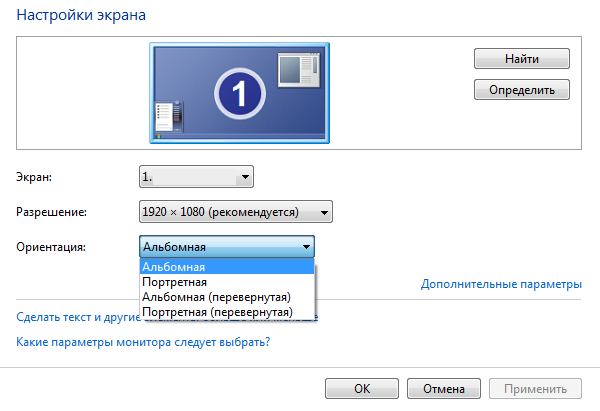
Как вы уже могли заметить, в меню ориентации существует сразу 4 пункта. Вот они:
- Альбомная. Данная ориентация используется по-умолчанию.
- Альбомная (перевернутая). Горизонтальная ориентация, перевернутая на 180 градусов.
- Портретная. Вертикальная ориентация экрана.
- Портретная (перевернутая). Вертикальная ориентация, перевернутая на 180 градусов.
Если вам нужно перевернуть рабочий стол на 180 градусов, значит, используйте альбомную перевернутую ориентацию. Затем не забудьте возвратить ее в нормальное состояние — на всякий случай.
Windows XP и ниже
Для операционных систем Windopws XP и более старых версий ОС Windows существует возможность использования горячих клавиш. Сразу предупреждаю, что опробовать сей способ я не смог по причине того, что доступа к Windows XP сейчас просто нет. Поэтому приходится верить на слово людям, которые мне подсказали про этот метод.
Список горячих клавиш таков:
- CTRL+ALT+стрелка вверх
- CTRL+ALT+стрелка вниз
- CTRL+ALT+стрелка вправо
- CTRL+ALT+стрелка влево
Нажимая на сочетание этих клавиш, вы сможете без каких-либо проблем менять ориентацию своего экрана.
Используем настройки видеокарты
Когда вы устанавливаете драйвера для своей видеокарты, вместе с ними обычно устанавливается программа, содержащая параметры для настройки ее конфигурацииы. После установки в трее появляется небольшой значок программы, с помощью которого вы в том числе можете быстро настроить свой видеоадаптер.
Скажу сразу, что в данном случае не так важно, какую видеокарту вы используйте — хоть NVidia, хотя AMD, поскольку сами программы работают совершенно аналогичным образом. Я покажу пример на основе AMD.
Итак, в трее находим иконку программы и нажимаем на нее правой кнопкой мыши. Появляется такого вида меню:
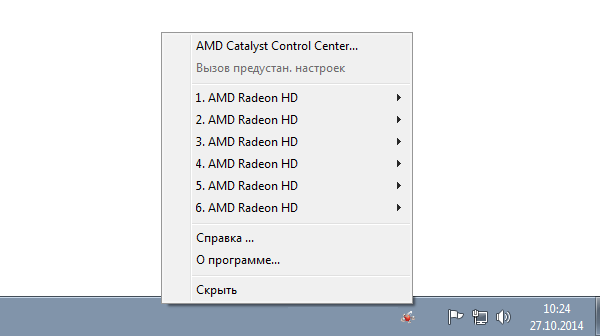
Наведите стрелку на пункт 1. AMD Radeon (название вашей карты), после чего всплывет дополнительное меню. В нем выберите «Перевернуть дисплей», а уже после — ориентацию.
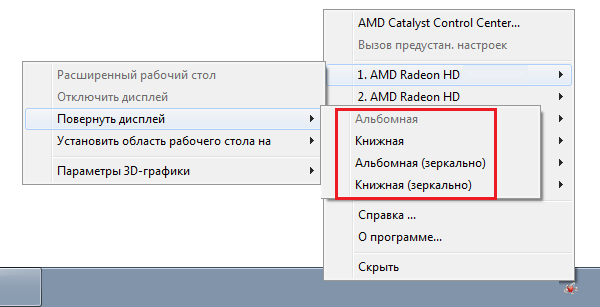
Смена ориентации экрана возможна непосредственно из меню программы. Для этого откройте ее и выберите в меню «Управление рабочим столом» — «Свойства рабочего стола». Здесь вы увидите настройки текущего рабочего стола и сможете их изменить, включая даже частоту обновления и ориентацию экрана.
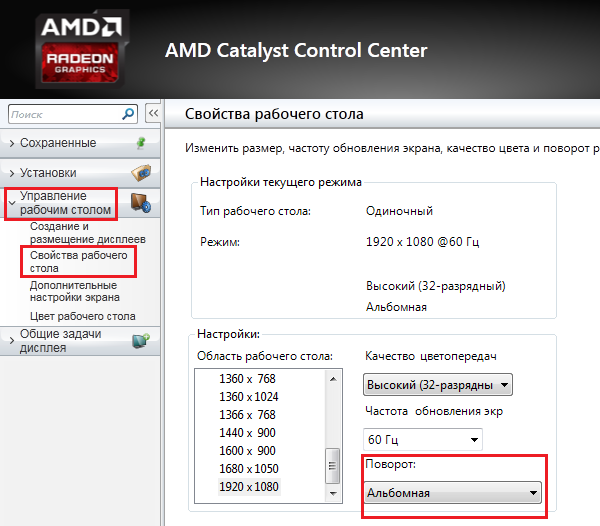
Свои вопросы можете задавать с помощью комментариев.
Комментарии к записи “ Как перевернуть экран на компьютере? ”
- Натали18 ноября 2014 в 12:41 Спасибо большое за подсказку)
- ВАНО5 августа 2015 в 16:10 Все работает, пробуй лучше.
Источник: fulltienich.com
Как перевернуть экран на компьютере

Необходимость перевернуть экран на компьютере возникает редко. Но, иногда это случается. Например, если вы используете два монитора и хотите установить их в портретной ориентации.
Если у вас именно такой случай, то вы попали по адресу. В данном материале вы узнаете, как перевернуть экран на компьютере.
Как перевернуть экран на компьютере с помощью настроек Windows 7
Если вы используете Windows 7 (или более новые версии, например Windows 8 или Windows 10), то перевернуть экран компьютера очень легко. Все что вам нужно сделать, это кликнуть правой кнопкой мышки по рабочему столу и в открывшемся меню выбрать пункт «Разрешение экрана».

После этого перед вами откроется окно с настройками экрана. В этом окне можно поменять разрешение экрана, а также настроить расположение мониторов (если у вас их больше одного). Но, в нашем случае нас интересует только функция «Ориентация». По умолчанию, здесь указано «Альбомная». Для того чтобы сменить это значение откройте выпадающее меню и выберите подходящий вам вариант.

Здесь доступно четыре варианта ориентации экрана монитора:
- Альбомная – обычная ориентация, которая используется по умолчанию. Экран ориентирован горизонтально. Подходит в большинстве случаев.
- Альбомная (перевернутая) – горизонтальная ориентация экрана с перевернутым на 180 градусов изображением.
- Портретная – вертикальная ориентация экрана.
- Портретная (перевернутая) – вертикальная ориентация экрана с перевернутым на 180 градусов изображением.
Выберите подходящую ориентацию экрана и нажмите на кнопку «Применить».
Как перевернуть экран на компьютере при помощи драйвера видеокарты
Кроме этого, вы можете перевернуть экран на компьютере при помощи драйвера видеокарты. Для этого нужно открыть Панель управления видеокартой и найти там функцию переворота экрана. В видеокартах от AMD эта панель называется «Catalyst Control Center», а в видеокартах от Nvidia эта панель называется просто «Панель управления NVIDIA».
Если у вас видеокарта от AMD, то вам нужно кликнуть правой кнопкой по рабочему столу и выбрать пункт «Catalyst Control Center»

После этого перед вами откроется окно «Catalyst Control Center». Здесь нужно кликнуть по ссылке «Управление рабочим столом».

Дальше перед вами откроется список настроек рабочего стола. Здесь нужно нажать на ссылку «Повернуть рабочий стол».

После этого откроется окно, в котором можно выбрать одну из ориентаций рабочего стола.

Выберите подходящую вам ориентацию рабочего стола и нажмите на кнопку «Применить». После этого экран компьютера перевернется.
Если же у вас видеокарта от NVIDIA, то вам нужно открыть «Панель управления NVIDIA». Это можно сделать через Панель управления Windows или с помощью клика правой кнопкой мышки по рабочему столу. В панели управления NVIDIA вам нужно перейти в раздел «Дисплей» и потом открыть подраздел «Поворот дисплея». Здесь вы сможете перевернуть экран компьютера в одну из четырех ориентаций.

После выбора подходящей ориентации экрана не забудьте нажать на кнопку «Применить».
Компьютер.Как перевернуть изображение.
Источник: komza.ru