Переходим в настройки системы из меню Пуск, выбираем раздел «Категорию» и открываем раздел «Дополнительные параметры дисплея. В этом меню нужно нажать «Свойства видеоадаптера для дисплея 1», перейти во вкладку «Монитор» и в параметрах выбрать нужную частоту обновления экрана.
Как сделать 75 герц на AMD?
Для разгона монитора нужно запустить новую панель управления видеокартой AMD, перейти в раздел «Дисплей» и нажать на кнопку «Создать». В результате вы попадете на экран с настройками монитора. Здесь нужно установить частоту обновления монитора в 75 Гц и нажать на кнопку «Сохранить».
Как изменить частоту обновления экрана AMD?
В настройках Radeon раскройте и выберите Дисплей > Пользовательское разрешение > Создать. Введите значение Частоты обновления экрана (Гц), и нажмите кнопку Сохранить. Без необходимости лучше не выполнять разгон герцовки монитора.
Как включить 144 Гц на Амд?
- Откройте настройки Radeon и перейдите на вкладку «Показать».
- Перейдите в раздел «Пользовательские разрешения» и нажмите кнопку «Создать» в правой части окна.
- В точке «Частота обновления (Гц)» установите желаемую частоту обновления.
Как разогнать матрицу монитора AMD?
Откройте настройки AMD Radeon, затем кликните по вкладке Дисплей. Нажмите на кнопке Создать рядом с надписью Пользовательские разрешения. Чтобы разогнать частоту монитора, последовательно увеличивайте ее с небольшим шагом. После выбора оптимального значения кликните Создать.
Как увеличить частоту обновления экрана монитора.Как поднять герцовку экрана.Разгон монитора
Как разогнать монитор 75 герц до 100?
- Запустить настройки нвидиа.
- Выбрать пункт «изменение разрешения».
- В настройках активировать раздел пользовательских изменений.
- Внести собственное значение.
Как включить на мониторе 75 Гц?
- Зайти в «Панель управления NVIDIA».
- Выбрать изменение разрешения.
- В появившемся меню нажать кнопку Настройка. .
- В окошке включить отображение неподдерживаемых режимов.
- Выбрать создание собственного разрешения.
- Пробовать различные частоты (75-120 Гц).
Как поставить 60 герц на мониторе?
- Щелкните правой кнопкой мыши рабочий стол windows и выберите пункт Персонализация.
- Нажмите кнопку Экран.
- Нажмите кнопку Изменение параметров экрана.
- Нажмите кнопку Дополнительные параметры.
- Перейдите на вкладку монитор и переход из 59 Гц частоту обновления экрана60 Гц.
- Нажмите кнопку ОК.
Источник: kamin159.ru
Как разогнать частоту обновления монитора для игр на ПК
Высокая частота кадров – это здорово. Это делает ваши игры более плавными и отзывчивыми.
Что еще более важно, в соревновательных играх, таких как Counter-Strike, частота обновления 120 Гц или 144 Гц дает вам значительное тактическое преимущество – с монитором с меньшей частотой 60 Гц вы не сможете достичь более высокой частоты кадров, необходимой для соревнований.
К счастью, есть способ разогнать монитор с частотой 60 Гц, чтобы получить более высокую частоту обновления. В этом руководстве вы узнаете, как разогнать монитор для игр на ПК.
Количество кадров в секунду и частота обновления
Чтобы понять, что для вас сделает разгон вашего монитора, вам сначала нужно понять разницу между кадрами в секунду и частотой обновления.
Кадров в секунду (FPS) измеряет, сколько кадров игра производит каждую секунду. Один кадр – это отдельное изображение, которое показывает состояние игрового мира в определенный момент времени. Проигрывая много последовательных кадров каждую секунду, вы видите движущееся изображение, представляющее игру. Чем выше частота кадров, тем плавнее рендеринг.
Частота обновления (Гц) измеряет, сколько раз монитор может обновлять изображение, отображаемое на экране. Как и FPS, частота обновления измеряется количеством обновлений в секунду.

В случае монитора с частотой 60 Гц он способен обновлять экран только 60 раз в секунду. Это означает, что он физически не может отображать частоту кадров выше 60 кадров в секунду, даже если ваш графический процессор способен отображать сотни кадров каждую секунду.
Разгон монитора позволит вам получить более высокую максимальную частоту обновления для поддержки более высоких значений FPS.
Важно отметить, что разгон частоты кадров вашего монитора НЕ увеличивает FPS в игре. Чтобы увеличить FPS в игре, вам необходимо разогнать графический процессор. Ознакомьтесь с нашим руководством поразгону вашего графического процессора .
Плюсы и минусы разгона монитора
Даже увеличение максимальной частоты обновления вашего монитора на 5 Гц может сделать игру в целом более плавной. А с более высокой частотой обновления вы получите конкурентное преимущество благодаря каждому биту дополнительного FPS, который вы можете извлечь из своей системы.
Риск повреждения монитора при разгоне невелик. Из всех компонентов компьютера, которые можно разогнать, монитор – самый безопасный. Вы все равно должны быть осторожны, потому что серьезные ошибки приведут к повреждению, но в целом это довольно безопасно.
Одним из возможных побочных эффектов разгона монитора является то, что вы заметите увеличение пропусков кадров, которые могут проявляться в виде дрожащей графики.
Обратите внимание, что разогнанный монитор потребляет больше электроэнергии, поскольку требуется больше энергии, чтобы вывести монитор за пределы его нормальной частоты обновления. То, насколько вы можете разогнать монитор, зависит от марки монитора, вашего графического процессора и кабеля, который вы используете для подключения монитора к графическому процессору.
Начните с установки графических драйверов
Чтобы начать разгон монитора, вам необходимо установить и обновить графические драйверы.
Если у вас видеокарта NVIDIA, вам необходимо загрузить NVIDIA Geforce.
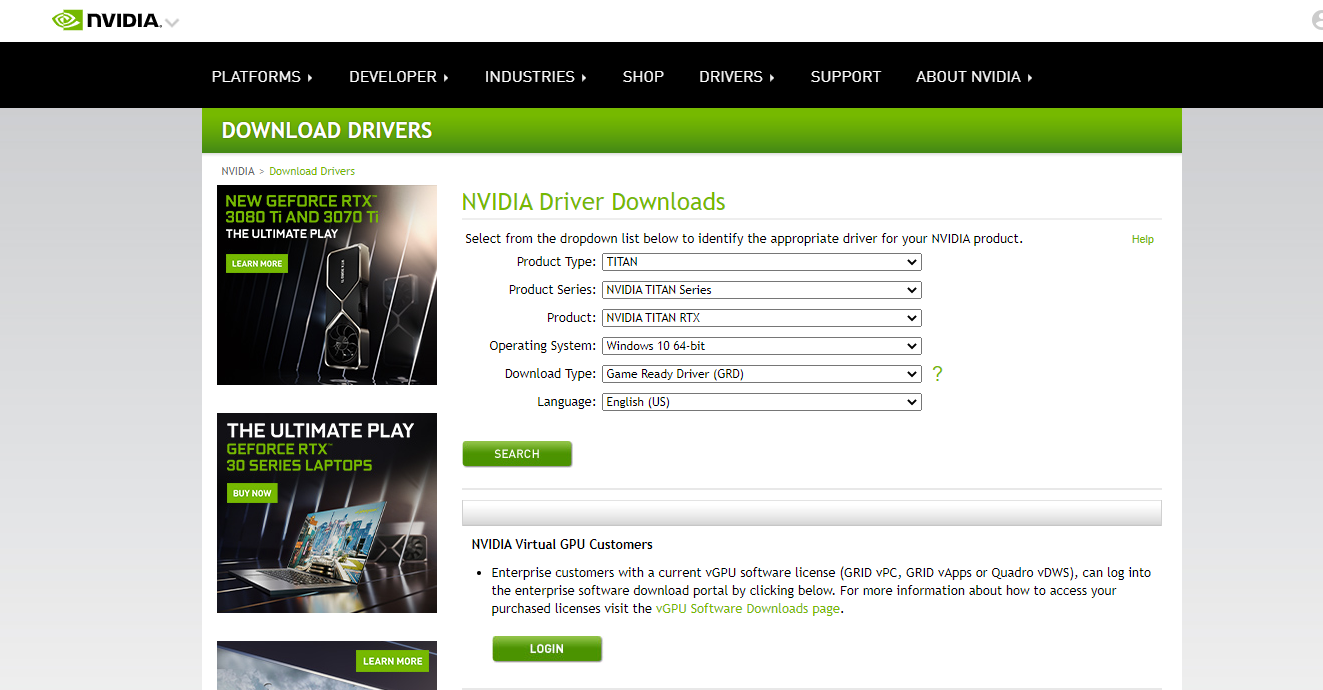
Для AMD вам потребуется установить AMD Radeon.
И у NVIDIA, и у AMD есть программы, которые автоматически сканируют и устанавливают драйверы, что упрощает процесс.
Разгон монитора с помощью карты AMD
- Откройте настройки Radeon и щелкните вкладку « Дисплей » вверху.
- Нажмите » Создать» в разделе » Настраиваемые разрешения».
Рекомендуется изменять эту настройку по одной Гц за раз и проверять ее. Если он стабильно работает, увеличивайте еще Гц, пока он не станет нестабильным.
Теперь, когда у вас установлена настраиваемая частота обновления, вам нужно подтвердить ее в настройках Windows.
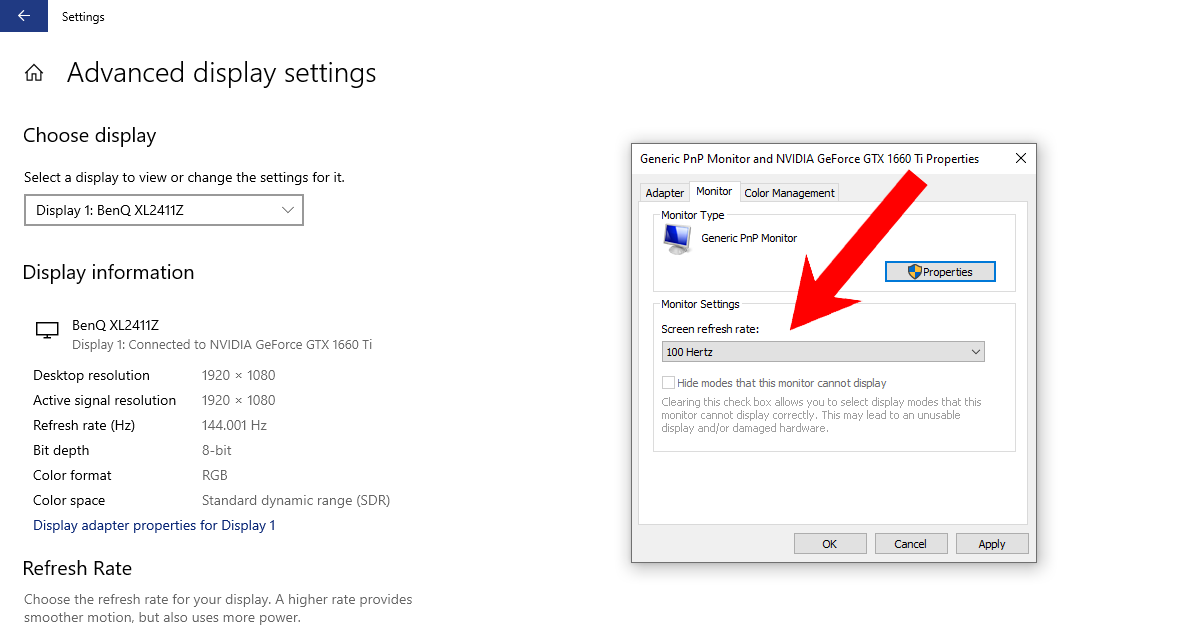
- На рабочем столе щелкните правой кнопкой мыши и выберите Параметры отображения .
- Щелкните Расширенные настройки дисплея .
- Выберите Свойства адаптерадисплея для дисплея 1 .
- В открывшемся окне выберите вкладку « Монитор ».
- На вкладке « Частота обновления экрана » выберите частоту обновления, которую вы ранее установили в настройках AMD Radeon.
Продолжайте повторять этот процесс, пока ваш монитор не выключится или не даст сбой. Затем вы можете уменьшить масштаб и выбрать стабильную частоту обновления.
Разгон монитора с помощью карты NVIDIA
- Щелкните правой кнопкой мыши на рабочем столе и выберите Панель управления NVIDIA .
- В раскрывающемся списке « Дисплей» слева выберите « Изменить разрешение» .
- Нажмите « Настроить» в разделе « Разрешение ».
Как и в случае с картой AMD, вам нужно будет подтвердить новую частоту обновления в настройках Windows.
- На рабочем столе щелкните правой кнопкой мыши и выберите Параметры отображения .
- Щелкните Расширенные настройки дисплея .
- Выберите Свойства адаптерадисплея для дисплея 1 .
- В открывшемся окне выберите вкладку « Монитор ».
- На вкладке « Частота обновления экрана » выберите частоту обновления, которую вы ранее установили в настройках AMD Radeon.
Продолжайте повторять этот процесс, пока ваш монитор не выключится или не даст сбой. Затем вы можете уменьшить масштаб и выбрать стабильную частоту обновления.
Или попробуйте Custom Resolution Utility (CRU)
Если предыдущий метод не помог вам, вы можете попробовать использовать стороннюю программу под названием Custom Resolution Utility (CRU). Эта программа обходит настройки NVIDIA и AMD.
- Загрузите CRU и разархивируйте файлы в любую папку по вашему выбору.
- Откройте программу и выберите монитор, который хотите разогнать, из раскрывающегося списка вверху.
- В разделе « Подробные разрешения» нажмите кнопку « Добавить» .
Теперь вам нужно будет подтвердить разрешение с помощью Windows, как и в предыдущих методах.
- После перезапуска щелкните правой кнопкой мыши рабочий стол и выберите « Параметры отображения» .
- Прокрутите вниз и нажмите Advanced Display Settings .
- Щелкните Свойства экрана для отображения 1.
- На вкладке « Монитор » в окне измените частоту обновления на ту, которую вы выбрали в утилите Custom Resolution.
Если все пойдет хорошо, вам следует посмотреть на свое новое разрешение. Если экран становится черным или глючит, уменьшите частоту обновления до стабильного числа.
Как проверить свой разгон
Чтобы проверить свой разгон, вам нужно открыть такой сайт, как Blur Busters, чтобы проверить, насколько он плавный. Если последовательность анимации воспроизводится правильно с установленной вами частотой обновления, значит, разгон прошел успешно.
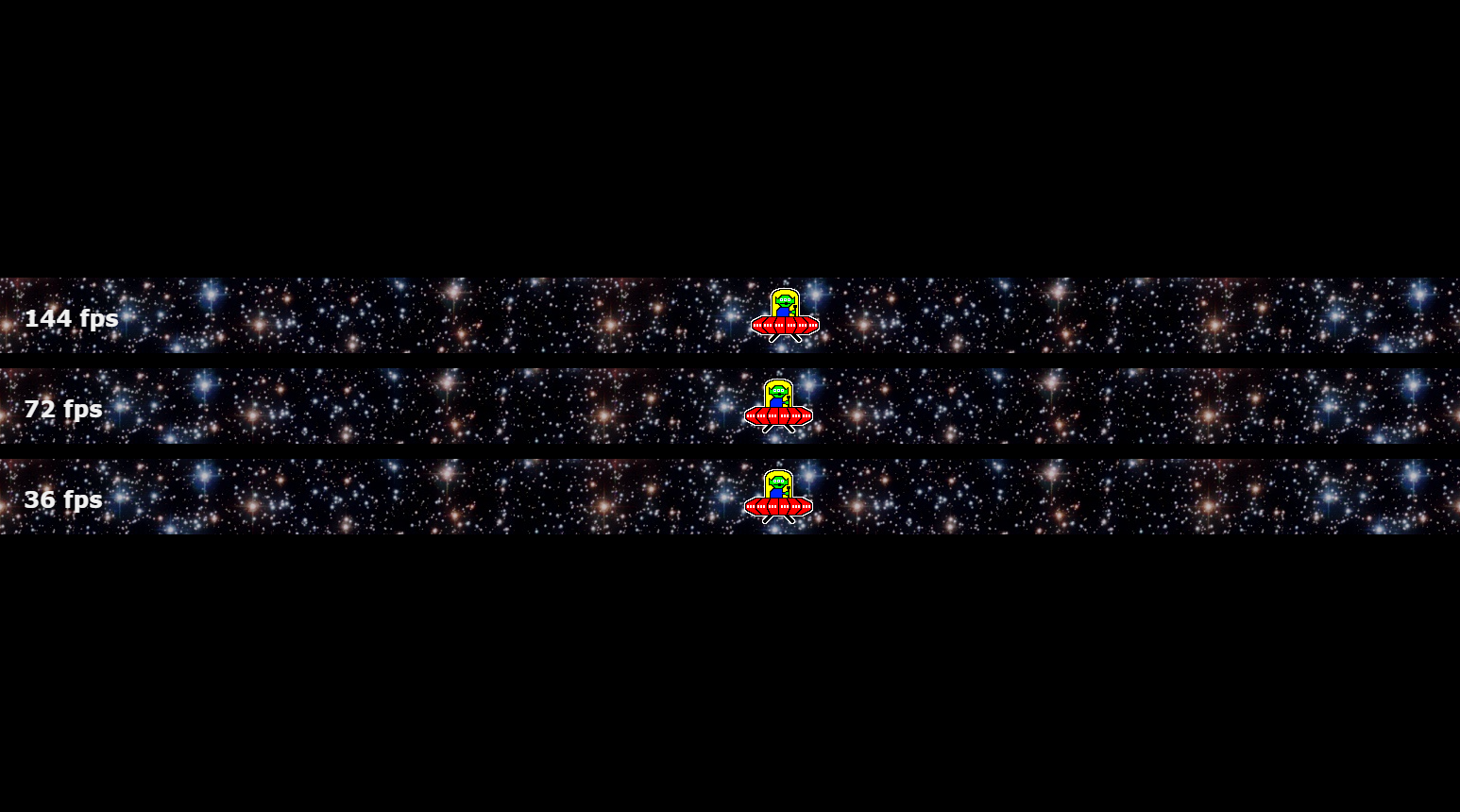
Вы также можете загрузить игру и установить для нее частоту обновления вновь установленной Гц.
Вам также придется следить за пропуском кадров. Это когда ваш монитор пропускает кадры при рендеринге. Пропуск кадров более вероятен на разогнанном мониторе. В Blur Busters есть тест движения с пропуском кадров, который можно использовать для проверки пропуска кадров.
Общие проблемы и способы их решения
В некоторых случаях уменьшение разрешения может позволить вам еще больше увеличить Гц. Например, монитор 1080p, работающий с разрешением 720p, часто может получить более высокую частоту, чем 1080p (потому что меньшее разрешение меньше нагружает монитор). Это идеально подходит для таких игр, как CS: GO, где разрешение менее важно, чем частота обновления.
Если разгон не удался и вы не можете загрузиться в Windows с таким разрешением, вы можете сбросить его в расширенных параметрах загрузки Windows.
- Чтобы войти в это расширенное меню параметров, нажмите клавишу f8 на клавиатуре, когда компьютер загружается.
- Перейдите к параметрам устранения неполадок .
- Активируйте дополнительные параметры .
- Выберите Параметры запуска Windows .
Если у вас все еще возникают проблемы, ознакомьтесь с нашим руководством о том, как загрузиться в среду восстановления Windows .
Стоит ли попробовать разгон?
Хотя результаты могут отличаться, разгон вашего монитора – это бесплатный способ выжать еще несколько Гц из вашего старого монитора. Это быстрый и простой процесс, который можно выполнить как с видеокартой AMD, так и с видеокартой NVIDIA. Просто не забудьте постепенно увеличивать частоту обновления, чтобы избежать нестабильности.
Источник: www.istocks.club
Как узнать герцовку монитора Windows 10 — настройка частоты
Характеристики монитора обусловлены не только разрешением и размерами, но также и частотой обновления, или герцовкой. Это чрезвычайно важный параметр, отвечающий за плавность изображения, ускорение отклика и снижение нагрузки на глаза. Важно понимать, как узнать герцовку монитора Windows 10 и увеличить ее в случае необходимости.
За что отвечает частота обновления дисплея
Частота обновления монитора представляет собой показатель скорости, с которой может меняться изображение на экране за некоторый промежуток времени. Обычно за одну единицу времени принимают секунду. Это значит, что монитор с показателем 60 Гц способен показывать последовательно 60 кадров в секунду.

Герцовка монитора влияет на зрение
Однако герцы не могут в полной мере охарактеризовать качество изображения. Необходимо также учитывать некоторую задержку из-за прохождения изображения через матрицу. Это приводит к тому, что реальная частота на стандартном мониторе может находиться на уровне 40 Гц. Такого показателя может хватить для просмотра фильмов или работы, однако при запуске игр задержка тут же дает о себе знать.
К сведению! Современные динамичные игры рассчитаны на работу с хорошими мониторами, герцовка которых точно превышает 60 Гц. Только в этом случае можно говорить о необходимой плавности геймплея, получении удовольствия от процесса.
Дополнительно герцовка оказывает влияние на усталость глаз во время длительного контакта с монитором. Чем меньше задержка, тем легче глаза воспринимают картинку и при этом практически не устают. Так что высокая герцовка — не только прихоть, но и необходимость для сохранения собственного зрения.
Игровые мониторы уже сейчас продаются с частотой обновления около 120–150 Гц. Это действительно внушительный показатель, обеспечивающий высокое качество передачи движений и уменьшающий нагрузку на зрительный нерв. Наиболее продвинутые модели и вовсе разгоняются вплоть до 240 Гц.
Обратите внимание! При рассмотрении 3D-мониторов важно быть особенно внимательными, поскольку в этом случае герцовка делится на два глаза поровну. По этой причине для поддержания плавности изображения частота обновления не должна быть ниже 120 Гц.
Как узнать герцовку монитора Windows 10 средствами ОС
В Windows 10 узнать герцовку монитора можно через меню «Параметры». Этот способ включает в себя следующие действия:
- Правой кнопкой мыши щелкают по свободному месту на рабочем столе и выбирают пункт «Параметры экрана» в выпадающем списке.
- Теперь выбирают раздел «Дополнительные параметры дисплея».
- На появившейся странице можно увидеть полную информацию обо всех подключенных к компьютеру мониторах. Нужный параметр находится напротив обозначения «Частота обновления (Гц)».

Проверить герцовку монитора Windows 10 можно разными способами
Обратите внимание! Дополнительно можно воспользоваться установленным драйвером видеокарты, однако в данном случае без актуального стороннего программного обеспечения уже не обойтись.
Как посмотреть герцовку монитора на виндовс 7 средствами ОС
Частоту обновления экрана на виндовс 7 можно определить при помощи встроенных средств без необходимости установки дополнительных программ.
Порядок обнаружения информации:
- Через меню «Пуск» входят в «Панель управления».
- Переходят в раздел «Экран».
- На панели в левой части можно увидеть надпись «Настройка параметров экрана», которую и требуется выбрать.
- Открывается пункт «Дополнительные параметры». Во вкладке «Монитор» можно увидеть пункт «Частота обновления экрана», в котором находятся все доступные герцовки.
Обратите внимание! Также можно в первой вкладке выбрать пункт «Список всех режимов». В этом случае откроется отдельное окно с полной информацией о параметрах экрана, разрешении и частоте обновления.
Как изменить частоту обновления экрана на Windows 7, 10 через драйвера
Встроенные драйверы видеокарт позволяют настраивать частоту обновления экрана на программном уровне. Подобное вмешательство абсолютно безопасно и исключительно положительно влияет на характеристики компьютера или ноутбука.
Производители видеокарт нередко вместе с драйверами распространяют специализированное программное обеспечение, расширяющее возможности пользователя по настройке изображения. Порядок изменения параметров схож у всех производителей, однако имеются и некоторые особенности. По этой причине целесообразно отдельно рассмотреть, как изменить герцовку монитора Windows 10 на разных видеокартах.
Инструкция для видеокарт NVIDIA
Работа с видеокартами NVIDIA включает в себя использование специальной панели управления, которую можно открыть одним из перечисленных способов:
- на пустой рабочий стол нажимают правой кнопкой мыши и выбирают пункт «Панель управления NVIDIA»;
- использовать соответствующий значок в панели задач;
- найти программу через меню «Пуск».
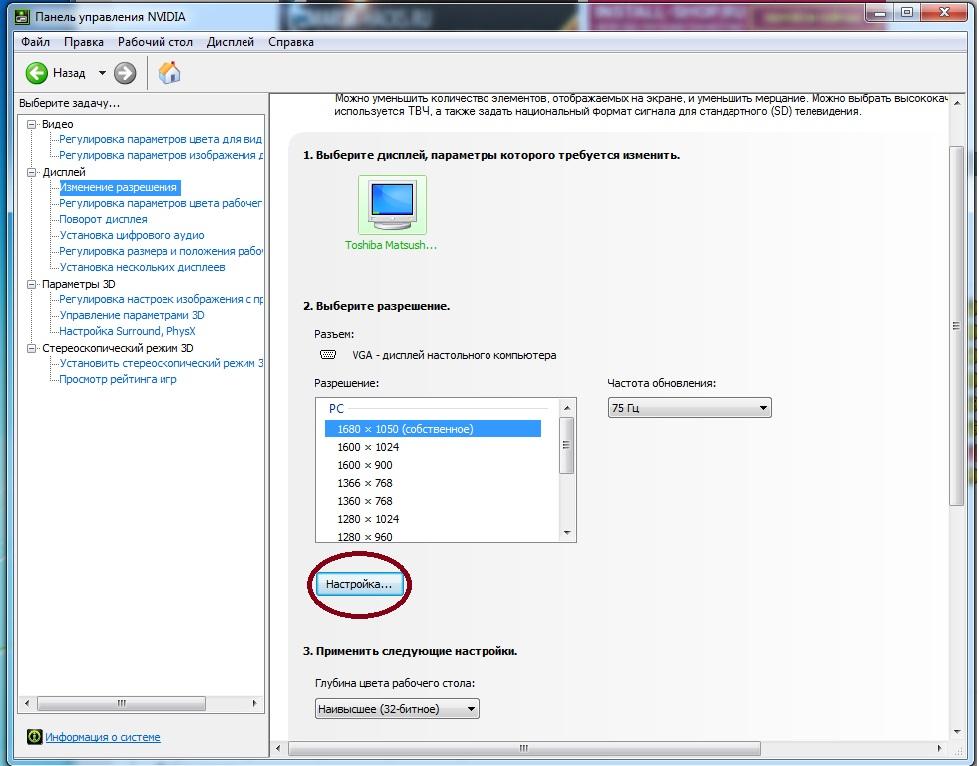
Поменять герцовку через утилиту NVIDIA легко и просто
Теперь необходимо зайти в раздел с параметрами настроек разрешения экрана. В соответствующем пункте будет присутствовать действующее значение частоты обновления, которую можно будет настроить.
Фирменная утилита позволит создавать целые профили с индивидуальными настройками, которые можно легко включать или отключать нажатием одной кнопки. У NVIDIA подобная возможность появляется при переходе в раздел «Настройка» во вкладке «Изменение разрешения». При выборе позиции «Пользовательское разрешение экрана» откроется возможность настройки собственного режима.
Обратите внимание! Желательно менять частоту последовательно по 1 Гц. Погасший экран будет свидетельствовать о включении предельных настроек. Для правильной работы системы обязательно потребуется самый свежий драйвер видеоадаптера.
Инструкция для видеокарт AMD Radeon
Утилита для видеокарты AMD называется AMD Catalyst Control Center. Именно через нее производятся все манипуляции с разрешением и частотой обновления экрана. Запуск утилиты возможен также через рабочий стол, панель задач или командную строку.
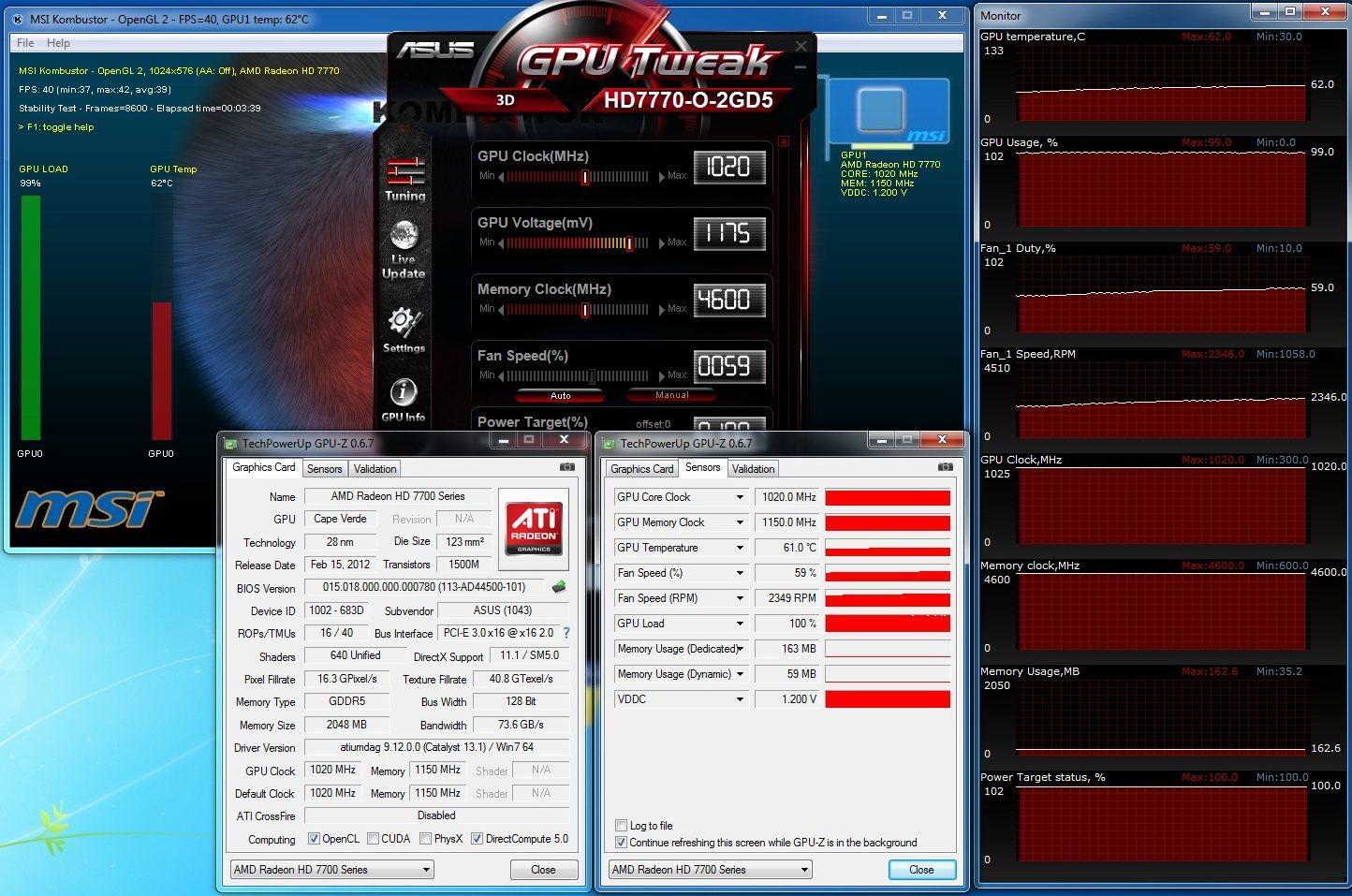
Настройка через утилиту AMD Radeon
Нужные показатели можно ввести во вкладку «Дополнительные параметры системы». Там всегда можно создать пользовательское разрешение с необходимой частотой обновления. Повышение должно быть постепенным и длиться ровно до того момента, как монитор погаснет на некоторое время.
Важно! После выставления все необходимых параметров можно нажать кнопку «Сохранить» и выставить нужный режим.
Инструкция для видеокарт Intel
Работа с видеокартами от Intel мало чем отличается от описанных выше инструкций. Тут также запускается программа «Настройки графики Intel», в которой надо перейти в раздел «Основные настройки».
Вкладка «Пользовательские разрешения» включает в себя все ранее созданные режимы, а также позволяет создать новый режим с уникальными значениями разрешения и частотой обновления.
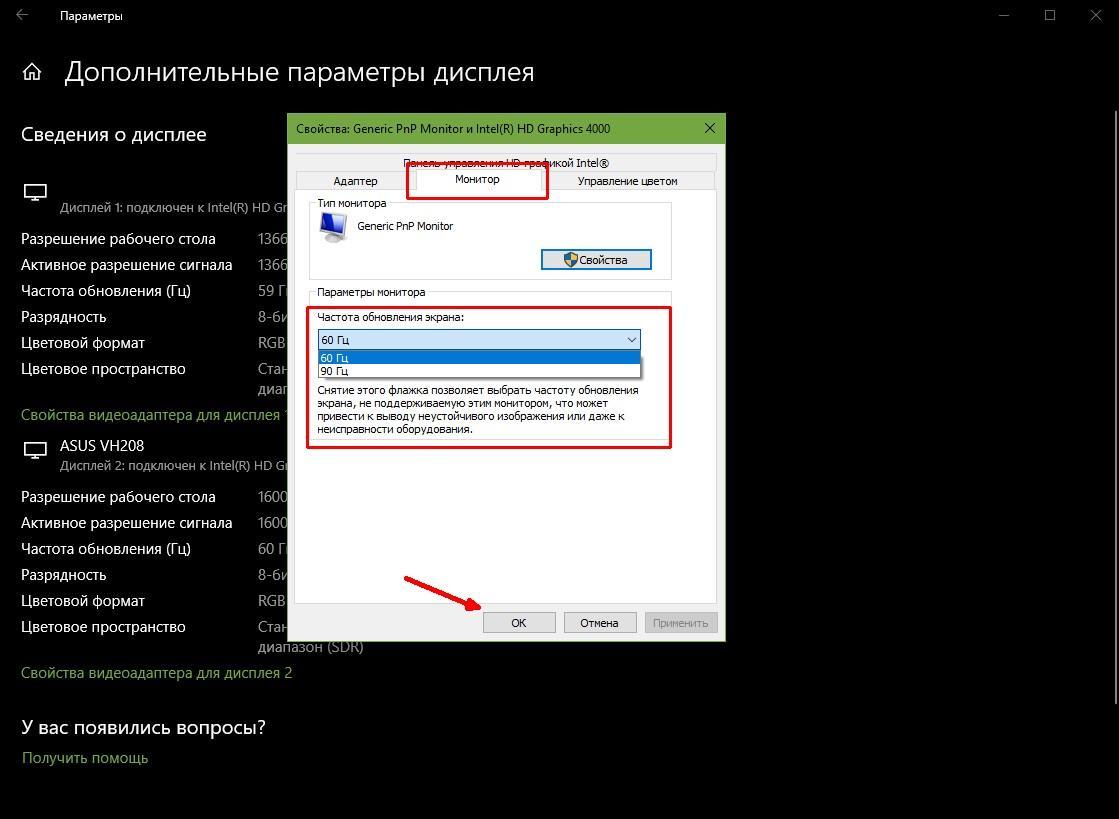
. Как поставить частоту через утилиту Intel
Возможно ли принудительно повысить частоту обновления выше, чем поддерживает монитор
При наличии определенных навыков и использовании специального программного обеспечения действительно можно принудительно повысить частоту обновления экрана даже выше того показателя, который по умолчанию поддерживается монитором.
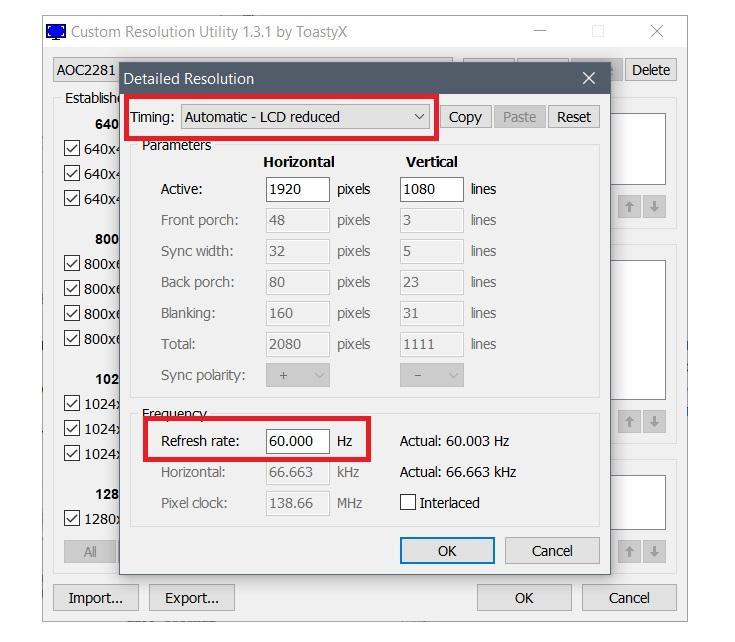
Принудительный разгон матрицы возможен и даже полезен
Что значит разгон матрицы монитора
В простых мониторах обычно наблюдается показатель обновления в 60 Гц. Для большинства задач этого более чем достаточно. Однако некоторые пользователи стараются добиться прироста производительности за счет искусственного превышения параметра. Подобная возможность обусловлена тем, что даже в самых бюджетных мониторах производители оставляют некоторый запас частоты. Также это может быть связано с использованием одинаковых матриц в разных моделях и ручном выставлении частоты обновления.
Высокая герцовка позволяет получать актуальную информацию на экране и значительно сокращает задержку. Особенно это заметно в различных динамичных играх по типу шутеров или гонок. Разгон монитора включает в себя выставление более высоких показателей обновления без повышения напряжения. Так что по своей сути этот процесс можно считать одним из наиболее безопасных.
Обратите внимание! Большинство мониторов попросту сбросит свои настройки, если показатель частоты окажется выше нормы.
Почему не имеет смысла разгонять монитор
Перед тем как приступить к разгону монитора, стоит хорошенько подумать. Резко увеличивать количество кадров противопоказано. Таким образом можно запросто получить битые пиксели или же вовсе нарушить целостность изображения. Так что если и повышать герцовку, то только постепенно.

Опасность разгона монитора доказана на практике
Обратите внимание! Понемногу прибавляя частоту, нужно некоторое время проверять монитор и запускать разнообразные тесты. Если все в порядке, значит вполне можно сделать еще шаг. Так можно идти до появления первого предупреждения. Затем желательно оставить все как есть или даже немного откатить показатели.
На различных форумах геймеров и компьютерных ресурсах нередко возникают сообщения о том, что разгон монитора применяется для повышения производительности в играх. Однако на самом деле процесс влияет лишь на рабочие параметры монитора и практически не отражается на играх. Может незначительно повыситься качество изображения, однако прироста ФПС или ускорения загрузки точно не будет.
При проведении любых манипуляций с монитором важно понимать, сколько герц способна выдержать конкретная модель, и соблюдать технику безопасности, не превышая установленное значения. Только так можно обратить вмешательство в аппаратную часть в пользу, а не во вред.
Источник: mirinfo.ru