Подключил компьютер к 200 гц телевизору через переходник с DVI на HDMI и сам HDMI провод 1.4 версии (это те которые поддерживают 120 гц а может и больше) , но при 1080р выдает только 60 гц развертку, 3D в играх работает только при 24 гц развертки, а хотелось бы хотя бы на 120. Как мне увеличить герцовку при 1080р и вообще почему только 60 гц разрешает включать? видеокарта GeForce GTX 460 direct cu top.
Потому, что при таком большом разрешении он не может обеспечить высокую частоту кадров. Тут уж или разрешение, или частота. И не пытайтесь сделать больше искусственно. Напишет, что частота превышена и будете переставлять систему. Или телек угробите.
Александр БоченковМастер (1230) 10 лет назад
так ведь же для 3d даже обычно минимум 120 требуется, а тут на 24 герцах врубает. глаза вытекают от такого. и даже при низких разрешениях максимум 80 герц. даже до 100 не доходит. я думаю дело в переходнике, но кто знает.
rn3qmo Просветленный (35871) Уменьшайте разрешение. Мануал есть? Смотрите,какие режимы поддерживает телевизор. Это там почти в конце книжки обычно.
Лагает телевизор при игре
120 FPS НА 4К ТЕЛЕВИЗОРЕ 60 Гц | КАК ЭТО СДЕЛАТЬ НА Xbox Series S/X
добро пожаловать к миллионам людей увеличивающихся по этому поводу -став жертвой маркетинга. частота телевизора 60Гц а все что разработчики не сулили выше это частота которую сам телик ТИПА ДОРИСОВЫВАЕТ до 200гц)))
Как изменить частоту обновления с 60 до 120 Гц на телевизоре Samsung (за 7 шагов)


Ваш телевизор Samsung может отображать изображение с частотой «60 Гц» независимо от настроек экрана, поскольку экран «Информация» описывает частоту обновления входного сигнала, а не текущую частоту обновления экрана. Однако в телевизорах Samsung есть функция под названием «Auto Motion Plus» (добавлено автоматическое движение), которая преобразует этот сигнал так, что он отображается на экране с частотой 120 Гц. Установите этот параметр в меню Samsung, к которому вы можете получить доступ. через дистанционное управление.
Шаг 1
Включите телевизор Samsung.
Шаг 2
Нажмите кнопку «Меню» на пульте ТВ.
Шаг 3
Нажмите кнопку «Ввод», чтобы выбрать вариант «Изображение», который уже выделен по умолчанию.
Шаг 4
Нажимайте кнопки со стрелками на пульте дистанционного управления, чтобы выбрать запись «Параметры изображения», и нажмите «Ввод», чтобы выбрать ее.
Шаг 5
Выделите опцию «Auto Motion Plus 120 Hz» (добавлено автоматическое движение 120 Hz) и нажмите «Enter».
Шаг 6
Выделите опцию «Стандартный» и нажмите «Ввод», чтобы активировать функцию Auto Motion Plus 120 Гц (добавлено автоматическое движение 120 Гц).
КАК ПОДНЯТЬ ГЕРЦОВКУ МОНИТОРА с 60 ДО 100 Гц / КАК РАЗОГНАТЬ МОНИТОР ДЛЯ CS:GO
Шаг 7
Нажмите «Выход» для выхода из меню.
Как правильно использовать режимы сглаживания и увеличения частоты видео в ЖК телевизорах при подключении к ПК
В современных ЖК ТВ средних ценовых диапазонов зачастую присутствует режим расширения частоты до 100-200 Гц за счет технических хитростей восприятия изображения человеком.

Например технологии TrueMotion в телевизорах LG, в samsung — Motion Plus, в philips -Perfect Natural Motion, RealCinema у Panasonic.
Как же их правильно использовать при подключении к ПК?
Если вы знаете в чем суть технологий расширения развертки и сглаживания видео в телевизорах читайте сразу ближе к концу где «итог».
Получая входной сигнал (допустим в 50Гц) телевизор в обычном режиме просто показывает каждый кадр «два раза» (условно) что бы растянуть весь процесс до 100Гц. Это имеет не особо много смысла. Как же действуют технологии «сглаживания изображения» что бы заставить нас поверить в реальные 100Гц картинки? Технология не нова и довольно проста (на слух) — получая изображение входного сигнала телевизор задерживает 1-2 кадра перед показом и начинает рассчитывать разницу смещения между соседними кадрами для создания собственного, промежуточного изображения между ними.
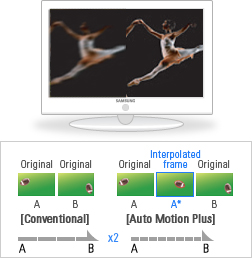
Процессор телевизора в зависимости от алгоритмов обсчитывает сцену, смещение объектов, фона и прочие параметры, создавая на основе всех данных кадр, который позволит сгладить переход между двумя реальными кадрами полученными с источника. Особенно этот эффект становится заметен при панорамных съемках со смещением заднего фона — расчет промежуточных кадров позволяет уменьшить промежутки смещения фона между кадрами, что делает итоговое изображение намного плавнее (в 2-4 раза).
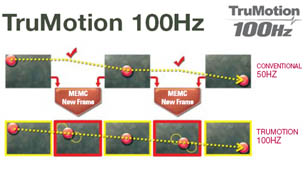
Но есть тут одна загвоздка, ради которой и написана вся эта статья.
Казалось бы — у нас ведь есть компьютер и видеокарта с выходом hdmi, пусть они занимаются сглаживанием и прочим процессингом, зачем нам все эти хитрости с телевизором? Всё бы хорошо, да вот только в зависимости от видеокарты и телевизора передать по hdmi кабелю сигнал возможно с максимальной частотой 50-60Гц (в разрешении 1080р). А 60Гц довольно далеки от 100.
Глупо не использовать все возможности техники. Ладно, допустим мы имеем потолок в 50Гц, можно же включить сглаживание и на этой частоте. Вот тут и начинается главный фокус. В основном все цифровые фильмы имеют всего ~24 кадра/секунду (даже мега блюрей remux по 40гб). А итоговая картинка из видеокарты получается тем же самым простым фокусом — размазыванием кадров до получения нужной частоты, только в этом случае всем этим занимается сама видекарта с видео-подпроцессором и софтовые видео-плееры.
Итак взглянем на итог — мы взяли фильм в ~24Гц (кадра в сек) — растянули его средставми ПК до 50Гц а затем отдали телевизору, который пытается растянуть его еще до получения 100Гц. В итоге получается забавная картинка — изображение начинает «плавать» то замедляясь то ускоряясь и периодически как будто «замирая» на долю секунды. Смотреть видео в таком режиме близко к мазахизму — хоть картинка и получается сглаженной и плавной, но постоянное изменение скорости и рывки после 10 минут просмотра вызывают стойкое желание выключить этот кашмар. В чём же проблема? — В двойной работой над видео. Алгоритмы работы на ПК и на телевизоре никак не синхронизированны между собой и применяяся последовательно получают на выходе мутанта собранного из разных кусков.
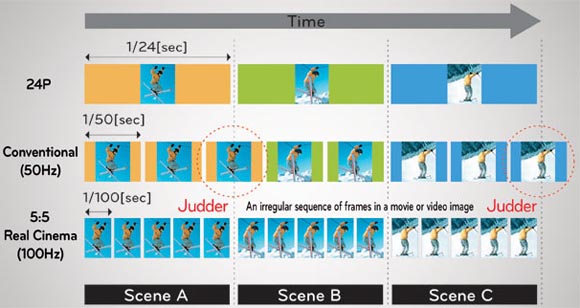
Отсюда мы и получаем потом кучу возгласов в отзывах о телевизорах и на форумах о том что эти технологии туфта а «герцы то не настоящие!».
Тут мы и подошли к самому интересному — что же делать? Выходов есть несколько, но правильных намного меньше. Очевидный — это выключить на телевизоре технолгии сглаживания и лицезреть свои честные 50-60Гц полученные с ПК. Не очень радужная перспектива, зная что ТВ может выдавать в два раза больше.
А вот более правильный метод — выключить обработку изображения на ПК и отдать всю заботу о картинке телевизору. Сделать это проще чем звучит — в плеере надо всего лишь включить автоматическую подстройку частоты изображения на выходе согласно изначальной частоте видео-файла.
На практике это значит, что когда мы открываем фаил с фильмом — плеер узнаёт что частота кадров в этом файле 24Гц и автоматически переводит hdmi выход видеокарты в этот режим. В итоге на ТВ мы имеем практически «сырой» видео-поток на скорости 24 кадра/сек не испорченный никакой обработкой.
Вот тут то технологии сглаживания в самом ТВ расцветают во всей красе — включаем режим сглаживания (как бы он не был назван в вашем меню) и наблюдаем плавную картинку без рывков и торможений. Поверьте на слово — это стоит просто попробовать и понять разницу на себе. Учитывая что сам эксперимент не займет много времени и требует всего лишь пары галочек в настройках я настоятельно рекомендую, если вы являетесь обладателем ТВ с такими «псевдо-герцами» типа 100-200-500ГЦ просто попробовать этот метод. Думаю что обратно вы просто не вернетесь.
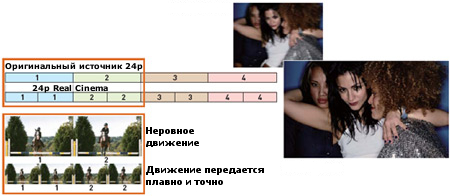
Теперь о минусах — их на самом деле не очень много. Во-первых становится сложно смотреть видео в окне (если вы что-то хотите делать на ТВ в этом время в самой системе). Из-за того что изображение переключено в 24Гц режим — интерфейс и программы будут выглядеть «заторможенными». Эта технология создана строго для видео. Не для игр или работы.
Во вторых у некоторых ТВ бывают проблемы с изменение частоты на лету, например они могут автоматически при этом перейти в режим обычного телевизора потеряв hdmi (посчитав что источник сигнала пропал) и придется переключать обратно с пульта. В остальном — просто пробуйте. Ну и стоит учитывать что эти кадры не существуют в реальности и изготовлены телевизором «на лету» — по этой причине, в зависимости от технологии и самого видео, могут возникать артефакты и неправильные обсчеты сцен.
Итог для тех, кому читать все рассуждения выше лень или нет времени. Чтобы зайдествовать на полную режимы «псевдо-герц» на современных ЖК телевизорах необходимо включить в них сглаживание, а на компьютере в видео-плеере включить настройку «подстройки частоты изображения на выходе согласно изначальной частоте видео-файла». Почему это помогает — читайте выше.
Реализовать авто-переключение вывода в тот же режим что и видеофаил можно как средствами плеера (я использую для этого встроенный плеер в xbmc где есть такая опция), либо используя сторонний софт типа autofrequency — www.homecinema-hd.com/autofrequency_en.html который определяет частоту видео, переключает режим экрана и только потом запускает само видео в плеере (типа MPC-HC). К сожалению я не могу перечислить как эти опции называются во всех плеерах, буду вам благодарен, если вы сможете помочь в комментариях.
Например в xbmc в настройках вывода видео это делается так
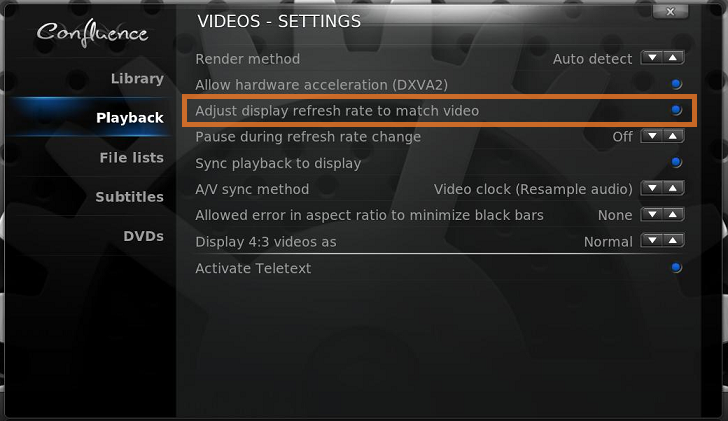
С остальным опциями возможно придется немного поиграться чтобы получить чистый звук и правильную вертикальную синхронизацию с ТВ
Ручное переключение режимов экрана тоже должно работать хотя частота в видео не всегда ровно 24 а часто может быть 23.976, должен всегда подойти режим 24Гц
Эта статья написана мной — не специалистом в этой области, а любителем, пытающимся разобраться в технологиях. По этой причине прошу простить за некоторые возможные ошибки и неточности.
Хорошего просмотра!
Источник: zergalius.ru
Почему монитор не переключается на 120, 144, 240 Гц в свойствах экрана?
Чтобы получить игровое преимущество, нужен правильный монитор. Перед ним стоит несколько задач: выводить картинку правильно, то есть четко, с достаточной детализацией, а также делать это максимально быстро. Чем выше количество кадров в секунду меняется, тем раньше удастся обнаружить противника, да и в целом изображение будет более плавным.
Это также полезно в кино, при видеомонтаже. Только вот бывает проблема, что не удается выставить подходящую частоту работы монитора. К примеру, в технических характеристиках заявлено 144 Гц, но система не разрешает выбрать более 60 или 75 Гц. Почему так происходит и как выйти из сложившейся ситуации? Сейчас разберемся.

Почему нельзя выставить нужную частоту обновления экрана?
Практически всегда современные компьютеры ограничивают рабочую частоту монитора из-за нескольких причин:
- Недостаточная пропускная способность кабеля. Каждый способ подключения имеет свой максимум, который можно выразить в предельном разрешении и частоте обновления. При чем, чем меньше разрешение, тем большее количество кадров сможет обработать видеокарта, передать и воспроизвести на мониторе.
- Компьютер не поддерживает современную версию стандарта подключения.
- Монитор просто не работает на той частоте с выбранным разрешением.
- Проблемы с драйверами. Они либо очень устарели, либо были неправильно установлены (инсталляция завершилась ошибкой), либо просто не подходят под данную операционную систему.
Нужно понимать, что все виды цифрового подключения имеют функцию автоматического определения возможностей оборудования. На это влияет тип кабеля и характеристики монитора. Информация EDID поступает на компьютер, и он понимает, что данный комплект оборудования не способен работать на более, чем 60 Гц. Отсюда и ограничение, отсутствие подходящего пункта.

Что можно предпринять?
Как мы уже разобрались, нам нужно дать понять компьютеру, что он может работать на большей частоте. Для этого нужно убрать слабое звено в данной цепочке, ведь именно оно и препятствует выбору правильного варианта. Конечно же, мы подразумеваем, что вам монитор действительно способен работать на большей частоте. Первым нашим подозреваемым становится кабель.
Заменить кабель
Для удобного восприятия опишем разные стандарты подключения и их максимальные характеристики в виде таблицы.
1440p при 144 Гц
1440p максимум на 165 Гц
1440p на частоте 240 Гц
4K уже со 120 Гц, если поддерживается сжатие – 144 Гц
1440p при 240 Гц
В 95% случаев данная таблица и будет ответом на вопрос, почему нельзя переключить монитор на большую частоту: 75, 120, 144, 240 Гц. наверное, вы подключили его по VGA или HDMI 1.4. Еще один вариант – компьютер поддерживает максимум HDMI 2.0, поэтому кабель 2.1 не работает в полную мощность. В силу обратной совместимости его пропускная способность падает до уровня самого слабого звена.
При этом HDMI 2.0 не позволит выставить 75 Гц, а тем более 120 Гц для 4К. Он является самым популярным и распространенным стандартом подключения. HDMI 2.1 чаще встречается в геймерском оборудовании.
На самом деле самым лучшим вариантом подключения является DisplayPort – высокоскоростной, с минимальными задержками, да еще и поддержкой G-SYNC от Nvidia. Данная технология не работает с HDMI, хотя FreeSync от AMD способен работать в обоих стандартах. В общем, если у вас не DisplayPort подключение, лучше это исправить.
Проблема с драйверами
В старых компьютерах может иметь место неполадка с драйверами видеокарты. В новых ПК это встречается куда реже. Самое простое решение – удалить драйвер видеоадаптера полностью и установить его заново. Важно не использовать при этом программы автоматической инсталляции подобного ПО, а сделать все вручную. Удаление выполняется в «Диспетчере устройств» Windows, а нужный файл доступен на сайте Nvidia и AMD.
При условии, что компьютер работает с выбранной версией стандарта подключения, монитор его воспринимает, а кабель – передает, проблема уйдет. Компьютер получит по EDID одобрение на большую частоту работы и все будет ок. Однако нужно учитывать, что важна не только частота, но и разрешение. Возможно, монитор поддерживает 4k и написано, что работает на 144 Гц, но не одновременно. Нужно в технических характеристиках прочитать, возможно, в FHD 144 Гц, а в 4k – только 60 Гц.
Источник: gamesqa.ru
Можно ли подключить монитор 144 Гц через HDMI?

Если вы хотите подключить игровой монитор с частотой обновления экрана 144 Гц, вам понадобится подходящий кабель, чтобы полностью использовать возможности дисплея. Разбираемся, возможно ли подключить такой экран через обычный HDMI и на что следует обратить внимание при установке монитора.


HDMI: можно ли подключить монитор 144 Гц?
Классические HDMI кабели стандарта 1.0 могут передавать картинку только с частотой 60 Гц. С версии 1.4 HDMI возможно подключение мониторов с частотой обновления кадров до 120 Гц. Чисто теоретически с HDMI 2.0 вполне реально подключение мониторов с повышенной герцовкой — до 240 Гц. Однако на практике всё остановилось на частоте 120 Гц, и лишь немногие производители модифицируют мониторы таким образом, чтобы они могли выдавать 144 Гц через подключение по HDMI.
Покупая кабель HDMI, все равно стоит остановить свой выбор на версии 2.0, так как с HDMI 1.4 в любом случае не удастся добиться частоты выше 120 Гц — а в зависимости от монитора и видеокарты при высоких разрешениях она может быть даже ниже.
Не забудьте проверить, поддерживает ли ваша видеокарта соответствующую версию HDMI. Также ее должен поддерживать и сам монитор. Однако все HDMI обратно совместимы, и если вы будете подключать дисплей с низкой частотой с помощью HDMI 2.0, или наоборот, то ничего страшного не случится — просто качество изображения будет ограничено возможностями оборудования.

Сможет ли игровой монитор работать с частотой обновления экрана 144 Гц через HDMI
Если вы хотите получить не только 120 Гц, а частоту обновления в 144 Гц, которую поддерживают многие игровые мониторы, то HDMI придется отложить в сторону: текущие версии этого интерфейса не обеспечивают вывод картинки с такой высокой скоростью обновления кадров.
Для подключения игровых мониторов надо использовать кабели DVI-D Dual Link или Display Port. Если монитор поддерживает G-Sync, то вам стоит приобрести провод Display Port, чтобы получить возможность использовать дополнительные функции и преимущества устройства.
- Почему телефон быстро разряжается и как это исправить: 5 советов=«content_internal_link»>
- Что делать, если забыл пароль от роутера?=«content_internal_link»>
Источник: ichip.ru