Чтобы улучшить результаты настройки яркости и контрастности дисплея, используйте мастер калибровки цветов дисплея (Мастер калибровки цветов дисплея поможет настроить эти и другие параметры цвета). Процедура настройки яркости и контрастности зависит от характеристик дисплея.
Элементы управления яркостью и контрастностью некоторых мониторов расположены на передней панели.
- Экранное меню. Настройки яркости и контрастности некоторых дисплеев можно отрегулировать с помощью экранного меню, а затем установить яркость и контрастность в конечном меню. Обычно просмотреть экранное меню можно нажав кнопку, которая, возможно, называется «Меню» и расположена на передней панели монитора.
- Дисплей ноутбука. Дисплеи ноутбуков не оснащены кнопками яркости и контрастности на передней панели. В большинстве ноутбуков элемент управления контрастностью отсутствует. Однако, яркость многих ноутбуков можно настроить, удерживая клавишу Fn и нажимая соответствующую функциональную клавишу для уменьшения или увеличения яркости. При использовании мастера калибровки цветов дисплея на ноутбуке установите параметр яркости дисплея на максимальное значение.
Дополнительные сведения о настройке яркости и контрастности дисплея в документации монитора или веб-сайт производителя.
Автоматическая настройка яркости с помощью адаптации
Адаптивная яркость – это функция Windows, которая с помощью датчика света автоматически настраивает яркость дисплея в соответствии с условиями освещенности компьютера. Для использования этой функции необходимо, чтобы на компьютере были установлены и включены датчики света.
Чтобы определить, поддерживает ли монитор вашего ноутбука или компьютера функцию адаптивной яркости, в окне «Электропитание» следует найти Включить адаптивную яркость или просмотреть документацию компьютера.
Срабатывания адаптивной яркости
- Откройте окно «Электропитание».
- В любом плане питания щелкните Настройка плана .
- Нажмите кнопку Изменить дополнительные параметры питания .
- В списке разверните раздел Дисплей и разверните раздел Включить адаптивную яркость.
- Чтобы включить или отключить адаптивную яркость, когда компьютер работает от аккумулятора, выберите От батареи и в списке Вкл.
- Чтобы включить или отключить адаптивную яркость, когда компьютер работает от электросети, выберите Подключение и выберите в списке Вкл.
- Нажмите кнопку Применить . Нажмите кнопку ОК .
Примечание: Адаптивная яркость доступна не во всех версиях Windows.
Источник: windows-school.ru
Как изменить насыщенность экрана на виндовс 11
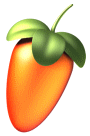
Как повысить насыщенность NVIDIA (Настройка насыщенности)
Чтобы изменить насыщенность экрана в Windows 11, вам потребуется выполнить следующие шаги:
1. Щелкните правой кнопкой мыши на рабочем столе и выберите Настройки дисплея из контекстного меню.
2. Перейдите на вкладку Дисплей в окне настроек дисплея.
3. Прокрутите вниз до раздела Настройка иконок, текста и других элементов.
4. Щелкните настройку Настройка цвета и внешнего вида.
5. В новом окне прокрутите вниз до секции Расширенные настройки.
6. В разделе Вариант цвета вы увидите ползунок Насыщенность.
7. Переместите ползунок вправо или влево, чтобы увеличить или уменьшить насыщенность экрана соответственно. Вы можете видеть изменения на прямоугольнике с цветами сразу же после изменения насыщенности.
8. Когда вы достигнете желаемого уровня насыщенности, нажмите кнопку Применить и затем ОК, чтобы сохранить изменения.
После выполнения этих шагов, насыщенность экрана будет изменена в соответствии с вашими предпочтениями. Обратите внимание, что эти настройки применяются к всему экрану, а не только к определенным приложениям или элементам интерфейса.
Источник: fruityloopsstudio.ru