Яркость экрана монитора — одна из самых важных деталей при работе за компьютером, которая сказывается на усталости глаз. Дело в том, что в солнечный день, обычно, картинка на мониторе блеклая и ее плохо различить, если не прибавить яркость. В результате, если слабая яркость монитора — то приходится напрягать зрение и глаза быстро устают (что не есть хорошо…).
В этой статье я хочу остановиться на настройке яркости монитора ноутбука. Сделать это можно несколькими путями, рассмотрим каждый из них.
Важный момент! Яркость экрана ноутбука сильно влияет на количество потребляемой энергии. Если ваш ноутбук работает от аккумуляторной батареи — то прибавив яркость, батарея разрядится несколько быстрее. Статья о том, как увеличить время работы ноутбука от аккумулятора: https://pcpro100.info/kak-uvelichit-vremya-rabotyi-noutbuka-ot-akkumulyatora/
Как увеличить яркость экрана ноутбука
1) Функциональные клавиши
Самый простой и быстрый способ изменить яркость монитора — это использовать функциональные клавиши на клавиатуре. Как правило, нужно зажать функциональную кнопку Fn+стрелочку (либо диапазон F1-F12, в зависимости от того, на какой кнопке нарисован значок яркости — «солнышко», см. рис. 1).
Как сделать телевизор ярче? | Samsung
Рис. 1. Клавиатура ноутбука Acer.
Одно небольшое замечание . Не всегда эти кнопки работают, причинами этого чаще всего являются:
- не установленные драйвера (например, если вы установили Windows 7, 8, 10 — то по умолчанию устанавливаются драйвера на почти все устройства, которые будут распознаны ОС. Но работают эти драйвера «не так», в том числе часто функциональные клавиши не работают!). Статья о том, как обновить драйвера в авто-режиме: https://pcpro100.info/obnovleniya-drayverov/
- эти клавиши могут быть отключены в BIOS (правда, поддерживают такую опцию не все устройства, но такое возможно). Чтобы включить их — войдите в BIOS и измените соответствующие параметры (статья о том, как войти в BIOS: https://pcpro100.info/kak-voyti-v-bios-klavishi-vhoda/).
2) Панель управления Windows
Изменить параметры яркости можно так же через панель управления Windows (нижеприведенные рекомендации актуальны для Windows 7, 8, 10).
1. Сначала необходимо зайти в панель управления и открыть раздел « Оборудование и звук » (как на рис. 2). Далее открыть раздел « Электропитание «.
Рис. 2. Оборудование и звук.
В разделе электропитание в самом низу окна будет «ползунок» для регулирования яркости монитора. Передвинув его в нужную из сторон — монитор изменит свою яркость (в реальном времени). Так же настройки яркости можно изменить перейдя по ссылке « Настройка схемы электропитания «.
Рис. 3. Электропитание
3) Настройка параметров яркости и контрастности в драйверах
Настроить яркость, насыщенность, контрастность и другие параметры можно в настройках ваших драйверов видеокарты (если, конечно, они были установлены ).
Чаще всего, нужный значок для входа в их настройки, находится рядом с часами (в правом нижнем углу, как на рис. 4). Просто откройте их и перейдите в настройки дисплея.
Тёмное изображение / Нет подсветки на телевизоре BBK 32LEM-3081/T2C (РЕМОНТ)
Рис. 4. HD-графика Intel
Кстати, есть еще один способ войти в настройки графических характеристик. Просто щелкните в любом месте на рабочем столе Windows правой кнопкой мышки и в появившемся контекстном меню будет ссылка на искомые параметры (как на рис. 5). Кстати, неважно какая у вас видеокарта: ATI, NVidia или Intel.
Кстати, если у вас нет подобной ссылки — возможно у вас не установлены драйвера на вашу видеокарту. Рекомендую проверить наличие драйверов для всех устройств в несколько кликов мышкой: https://pcpro100.info/obnovleniya-drayverov/
Рис. 5. Вход в настройки драйверов.
Собственно, в настройках цветности можно легко и быстро изменит нужные параметры: гамма, контрастность, яркость, насыщенность, произвести коррекцию нужных цветов и т.д. (см. рис. 6).
Рис. 6. Настройка графики.
На этом у меня все. Удачной работы и быстрого изменения «проблемных» параметров. Good Luck
Источник: pcpro100.info
Как увеличить яркость экрана на ноутбуке
Датчик освещённости, который автоматически регулирует яркость подсветки экрана, есть далеко не во всех ноутбуках. К тому же он не всегда срабатывает корректно, и часто возникают ситуации, когда приходится подстраивать яркость вручную. Сделать это можно разными способами.
Как увеличить яркость экрана на ноутбуке функциональными клавишами
Самый простой и быстрый метод настройки яркости экрана — это горячие клавиши. В зависимости от производителя и модели ноутбука для этого могут использоваться пары функциональных кнопок F1, F2 и другие либо стрелки навигации. Понять, какие из них задействованы на вашем ноутбуке, очень легко по изображению солнышка с лучами побольше и поменьше.
Фото: Артём Козориз / Лайфхакер
Для увеличения яркости следует кликнуть по клавише со значком солнышка с большими лучами, а для уменьшения — с малыми. Если это не срабатывает, попробуйте нажимать её, удерживая Fn.
На MacBook Pro, которые оснащены тачбаром, а не рядом функциональных клавиш, необходимо коснуться иконки солнышка на сенсорной панели, а затем, не отрывая пальца, сдвинуть его влево или вправо для настройки.
Как увеличить яркость экрана на ноутбуке через быстрые настройки
Во всех операционных системах есть функция быстрой регулировки яркости из системного трея, где отображается статус сети, громкость и другие параметры.
В Windows
Кликните по значку сетевого подключения, звука или аккумулятора и сдвиньте ползунок вправо.
В macOS
Откройте «Пункт управления», нажав на иконку с переключателями в строке меню, и настройте яркость с помощью бегунка «Дисплей».
В Linux
Кликните по пиктограмме Wi-Fi, громкости или аккумулятора и сдвиньте ползунок яркости вправо.
Как изменить яркость экрана на ноутбуке из настроек ОС
Как и в предыдущем способе, все современные ОС позволяют увеличивать яркость через соответствующий раздел системных настроек.
В Windows
В меню «Пуск» откройте «Параметры», затем перейдите в раздел «Система» → «Дисплей» и настройте яркость с помощью одноимённого ползунка.
В macOS
Кликните по иконке системных настроек в доке и откройте пункт «Мониторы». Отрегулируйте уровень яркости, двигая бегунок.
В Linux
Запустите системные настройки, перейдите в раздел «Электропитание» и задайте желаемую яркость с помощью ползунка.
Как настроить яркость экрана на ноутбуке из «Центра мобильности Windows»
Если используете ноутбук с ОС от Microsoft, яркость также можно отрегулировать через встроенную утилиту «Центр мобильности Windows».
Запустите её, воспользовавшись поиском, а затем подстройте комфортный уровень подсветки ползунком «Яркость экрана».
Как увеличить яркость экрана на ноутбуке из настроек видеоадаптера
Для всех моделей с дискретной графикой и некоторых с интегрированной доступен ещё один вариант — регулировка яркости через настройки видеоадаптера. Он подходит для видеокарт Nvidia, AMD и Intel.
Сделайте щелчок правой кнопкой мыши на рабочем столе и выберите в контекстом меню «Панель управления Nvidia», «Настройки Radeon» или «Настройки графики Intel».
Найдите раздел «Регулировка параметров цвета рабочего стола» и настройте яркость, сдвигая одноимённый бегунок в нужную сторону.
- Как найти и включить Bluetooth на ноутбуке
- Как зайти в BIOS на ноутбуках и стационарных ПК
- Что делать, если не работает тачпад на ноутбуке
- Что делать, если на ноутбук попала вода
- Почему греется ноутбук и что с этим делать
Источник: lifehacker.ru
Как увеличить яркость экрана ноутбука, компьютера на базе Windows?
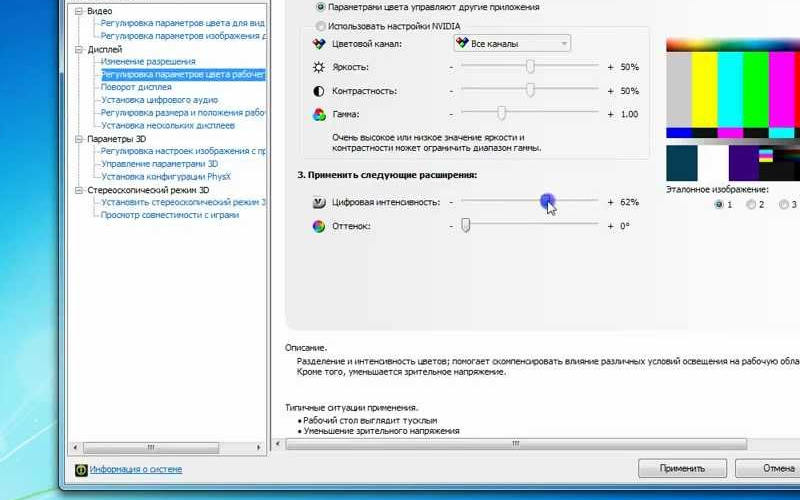
Основное энергопотребление современного ноутбука приходится на яркость экрана. У компьютеров большие затраты приходятся на системный блок, но настраивать дисплей на нем необходимо для комфорта своих глаз. Поэтому разберемся, как увеличить яркость экрана на любом из устройств.
Как увеличить яркость экрана компьютеров с помощью кнопок на мониторе
Мониторы оснащены собственным меню, которое вызывается кнопками на их передней панели или сбоку. Если вам некомфортно работать на компьютере из-за недостаточной яркости, то стоит попробовать выставить ее настройки именно так. Измените интенсивность подсветки и контрастность, как на обычном телевизоре через меню и изображение на мониторе будет более комфортным для восприятия. Если вы не можете попасть к нужным опциям, воспользуйтесь инструкцией к монитору. В тех случаях, когда этот способ не помог, стоит поработать с системными настройками своего компьютера, принцип здесь тот же, что и в ноутбуках.
Горячие сочетания клавиш, чтобы увеличить яркость ноутбука
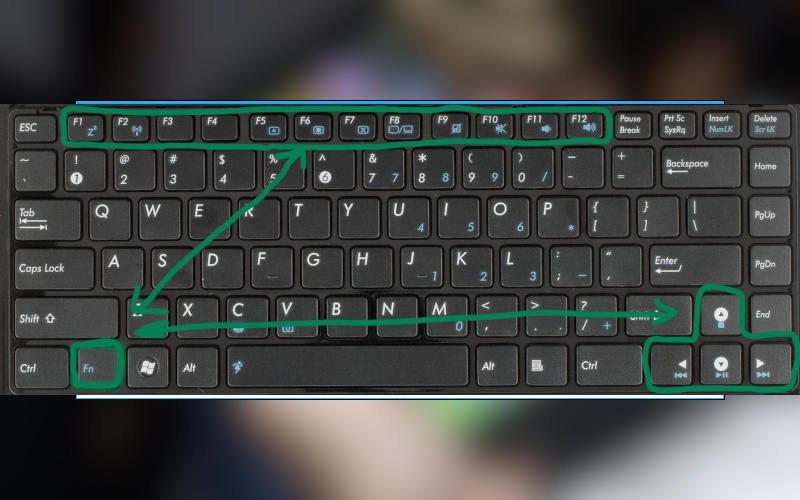
Посмотреть все 3 фото
Один из самых быстрых способов, как увеличить яркость экрана на Виндовс – использовать «горячие клавиши». Этот вариант работает на ноутбуках любой марки, но проблема в том, что каждый производитель придумал собственные варианты «горячих клавиш».
- Посмотрите на клавиатуру. Найдите на ней клавишу Fn , а в верхнем ряду пиктограмму « лампочка » или « солнце ». В некоторых моделях эти изображения располагаются на стрелках в нижней части клавиатуры: «назад» — уменьшает яркость экрана (пиктограмма на ней обычно не закрашена внутри), а «вперед» — увеличивает. Также производители часто задействуют кнопки: F 1 , F 2 и F 8 . Как правило, рядом располагаются две кнопки, чтобы делать интенсивность подсветки экрана сильнее или слабее.
- После того как вы нашли нужную кнопку, необходимо нажать ее несколько раз для изменения яркости экрана.
К современному компьютеру можно приобрести клавиатуру, на которой также есть кнопка Fn или специальные отдельные клавиши для управления яркостью экрана или плеерами.
Меняем настройки электропитания
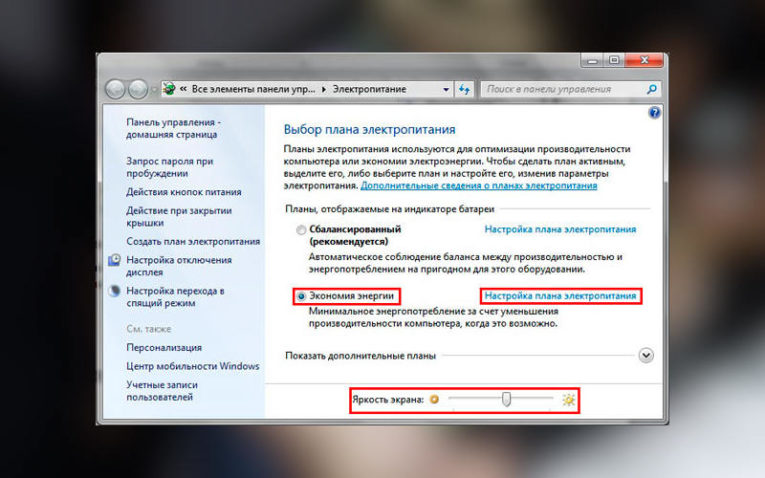
- Настройка сети в Windows 7, 8 и 10 – узнайте, как правильно подключить…
- Как сделать скриншот. Секреты и полезные советы для работы с фото экрана
- Как зайти в БИОС на ноутбуках и ПК
Вне зависимости от того, какой тип устройства вы используете – портативный ноутбук или настольный компьютер, операционная система Windows предусматривает возможность управления электропитанием. У вас есть возможность в этом меню настроить не только яркость экрана, но и специальные режимы – сон и гибернация (они нужны для сокращения энергопотребления во время длительного перерыва работы). Для пользователей ноутбуков удобна настройка дисплея, при которой его яркость не поменяется при отключении от сети. Все эти опции можно выставить в плане электропитания. Для работы с ним следуйте инструкции:
- Зайдите в «Пуск» и сразу перейдите оттуда в «Панель управления».
- Среди всех доступных опций выберите «Электропитание».
- Зайдите в «Настройки отключения дисплея». На ноутбуках в нем вы увидите два варианта электропитания: от сети и от батареи. Зайдите в каждый из них и внесите желаемые изменения: период, через который экран будет отключен для сохранения энергии; использование сна и гибернации, яркость дисплея.
Изменять яркость дисплея можно и отдельно, для этого в директории «Электропитание» найдите в нижней части ползунок для изменения работы подсветки. Также вы можете полностью задать новые опции «Настройки плана электропитания». Этот вариант удобен, если вы используете устройство в разных условиях. Вы сможете задать свой вариант яркости дисплея для сбалансированного, экономного плана питания, а также для высокой производительности.
Решить проблему, как увеличить яркость экрана на ноутбуке, этим способом проще, так как в панели задач (правый нижний угол) есть специальная пиктограмма в виде батареи для быстрого перехода к настройкам электропитания. Вы сможете изменить яркость подсветки всего за несколько минут.
Используем специальную программу
Есть несколько программ, которые помогают настроить работу видеокарты компьютера. Они чаще используются только на стационарных машинах. Изменить режим подсветки видеокарты можно при помощи таких программ как:
- Intel HD Graphics для карт этой фирмы;
- Catalyst для видеопроцессоров AMD и карт Radeon .
У этих специальных программ есть широкий спектр возможностей для изменения графического интерфейса и опций экрана. Это не самый простой способ, как увеличить яркость экрана на компьютере, но он более удобный. Скачать специальные утилиты можно с сайта производителя видеокарты или загрузить их на компьютер с диска, который шел в одном комплекте с комплектующей.
Что делать, если яркость изменить не удалось?
Если вы сделали все возможное, но вам по-прежнему неудобно пользоваться компьютером, то необходимо найти причину этому:
- Через меню «Пуск» пройдите в «Диспетчер устройств». Найдите графический процессор или видеокарту в списке устройств. Попытайтесь обновить драйвер, вызвав правой кнопкой мыши меню «Свойства». Если через стандартное приложение обновить драйвера не вышло, то необходимо скачать стороннюю программу, которая найдет все неактуальные компоненты вашего компьютера и обновит их, такой утилитой может стать Drivers mini . Использование сторонней программы поможет устранить несоответствие драйверов клавиатуры, и исключит риск появления проблем из-за устройства ввода.
- Если вы пытаетесь изменить яркость «горячими клавишами», но они не срабатывают – смените способ или прочистите клавишу Fn . Проверьте ее работоспособность, меняя другие настройки.
Если проблема не в клавиатуре или драйверах, то стоит отнести ноутбук или монитор в сервисный центр. Неполадка может оказаться аппаратной – исчерпан ресурс ламп подсветки, перетерся или отошел шлейф дисплея (этот вариант встречается на ноутбуках).
Теперь вы знаете, как увеличить яркость экрана Windows разными способами. Поделитесь этой информацией с друзьями, чтобы и они могли сделать отображение объектов на дисплее удобным для себя. Задать вопросы и рассказать о своих проблемах с подсветкой экрана можно в комментариях.
Источник: smartbobr.ru