В этой статье будет показано, как в Windows 11 изменить яркость экрана с помощью одного из девяти доступных методов. Иногда вам может потребоваться регулировка уровня яркости монитора или встроенного дисплея. Все портативные устройства позволяют изменять уровень яркости программно из драйверов, и некоторые «обычные» мониторы (помимо встроенного меню).
Вы можете захотеть увеличить уровень яркости экрана, если используете ноутбук на улице в солнечную погоду. В темной комнате стоит уменьшить яркость подсветки экрана, чтобы снизить нагрузку на глаза.
Однако имейте в виду следующее. Более яркий экран потребляет больше энергии , что разряжает аккумулятор устройства. Более низкая яркость продлевает срок службы батареи, но часто затрудняет чтение экрана. Всегда старайтесь найти оптимальное значение между этими двумя случаями.
Как упоминалось выше, все дисплеи ноутбуков и планшетов оснащены функцией регулируемой подсветки экрана. Однако не все внешние мониторы поддерживают программное изменение яркости дисплея. Хотя все они имеют регулировку яркости в меню, программный метод — относительно редкая вещь.
Упала яркость экрана ноутбука: как увеличить (2 способа)
Эта статья покажет вам девять различных способов регулировки уровня яркости дисплея в Windows 11 и несколько дополнительных советов.
Содержание скрыть
Как изменить яркость экрана в Windows 11
Windows 11 предлагает несколько различных способов быстрой регулировки яркости экрана, в том числе «Ночной свет», который уменьшает количество синего света на экране, чтобы снизить нагрузку на глаза и помочь вам заснуть. Вы можете использовать приложение «Параметры», горячие клавиши, панель быстрых настроек, PowerShell, экранное меню монитора, командную строку, центр мобильности Windows и набор внешних приложений, таких как приложения от драйверов и специально разработанное программное обеспечение.
Как изменить яркость экрана в Параметрах Windows 11
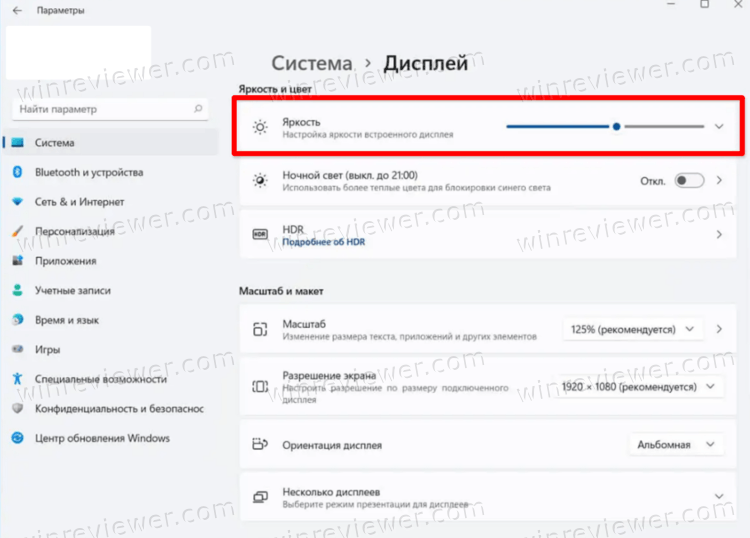
- Откройте приложение «Параметры», нажав сочетание клавиш Win + I , или щелкните значок шестеренки в меню «Пуск».
- Перейдите в раздел Система > Дисплей.
- Справа измените положение ползунка Яркость, чтобы установить желаемый уровень подсветки экрана.
С помощью быстрых настроек
Откройте «Быстрые настройки» с помощью сочетания клавиш Win + A и измените положение ползунка яркости на желаемый уровень.
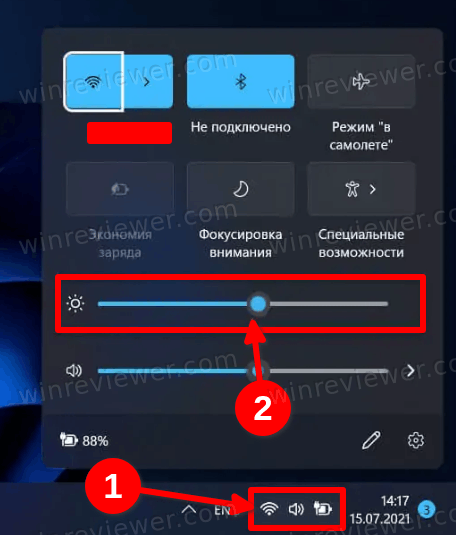
Вы также можете щелкнуть любой из трех значков (Интернет, Звук и Батарея) в области уведомлений на панели задач, чтобы открыть то же всплывающее окно.
Измените уровень подсветки в меню монитора
Это опция, которую обычно можно найти в меню внешних дисплеев и всё-в-одном устройств (моноблоках). На ноутбуках она встречается редко. Сначала вам нужно обратиться к руководству по дисплею или устройству, чтобы узнать, где найти кнопку меню и открыть настройки изображения экрана.
Как увеличить или уменьшить яркость экрана ноутбука. Пропала яркость на ноутбуке
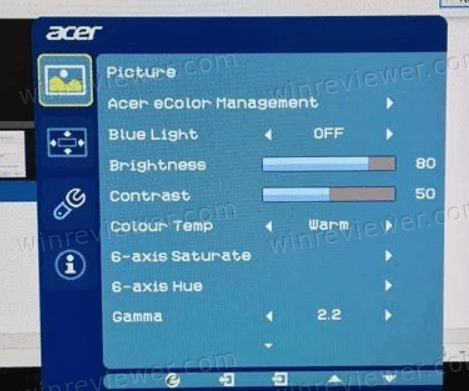
На некоторых дисплеях может быть отдельная кнопка или ручка для регулировки уровня яркости, но у большинства из них есть такой элемент в экранном меню.
Изменить яркость экрана в Windows 11 с помощью горячих клавиш
Эта особенность характерна для ноутбуков. Многие устройства имеют функциональные клавиши, позволяющие легко изменять яркость дисплея. Например, если вы используете ноутбук, на нем может быть клавиша Fn , которую можно использовать вместе с другими кнопками клавиатуры для регулировки яркости экрана.
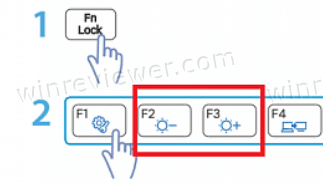
Пожалуйста, обратитесь к руководству вашего устройства, чтобы узнать, доступна ли такая функция. Если горячие клавиши для регулировки яркости не работают, убедитесь, что у вас установлены необходимые драйверы дисплея и клавиатуры.
Измените яркость дисплея в Windows 11 с помощью PowerShell
Это работает только для устройств со встроенным дисплеем, таких как ноутбуки и планшеты. Сделайте следующее.
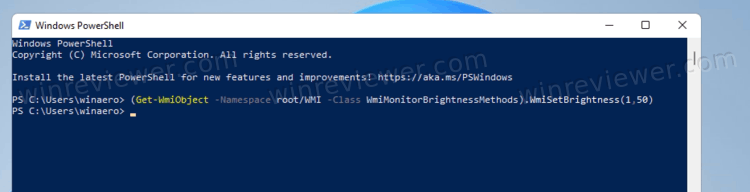
- Откройте PowerShell из Windows Search ( Win + S ) или в Терминале Windows.
- В PowerShell введите следующую команду: (Get-WmiObject -Namespace root / WMI -Class WmiMonitorBrightnessMethods) .WmiSetBrightness (1, ЗНАЧЕНИЕ ) .
- Замените ЗНАЧЕНИЕ в приведенной выше команде цифрой от 0 до 100, чтобы указать процент яркости экрана, которое вы хотите установить.
- Теперь вы можете закрыть консоль PowerShell.
Изменить уровень яркости в командной строке
Этот метод аналогичен описанному выше и применим к портативным устройствам со встроенным дисплеем.
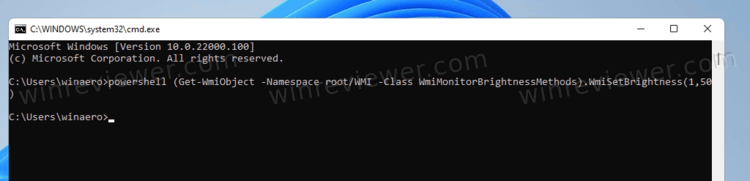
- Откройте новую командную строку (Win + R> cmd.exe) или выберите Командную строку в Терминале Windows.
- Выполните команду powershell (Get-WmiObject -Namespace root / WMI -Class WmiMonitorBrightnessMethods) .WmiSetBrightness (1,50) .
- Это вызовет экземпляр PowerShell и установит уровень подсветки экрана на 50%.
- Замените 50 на желаемый процент яркости экрана.
Теперь вы можете закрыть консоль командной строки.
Отрегулируйте яркость экрана с помощью Центра мобильности
Вы также можете использовать приложение Центра мобильности Windows для увеличения или уменьшения яркости экрана вашего устройства. Центр мобильности Windows включает быстрые настройки, такие как яркость, громкость, аккумулятор, внешние дисплеи и настройки синхронизации. Это классический инструмент Windows, доступный в более ранних версиях Windows, и он доступен на ноутбуках.
- Откройте меню быстрых настроек c помощью сочетания Win + X , или щелкните правой кнопкой мыши кнопку «Пуск».
- Выберите Центр мобильности.
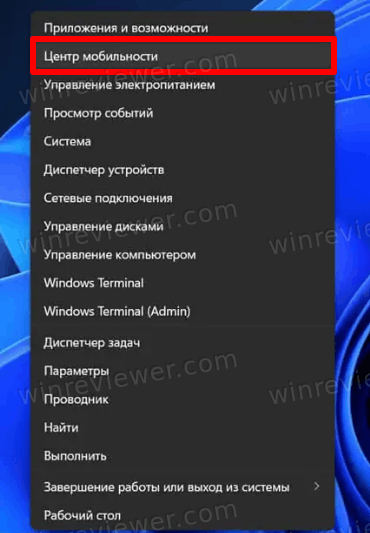
- Измените ползунок яркости дисплея на желаемый уровень.
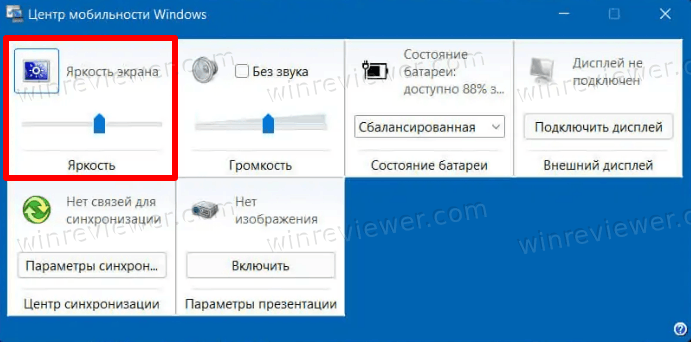
- Теперь вы можете закрыть приложение Центр мобильности Windows.
Автоматическая регулировка яркости с помощью «Экономии заряда»
Если у вас есть устройство с питанием от аккумулятора, Windows 11 включает режим Экономии заряда (Batter Saver). Он может автоматически уменьшать яркость экрана вашего устройства. Это эффективно снижает энергопотребление и продлевает срок работы от батареи.
Чтобы включить эту опцию, сделайте следующее.
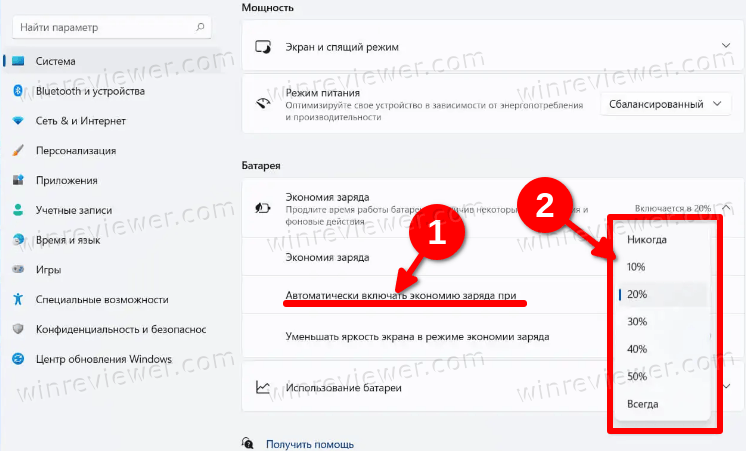
- Щелкните правой кнопкой мыши значок батареи на панели задач и выберите Параметры питания и сна.
- Кроме того, вы можете перейти в «Параметры» > «Система» > «Питание и батарея».
- В разделе «Батарея» выберите параметр «Экономия заряда».
- Включите переключатель «Уменьшить яркость экрана в режиме экономии заряда».
- Укажите значение заряда батареи, при котором опция Battery Saver будет автоматически включаться, в раскрывающемся меню для параметра «Автоматически включать экономию заряда батареи при»..
Теперь, когда вы включаете режим экономии заряда батареи, яркость подсветки будет уменьшена для экономии заряда батареи.
Готово. Совет : переключатель «Экономия заряда» также доступен в быстрых настройках ( Win + A ) и может быть добавлен или удален оттуда.
Изменение яркости экрана в Windows 11 с помощью приложений драйвера графической карты
В зависимости от того, какая у вас графическая карта, вы можете использовать программное обеспечение Intel, AMD или NVIDIA для изменения яркости экрана в Windows 11. Эти параметры обычно доступны как для компьютеров со встроенным дисплеем, так и для устройств с подключенными внешними дисплеями.
Панель управления графикой Intel
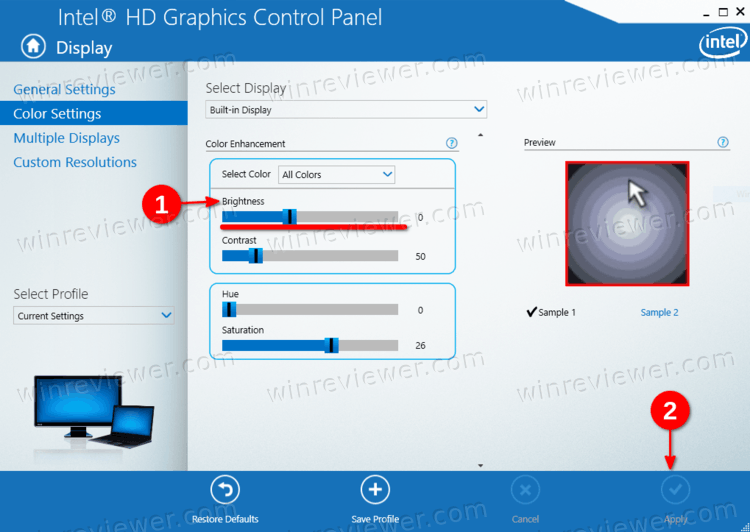
- Щелкните панель управления графикой Intel в разделе «Все приложения» в меню «Пуск».
- Щелкните значок Display в нижнем левом углу.
- Слева нажмите на Настройки цвета.
- Если вы подключили к компьютеру несколько дисплеев, выберите соответствующее устройство в раскрывающемся меню «Выбрать дисплей».
- Измените положение ползунка «Яркость» на приемлемый уровень и нажмите «Применить».
- Нажмите Да в диалоговом окне подтверждения.
Теперь вы можете закрыть инструмент Intel.
Отрегулируйте яркость экрана в панели управления NVIDIA
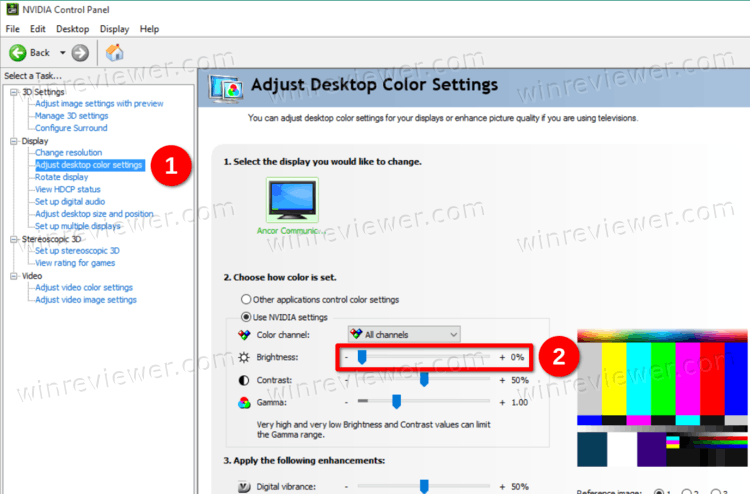
- Откройте панель управления NVIDIA. Для этого щелкните правой кнопкой мыши Рабочий стол и выберите Показать дополнительные параметры> Панель управления NVIDIA.
- Щелкните ссылку «Настроить параметры цвета рабочего стола» в разделе «Экран» на левой панели.
- Выберите правильный дисплей, если у вас подключено более одного.
- Установите желаемый уровень яркости с помощью соответствующего ползунка «Яркость» и нажмите «Применить».
Вы изменили яркость экрана. Теперь вы можете закрыть приложение NVIDIA.
Программное обеспечение AMD, Центр управления Catalyst и настройки Radeon
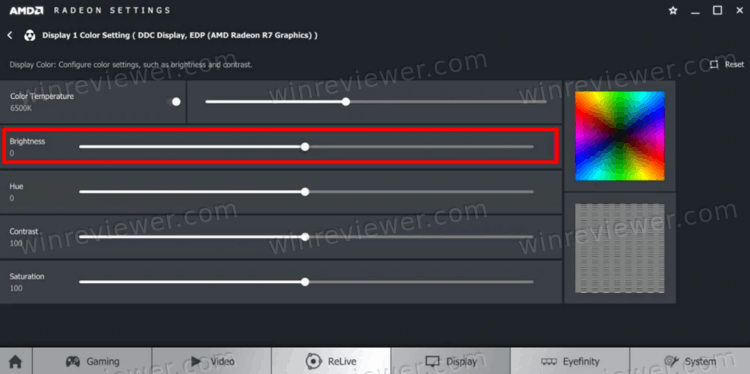
- В зависимости от того, какое у вас установлено приложение, откройте Catalyst Control Center или Radeon Settings.
- Разверните слева раздел «Управление рабочим столом» и выберите «Цвет».
- Измените значение ползунка Яркость и нажмите кнопку Применить.
Сторонние программы для изменения яркости экрана в Windows 11
Для Windows существует множество инструментов, в том числе платные и бесплатные программы и утилиты с открытым исходным кодом, которые могут изменять уровень яркости экрана в Windows 11. Вот некоторые из них.
И многие другие.
Много лет F.lux остается моим любимым приложением. Мне очень нравится то, что он умеет. По сути, это больше, чем просто программа для регулировки яркости экрана. Она учитывает время суток, дневной свет и имеет множество опций для изменения, включая гамму и уменьшение синего света. Я настоятельно рекомендую вам попробовать F.lux.
Узнавайте о новых статьях быстрее. Подпишитесь на наши каналы в Telegram и Twitter.
Судя по тому, что вы читаете этот текст, вы дочитали эту статью до конца. Если она вам понравилась, поделитесь, пожалуйста, с помощью кнопок ниже. Спасибо за вашу поддержку!
Вы здесь: Главная страница » Windows » Windows 11 » Как в Windows 11 изменить яркость экрана
Публикации по теме
- Как в Windows 11 отключить современный ждущий режим
- Как включить HDR в Windows 11
- Как в Windows 11 изменить время отключения экрана
- Как изменить режим энергопитания в Windows 11
- Как в Windows 11 изменить схему питания компьютера
- Как включить или выключить гибернацию в Windows 11
- Как отключить переход Windows 10 в спящий режим
- Как включить или выключить быстрый запуск в Windows 10
- Доступна только схема питания Сбалансированная в Windows 10
- Медицинская карта батареи ноутбука средствами Windows 7
Сергей Ткаченко создал этот сайт в далёком 2009 году, и с тех пор продолжает над ним работать, публикуя новые материалы о Windows и её приложениях практически каждый день. Посмотреть все записи автора Сергей Ткаченко
Социальные сети
- Winrevew в Telegram
- Winreview в Twitter
Источник: winreviewer.com
Не работает регулировка яркости в Windows 11 — способы исправить проблему
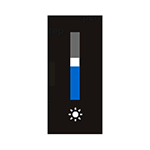
Если в установленной Windows 11 не работает регулировка яркости экрана ноутбука или ПК: отсутствует слайдер регулировки в центре действий (открывается по нажатию на значки в области уведомлений) или этот слайдер не активен, не работает регулировка яркости с помощью клавиш на клавиатуре или проблема имеет иной характер, обычно это сравнительно просто решить.
В этой инструкции подробно о методах исправить работу регулировки яркости в Windows 11 в зависимости от ситуации. Обратите внимание: если речь идёт о настольном компьютере или внешнем мониторе, подключенном к ноутбуку, лучше сразу перейти к последнему разделу статьи со сторонними приложениями регулировки яркости.
Что делать, если не работает регулировка яркости экрана ноутбука с Windows 11

В случае, если яркость экрана ноутбука необходимо настраивать встроенными средствами Windows 11 — в параметрах экрана или с помощью слайдера в центре действий, а он отсутствует или не активен, следует учитывать, что его работа зависит от следующих составляющих:
- Главное — драйвер монитора.
- Второстепенно, но может также влиять — драйверы видеокарты (интегрированной и дискретной), драйверы чипсета и управления электропитанием.
Обычно всё упирается в драйвер монитора и здесь могут помочь следующие шаги, выполненные по порядку:
- Откройте диспетчер устройств, для этого можно нажать правой кнопкой мыши по кнопке «Пуск» и выбрать соответствующий пункт контекстного меню.
- Раскройте раздел «Мониторы». Если в списке вы видите монитор, на значке которого отображается стрелка, нажмите по нему правой кнопкой мыши и выберите пункт «Включить устройство».
- Если стрелки нет, нажмите правой кнопкой мыши по монитору, выберите «Обновить драйвер».
- Нажмите «Найти драйверы на этом компьютере».

- Нажмите «Выбрать драйвер из списка доступных драйверов на компьютере».

- Обратите внимание, есть ли в списке совместимых драйверов другие (отличающиеся от установленного) драйверы монитора, например, стандартный «Универсальный монитор PnP». Если есть — выберите его, нажмите «Далее» и выполните установку. Причина, по которой это может помочь: некоторые сторонние программы (например, для удаленного доступа к компьютеру, такие как TeamViewer) устанавливают собственные драйверы монитора, после установки которых яркость не работает, в то время как со стандартным — порядок. После установки драйвера перезагрузите компьютер.

- Если отличающихся драйверов нет, попробуйте такой вариант (в процессе может пропадать изображение на экране) — в диспетчере устройств нажмите правой кнопкой мыши по монитору и выберите пункт «Удалить устройство», а затем в диспетчере устройств выберите «Действие» — «Обновить конфигурацию оборудования» или просто выполните перезагрузку.

Если указанные шаги не помогли вернуть работу регулировки яркости, убедитесь в том, что вы установили оригинальные драйверы чипсета, а при наличии — и драйверы управления электропитанием и другими функциями (ACPI, Power Management, Intel Management Engine) с сайта производителя ноутбука.
Здесь нужно учитывать, что даже если диспетчер устройств сообщает, что «Наиболее подходящий драйвер уже установлен», это не означает, что это на самом деле так — необходимо вручную скачать и установить драйверы: с официального сайта производителя ноутбука для вашей модели, с сайтов AMD, NVIDIA или Intel (однако с последним сейчас есть проблемы).
Исправление работы яркости с помощью клавиш на клавиатуре ноутбука
На большинстве ноутбуков присутствуют клавиши в верхнем ряду, позволяющие регулировать яркость экрана — они должны работать либо при простом нажатии, либо при нажатии в сочетании с клавишей Fn.

На современных ноутбуках для работы клавиш яркости и громкости обычно какие-либо дополнительные драйверы не требуются, но если реакции на нажатия нет, с большой вероятностью вам необходимо установить специальные драйверы и утилиты с сайта производителя для вашей модели ноутбука.
Названия необходимых утилит и драйверов в качестве примера для популярных марок ноутбуков (но в зависимости от конкретной модели ноутбука названия нужных утилит могут отличаться, это только пример):
- ASUS — ATK Package, ATKACPI, ATK Hotkey Utility
- Gigabyte — Gigabyte Control Center
- Dell — иногда нужна утилита QuickSet
- Lenovo — Hotkey Features Integration (ноутбуки), AIO Hotkey Utility Driver (для моноблоков),
- HP — HP Software Framework, Средства поддержки HP UEFI, HP Power Manager
Сторонние программы для управления яркостью на ноутбуке и компьютере
Если восстановить работу стандартных средств регулировки яркости не удается, либо вам требуется удобная регулировка яркости на ПК, а не ноутбуке, можно использовать сторонние приложения. Я рекомендую следующие два варианта из Microsoft Store (можно скачать и не из магазина, а с официальных сайтов разработчиков), предпочтительно — первый из указанных:
- Twinkle Tray: Brightness Slider
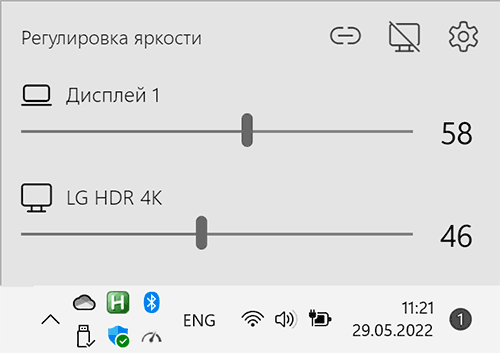
- Monitorian
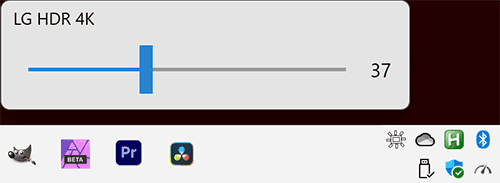
Оба приложения бесплатны, на русском языке (во втором перевод лишь частичный), в большинстве случаев позволяют очень легко регулировать яркость всех подключенных мониторов, в первом приложении можно создавать расписания для разной яркости в зависимости от времени суток, имена мониторов и дополнительные параметры.
Для некоторых мониторов доступны собственные фирменные программы позволяющие, в том числе, регулировать яркость без использования аппаратных кнопок на самом мониторе — найти их обычно можно на странице поддержки вашей модели монитора на официальном сайте.
Надеюсь, один из предложенных подходов поможет решить проблему в вашей ситуации и возможность регулировки яркости заработает исправно.
Источник: remontka.pro
Как сделать экран на ноутбуке ярче

Ноутбук
На чтение 4 мин Опубликовано 25.05.2020
Ноутбук – вещь переносная. Может понадобиться включить его и на улице, и в помещении, и в тёмное время суток. При этом порою мы пользуемся агрегатом, подключённым к сети, а иногда работаем на заряде батареи аккумулятора.

В каждом конкретном случае желательно подстраивать яркость (повысить или понизить) под природные условия. Это важно прежде всего для того, чтобы обезопасить глаза.
Как и зачем нужно настраивать яркость экрана ноутбука
Казалось бы, зачем лезть в экран ноутбука, ведь вполне можно пользоваться заводскими настройками. Но задав индивидуальные параметры, вы сможете убавить или добавить яркость. Таким образом, убьёте сразу двух зайцев: и зрение не испортите, и сможете сэкономить заряд батареи, работая в автономном режиме.
Чтобы убрать яркость экрана ноутбука или наоборот сделать её больше, существует несколько способов:
- через панель задач;
- через панель управления;
- горячими клавишами;
- центр мобильности.
Испробовав их и поэкспериментировав с контрастностью, вы вполне сможете адаптировать ваше портативное устройство для работы в тех или иных условиях.
Используем панель задач
Нажмите на «Пуск» и в окошке «Найти программы и файлы» напишите слово «Яркость». Вашему взору откроется такая табличка:

В левом верхнем углу есть надпись «Яркость экрана». Двигая бегунок под ней, вы можете настроить нужный параметр. При показателе 100% ноут будет использовать заряд батареи по максимуму.
В Windows 7 вызвать Центр мобильности можно, прибегая к горячим клавишам Win + X. Для 8-й и 10-й Виндовс: Win + I.
При помощи панели управления
Задать отдельные параметры для работы от сети и от батареи – где нужно, уменьшить или, наоборот, увеличить – вы можете и таким способом:

- Нажмите «Пуск».
- Выберите «Панель управления».
- Кликните «Настройка яркости».
- В сбалансированной схеме индикатора батареи нажмите «Настройка плана электропитания».
В открывшемся окне вы можете изменить настройки яркости с помощью двух бегунков, сделав дисплей светлее или темнее. Выбрав необходимые параметры, нажмите «Сохранить изменения».
Кликнем на специальные клавиши
Самый простой и быстрый способ увеличить или уменьшить яркость дисплея – воспользоваться клавиатурой ноутбука.

Для этого нажмите и удерживайте Fn, а сами в этот момент двигайте стрелками с нарисованными солнышками вправо-влево. В некоторых моделях они могут быть изображены на клавишах, двигающихся вверх-вниз.
Выводим ярлык на экран
Чтобы каждый раз не использовать меню «Поиска», можно Центр мобильности Windows вывести на рабочий стол.

Для этого кликните на выпавшую строчку в поисковых результатах и, удерживая левой кнопкой мыши, перенесите на экран монитора. Теперь вы получите быстрый доступ не только к регулировке яркости, но и другим параметрам.
Как изменить настройки затемнения экрана
Тем, кто привык читать с монитора длинные тексты, важно максимально увеличить интервал времени, когда экран начнёт затемняться, пока ноутбук пребывает в состоянии покоя. Чтобы изменить данную настройку, действуйте по такому плану:
- Кликните на значок батареи в правом нижнем углу монитора.
- Выберите «Дополнительные параметры электропитания».
- Нажмите «Настройка плана электропитания».
- Задайте время затемнения дисплея.
- Сохраните изменения.
Какие проблемы могут возникнуть
Если при подключении к сети цвета на экране ноутбука выглядят ярче, а при работе с батареей дисплей тусклый – это вполне нормально. Воспользуйтесь одним из вышеописанных способов настройки яркости или измените режим электропитания.
Но если вы не смогли воспользоваться ни одной из настроек, очевидно, возникли проблемы с дисплеем или видеокартой. А это уже серьёзный повод для посещения ремонтной мастерской.
Источник: reedr.ru