Зайдите в «Настройки > Память», пролистайте в самый низ и нажмите «Unmount USB». Через несколько секунд в области уведомлений появится сообщение информирующее о том, что можно безопасно извлечь флешку.
Можно ли извлекать флешку без безопасного извлечения?
Обновление Windows 10, выпущенное в октябре 2018 года, позволяет вынимать флешку без нажатия кнопки «Безопасное извлечение». Если раньше вам приходилось совершать одно дополнительное действие, то сейчас все работает автоматически и беспокоиться о потере данных больше не нужно.
Как безопасно извлечь флешку из планшета андроид?
Первый способ безопасного извлечения microSD флешки из планшета — через системные настройки. Для этого заходим в настройках в раздел “Память”. Откроются графики с информацией о свободном и занятом пространстве во внутренней памяти планшета и на флешке. Листаем в самый низ, и выбираем пункт “Извлечь SD карту”.
Что будет если вытащить карту памяти из телефона?
Если вы поторопились вытащить карту, не закрыв работающие приложения, либо не отключив телефон, данные на карте могут быть потеряны. Дальнейшее использование карты будет возможно после ее форматирования. В некоторых случаях, при неправильном извлечении карты памяти, может потребоваться перепрошивка телефона.
Как безопасно извлечь флешку с телевизора
Как вынуть карту памяти из телефона Samsung?
- Откройте “Настройки”
- Выберите пункт “Оптимизация”
- В разделе “Память” откройте “Настройки памяти”
- Выберите “Карта памяти” нажмите ОТКЛЮЧИТЬ
Как безопасно извлечь USB флешку из телефона?
Зайдите в «Настройки > Память», пролистайте в самый низ и нажмите «Unmount USB». Через несколько секунд в области уведомлений появится сообщение информирующее о том, что можно безопасно извлечь флешку.
Что будет если извлечь флешку?
Часть данных может быть ещё в кэше. И если вытащить флешку, то они просто потеряются из-за потери питания. . Если вам «повезёт» вынуть флешку до того, как Windows обновил её файловую систему после записи, то при следующем запуске появится ошибка повреждения тома. Или просто компьютер её не увидит.
Как безопасно извлечь флешку из мака?
Нажмите на иконке накопителя правой кнопкой мыши и в появившемся контекстном меню выберите пункт «Извлечь». Контекстное меню можно вызвать также и в окне, отображающем содержимое накопителя.
Нужно ли нажимать Безопасное извлечение?
Пользователям больше не нужно нажимать кнопку «безопасное извлечение», прежде чем отключить флешку, внешний жесткий диск или кабель для передачи данных от смартфона. Изменения вступили в силу после обновления ОС Windows 10 на версию 1809, с октября 2018 года.
Как безопасно извлечь флешку из телевизора Sony?
- Войдите в меню «Настройки» — «Хранилище и сброс».
- Выберите в списке ваш внешний USB-накопитель, который следует безопасно отключить
- Выберите пункт «Извлечь»
- Дождитесь сообщения «Безопасно извлечено» и аккуратно отсоедините накопитель от USB-порта телевизора
Как безопасно извлечь флешку из Ipad?
- Передача данных завершена. .
- Индикатор на внешнем жестком диске не моргает. .
- Особым параноикам могу посоветовать выгрузить приложение файлы из памяти (принудительно его закрыть).
Источник: dmcagency.ru
Безопасное извлечение флешки из компьютера или ноутбука без потери данных
Флешка является неотъемлемой частью повседневности, у многих из нас их даже несколько на разные случаи жизни. Мы пользуемся этими устройствами на работе для переноса данных с компьютера на компьютер, дома, чтобы записать музыку в машину, смотрим с него фильмы на телевизоре или подключаем в стереосистему. В любом случае первоначально мы работаем с носителем на компьютере или ноутбуке, поэтому необходимо знать, как пользоваться устройством, чтобы оно прослужило долго, а информация, хранимая на нем, не терялась. Для этого нужно научиться, как безопасно извлечь флешку из компьютера или ноутбука.

Зачем нужно безопасно извлекать устройство
Думали ли вы о том, чтобы после окончания работы на компьютере просто выдернуть шнур из розетки? Вероятно, это покажется всем невероятно глупым. При первой же загрузке после неверного завершения работы появится чёрный экран с просьбой загрузиться в безопасном режиме. Аналогичная ситуация и с флешкой. Вытаскивая её из порта, она лишается питания.
Безопасное извлечение флешки — это когда устройство отключают через специальную процедуру, а не просто вынимают из разъёма. Рассмотрим, зачем безопасно извлекать флешку.
При копировании файлов на устройство, компьютер сначала пишет данные в кэш (некая виртуальная память), а затем уже физически в место назначения. И если вы увидели на носителе копируемый файл с названием, временем записи, данными о размере, это ещё не значит, что процесс завершён. Часть данных может быть ещё в кэше. И если вытащить флешку, то они просто потеряются из-за потери питания. Возможно, вы и будете видеть файл, но он не откроется, поскольку какой-то его кусок не записался и пропал.
Второе, очень часто недооцениваемое последствие, это повреждение самой карты. Многие сейчас говорят, что это невозможно, с питанием флешки это не связано и испортить карту таким образом невозможно. Это лишь говорит о недалёкости таких специалистов.
Если вам «повезёт» вынуть флешку до того, как Windows обновил её файловую систему после записи, то при следующем запуске появится ошибка повреждения тома. Или просто компьютер её не увидит. Скорее всего, после этого, можете отправить устройство в мусор. Конечно, это редкость, и современные операционные системы подготовлены к подобным действиям пользователей и всеми своими силами предотвращают ошибки. Но стоит ли рисковать, если безопасно извлекать флешку совсем не сложно.
Как правильно завершить работу с картой памяти
Есть несколько способов того, как безопасно извлечь флешку из компьютера. Различий, по сути, между ними нет, просто кому как удобней.
Первый вариант
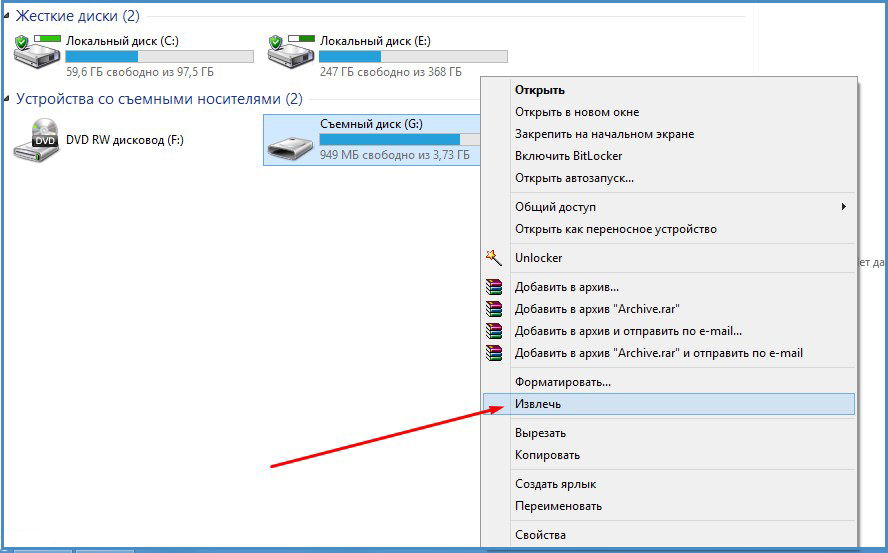
- Зайдите в Проводник (можно через меню Пуск).
- Найдите съёмный носитель, с которым закончили работу.
- Делаем правый клик и нажимаем «Извлечь».
ВАЖНО. Обязательно дождитесь сообщения, разрешающего вынимать устройство. Иначе все предыдущие старания потеряют смысл.
Второй вариант
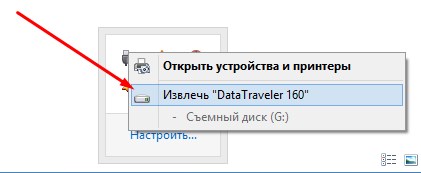
- На экране, справа внизу, ищем значок, похожий на USB-штекер.
- Если не увидели, значит, ищите небольшую стрелочку, направленную вверх, кликайте её, выйдет окно с разными значками, в нём-то и ищите нужный.
- Кликаем на него, как правило, любой кнопкой мыши и выбираем «Извлечь».
- Ждём сообщение системы, о том, что устройство можно отсоединить.
Если устройств несколько, то система предложит вам отключить их все разом, либо выбрать какие-то конкретные из них.
Третий способ
Здесь предлагается скачать специальное программное обеспечение. Зачем это нужно? Чтобы упростить и автоматизировать процесс. Ведь перед тем, как правильно извлечь флешку из компьютера, необходимо завершить все процессы, которые её используют, закрыть папки, файлы.
Часто после использования первых двух инструкций система вдруг выдаёт сообщение о том, что устройство используется, и отключать его нельзя. Занято другим процессом. Пользователю разобраться сложно, что это за процесс, поскольку на рабочем столе окна все закрыты, открытых программ тоже нет. А если вы делаете это при помощи специальной программы, то она сама сначала ищет и закрывает все приложения, завершает процессы и лишь после этого отключает устройство.
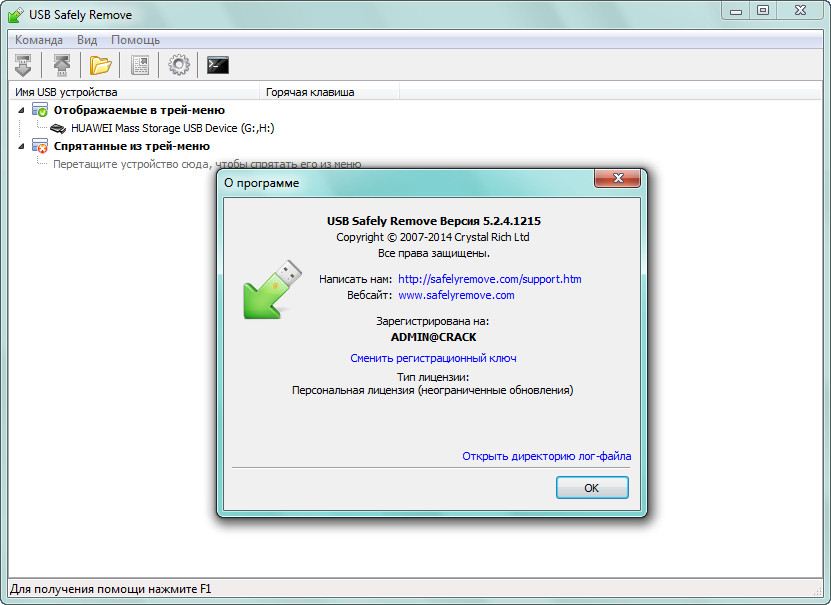
Одним из популярных приложений является USB Safely Remove. Вот основные его преимущества:
- удобное меню, из которого можно не просто остановить устройство, но и переименовать, установить, отредактировать значок;
- наличие горячих клавиш на определённые команды;
- возможность настроить автозапуск приложений, например, резервное копирование перед извлечением диска, проверку на вирусы до подключения и т. д.;
- наличие командной строки, которая позволяет автоматизировать работу приложения, настроить отключение устройств в определённом порядке по таймеру;
- умеет работать с любыми устройствами hot-plug, а не только с USB;
- при работе с кардридерами скрывает пустые слоты, что помогает избежать путаницы.
- функция возврата устройства обратно: если вы отключили диск и вдруг вспомнили, что забыли записать ещё файл, то не нужно выдёргивать и заново ставить флешку.
Это далеко не все возможности, предлагаемые приложением.
Каким именно способом безопасно извлечь флешку из компьютера, решать вам. Кто-то любит многофункциональность и точную настройку под себя. Тогда подойдёт третий способ. Если же лень скачивать что-то дополнительно, разбираться, то лучше выбрать какой-то из двух первых вариантов. Если вы сталкивались с какими-то проблемами при отключении внешних устройств, нашли способ избежать ошибок или как восстановиться после неправильного извлечения, поделитесь с нами в комментариях.
Источник: nastroyvse.ru
Как правильно извлекать флешку, чтобы не повредить?

Флешка – удобный вид накопителя, который позволяет хранить и перемещать важную информацию, домашние фото и видео, а также любимые треки. Несмотря на то, что пользоваться данным приспособлением очень просто, многие люди до сих пор допускают одну ошибку, которая может стать фатальной для внешнего диска.
Почему так важна функция безопасного извлечения оборудования

Неправильное извлечение накопителя грозит порчей микросхемы, из-за чего устройство станет непригодным для дальнейшего использования. В самый важный момент вы можете оказаться в неприятной ситуации, избежать которой можно, если помнить и всегда придерживаться правил извлечения флешки из ПК.
3 способа правильного извлечения флешки
Самые простые способы извлечения мини-накопителя из ПК приведены далее. Все они равнозначны, и помогают отключить устройство в безопасном режиме (автоматически закрываются все папки и останавливается загрузочная программа).
Мой компьютер
Наиболее простым способом остановки устройства из ПК является выключение работы диска через меню «Пуск».
Произвести действие очень просто, если следовать простой инструкции:
- Открываем ярлык доступа к жесткому диску ПК, именуемый «Мой компьютер». В зависимости от операционной системы или предпочтений пользователя значок может быть расположен на основном экране или в меню «Пуск» (окошко, всплывающее при нажатии на символ операционной системы, обычно расположенный в нижнем левом углу экрана).
- В открывшемся окне находим «Съемный диск» или же название флешки (очень удобно при большом количестве логических секторов или работе на чужом компьютере!).
- Кликаем на обозначение правой кнопкой мыши и выбираем опцию «Извлечь».
После проделанных шагов система оповестит о том, что устройство отключено и может быть извлечено пользователем.
Трей
Чтобы воспользоваться данным способом, следует отыскать значок с флешкой в правом углу экрана (на языке программистов именуемом треем). После этого нужно кликнуть по символу правой кнопкой один раз, а затем активировать команду «Извлечь Flash Voyager».
Если флешка не видна сразу после клика (что часто бывает при большом количестве активных программ, работающих в фоновом режиме), то откройте меню скрытых значков.
После успешно проделанной операции устройство, имеющее световой индикатор, просигнализирует сменой цвета свечения, а затем диод и вовсе потухнет. Вслед за этим система выведет оповещение об остановке работы. Оно появится в нижнем правом углу монитора.
Программа USB Safely Remove
Третий способ удаления флешки отличается от двух предыдущих тем, что потребует установки дополнительного программного обеспечения.
Софт USB Safely Remove является одним из наиболее простых в использовании, и, что немаловажно, распространяется бесплатно. Основным назначением данной программки является отслеживание и анализ работы всех USB-устройств, работающих на ПК.
После того, как программа будет скачана и активирована, в трее появится значок в виде зеленой стрелочки, направленной по диагонали в нижний левый угол. Если нажать на этот символ, то пользователю становится доступно меню с перечнем всех имеющихся и активных на данный момент устройств, работающих в операционке ПК.
Далее действия пользователя такие: нажимаем на строку с нужным устройством и отключаем его однократным нажатием левой кнопки мышки. В течение нескольких секунд на экране появится оповещение о попытке остановки съемного носителя, а затем в нижнем углу высветится информация о том, что флешку можно вынуть без страха за потерю данных.
Отключая устройства подобным образом, можно продлить срок службы приспособления и избежать лишних трат.
Источник: vgrafike.ru