Как изменить сторону моего второго монитора в Windows 10?
Чтобы изменить направление второго монитора, сделайте следующее:
- Откройте «Настройки дисплея».
- В «Настройте свой дисплей» вы увидите мониторы 1 и 2.
- Перетащите монитор в нужное место.
- После размещения мониторов в желаемых местах.
- Прокрутите страницу вниз и нажмите «Применить».
Как поменять какой монитор 1 Windows 10?
Настройте дисплей в Windows
- Щелкните правой кнопкой мыши в любом месте рабочего стола и выберите Параметры экрана (Windows 10) или Разрешение экрана (Windows 8).
- Убедитесь, что отображается правильное количество мониторов.
- Прокрутите вниз до пункта «Несколько дисплеев», при необходимости щелкните раскрывающееся меню и выберите вариант отображения.
Как переключаться между экранами на двух мониторах?
Щелкните правой кнопкой мыши любую пустую область рабочего стола и выберите «Разрешение экрана». (Снимок экрана для этого шага приведен ниже.) 2. Щелкните раскрывающийся список «Несколько дисплеев», а затем выберите «Расширить эти дисплеи» или «Дублировать эти дисплеи».
Как изменить способ движения мыши с двумя мониторами?
Щелкните левой кнопкой мыши «Персонализация», «Параметры отображения». В открывшемся окне «Монитор» вы должны увидеть два своих монитора. Узнайте, что есть что, нажав «Определить мониторы». Щелкните и перетащите правый монитор влево влево от исходного левого монитора и отпустите его.
Как переключить второй монитор влево?
Установите положение мониторов
- Щелкните правой кнопкой мыши на рабочем столе и выберите «Параметры отображения».
- Если вы хотите, чтобы мышь перемещалась слева направо по мониторам, убедитесь, что монитор «1» находится слева, а монитор «2» — справа.
Как мне поменять мой монитор с 1 на 2 Windows 10?
Как настроить масштаб и расположение дисплеев в Windows 10
- Открыть настройки.
- Нажмите «Система».
- Нажмите на дисплей.
- В разделе «Выбор и перестановка дисплеев» выберите монитор, который нужно настроить.
- Используйте раскрывающееся меню Изменить размер текста, приложений и других элементов, чтобы выбрать соответствующий масштаб.
Как установить на моем мониторе частоту 144 Гц?
Как установить монитор на 144 Гц
- Зайдите в Настройки на вашем ПК с Windows 10 и выберите Система.
- Найдите параметр «Отображение», щелкните его и выберите «Дополнительные параметры отображения».
- Здесь вы увидите Свойства адаптера дисплея.
- Под ним вы найдете вкладку «Монитор».
- Частота обновления экрана предоставит вам варианты выбора, и здесь вы можете выбрать 144 Гц.
Как заставить Windows 10 распознавать мой второй монитор?
Windows 10 не может обнаружить второй монитор
- Перейдите к клавише Windows + клавиша X, а затем выберите Диспетчер устройств.
- Найдите нужное в окне диспетчера устройств.
- Если этот параметр недоступен, щелкните его правой кнопкой мыши и выберите «Удалить».
- Снова откройте Диспетчер устройств и выберите Сканировать на предмет изменений оборудования, чтобы установить драйвер.
Как изменить основной монитор?
Переключение основного и дополнительного мониторов
- Щелкните правой кнопкой мыши пустую область на рабочем столе и выберите «Разрешение экрана».
- Вы также можете найти разрешение экрана на панели управления Windows.
- В разделе «Разрешение экрана» щелкните изображение дисплея, который вы хотите сделать основным, затем установите флажок «Сделать это моим основным дисплеем».
- Нажмите «Применить», чтобы применить изменения.
Как поменять какой монитор 1 и 2 Windows 10?
Переместите дисплеи 1 и 2 в правильную ориентацию (справа налево) в Настройки / Система / Дисплей, затем щелкните Монитор 2 (ваш большой экран), чтобы выделить его (независимо от того, находится он слева или справа), затем прокрутите вниз внизу и отметьте поле «Сделать это моим основным дисплеем».
Как переключаться между мониторами?
Нажмите «Shift-Windows-стрелка вправо или стрелка влево», чтобы переместить окно в то же место на другом мониторе. Нажимайте «Alt-Tab» для переключения между открытыми окнами на любом мониторе. Удерживая «Alt», нажимайте «Tab» несколько раз, чтобы выбрать другие программы из списка, или щелкните одну, чтобы выбрать ее напрямую.
Как изменить положение двух мониторов?
Как изменить положение двух мониторов в Windows 7 и 8
- Шаг 1. Щелкните правой кнопкой мыши свободное место на рабочем столе. Выберите в меню опцию «Разрешение экрана».
- Шаг 2: Чтобы настроить ориентацию монитора, просто перетащите соответствующий монитор и поместите его в любом месте. Вы можете переместить его вправо, влево, вверх или вниз.
Как отображать разные вещи на двух мониторах?
Щелкните стрелку в раскрывающемся меню рядом с «Несколько дисплеев» и выберите «Расширить эти дисплеи». Выберите монитор, который вы хотите использовать в качестве основного дисплея, а затем установите флажок «Сделать это моим основным дисплеем». Главный дисплей содержит левую половину расширенного рабочего стола.
Как сменить основной монитор Windows 10?
Шаг 2: Настройте дисплей
- Щелкните правой кнопкой мыши в любом месте рабочего стола и выберите Параметры экрана (Windows 10) или Разрешение экрана (Windows 8).
- Убедитесь, что отображается правильное количество мониторов.
- Прокрутите вниз до пункта «Несколько дисплеев», при необходимости щелкните раскрывающееся меню и выберите вариант отображения.
Как изменить направление прокрутки мыши?
Как изменить направление прокрутки сенсорной панели?
- Откройте приложение «Настройки», нажав сочетание клавиш с логотипом Windows + I на клавиатуре.
- Когда приложение «Настройки» будет запущено, нажмите «Устройства».
- В меню слева выберите Сенсорная панель.
- Найдите направление прокрутки.
- В меню «Направление прокрутки» найдите параметр, чтобы изменить направление прокрутки на противоположное.
Как настроить два монитора в Windows 10?
Настройте два монитора в Windows 10
- Убедитесь, что ваши кабели правильно подключены к новым мониторам.
- Выберите способ отображения рабочего стола.
- Щелкните правой кнопкой мыши в любом месте рабочего стола и выберите «Параметры экрана», чтобы открыть страницу «Экран».
Как переместить окно с одного монитора на другой?
Используйте следующую комбинацию клавиш для переключения программ между экранами. Подробные инструкции: нажмите и удерживайте клавишу Windows, затем добавьте и удерживайте клавишу SHIFT. Удерживая эти два нажатыми, нажмите клавишу со стрелкой влево или вправо, чтобы переместить текущее активное окно влево или вправо.
Как настроить дисплей с двумя мониторами?
Часть 3 Настройка параметров отображения в Windows
- Откройте Пуск. .
- Открыть настройки. .
- Щелкните Система. Это значок в виде монитора компьютера в окне настроек.
- Щелкните вкладку Display.
- Прокрутите вниз до раздела «Несколько дисплеев».
- Щелкните раскрывающийся список «Несколько дисплеев».
- Выберите вариант отображения.
- Нажмите «Применить».
Как изменить основной монитор в Windows 10?
Настройте дисплей в Windows
- Щелкните правой кнопкой мыши в любом месте рабочего стола и выберите Параметры экрана (Windows 10) или Разрешение экрана (Windows 8).
- Убедитесь, что отображается правильное количество мониторов.
- Прокрутите вниз до пункта «Несколько дисплеев», при необходимости щелкните раскрывающееся меню и выберите вариант отображения.
Как переключить экраны в Windows 10?
Шаг 2. Переключение между рабочими столами. Чтобы переключаться между виртуальными рабочими столами, откройте панель просмотра задач и щелкните рабочий стол, на который хотите переключиться. Вы также можете быстро переключать рабочие столы, не заходя в панель просмотра задач, используя сочетания клавиш Windows Key + Ctrl + Left Arrow и Windows Key + Ctrl + Right Arrow.
Как разделить монитор на два экрана?
Разделите экран монитора на две части в Windows 7, 8 или 10
- Нажмите левую кнопку мыши и «схватите» окно.
- Удерживая кнопку мыши нажатой, перетащите окно полностью ВПРАВО экрана.
- Теперь вы должны увидеть другое открытое окно за половиной окна справа.
Как мне вернуть настройки дисплея по умолчанию?
Нажмите кнопку «Пуск», введите «Персонализация» в поле «Начать поиск», а затем щелкните «Персонализация» в списке «Программы». В разделе «Персонализировать внешний вид и звуки» щелкните «Параметры отображения». Сбросьте нужные пользовательские параметры отображения и нажмите OK.
Как переключить два монитора на один?
Включите неиспользуемый монитор, откройте окно «Разрешение экрана», выберите «Расширить эти дисплеи» в раскрывающемся списке «Несколько дисплеев» и нажмите «Применить», чтобы вернуться в режим двойного монитора.
Как переключать экраны в Windows с помощью клавиатуры?
Измените направление, одновременно нажав Alt + Shift + Tab. Переключение между группами программ, вкладками или окнами документов в приложениях, поддерживающих эту функцию. Измените направление, одновременно нажав Ctrl + Shift + Tab. В Windows 95 или более поздней версии отобразите свойства объекта, который вы дважды щелкнули.
Как сбросить настройки двух мониторов?
Выберите параметр «Устранение неполадок», а затем — «Дополнительные параметры». Выберите «Параметры запуска Windows» и нажмите «Перезагрузить». После перезагрузки компьютера выберите безопасный режим из списка дополнительных параметров. В безопасном режиме щелкните рабочий стол правой кнопкой мыши и выберите «Разрешение экрана».
Как изменить положение экрана?
Попробуйте нажать Ctrl + Alt + стрелка вверх или попробуйте Ctrl + Alt + и другую клавишу со стрелкой. Если это не сработает: щелкните правой кнопкой мыши пустой рабочий стол> Параметры графики> Поворот.
Как сделать второй монитор основным для Windows 10?
Настройте дисплей в Windows
- Щелкните правой кнопкой мыши в любом месте рабочего стола и выберите Параметры экрана (Windows 10) или Разрешение экрана (Windows 8).
- Убедитесь, что отображается правильное количество мониторов.
- Прокрутите вниз до пункта «Несколько дисплеев», при необходимости щелкните раскрывающееся меню и выберите вариант отображения.
Можете ли вы разделить сигнал HDMI на два монитора?
Разветвитель HDMI принимает видеовыход HDMI с устройства, такого как Roku, и разделяет его на два отдельных аудио- и видеопотока. Затем вы можете отправить каждый видеопоток на отдельный монитор. К сожалению, большинство сплиттеров — отстой.
Как сделать так, чтобы на двух экранах отображалось одно и то же?
Щелкните правой кнопкой мыши любую пустую область рабочего стола и выберите «Разрешение экрана». (Снимок экрана для этого шага приведен ниже.) 2. Щелкните раскрывающийся список «Несколько дисплеев», а затем выберите «Расширить эти дисплеи» или «Дублировать эти дисплеи».
Источник: frameboxxindore.com
Как правильно настроить два монитора
Как сделать на двух мониторах одинаковый цвет.
Калибровка всех мониторов отличается. Даже заводская. НО можно откалибровать два монитора одинаково, даже если они вообще разные (у меня IPS 60герц и VA144 герца, причем первый показывает охват sRGB 94%, второй 99%, но показывают они визуально одну картинку и один цвет). Как это сделать?
Во первых, нужен калибратор, что вполне ожидаемо. Без него никак.
Калибруем первый монитор как в любой инструкции. Во втором же выставляем яркость соответствующую первому.
Для этого сразу на первом мониторе измеряем яркость, которая вышла по факту калибровки, в софте для калибровки есть функция измерения яркости обычно. Например в DisplayCal она есть.
А потом при калибровке второго монитора выбираем «целевую яркость» не «как измерено» а задаем ее ту, которую намерили на основном мониторе.
Но более важно другое. Когда мы калибруем, мы выбираем как калиброваться. Обычно это «office в DisplayCal, например. Но так мы калибруем основной монитор. А второй же и последующие калибруем, выбирая в качестве целевой калибровки профиль, полученный после калибровки основного монитора (в той же DisplayCal он в самом низу в выпадающем списке).
Вот так примерно:
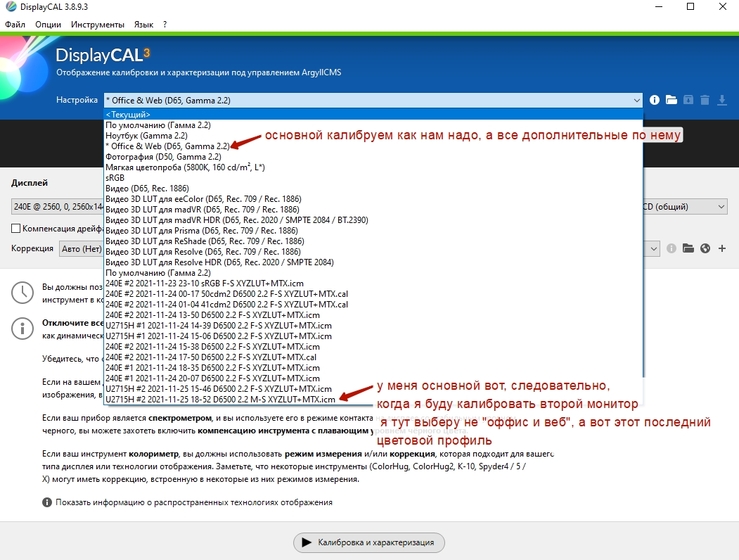
Если все правильно сделать и мониторы изначально не косячные, то после калибровки цвета, яркость, насыщенность и все такое на втором мониторе будет максимально близко соответствовать первому. На глаз не отличить. И это, напомню, на мониторах разных брендов с РАЗНОЙ матрицей.
p.s. калибратор можно взять в аренду или купить. Стоит он не так, что бы сильно дорого. Калибратора за 100 долларов хватит для 99.8% задач. Лично у меня i1display студио (прошку нет смысла брать, так как она отличается только софтом вроде как). Со своей задачей справляется.
p.p.s. не заказывайте услуги калибровщиков. откалибруют скорей всего говено, потому что никто не будет ждать 3-5 часов калибровки (нормальная длиться сколько), не говоря уже о прогреве монитора и калибратора перед процедурой и т.д. да и профиля подгрузят просто в винду, что тоже не правильно. Сами разберитесь (задача на час) и возьмите калибратор в аренду. Из хороших видео на ютубе — Стив Ласмин, у него четыре видео по калибровке. Все короткие и информации в них достаточно что бы правильно откалиброваться для «обычных» задач работы с картинками и вебом. А если у вас несколько мониторов, то услуги калибровщиков будут стоить дороже, чем калибратор.
p.p.s. в ноутбуках на этапе настройки RGB и яркости, лучше всего конечно выставлять в настройках монитора. Но не все ноутбуки вообще имеют возможность крутить настройки монитора, поэтому если нет такой функции на мониторе, то можно крутить в настройках видеокарты. А то у многих с этим проблемы возникают.
Только после установки запишите значения, и после переустановки винды опять выставьте. Профиль можно будет подгрузить тот же после перестановки. Еще можно сделать так, как на картинке ниже, не трогая настройки видеокарты. И калиброваться от того состояния которое есть сейчас. Но эта информация актуальна для тех, кто хочет калибровать ноутбуки.
Прикалибровать монитор к ноутбуку можно так же, как описано выше.

Ну а для работы с двумя мониторами лучшее, из того, что мне удалось найти, это DisplayFusion Pro. Только надо разобраться в настройках.
Зачем вообще калибровать мониторы с заводской калибровкой и вот это вот все?
Прошу взглянуть на два профиля полученных после калибровки.
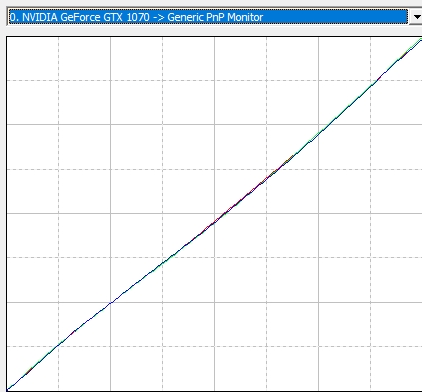
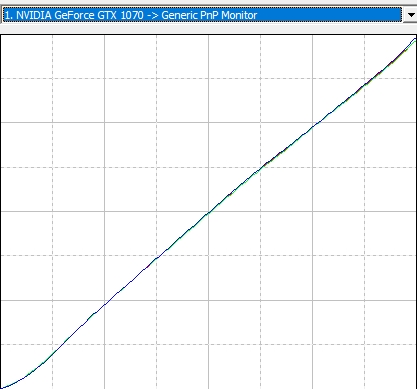
Какой из них более кривой?
По первому видно, что есть немного неточности в РГБ по тону, и расхождение линий в центре, а так же провал по градиенту. Но вот второй вообще кривой, особенно в зоне темного и светлого тонов и второй кажется хуже откалиброван, чем первый.
Но что это за мониторы. Так вот, второй это Dell U2715H, довольно неплохой монитор среднего ценового сегмента с «заводской калибровкой», который из коробки в принципе должен хоть что то показывать. А вот первый — это франкенштейн, у которого матрица и скалер (плата управления) от разных мониторов. А корпус вообще из фанеры и 3д принтера.
И очевидно, что первый ну никак не может быть хоть сколько-нибудь нормально откалиброван даже в теории. Потому что калибровка на нем, если и была, то она никак не могла бы соответствовать его матрице.
То-есть получается, что непонятное чудовище лучше «из коробки» откалировано, чем вполне себе общепризнанный Dell с бумажечкой-отчетом о калибровке, которая идет в комплекте.
Да, тут стоит сделать скидку, что второй монитор старенький и со временем калибровка плывет. Но даже так, по сравнению с первым, у которой ее вообще нет и быть не может.
Источник: 3ddd.ru