Настройка двух мониторов для работы на компьютере может значительно улучшить производительность и комфорт при работе и игре. Настройка двух мониторов — это отличный способ увеличить рабочую площадь, чтобы вы могли открыть несколько окон и приложений одновременно. В этой статье мы рассмотрим несколько шагов, которые покажут вам как настроить 2 монитора.
Возможно вам будет интересно: Как зайти в роутер
Как настроить 2 монитора
Шаг 1: Подготовка к установке
Перед тем, как начать установку двух мониторов, убедитесь, что ваш компьютер и графическая карта поддерживают работу с двумя мониторами. Если ваша графическая карта не имеет два порта, возможно, вам нужно будет купить дополнительную графическую карту или использовать разветвительный кабель.
Шаг 2: Подключение мониторов
Подключите первый монитор к компьютеру, используя кабель VGA, DVI, HDMI или DisplayPort, в зависимости от доступных портов на вашем компьютере и мониторе. Затем подключите второй монитор, используя аналогичный кабель.
Два монитора на одном компьютере
Возможно вам будет интересно: Putty автоматическое переподключение при обрыве связи
Шаг 3: Настройка мониторов
После подключения двух мониторов вы можете настроить их в соответствии со своими потребностями. Для этого выполните следующие действия:
- Нажмите правой кнопкой мыши на рабочем столе и выберите «Настройки дисплея» или «Экран».
- Выберите первый монитор и настройте его параметры, такие как разрешение экрана, масштабирование и ориентацию. Повторите этот процесс для второго монитора.
Внимание: на скриншоте у меня 3 монитора. На ноутбук установлено 2 монитора, а третий я выключил за ненадобностью. Монитор 3 у меня находится слева и он главный это можно увидеть и на скриншоте. Мониторы 2 и 3 можно двигать верх в низ, так же менять местами.
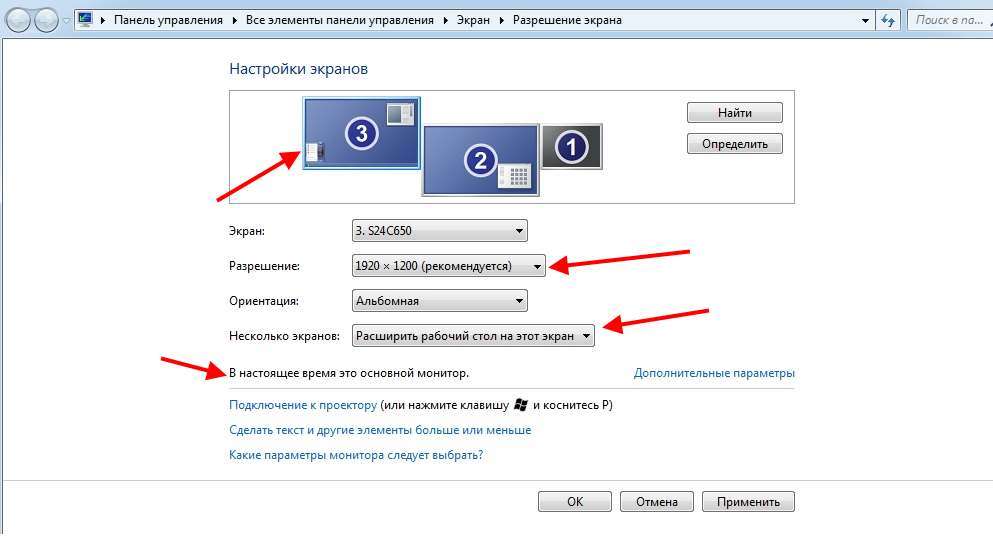
Шаг 4: Проверка работы мониторов
После завершения настройки двух мониторов убедитесь, что они работают правильно. Откройте несколько приложений на каждом мониторе, чтобы убедиться, что все отображается корректно. Если вы обнаружите проблемы, проверьте настройки дисплея и повторите настройку, если необходимо.
Также проверьте, что оба монитора подключены к компьютеру и правильно опознаны. Если один из мониторов не работает, убедитесь, что он включен и подключен к компьютеру. Если он все еще не работает, попробуйте переключить местами мониторы, чтобы проверить, работает ли проблемный монитор в другом порту.
Возможно вам будет интересно: Меняем программы по умолчанию в Windows
Шаг 5: Проблемы при настройке 2 мониторов
Если у вас возникнут проблемы с настройкой двух мониторов, вы можете попробовать выполнить следующие действия:

- Обновите драйверы графической карты.
- Перезагрузите компьютер и проверьте, работают ли мониторы правильно.
- Измените настройки мониторов, чтобы улучшить качество изображения и цветовую гамму.
- Убедитесь, что мониторы подключены к правильным портам на графической карте.
Возможно вам будет интересно: Как установить MariaDB на Ubuntu 20.04 LTS
Заключение
Настраивая два монитора, вы можете значительно увеличить свою производительность и комфорт при работе. Следуйте вышеописанным шагам, чтобы успешно настроить два монитора на своем компьютере. Если у вас возникнут проблемы, не стесняйтесь обращаться за помощью к профессионалам или воспользоваться онлайн-ресурсами.
КАК ПОДКЛЮЧИТЬ НОУТБУК К ТЕЛЕВИЗОРУ С ПОМОЩЬЮ HDMIИсточник: setiwik.ru
Быстрый ответ: как настроить второй монитор Windows 10?

Как заставить Windows 10 распознавать мой второй монитор?
Windows 10 не может обнаружить второй монитор
- Перейдите к клавише Windows + клавиша X, а затем выберите Диспетчер устройств.
- Найдите нужное в окне диспетчера устройств.
- Если этот параметр недоступен, щелкните его правой кнопкой мыши и выберите «Удалить».
- Снова откройте Диспетчер устройств и выберите Сканировать на предмет изменений оборудования, чтобы установить драйвер.
Как настроить два монитора?
Часть 3 Настройка параметров отображения в Windows
- Откройте Пуск. .
- Открыть настройки. .
- Щелкните Система. Это значок в виде монитора компьютера в окне настроек.
- Щелкните вкладку Display.
- Прокрутите вниз до раздела «Несколько дисплеев».
- Щелкните раскрывающийся список «Несколько дисплеев».
- Выберите вариант отображения.
- Нажмите «Применить».
Как отображать разные вещи на двух мониторах?
Щелкните стрелку в раскрывающемся меню рядом с «Несколько дисплеев» и выберите «Расширить эти дисплеи». Выберите монитор, который вы хотите использовать в качестве основного дисплея, а затем установите флажок «Сделать это моим основным дисплеем». Главный дисплей содержит левую половину расширенного рабочего стола.
Как настроить два монитора в Windows 10?
Настройте два монитора в Windows 10
- Убедитесь, что ваши кабели правильно подключены к новым мониторам.
- Выберите способ отображения рабочего стола.
- Щелкните правой кнопкой мыши в любом месте рабочего стола и выберите «Параметры экрана», чтобы открыть страницу «Экран».
Как настроить два монитора в Windows?
Щелкните правой кнопкой мыши любую пустую область рабочего стола и выберите «Разрешение экрана». (Снимок экрана для этого шага приведен ниже.) 2. Щелкните раскрывающийся список «Несколько дисплеев», а затем выберите «Расширить эти дисплеи» или «Дублировать эти дисплеи».
Почему Windows 10 не может обнаружить мой второй монитор?
В случае, если Windows 10 не может обнаружить второй монитор из-за проблемы с обновлением драйвера, вы можете откатить предыдущий графический драйвер, чтобы решить проблему. Дважды щелкните, чтобы развернуть ветвь «Адаптеры дисплея». Щелкните адаптер правой кнопкой мыши и выберите параметр «Свойства».
Как сбросить настройки дисплея в Windows 10?
Перейдите на рабочий стол, щелкните правой кнопкой мыши и перейдите в «Параметры отображения». Откроется следующая панель. Здесь вы можете настроить размер текста, приложений и других элементов, а также изменить ориентацию. Чтобы изменить настройки разрешения, прокрутите это окно вниз и нажмите Advanced Display Settings.
Можно ли подключить один монитор к другому?
Во многих случаях подключить к ноутбуку два (или более) монитора так же просто, как подключить их к дополнительному видеовыходу. Другой вариант — покупка монитора с функцией последовательного подключения: совместимые мониторы используют выход DisplayPort на задней панели, чтобы вы могли подключать несколько мониторов через одно соединение DisplayPort.
Как играть в игры на втором мониторе Windows 10?
Как выбрать режим просмотра нескольких дисплеев в Windows 10
- Открыть настройки.
- Нажмите «Система».
- Нажмите на дисплей.
- В разделе «Выбор и перестановка дисплеев» выберите монитор, который нужно настроить.
- В разделе «Несколько дисплеев» используйте раскрывающееся меню, чтобы установить соответствующий режим просмотра, в том числе:
Как переключаться между мониторами?
Нажмите «Shift-Windows-стрелка вправо или стрелка влево», чтобы переместить окно в то же место на другом мониторе. Нажимайте «Alt-Tab» для переключения между открытыми окнами на любом мониторе. Удерживая «Alt», нажимайте «Tab» несколько раз, чтобы выбрать другие программы из списка, или щелкните одну, чтобы выбрать ее напрямую.
Что мне нужно для двух мониторов?
Что вам нужно для работы с двумя мониторами?
- Видеокарта с поддержкой двух мониторов. Быстрый способ проверить, поддерживает ли видеокарта два монитора, — взглянуть на заднюю часть карты: если у нее более одного разъема для экрана, включая VGA, DVI, Display Port и HDMI, она может справиться с настройкой с двумя мониторами. .
- Мониторы.
- Кабели и преобразователи.
- Драйверы и комплектация.
Как разделить экран между двумя мониторами?
Разделите экран монитора на две части в Windows 7, 8 или 10
- Нажмите левую кнопку мыши и «схватите» окно.
- Удерживая кнопку мыши нажатой, перетащите окно полностью ВПРАВО экрана.
- Теперь вы должны увидеть другое открытое окно за половиной окна справа.
Как подключить к ноутбуку два монитора через один порт HDMI?
Используйте переходник, например переходник HDMI-DVI. Это работает, если у вас есть два разных порта для ноутбука и монитора. Используйте разветвитель переключателя, такой как разветвитель дисплея, чтобы иметь два порта HDMI. Это работает, если у вас есть только один порт HDMI на вашем ноутбуке, но вам нужны порты HDMI.
Как проецировать один экран и работать над другим?
Чтобы проецировать свою работу на другой дисплей, сначала подключите этот дисплей к компьютеру или устройству с Windows 10 через порт, например VGA, DVI, HDMI или Mini DisplayPort. 5. После подключения второго дисплея нажмите Windows + P на клавиатуре и выберите способ проецирования изображения. Есть четыре варианта.
Как сделать два монитора одинакового размера?
как выровнять / изменить размер двух мониторов разных размеров
- Щелкните рабочий стол правой кнопкой мыши и выберите DisplayFusion> Конфигурация монитора.
- Выберите левый монитор (# 2)
- Перетащите ползунок «Разрешение монитора» влево, пока не дойдете до 1600 × 900.
- Нажмите «Применить».
- Если все в порядке, нажмите кнопку «Сохранить изменения».
Как выровнять несколько экранов?
Подключите второй монитор к компьютеру и включите и компьютер, и монитор. Щелкните плитку «Рабочий стол» на начальном экране, щелкните правой кнопкой мыши в любом месте рабочего стола активного монитора и выберите «Разрешение экрана». Щелкните раскрывающееся меню «Несколько дисплеев» и выберите «Дублировать эти дисплеи».
Как разделить экран в Windows 10?
С помощью мыши:
- Перетащите каждое окно в нужный угол экрана.
- Прижмите угол окна к углу экрана, пока не увидите контур.
- БОЛЬШЕ: Как перейти на Windows 10.
- Повторите для всех четырех углов.
- Выберите окно, которое хотите переместить.
- Нажмите клавишу Windows + влево или вправо.
Как подключить второй монитор к HDMI?
Настройка дополнительного монитора HP All-In-One для настольных ПК
- Сначала вам понадобится USB-видеоадаптер (доступен с выходами VGA, HDMI и DisplayPort).
- Подключите компьютер к видеоадаптеру USB.
- В зависимости от входов, доступных на втором мониторе, подключите его к адаптеру USB-видео с помощью кабеля VGA, HDMI или DisplayPort.
Можете ли вы играть на двух мониторах?
Установка с двумя мониторами позволяет вам наслаждаться многозадачностью, играя в любимые видеоигры. В таком случае BenQ EX3203R с очень тонкой рамкой и разрешением 1440p может стать хорошим дополнением к существующему экрану.
Разветвитель VGA работает с двумя мониторами?
Большинство компьютеров имеют подключение VGA, DVI или HDMI, как показано ниже, и их характеристики могут сильно различаться в зависимости от модели. Этот старый ПК имеет только один видеовыход (VGA) справа. Для установки второго монитора необходимо добавить разветвитель или видеокарту. Этот компьютер позволяет запускать два монитора одновременно.
Как сбросить настройки цвета в Windows 10?
Как восстановить цвет строк заголовка в Windows 10
- Шаг 1. Нажмите «Пуск», затем «Настройки».
- Шаг 2: Щелкните «Персонализация», затем «Цвета».
- Шаг 3. Включите параметр «Показывать цвет на начальном экране, панели задач, центре действий и строке заголовка».
- Шаг 4. По умолчанию Windows «автоматически выбирает акцентный цвет для вашего фона».
Как сменить основной монитор Windows 10?
Шаг 2: Настройте дисплей
- Щелкните правой кнопкой мыши в любом месте рабочего стола и выберите Параметры экрана (Windows 10) или Разрешение экрана (Windows 8).
- Убедитесь, что отображается правильное количество мониторов.
- Прокрутите вниз до пункта «Несколько дисплеев», при необходимости щелкните раскрывающееся меню и выберите вариант отображения.
Как мне вернуть мой экран к нормальному размеру в Windows 10?
Как изменить разрешение экрана в Windows 10
- Нажмите кнопку «Пуск».
- Щелкните значок настроек.
- Выберите «Система».
- Щелкните Расширенные настройки отображения.
- Щелкните меню в разделе «Разрешение».
- Выберите нужный вариант. Мы настоятельно рекомендуем выбрать тот, рядом с которым стоит (Рекомендуется).
- Нажмите «Применить».
Можете ли вы разделить сигнал HDMI на два монитора?
Разветвитель HDMI принимает видеовыход HDMI с устройства, такого как Roku, и разделяет его на два отдельных аудио- и видеопотока. Затем вы можете отправить каждый видеопоток на отдельный монитор. К сожалению, большинство сплиттеров — отстой.
Может ли один HDMI поддерживать два монитора?
HDMI, в отличие от DisplayPort, не имеет возможности отправлять два разных потока отображения через один и тот же кабель, поэтому нет устройства, которое можно было бы подключить к порту HDMI, которое предоставило бы вам такую возможность. Сплиттер, как следует из названия, просто отправит один и тот же сигнал на несколько мониторов.
Могу ли я подключать мониторы к шлейфу?
Вы можете последовательно подключить до определенного количества мониторов. И хотя все мониторы в середине гирляндной цепи должны иметь шлейфовое подключение DisplayPort v1.2 (поскольку им нужен выход DisplayPort), последним монитором может быть более старый монитор DP 1.1 (который имеет только вход DisplayPort).
Может ли любой компьютер иметь два монитора?
Самый простой способ настроить оборудование для двух мониторов — купить адаптер для двух мониторов. Адаптер дисплея с цифровым разъемом может управлять двумя мониторами VGA. Для настройки вам необходимо приобрести адаптер DVI-to-dual-VGA. Большинство ноутбуков имеют встроенную функцию второго монитора.
Вам нужны два монитора для потоковой передачи?
Однако, поскольку у вас есть два отдельных монитора, подключенных к одному компьютеру, вы можете отображать чат на одном мониторе, а на другом играть в полноэкранную игру. Это позволит вам общаться с людьми, которые смотрят вашу трансляцию, и в то же время сосредоточиться и играть в игру.
Как переключать мониторы в игре?
- Запустить игру.
- Нажмите Alt + Enter.
- Переместите вашу оконную игру на нужный монитор.
- Щелкните игру.
- Нажмите Alt + Enter.
- Играть. Здесь интересные решения. Но я никогда не сталкивался с программой, которая не выходила бы из полноэкранного режима с помощью alt + Enter.
Как выбрать, на каком мониторе открывается игра?
Доступно несколько вариантов:
- Запустите игру в оконном режиме и перетащите ее на нужный экран.
- Установите второй монитор как основной в Windows (вы можете перетащить панель задач обратно на другой монитор, если хотите)
- Некоторые игры позволяют выбрать монитор в полноэкранном режиме или в окне без полей.
Источник: frameboxxindore.com
Как дублировать экран в Windows 10


Для современного рабочего процесса все большее значение приобретают многочисленные дисплеи. Вы можете легко расширить экран в Windows 10 через меню «Проект». Он позволяет дублировать, расширять и частично отображать экран. Это может вывести вашу продуктивность на новый уровень. В этой статье мы предлагаем вам полезное руководство, которое научит вас, как дублировать экран в Windows 10.
Как дублировать экран в Windows 10
Вы можете расширить экран на Окна 10 очень легко из доступных вариантов. Ниже приведена дополнительная информация о создании дубликатов экрана в Windows 10.
- Дублирование экранов может быть весьма полезным для производительности рабочего стола, позволяя вам работать со многими приложениями одновременно.
- Вы можете использовать его, чтобы проверить, как ваша работа выглядит на другом дисплее и разрешении.
- В большинстве случаев двух экранов достаточно, но если ваш компьютер может с этим справиться, вы можете добавить третий экран для игр.
Каковы различные типы режимов отображения?
Компьютеры Windows имеют два режима отображения при подключении к внешнему монитору, которые можно легко переключать:
- Зеркальный режим: он копирует монитор на внешний дисплей, позволяя просматривать одно и то же изображение как на ПК, так и на проекторе.
- Расширенный режим: внешний дисплей рассматривается как отдельный экран, что позволяет активировать множество активных окон на проекторе и ПК.
Способ 1: используйте сочетания клавиш
Вы можете использовать сочетания клавиш для переключения между различными параметрами отображения, предоставляемыми Windows 10. Выполните следующие действия, чтобы узнать, как дублировать экран в Windows 10:
1. Нажмите одновременно клавиши Windows + P для переключения между различными режимами. Вам будут доступны следующие варианты выбора:
- Только экран ПК: будет отображаться только ваш основной экран/экран ПК.
- Дублировать: дублирует основной экран на все доступные дисплеи.
- Расширить: добавляет дополнительные дисплеи к основному экрану.
- Только второй экран: будет отображаться только второй экран/телевизор.

2. Чтобы отразить или клонировать ваш основной экран на все дополнительные дисплеи, выберите Дублировать из списка.
3. После этого Windows отобразит один и тот же экран на всех ваших дополнительных дисплеях.
Способ 2: использовать настройки дисплея
Если метод сочетания клавиш не сработал для вас, используйте настройки дисплея, чтобы изменить режим отображения на дублирование экрана. Вместо «Зеркальное отображение» в Windows используется слово «Дублировать». Вот как дублировать экран в Windows 10.
Примечание. Вы можете напрямую открыть настройки дисплея, щелкнув правой кнопкой мыши на рабочем столе и выбрав Настройки дисплея.
1. Нажмите одновременно клавиши Windows + I, чтобы открыть настройки.
2. Щелкните Система.

3. Перейдите к экрану на левой панели.

4. Прокрутите вниз, пока не найдете параметр «Несколько дисплеев», как показано выше, в настройках дисплея.
5. Выберите параметр Дублировать эти дисплеи, чтобы дублировать основной экран на всех мониторах.

Следовательно, вот как расширить экран в Windows 10.
Что делать, если параметры недоступны или монитор не найден?
Если вы устанавливаете новый монитор или проектор, убедитесь, что он подключен к правильному порту и правильному кабелю. Если оборудование поставляется с компакт-диском с драйверами, обязательно установите его, чтобы Windows могла его распознать и использовать. Вы можете вручную обнаружить новый монитор, проектор и т. д., выполнив следующие действия.
1. Перейдите к настройкам дисплея, как показано выше.

2. Нажмите «Обнаружить» в разделе «Изменить расположение дисплеев».

3. Вы можете перетаскивать дисплей в любом направлении в этом окне, если хотите изменить его размер и расположение.

4. Выберите «Идентифицировать», чтобы идентифицировать дисплей, чтобы вы могли определить, какой номер соответствует тому или иному дисплею.
Теперь ваш монитор будет обнаружен, поскольку вы продолжаете понимать, как дублировать экран в Windows 10.
Что делать, если основной дисплей заменен на другой монитор?
Если ваш основной дисплей переключился на монитор, телевизор или проектор, который вы не хотите использовать в качестве основного дисплея, вы можете вернуть основной дисплей на выбранный вами монитор, перейдя в настройки дисплея. Это часто происходит после переключения обратно из режима дублирования. Выполните следующие действия, чтобы решить эту проблему.
1. Выполните шаги 1, 2 и 3 из метода 2, чтобы настроить дисплей.
2. Для начала щелкните номер, соответствующий монитору, который вы хотите использовать в качестве основного дисплея.
3. Выберите «Сделать это моим основным дисплеем» в меню «Несколько дисплеев».

Часто задаваемые вопросы (FAQ)
Q1. Можно ли дублировать и расширять одновременно?
Ответ Это можно сделать, но это зависит от того, используете ли вы встроенную или дискретную видеокарту и предлагает ли производитель видеокарты программное обеспечение, которое ее поддерживает.
Q2. Как я могу выйти из второго экрана в Windows 10?
Ответ Перейдите на экран выбора монитора, зажмите одновременно клавиши Windows и P. Теперь нажмите клавишу со стрелкой вниз один раз и нажмите клавишу Enter. Это должно сделать его устройством только для ПК.