Подскажите пожалуйста те кто шарит. Купил новый монитор 144 гц VA матрица aoc c24g1. Как настроить цветорпередачу, калибровку и прочее?
05 Mar 2019 в 13:12 #2
Подскажите пожалуйста те кто шарит. Купил новый монитор 144 гц VA матрица aoc c24g1. Как настроить цветорпередачу, калибровку и прочее?
скачай программу, или почитай инструкцию
05 Mar 2019 в 13:38 #3
Подскажите пожалуйста те кто шарит. Купил новый монитор 144 гц VA матрица aoc c24g1. Как настроить цветорпередачу, калибровку и прочее?
Заводские не устраивают?
Стандартная утилита винды 10 есть, по «ручной калибровке».
Вызвать какого нибудь челика с калибратором, за деньги откалибрует)
05 Mar 2019 в 14:14 #4
Заводские не устраивают?
Стандартная утилита винды 10 есть, по «ручной калибровке».
Вызвать какого нибудь челика с калибратором, за деньги откалибрует)
не, вызывать не вариант. Откалибровал стандартным способом, но проблема именно в цветах, они очень тусклые
Монитор AOC I2481FXH. Часть II — настройка и картинка

Включив данный монитор, еще больше начинаешь им восторгаться. Одно дело смотреть на красивый дизайн монитора, другое дело уже когда монитор работает, выполняет свои функции.

Благодаря тонким рамкам монитора создается потрясающий эффект присутствия. Рамок не видно совсем, их как будто нет, как будто изображение само возникает в воздухе. При этом изображение яркое и сочное.

Углы обзора у монитора 178°, по горизонтали и по вертикали.

Монитором сразу хочется пользоваться, хочется сидеть долго, каждый день, без перерывов обед и сон

Монитор подойдет для работы в любой сфере. Хоть для работы.

Хоть для развлечений.

Фильмы смотреть? Конечно да!

Большая диагональ монитора позволяет разместить большее количество информации на экране.

Редактируем фотографии большого разрешения.

Монитор имеет время отклика всего лишь 4 мс. и конечно же подойдет для игр.

За настройку монитора отвечают четыре клавиши.

Само меню настроек очень красивое и информативное, оно чем-то напоминает меню настроек смартфонов, при нажатии на соответствующую команду, иконки красиво передвигаются и меняют свой цвет.

В комплектацию с монитором поставляется компакт диск, на нем можно найти драйвера, руководство пользователя и программное обеспечение для монитора.

Монитор у компании AOC получился не только технически совершенным, но и потрясающе красивым, настоящим украшением любого дома или офиса!
Как откалибровать дисплей
Итак, вы купили, распаковали и установили новый монитор. Все готово, верно? Иногда, чтобы цвет воспроизводился наилучшим образом, монитор необходимо сначала откалибровать. К счастью, точность цветопередачи у большинства мониторов AOC достаточно высокая, поэтому часто необходимости в калибровке нет, особенно для некритичных к цвету задач. Это означает, что вы можете просто открыть браузер, смотреть фотографии и видео, запускать игры и получать удовольствие от невероятно ярких и насыщенных цветов.

Однако, при выполнении задач, где важно корректное отображение цвета, например, цветокоррекция видео или обработка изображений, важно убедиться, что монитор отображает цвета правильно. Без соответствующей калибровки оттенки цветов могут отличаться у разных мониторов. Например, тот истинно красный цвет, который вы видите у себя на мониторе, у другого человека, при условии, что его монитор передает точные цвета, может отображаться как более розовый или оранжевый. Иными словами, без калибровки отображаемые монитором цвета могут не соответствовать действительности, что, следовательно, излишне затрудняет выполнение тех видов работ, где цветопередача важна.
К счастью, существует несколько способов калибровки монитора. Одни из них более точны благодаря использованию специального оборудования (колориметра и/или спектрофотометра), а другие — благодаря проверке и оценке изображения глазами пользователя.
Колориметр — это устройство в форме мыши с датчиками и цветовыми фильтрами, которое способно определять мельчайшее изменение цвета. Его подключают к компьютеру и аккуратно устанавливают на монитор. На основании собранной колориметром информации в операционной системе создается «цветовой профиль» пользователя, в соответствии с которым графическая карта изменяет вывод цвета и компенсирует ошибки. Аналогично цветовое профилирование осуществляется и при калибровке монитора на глаз, например, с помощью предустановленных на вашем ПК или Mac утилит.
- Калибровка средствами встроенных инструментов Windows/Mac —
Windows 10 — Калибровка цветов монитора
Использование калибратора
Во-первых, убедитесь, что монитор включен и работает хотя бы 30 минут. Это позволяет ему достичь своей нормальной рабочей температуры и состояния. Убедитесь, что используется исходное разрешение дисплея — монитор 4K должен работать с разрешением 4K, а не с уменьшенным 1080p. Выберите на мониторе настройки цвета по умолчанию и отключите любые изменения, такие как игровой режим или режим понижения синей части спектра. Проверьте, имеется ли в меню монитора (OSD) настройка отдельных каналов цветности (красного, зеленого и синего).
В Windows 10 по умолчанию встроено средство для калибровки цветов. Если в строке поиска вы введете «Калибровать цвета монитора», то будет запущена утилита «Калибровка цветов монитора». Инструкции на экране помогут вам с настройками гаммы-коррекции, яркости, контраста и цветового баланса.
Вы самостоятельно сможете обнаружить очевидные ошибки и соответствующим образом изменить положение ползунка на экране. Например, при гамма-коррекции необходимо установить ползунок таким образом, чтобы вы больше не видели точку в середине каждого круга (см. рисунок 1).
Инструмент калибровки помогает также настроить яркость, контраст и цветовой баланс, после чего вы не будете замечать значительных отличий в цветах изображения. По завершении калибровки у пользователя есть возможность оставить текущие настройки, если они удовлетворяют, или вернуться к предыдущим и начать заново. Нажмите «Готово». Windows сохранит откалиброванный цветовой профиль и будет его использовать.

Рисунок 1: Гамма-коррекция в утилите «Калибровка цветов монитора» в Windows 10
Управление цветом в Windows
Чтобы проверить или удалить цветовой профиль, введите в строке поиска «Управление цветом» и открыть соответствующую утилиту. Если правильный монитор уже выбран, нажмите «Использовать мои параметры для этого устройства». В разделе «Профили, связанные с устройством» вы можете просмотреть доступные цветовые профили, добавить или удалить профиль, а также установить профиль по умолчанию. Чтобы перейти к настройкам по умолчанию, нажмите кнопку «Профиль» в правом нижнем углу и выберите «Заменить мои параметры системными значениями по умолчанию», затем снимите флажок с «Использовать мои параметры для этого устройства». Также из этого окна вы можете запустить утилиту калибровки экрана, если перейдете во вкладку «Подробно» и выберите «Откалибровать экран» в разделе «Калибровка экрана».

MacOS — «Ассистент калибратора монитора»
Аналогичную калибровку экрана можно выполнить самостоятельно и в MacOS. На Mac выберите меню Apple, затем «Системные настройки», «Мониторы» и «Цвет». Вы увидите опцию «Калибровать», которая запустит утилиту «Ассистент калибратора монитора». Кроме того, в панели поиска Spotlight (MacOS Catalina 10.15) вы можете ввести «Мониторы», после чего будет запущена соответствующая утилита.
В ней вы сможете нажать «Цвет», а затем «Калибровать». Программа проведет вас через необходимые настройки гамма-коррекции, яркости, контраста и баланса белого, поможет выбрать предпочитаемую температуру цвета и создать индивидуальный цветовой профиль, а также покажет другие варианты профилей.
Использование такого калибровочного устройства, как колориметр или спектрофотометр является гораздо более верным и объективным способом получения точных цветов монитора по сравнению с субъективным восприятием человека. Стоимость доступных и точных калибраторов для профессионального применения лежит в диапазоне от 180 до 280 долларов США/евро. Калибратор подключается к компьютеру через USB-порт и работает под управлением прилагаемого программного обеспечения. Конструкция большинства таких устройств позволяет их расположить очень близко к выбранной зоне панели и надежно прикрепить к верхней части корпуса монитора.
Следуя описанным выше шагам, подготовьте монитор к калибровке и выберите режим по умолчанию. Дайте дисплею прогреться и убедитесь, что пятен на панели нет пятен, тогда датчики смогут работать точно. Установите программу калибровки, запустите ее и следуйте инструкциям на экране.
Если в экранном меню монитора имеются настройки отдельных цветовых каналов (красного, зеленого, синего), проверьте наличие соответствующих настроек в программном обеспечении для калибровки. В этом случае калибратор предложит соответствующие настройки для экранного меню монитора, чтобы достичь максимальной возможной точности изображения. Прилагаемое программное обеспечение проведет вас через процесс калибровки и создаст соответствующий «цветовой профиль» пользователя. Шаги, описанные в разделе «Управление цветом в Windows», помогут вам также выбирать, добавлять, удалять пользовательские цветовые профили или выбирать профиль по умолчанию.
Колориметры подходят для устройств пропускающего типа — излучающих свет (таких как дисплеи), тогда как спектрофотометры также подходят для устройств отражающего типа (например, бумага). Поэтому, если вам важно быть уверенным в том, что на дисплее отображается то, что вы увидите в распечатанном виде, лучше выбирать спектрофотометр. Однако спектрофотометры значительно дороже, чем предназначенные только для мониторов колориметры.
После осуществления калибровки вы удивитесь тому, насколько незначительная настройка требуется мониторам AOC, или же полному отсутствию необходимости в ней благодаря опыту компании в области производства высококачественных панелей.
Если вы заинтересовались мониторами с панелями AOC с наиболее точной цветопередачей, предлагаем рассмотреть бизнес-мониторы AOC с IPS-панелями. По сравнению с TN- и VA-панелями, которые, как правило, больше подходят для игр и развлечений, IPS-панели обладают исключительной цветопередачей и широкими углами обзора, что минимизирует искажение цвета при изменениях точки взгляда. Более подробная информация о IPS-панелях и их технические данные доступны здесь. Перейдите по этой ссылке, чтобы изучить ассортимент дисплеев AOC с IPS-панелями.
Related posts:
- Как мышкой перейти на второй монитор
- Как настроить монитор acer
- Как настроить экран монитора
- Как открыть браузер на втором мониторе
Источник: www.kak-zarabotat-v-internete.ru
Как изменить прицел на мониторе aoc
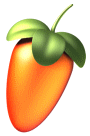
Для изменения прицела на мониторе AOC следуйте инструкциям ниже:
1. Включите монитор AOC и подождите, пока он полностью загрузится.
2. Настройте яркость и контрастность монитора на ваше усмотрение, используя кнопки на передней панели монитора.
3. Найдите кнопку меню (обычно это кнопка с изображением шестеренки или зубчатого колеса), расположенную на передней панели монитора. Нажмите ее.
4. Используя кнопки навигации (обычно это кнопки со стрелками), прокрутите меню и найдите раздел Изображение или Дисплей.
5. Внутри раздела Изображение или Дисплей найдите опцию Прицел или Crosshair. Выберите эту опцию и нажмите кнопку OK или Enter.
6. Теперь вы можете выбрать различные типы и цвета прицела, предлагаемые монитором AOC. Используйте кнопки навигации для выбора нужного стиля прицела, а затем нажмите кнопку OK или Enter, чтобы применить изменения.
7. Проверьте, отображается ли новый прицел на экране. Если вы хотите изменить его позицию, повторите шаги 3-4 и найдите опцию Позиция прицела или что-то похожее. Используйте кнопки навигации, чтобы изменить положение прицела, и нажмите кнопку OK или Enter, чтобы применить изменения.
8. После того как вы настроили прицел по своему вкусу, нажмите кнопку меню еще раз, чтобы закрыть меню настройки.
Теперь прицел на вашем мониторе AOC должен быть изменен согласно вашим предпочтениям. Если ваш монитор имеет другие настройки, чем указанные выше, обратитесь к руководству пользователя, которое поставляется в комплекте с монитором, для получения более подробной информации.
Источник: fruityloopsstudio.ru
Как настроить яркость на мониторе AOC

Настройка яркости на мониторе АОС – важный аспект, который может значительно повлиять на комфортность нашего просмотра и работу с изображениями. Если яркость не настроена правильно, то мы можем испытывать ощущение усталости глаз, затруднения при чтении или слишком высокую нагрузку на зрение. В этой статье мы расскажем вам о том, как правильно настроить яркость на мониторе АОС исходя из опыта экспертов и наиболее эффективных подходов.
Перед тем, как приступить к настройке яркости, важно понять, как она влияет на наше зрение и почему правильная настройка является важной. Высокая яркость экрана может вызывать раздражение и напряжение глаз, особенно при длительной работе за компьютером. Низкая яркость, напротив, может приводить к затруднениям при чтении и неправильной передаче цветов. Правильная настройка яркости позволяет сбалансировать яркость и контраст, создавая оптимальные условия для работы и отдыха.
Прежде чем приступить к настройке яркости на мониторе АОС, следует убедиться, что у вас установлены правильные драйверы и программное обеспечение. Затем вы должны запустить настройки монитора, которые обычно находятся в меню на передней или задней панели монитора. После этого можно приступать к реальной настройке яркости.
Подбор оптимальной яркости на мониторе АОС
Как правило, на мониторах АОС яркость можно регулировать для достижения наилучшего качества изображения. Оптимальная яркость поможет улучшить контрастность, четкость и комфортность работы на вашем мониторе.
Чтобы выбрать оптимальную яркость, следуйте следующей пошаговой инструкции:
- Включите монитор АОС и дождитесь его полной загрузки.
- Откройте меню настройки монитора, нажав кнопку меню на передней или боковой панели монитора.
- В меню настройки найдите раздел «Яркость» или «Brightness».
- Используйте кнопки управления, чтобы установить текущую яркость на средний или нейтральный уровень.
- Настройте яркость, наблюдая за изображением на экране. Постепенно увеличивайте или уменьшайте яркость, пока не достигнете оптимального восприятия изображения.
- Проверьте результаты, просмотрев различные типы контента, такие как текст, фотографии и видео. Убедитесь, что настройка яркости не искажает цвета или детали изображения.
- Сохраните настройки, нажав кнопку «Сохранить» или эквивалентную кнопку в меню настройки монитора.
Помните, что оптимальная яркость может варьироваться в зависимости от условий освещения помещения и предпочтений пользователя. Поэтому экспериментируйте с настройками и выбирайте наиболее комфортный вариант для ваших потребностей.
Следуя этой пошаговой инструкции, вы сможете правильно настроить яркость на мониторе АОС и наслаждаться высококачественным изображением во время работы или развлечений.
Шаг 1: Включите монитор и зайдите в меню настроек
Первым шагом для настройки яркости на мониторе АОС необходимо включить сам монитор.
После включения монитора нажмите кнопку меню на передней панели. Обычно она находится справа или снизу от экрана.
После нажатия кнопки меню на экране появится меню настроек. Используйте кнопки на передней панели монитора для навигации по меню и выберите пункт «Яркость» или «Brightness». Обычно кнопка навигации имеет символ стрелки, а кнопка выбора — символ галочки.
Шаг 2: Найдите раздел яркости и контрастности
После включения монитора АОС и перехода в меню настроек, вам необходимо найти раздел, отвечающий за яркость и контрастность изображения. Обычно такие настройки располагаются в разделе «Изображение» или «Дисплей».
Пройдитесь по пунктам меню и обратите внимание на наименования разделов. Если найти нужный раздел не получается, воспользуйтесь инструкцией, прилагаемой к монитору, или обратитесь к руководству пользователя.
Когда вы найдете раздел, отвечающий за яркость и контрастность, выберите его, нажав соответствующую кнопку на мониторе или используя клавиши управления на его корпусе.
Далее во всплывающем меню вы сможете видеть регулировочные ползунки или цифровые значения яркости и контрастности. Процесс регулировки может отличаться для разных моделей мониторов АОС, но обычно это делается с помощью кнопок «вверх» и «вниз» либо вращения регулятора яркости и контрастности.
Рекомендуется установить яркость и контрастность на уровень, при котором изображение на экране воспроизводится четко и без искажений. Не рекомендуется устанавливать слишком высокую яркость, так как это может привести к перегоранию пикселей и ухудшению качества изображения.
После завершения настройки яркости и контрастности нажмите кнопку «OK» или «Применить», чтобы сохранить изменения и выйти из меню настроек.
Готово! Теперь вы можете перейти к следующему шагу и настроить другие параметры монитора АОС для достижения оптимального качества изображения.
Шаг 3: Установите оптимальную яркость и сохраните изменения
После того как вы выбрали предпочтительный цветовой профиль и настроили контрастность, настало время настройки яркости вашего монитора АОС. Яркость играет ключевую роль в качестве изображения. Недостаточно яркая картинка может оказаться хмурым и неинтересным. А наоборот, чрезмерное освещение может вызвать дискомфорт и усталость глаз. Таким образом, важно установить оптимальную яркость, которая будет комфортной для ваших глаз.
Если вы хотите установить яркость вручную, сначала откройте меню настройки монитора. Внутри меню найдите опцию яркости и используйте кнопки для ее регулировки. Настраивайте яркость, пока не достигнете желаемого уровня. Рекомендуется выбирать яркость, которая не слишком яркая и не слишком тусклая, чтобы достичь наилучшего образа.
После настройки яркости, убедитесь, что ваши изменения сохранены. Некоторые мониторы автоматически сохраняют изменения яркости, но на всякий случай, проверьте настройки и убедитесь, что они остались без изменений. Теперь вы можете наслаждаться ярким и четким изображением на вашем мониторе АОС!
Источник: fresh-dealer.ru