Один конец шнура нужно вставить в разъем ноута, второй – в порт ПК. Запустить оба устройства. После появления на экране рабочего стола кликнуть на пустом месте правой кнопочкой мышки. В появившемся меню выбрать «Свойства» или «Разрешение экрана» (зависит от ОС), появятся параметры экрана.
Как превратить ноутбук в монитор?
Использовать ноутбук как монитор можно через HDMI разъем или посредством VGA выхода. Если системный блок содержит только HDMI гнездо, а портативный ПК оснащен VGA входом, то для их совместной работы понадобится специальный переходник.
Как сделать телевизор из монитора от ноутбука?
- Подсоедините кабель к HDMI-выходу вашего ноутбука.
- Другой конец кабеля вставьте в HDMI-вход вашего телевизора. .
- На пульте дистанционного управления вашего телевизора нажмите кнопку, отвечающую за выбор источника отображаемого сигнала.
Как сделать второй монитор из экрана ноутбука?
На своём основном компьютере нажмите клавишу Windows + P и выберете «Подключиться к беспроводному дисплею» в самом низу. Ваш компьютер начнёт искать доступные дисплеи, и как только второй экран будет найден, у вас появится возможность Расширить и Дублировать.
Как подключить компьютер к компьютеру для передачи файлов?
Наиболее очевидный и простой вариант — воспользоваться любым USB-накопителем: флешкой, внешним диском, SD-картой и т. д. После подключения к USB-порту — нужно просто выделить те папки и файлы, которые нужны, и кликнув правой кнопкой по ним — отправить на съемный накопитель (см. скриншоты ниже).
Можно ли подключить ноутбук к системному блоку?
Для соединения монитора ноутбука и системного блока всегда используется LAN-подключение. Данный разъем имеется во всех современных ноутбуках и компьютерах (это порт RJ 45). . Чтобы подсоединить системный блок к монитору ноутбука, нужно просто вставить кабель с обеих сторон.
Как переключить экран на ноутбуке на HDMI?
Для этого нужно нажать кнопку «Пуск» и перейти в «Панель управления». Далее необходимо выбрать параметр «Экран», а в столбце слева выбрать опцию «Настройка параметров экрана». Это настройка HDMI на ноутбуке.
Можно ли вывести изображение с компьютера на экран ноутбука?
Вывести изображение с системного блока компьютера на дисплей ноутбука можно лишь в том случае, если вы предварительно настроите отображение рабочего стола на ПК. Для этого нужен монитор, на худой конец, современный телевизор с разъемом HDMI, DVI или VGA (зависит от того, какое подключение поддерживал монитор ПК).
Как подключить ноутбук к компьютеру через кабель HDMI?
Подключаем ноутбук к компьютеру через HDMI
Пользователю нужно выполнить всего несколько простых действий: Возьмите HDMI-кабель, одной стороной вставьте его в соответствующий разъем HDM-in на ноутбуке. Другой стороной выполните подключение к свободному HDMI-разъему на компьютере. Теперь следует запустить ноутбук.
Можно ли заменить матрицу на ноутбуке с большим разрешением?
Если вы не хотите или не можете проверить поддержку FullHD разрешения, можно взять ваш аппарат и подойти в любой магазин, котором можно купить матрицу для ноутбука и подкинуть ее — если изображение будет и будет возможность выставить разрешение экрана 1920*1080 значит все будет работать и можно производить замена .
Можно ли использовать ноутбук как телевизор?
Некоторые модели портативных компьютеров имеют встроенный ТВ-модуль, позволяющий производить поиск и трансляцию телеканалов. Однако большинство моделей не оснащены такими адаптерами. Для этого нужно купить ТВ-тюнер для ноутбука и подключить его через USB порт.
Что можно сделать из старого монитора от ноутбука?
- Телевизор Трансляция телевизионных передач не требует высокой производительности. .
- Аркадный автомат .
- Фоторамка .
- Медиацентр .
- Power Bank из аккумулятора ноутбука .
- Монитор .
- Планшет .
- Короткофокусный проектор
Как соединить два ноутбука в один?
- Включаем на ноутбуках Wi-Fi-модуль. .
- В меню Пуск найдите строку «Компьютер» и нажмите правой кнопкой мыши, откройте «Свойства». .
- Далее, зайдите в «Центр управления сетями и общим доступом» нажмите «Создать домашнюю группу», если она не создана.
Как подключить второй монитор к ноутбуку Windows 7?
Щелкните правой кнопкой мыши свободное место на рабочем столе, а затем нажмите пункт Разрешение экрана (снимок экрана для этого шага приведен ниже). 2. В раскрывающемся списке Несколько экранов выберите элемент Расширить эти экраны или Дублировать эти экраны.
Можно ли вывести изображение с одного ноутбука на другой?
- Дождитесть загрузки рабочего стола ОС на ПК.
- Кликните по нему правой кнопкой мыши.
- Выберите пункт «Параметры экрана» (или «Разрешение экрана», в зависимости от ОС).
- Нажмите на изображение экрана с цифрой «2».
- В поле «Несколько экранов» выбрать «Дублировать экраны».
- Нажмите ОК.
Источник: topobzor10.ru
Как использовать ноутбук как внешний монитор для ПК

В современном мире многие из нас имеют как стационарный компьютер, так и ноутбук. Иногда возникает желание использовать ноутбук в качестве второго монитора для ПК, чтобы расширить экранное пространство или удобнее мультитаскать. Счастливо, это возможно! Превращение ноутбука во второй монитор для ПК не так сложно, как кажется, и в этой статье мы расскажем вам всё, что вам нужно знать для реализации этой идеи.
Первым шагом в процессе превращения ноутбука во второй монитор для ПК является проверка наличия необходимого оборудования. Вам понадобятся кабели для подключения ноутбука и ПК, а также программное обеспечение, которое позволит управлять настройками отображения. Для подключения кабелей обратите внимание на интерфейсы HDMI, VGA или DVI на вашем ноутбуке и ПК. Убедитесь, что у вас есть соответствующие кабели для этих интерфейсов.
После того, как вы подключили кабели к ноутбуку и ПК, перейдите к настройкам отображения. Для этого откройте настройки экрана на вашем ПК. В операционной системе Windows вы можете сделать это, нажав правой кнопкой мыши на рабочем столе и выбрав «Настройки экрана». В настройках экрана найдите раздел для множественных мониторов и настройте параметры так, чтобы ваш ноутбук стал вторым монитором.
Важно отметить, что некоторые ноутбуки могут не поддерживать функцию работы в качестве второго монитора для ПК. Поэтому перед началом процесса убедитесь, что ваш ноутбук поддерживает эту функцию.
После выполнения всех настроек и подключения ноутбука к ПК, вы сможете использовать свой ноутбук в качестве второго монитора. Это может быть полезно для увеличения рабочей зоны, просмотра нескольких приложений одновременно или удобного работы с разными окнами. Ноутбук будет работать как обычный монитор, и вы сможете перемещать окна между ним и основным монитором, как вам удобно.
В конце концов, превращение ноутбука во второй монитор для ПК — это отличный способ использовать имеющийся у вас ресурс более эффективно. Следуя этой пошаговой инструкции, вы сможете настроить подключение и начать использовать ноутбук в качестве дополнительного монитора. Пользуйтесь всеми преимуществами расширенного экранного пространства!
Как сделать ноутбук монитором: инструкция пошагового превращения
Если у вас есть старый ноутбук, который вы больше не используете, вы можете превратить его во второй монитор для вашего ПК. Это отличное решение, если вам нужно увеличить рабочее пространство или создать мультимедийный центр. В этой инструкции мы объясним, как это сделать шаг за шагом.
Шаг 1: Подключите ноутбук к ПК при помощи HDMI или VGA кабеля. HDMI предпочтительнее, так как он обеспечивает более качественное изображение. Если ваш ноутбук и ПК не имеют совместимых портов, вам может понадобиться адаптер.
Шаг 2: Включите ноутбук и перейдите в настройки дисплея. Для этого щелкните правой кнопкой мыши на рабочем столе и выберите «Настройки дисплея» (Display settings).
Шаг 3: В настройках дисплея найдите раздел «Множественные экраны» (Multiple displays) и выберите режим «Расширить экраны» (Extend desktop).
Шаг 4: Настройте разрешение и другие параметры для второго экрана (вашего ноутбука). Вы можете выбрать разрешение, которое наиболее подходит для вашего ноутбука и предпочтений.
Шаг 5: Подтвердите настройки и наслаждайтесь результатом! Теперь ваш ноутбук будет работать в качестве второго монитора для вашего ПК.
| 1 | Подключите ноутбук к ПК при помощи HDMI или VGA кабеля. |
| 2 | Включите ноутбук и перейдите в настройки дисплея. |
| 3 | Настройте разрешение и другие параметры для второго экрана. |
| 4 | Подтвердите настройки и наслаждайтесь результатом! |
С помощью этой инструкции вы сможете легко превратить свой старый ноутбук в полноценный монитор для вашего ПК. Наслаждайтесь увеличенным рабочим пространством и удобством работы!
Выбор подходящего ноутбука и ПК
Прежде чем превратить ноутбук в монитор для ПК, важно правильно выбрать подходящие устройства. При выборе ноутбука следует учитывать следующие факторы:
| 1. Размер экрана | Выберите ноутбук с достаточно большим экраном, чтобы обеспечить комфортную работу. |
| 2. Разрешение экрана | Чем выше разрешение экрана, тем качественнее будет отображаться изображение с ПК. |
| 3. Входы и выходы | Ноутбук должен иметь различные виды входов и выходов, чтобы подключение к ПК было возможным. |
| 4. Параметры производительности | Удостоверьтесь, что ноутбук имеет достаточный объем оперативной памяти и процессор высокой производительности для работы с ПК. |
Касательно выбора ПК, нужно учитывать следующие моменты:
| 1. Видеокарта | ПК должен иметь видеокарту с разъемом HDMI, чтобы подключение к ноутбуку было возможным. |
| 2. Видеовыход | Убедитесь, что ПК имеет разъем HDMI для подключения к ноутбуку. |
| 3. Операционная система | Проверьте, поддерживает ли операционная система ПК подключение к внешнему монитору. |
Тщательно проанализируйте все эти факторы перед покупкой ноутбука и ПК, чтобы обеспечить совместимость и корректную работу их в качестве монитора для ПК.
Подключение кабелей и настройка разрешения
После того как вы подключили ноутбук к ПК с помощью VGA, HDMI или DisplayPort кабеля, вам необходимо настроить разрешение экрана. Данный этап гарантирует, что изображение будет отображаться правильно и соответствовать вашим потребностям.
Для настройки разрешения экрана на Windows выполните следующие шаги:
- Нажмите правой кнопкой мыши на рабочем столе и выберите «Параметры дисплея».
- В открывшемся окне «Настройки» перейдите на вкладку «Дисплей».
- Выберите экран, отображающий изображение с вашего ПК.
- Измените разрешение экрана, выбрав подходящий вариант из выпадающего списка.
- Нажмите «Применить», чтобы сохранить изменения.
Если вы используете macOS, вам понадобятся следующие действия:
- Перейдите в меню «Apple» и выберите «Системные настройки».
- Выберите «Мониторы» и перейдите на вкладку «Разрешение».
- Выберите подходящее разрешение из списка.
- Нажмите «Применить», чтобы сохранить изменения.
После завершения настройки разрешения, ваш ноутбук будет работать как монитор для ПК, и вы сможете наслаждаться качественным отображением изображения.
Настройка дублирования и расширения экрана
Для того чтобы использовать ноутбук в качестве монитора для ПК, необходимо настроить дублирование или расширение экрана. Это позволит отображать изображение с ПК на ноутбуке и управлять им.
Для начала подключите ноутбук к ПК при помощи HDMI или VGA кабеля. Затем выполните следующие шаги:
- Откройте «Панель управления» на ноутбуке.
- Выберите «Аппаратное и звуковое оборудование» и затем «Дисплей».
- В разделе «Многозадачность» выберите «Настроить мониторы».
На открывшемся экране выберите одно из двух действий:
- Дублировать экран – эта опция позволяет отображать одинаковое изображение на обоих устройствах. Выберите эту опцию, если хотите, чтобы на ноутбуке отображалось то же самое, что и на ПК.
- Расширить экран – эта опция позволяет использовать ноутбук как дополнительный монитор. Выберите эту опцию, если хотите разделить экран и использовать каждое устройство для отображения разного контента.
После выбора нужной опции нажмите «Применить» и «ОК», чтобы сохранить изменения. Теперь вы сможете использовать ноутбук в качестве монитора для ПК!
Работа в режиме монитора и решение возможных проблем
Когда вы настроили свой ноутбук как внешний монитор для ПК, вы можете начать использовать его для работы или игр. Вот несколько полезных советов и рекомендаций:
- Убедитесь, что входной порт на вашем ноутбуке настроен для приема сигнала с ПК. Обычно это делается путем изменения источника входного сигнала на вашем ноутбуке.
- Проверьте разрешение и частоту обновления на вашем ПК. Убедитесь, что они соответствуют спецификациям вашего ноутбука. При несоответствии может возникнуть неработающий или искаженный экран.
- Настройте яркость, контрастность и другие параметры экрана на вашем ноутбуке. Они могут отличаться от настроек вашего ПК, поэтому вам может потребоваться некоторое время, чтобы добиться оптимальных результатов.
- В случае возникновения проблем с отображением, попробуйте перезагрузить как ноутбук, так и ПК. Это может помочь восстановить нормальную работу.
- Если экран все еще не работает правильно, проверьте кабель HDMI или VGA, соединяющий ноутбук и ПК. Убедитесь, что они хорошо подключены и не повреждены.
- Если ноутбук не распознает сигнал с ПК, попробуйте изменить порт на входе вашего ноутбука или использовать другой кабель.
Следуя этим рекомендациям, вы сможете настроить свой ноутбук в режиме монитора для ПК и наслаждаться удобством большего экрана и дополнительного пространства для работы.
Источник: clite.ru
Как превратить старый ноутбук в рабочий стол

У вас есть монитор, клавиатура, мышь и старый ноутбук? Если это так, вы можете создать компактный настольный ПК, преобразовывая этот старый ноутбук и повышая его полезность.
Действия
1. Соберите комплектующие, посмотрим ниже, что вам понадобится

2. Подумайте, как долго эта установка будет продолжаться

- Будет ли это временным доком, например, для работы или долгосрочной настройки? Если это долгосрочная установка, вы должны вынуть аккумулятор и просто держать его в стене.
3. Выберите местоположение
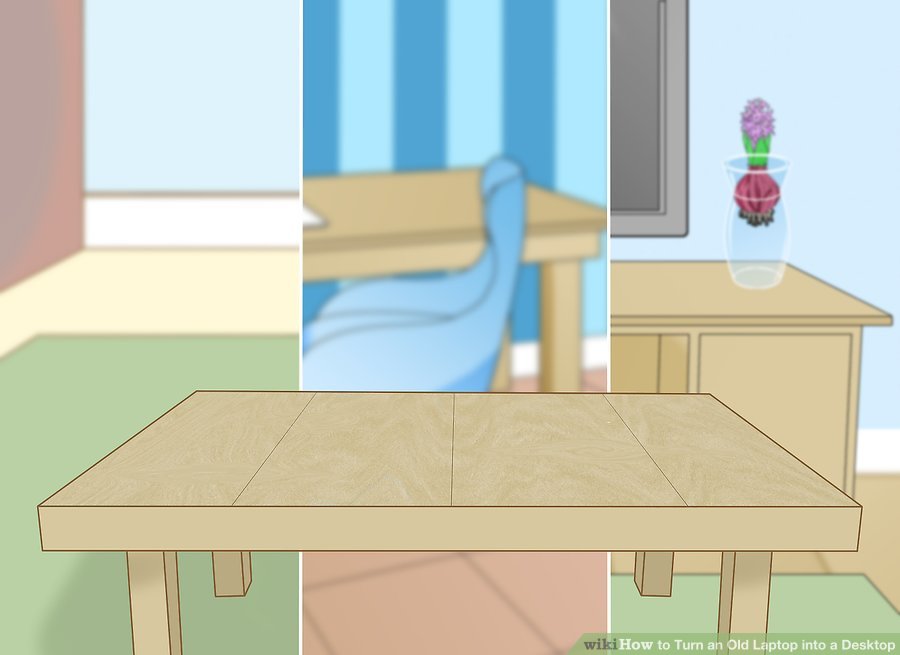
- Например, спальня, кабинет или гостиная. Другие потенциальные места — это ваш офис или комната отдыха.
4. Подключите ноутбук к питанию

5. Настройте монитор, подключив его к розетке

- Если у вас недостаточно места в этом месте, вам может потребоваться сначала очистить его
6. Подключите клавиатуру к USB-порту ноутбука

- Вы можете найти их по бокам или сзади ноутбука.
7. Подключите мышь к другому USB-порту ноутбука

- Если ноутбук имеет только один USB-порт, вы можете получить USB-порт «Y» или USB-концентратор, который закрывает один USB-порт на два или более порта.
8. Извлеките кабель VGA
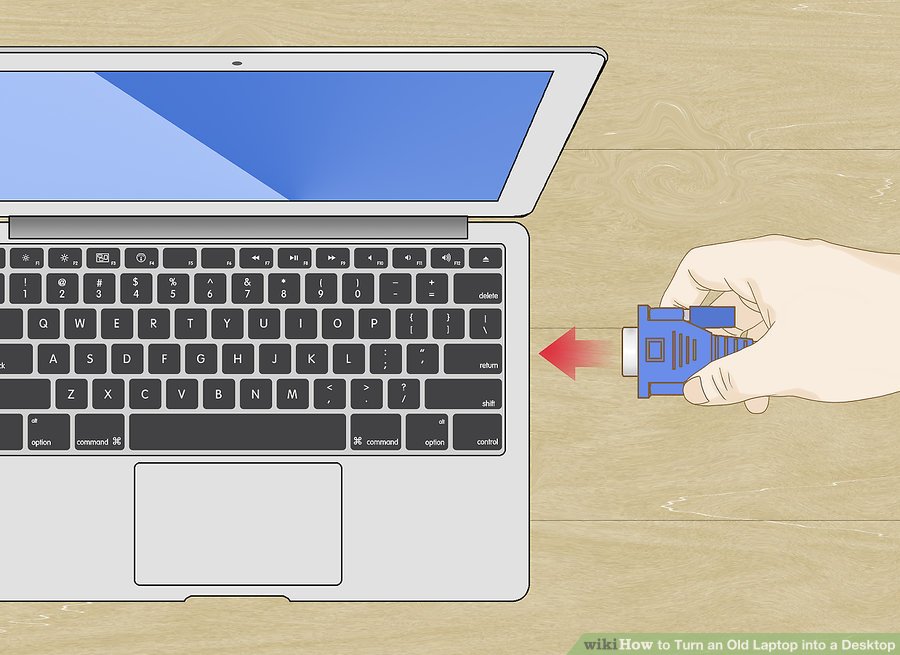
- Подключите один конец к порту на ноутбуке. Другой конец идет в монитор. Порт VGA имеет около 15 отверстий; это то, что вы хотите
1. Включите ноутбук

2. Войдите

- Когда вы входите, Windows попытается дублировать изображение с ноутбука и отправить его на рабочий стол. Чтобы исправить это, перейдите в «Панель управления»> «Внешний вид» и «Персонализация»> «Экран»> «Разрешение экрана», а затем, когда он говорит «Дубликат», перейдите в раскрывающееся меню. Выберите «Показать только рабочий стол 2».
3. Перейдите к панели управления> Оборудование и звук> Параметры питания> Системные настройки
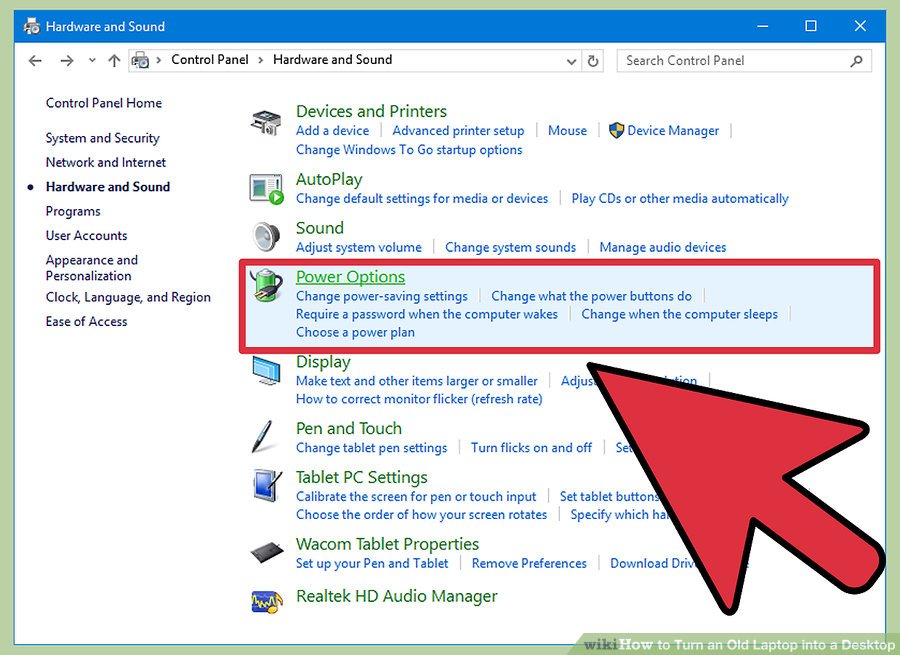
4. Установите действие для «Когда я закрываю крышку» — ничего не делать
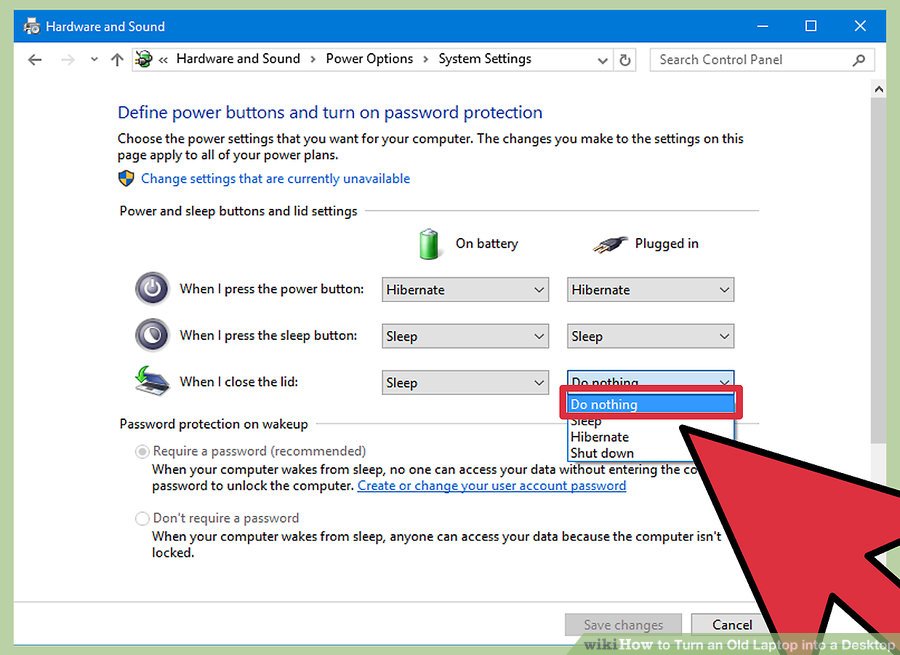
5. Закройте крышку

- Наслаждайтесь новой настройкой ноутбука, работающего в качестве рабочего стола.
Источник: kakdelayut.ru