This app allows you to control the connected hardware devices. BLE (Bluetooth Low Energy) Supported by Innovative Experiment. You can apply to the wireless controller projects with BLE and iOS devices included iPhone,iPad and iPod Touch.
Hardware Support:
-Support connection with BLE-LINK Bluetooth 4.0.
-Support connection with HM-10 BLE Bluetooth 4.0 Module (CC2540/CC2541 Serial Bluetooth).
You can preview demos of the app is available at the link below.
https://youtu.be/th8qyeigu4w
Что нового
8 апр. 2016 г.
This app has been updated by Apple to display the Apple Watch app icon.
Конфиденциальность приложения
Разработчик nakhon phagdeechat не сообщил Apple о своей политике конфиденциальности и используемых им способах обработки данных.
Нет сведений
Разработчик будет обязан предоставить сведения о конфиденциальности при отправке следующего обновления приложения.
Информация
Провайдер nakhon phagdeechat
Размер 2,2 МБ
Геймпад от XBox или PS для компьютера или Андроид ТВ по WiFi/ Bluetooth /USB
Совместимость iPhone Требуется iOS 8.0 или новее. iPod touch Требуется iOS 8.0 или новее. Mac Требуется macOS 11.0 или новее и компьютер Mac с чипом Apple M1 или новее.
Источник: apps.apple.com
Как использовать телефон как геймпад для телевизора
![]()
BT Controller превращает ваше устройство Android в контроллер для любого эмулятора, который поддерживает пользовательские .
- Бесплатно
- Android Tablet
- Android
BT Controller превращает ваше Android-устройство в контроллер для любого эмулятора, который поддерживает пользовательские кнопки.
• Играйте в консольные игры где угодно
• Управляйте эмуляторами на телевизоре, планшете или телефоне.
• Поддерживает до 4 игроков
• Используйте Bluetooth или Wi-Fi для подключения ваших устройств
Приложения для эмулятора виртуального джойстика на телефоне Андроид

Геймпад от XBox или PS для компьютера или Андроид ТВ по WiFi/ Bluetooth /USB
Смартфоны используются для решения самых разных задач. В частности, мобильные устройства являются довольно популярными решениями среди геймеров. Для Android разработано множество 3D-игр, однако портированные с других платформ (например, ПК) игры не обладают поддержкой сенсорного управления. Тогда поможет эмулятор джойстика на операционной системе Андроид, в качестве которого выступает приложение GamePad.
GamePad – программа для эмуляции
GamePad – это своего рода эмулятор геймпада, который подойдет для портированных с других платформ игр. Если вы установите на смартфоне какой-либо проект для ПК, то столкнетесь с проблемой при управлении. Вам либо придется подключать физический джойстик к смартфону, либо использовать GamePad. Приложение добавляет на экран виртуальные кнопки геймпада, позволяя играть в любые проекты. Далее подробно разберем принцип работы программы и особенности установки.
Установка и выдача разрешений
- Запустить магазин приложений.
- Найти GamePad, используя поисковую строку магазина.

- Находясь на странице приложения, нажать кнопку «Установить».
Если вы решите установить GamePad вручную через APK-файл, то предварительно понадобится выдать разрешение на установку приложений из неизвестных источников. Соответствующее уведомление появится на экране при открытии APK.
После успешной установки программного обеспечения необходимо запустить GamePad и выдать все запрашиваемые разрешения. В противном случае функционал приложения будет ограничен, и вы не увидите заветный геймпад на экране смартфона.
Настройка
После первого запуска вы можете настроить приложение, изменив стандартное расположение виртуальных кнопок. По умолчанию слева на экране отображается курсор для перемещения персонажа в стороны, а справа – функциональные кнопки ряда ABC и XYZ.
Открыв раздел «Settings», вы можете изменить предложенное расположение, установив более привычную для геймпада раскладку, когда в качестве функциональных кнопок используются только ABYX. Также в настройках приложения доступны другие важные параметры, включая отображение заднего фона за кнопками.

Использование
Принцип работы GamePad в комбинации с портированными играми довольно прост. Если вы разрешили приложению работать поверх других процессов, то вам будет достаточно запустить интересующий порт игры, после чего управление сразу начнет осуществляться через виртуальные кнопки. В некоторых случаях требуется дополнительно выбрать GamePad в качестве средства управления в настройках игры.
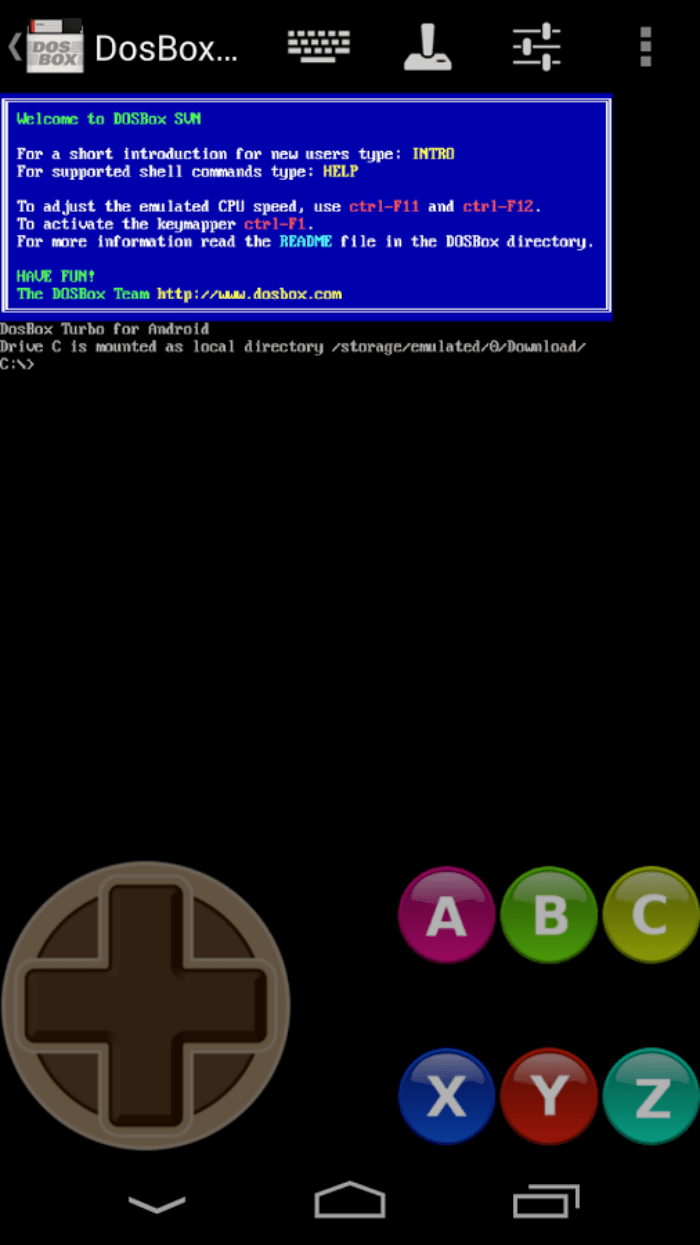
Как превратить телефон в джойстик
Глядя на форм-фактор своего смартфона, вы можете резонно предположить, что помимо прочего мобильное устройство может использоваться в качестве геймпада для компьютера. Это действительно так, однако для решения поставленной задачи вам нужно установить на телефон не GamePad от студии Fishstix, а приложение Mobile Gamepad, разработкой которого занималась команда Leapile.
Как и в случае с рассмотренной ранее программой, Mobile Gamepad доступен для скачивания через Play Маркет и другие магазины. Также возможна установка средствами загруженного на смартфон APK-файла. После завершения инсталляции не забудьте выдать приложению все запрашиваемые разрешения, чтобы не столкнуться с проблемами при эксплуатации.
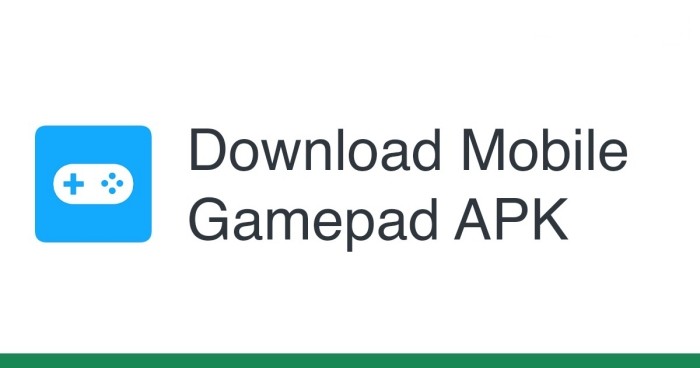
Настройка на телефоне
При первом запуске Mobile Gamepad предлагает выполнить настройку приложения. Передвигая виртуальные кнопки, вам необходимо расположить их в удобном для вас месте. По умолчанию клавиши L1 и L2, а также R1 и R2 размещаются между курсором и основными кнопками управления. Однако, если ваш смартфон оснащается выдвижными триггерами, вы можете назначить соответствующую функцию для них.
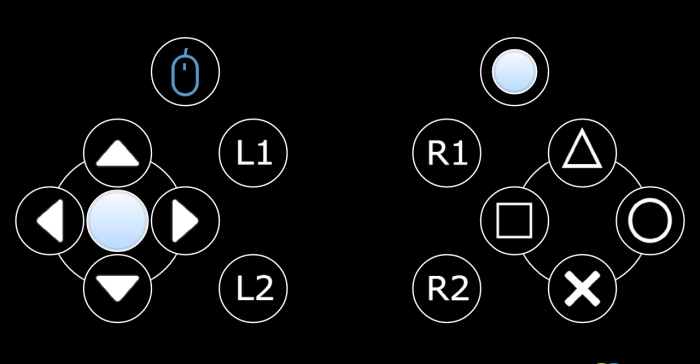
Настройка на компьютере
Разумеется, для того, чтобы ваш ПК распознал смартфон в качестве геймпада, на компьютер тоже необходимо установить программу Mobile Gamepad. Не забывайте, что в данном случае речь идет именно о десктопной версии приложения, которая доступна только на операционной системе Windows. Для загрузки EXE-файла обратитесь к сайту разработчиков или сторонним источникам.
После установки запустите Mobile Gamepad на компьютере и перейдите во вкладку «Games». Здесь нужно указать EXE-файлы игр, для которых будет использоваться виртуальный джойстик. Также вы можете настроить управление, если не сделали это ранее на смартфоне.
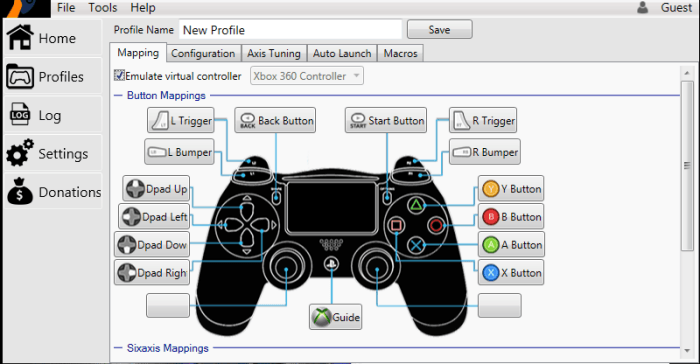
Соединение
Наконец, вам необходимо подключить телефон к компьютеру. Сопряжение выполняется по протоколу Wi-Fi, а потому ваши устройства предварительно должны быть подключены к одной беспроводной сети. Далее откройте Mobile Gamepad на смартфоне и ПК. Нажмите кнопку «Connect» и дождитесь окончания сопряжения.
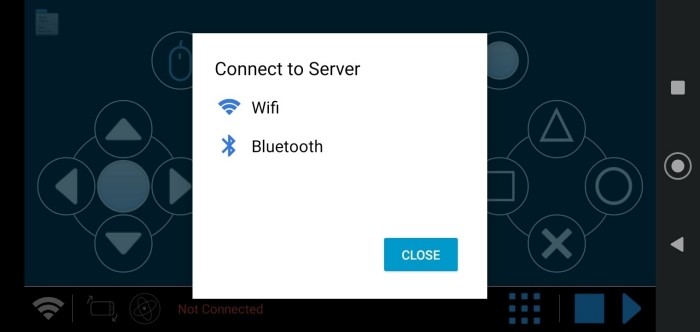
Возможные проблемы
Поскольку использование виртуального джойстика – это своего рода костыли, то в процессе его настройки и дальнейшей работы могут возникнуть проблемы. Так, владельцы смартфонов, которые установили на свое устройство приложение GamePad для управления в портированных играх, жалуются на отсутствие виртуальных кнопок. Проблема связана с тем, что пользователь не выдал приложению разрешение на работу в фоновом режиме и поверх других процессов.
Что касается программы Mobile Gamepad, которая используется для превращения телефона в физический геймпад в процессе игры на компьютере, то вы можете столкнуться со сложностями при настройке первого сопряжения. Далеко не всегда смартфон правильно идентифицирует ПК, из-за чего возникают подобного рода проблемы. Для их решения необходимо убедиться, что оба устройства подключены к одной сети Wi-Fi, а также проверить имя компьютера в сети.
Как использовать телефон как джойстик для ПК
Зачастую хочется поиграть в приставку, но джойстика нет. Что делать? Как использовать телефон в качестве джойстика – расскажем в этой статье.

Как превратить обыкновенный смартфон в полноценный джойстик
Для начала вам понадобятся:
- Гаджет (смартфон, планшет), для удобства обладающий большим экраном, работающий под Android, iOs, Windows Phone.
- ПК с ОС Windows 7 и выше.
- Игра, которой для управления требуется джойстик.
- Интернет для скачивания программы.
Итак, если первые пункты выполнены, установим на ПК одну из программ.
Программа Monect Remote
Одна из мощных программ, которая, помимо игровых, имеет ещё ряд других возможностей:
- Гаджет выполняет функции мышки или клавиатуры.
- В зависимости от вида игр (шутер, различные симуляторы, и др.) позволяет выбирать нужный тип джойстика. Здесь присутствует устройство, «заточенное» только под GTA.
- Возможно использование акселерометра мобильного устройства.
- Программа может использоваться для удалённого управления компьютером.
- Есть режимы для просмотра презентаций, мультимедиа, клавиши управления браузером.
- Возможность подключатся с помощью Wi-fi и Bluetooth.
- Находите на Play Market, App Store, Windows Store клиент для вашего устройства. Установите его, затем сервер для ПК. Следуя инструкции и выполняя команды ставите программу на ПК.
- Затем откройте её, видите окно. Сверните кнопкой «ОК».
- На мобильном устройстве откройте клиентскую часть. Кликните на самую правую нижнюю иконку, потом на «Scan».
- Новое окно «Подключиться к ПК» покажет список всех активных устройств.
- Выбираем свой компьютер, подключаемся.
- Устройства соединены. Меню «Макеты», выбираем тип нужного джойстика. При необходимости сделайте настройку в свойствах.

Приложение PC Remote
Теперь решаем задачу с помощью ещё одного мощного приложения родом из Страны восходящего солнца.
ВАЖНО. Рассмотрим подключение и использование с помощью беспроводного соединения по Wi-Fi, т. к. такой способ имеет высокую скорость и неограничен проводами.
Алгоритм похож на предыдущий:
- Первым делом скачиваем, устанавливаем на ПК удалённый сервер, приложение на мобильный девайс.
- Подключаем оба устройства к одной сети (одному роутеру).
- Запускаем программы на мобильном устройстве и компьютере.
- В открывшемся окне нажимаем на нижнее поле.
- Открывается новое окно, ищем свой компьютер, кликаем.
- Всё, устройства соединены, готовы к работе. Выбираем тип джойстика.
Данное приложение позволяет устройствам под Android управлять компьютерами:
- Удалённое дублирование функций мышки.
- Возможность вывести на экран полноценную клавиатуру со всеми функциональными, горячими клавишами.
- Использование планшета / смартфона для удалённого управления ПК.
- Также имеются режимы для мультимедиа, управления браузером.
- При необходимости можно удалённо выключить, сделать перезагрузку отправить в спящий режим компьютер или отключить монитор.
С помощью этих программ ваш смартфон превратится в полноценный джойстик. Разработчики постоянно усовершенствуют эти программы и в скором времени ко всем перечисленным функциям добавится способность передать файлы от компьютера на смартфон и обратно, самостоятельный поиск и проигрывание видеороликов и другие.
Источник: zergalius.ru
Как превратить смартфон в универсальную домашнюю консоль?

На Рождество я получил великолепный подарок от брата. Но оценил я его не сразу. Когда я впервые открыл его, я увидел нечто, похожее на миниатюрную консоль Super Nintendo. Но я не обратил на нее внимания, так как сперва решил, что это дешевая подделка, какую можно найти за доллар в ближайшем магазине.
Однако спустя несколько недель я вернулся к этому подарку, когда убирал рождественские украшения. Тогда я понял, что это нечто большее – и как же я счастлив, что решил снова взглянуть на него!
Как оказалось, внешность Super Nintendo – лишь оболочка, а внутри скрывался Raspberry Pi. После того, как все было подключено, я смог настроить свою учетную запись Gmail, и, поскольку устройство работает под управлением Android, я также смог загрузить несколько моих любимых игр, чтобы играть на большом экране. С появлением смарт-телевизоров и игровых консолей, большинство людей и не подумают приобретать Raspberry Pi для игр, но если вы путешествуете с места на место, это означает, что вам приходится скачивать и устанавливать их снова и снова.
Не забывайте, у нас есть канал в Яндекс.Дзен, где публикуются самые важные новости ежедневно.
Тут мы вспоминаем про смартфоны. Они уже являются нашими самыми универсальными компаньонами — даже для игр. Сегодняшние высококлассные смартфоны более чем способны обеспечить лучшие игровые возможности для мобильных игр, но иногда все же хочется поиграть на большом экране с домашней консолью. Если и вы испытываете такое желание, то читайте дальше, чтобы узнать, как превратить свой смартфон в универсальную игровую консоль. И самое главное, вы сможете легко переносить ее!
Вам понадобится относительно новый, производительный смартфон
Естественно, мы начнем с самого важного, а именно со смартфона. Играть в игры можно на любом смартфоне, но лишь высококлассные флагманы могут предоставить наиболее оптимальные игровые возможности. Аппаратное обеспечение определенно играет ключевую роль в том, как работают CPU и GPU. Например, как мы знаем из данных бенчмарков, чипсет Qualcomm Snapdragon 835 обеспечивает частоту кадров 60 FPS, в то время, как что-нибудь вроде Snapdragon 205 сможет запустить Candy Crush, но будет жестоко тормозить со многими шутерами от первого лица.
Если у вас есть флагманский смартфон, которому не больше пары лет, вы сможете поиграть в большинство современных игры, но более старый девайс может не подойти для наших целей. Если же у вас на руках имеется новейшее устройство среднего класса, он тоже может сгодиться, но будьте готовы к глюкам и провисаниям. Не верите? Попробуйте сравнить характеристики Moto G5 с LG V30 – есть существенная разница в том, как они обрабатывают графику.
В общем, идеальным решением будет новый высококлассный смартфон. И если вы хардкорный геймер, вероятно, у вас уже есть такой. Более плавная частота кадров действительно помогает достичь большего удовлетворения!
Подключение вашего смартфона к телевизору с помощью адаптера HDMI
В зависимости от разъема вашего смартфона, который сегодня в большинстве современных моделях представлен USB Type-C, вам нужно подобрать адаптер HDMI для подключения к телевизору. Они относительно недорогие – большинство из них стоят не дороже $10. Еще лучше, если у вас есть планшет или ноутбук, поставляющийся с док-станцией с несколькими портами, как на фотографии ниже. Ее также можно использовать для подключения вашего смартфона к телевизору.

Владельцам iPhone, однако, потребуется Lightning. Это может быть, как официальный адаптер от Apple за $50, так и дешевая подделка с Amazon. Ну а если у вас завалялся достаточно мощный смартфон с разъемом microUSB, можете также приобрести адаптер MHL.
Естественно, для соединения вам понадобится длинный HDMI-кабель. С ним вы сможете отобразить все, что есть на экране смартфона. Единственная проблема при превращении смартфона в игровую консоль заключается в том, что нет возможности технически отключить дисплей, что не только вызовет дополнительный разряд батареи во время игры, но также может привести к перегреву процессора. Поэтому необходимо поместить смартфон на прохладную поверхность, чтобы уменьшить переносимый им стресс.
Подключение Bluetooth геймпада
Поскольку играть вы будете, сидя в ближайшем удобном кресле или на диване, вам пригодится геймпад с поддержкой Bluetooth. У пользователей Android есть широкий выбор, учитывая, что существует несколько компаний, производящих такие гаджеты для Android. Есть даже геймпады со специальными креплениями для смартфона. Это, конечно, круто, но для наших целей мы выбрали обычный Bluetooth джойстик – NVIDIA Shield, если быть точным!
После соединения геймпада с вашим устройством Android, он распознается, как устройство ввода. Вы сможете использовать его не только для навигации в интерфейсе, но также для многих игр. Хотя неплохо бы переназначить некоторые клавиши для вашего удобства. Шутеры от первого лица особенно хорошо подходят для игры на мобильных устройствах с помощью геймпада, так как вас не будут отвлекать игровые элементы, захламляющие экран.

Это одна из причин, почему Bluetooth геймпады так бесценны. Они не только помогают имитировать домашнюю консоль, но также избавляют от необходимости страдать из-за ограниченного пространства на экране вашего смартфона. Ведь при сенсорном управлении часто бывает, что мы случайно закрываем пальцем врага, и, не заметив его, оказываемся убиты. Но с геймпадом больше не нужно об этом волноваться. Да и играть с ним гораздо приятнее!
Теперь все готово, но будьте осторожны
Когда все компоненты собраны, вы можете наслаждаться своими любимыми мобильными играми на большом экране! На вашем телевизоре будет отображаться то же, что и на смартфоне. Но если аккумулятор сядет, очевидно, что соединение прервется. Ваш смартфон будет потреблять много энергии и вырабатывать не меньше тепла.

Это один из непреднамеренных результатов, связанных с созданием домашней консоли из смартфона. Поэтому лучше играть короткими промежутками, чем эксплуатировать устройство долгое время, чтобы не добавлять ему лишний стресс. Мы рекомендуем играть по тридцать минут за раз, чтобы дать отдохнуть не только смартфону, но и вашим глазам. Поверьте, они будут вам благодарны!
К сожалению, нет быстрого способа отключить дисплей на смартфоне, пока изображение отображается на телевизоре. К этому просто нужно привыкнуть, если вы решили играть на большом экране. Но, по крайней мере, это не сильно отвлекает от процесса.
Начнем игру!
Вот и все! Потребовалось не так уж много, чтобы преобразовать ваш смартфон в универсальную игровую консоль. Некоторые игры имеют поддержку геймпадов, но многие все же нет, так что стоит заранее провести исследование. От последних 3D-продуктов до классических ретро-игр, в которые вы влюбились еще в детстве – современные смартфоны более чем способны предоставить производительность на уровне консолей и увлечь нас на долгое время!
А самое главное то, что вы можете переносить эту конструкцию куда угодно. Так как все ваши сохранения хранятся на смартфоне, вы можете продолжить с нужного вам места. Возможность поиграть в пути отлично убивает время, но гораздо приятнее откинуться в уютном кресле, взять джойстик в руки и погрузиться в игру на экране телевизора дома. Некоторым только это и нужно для счастья, так что действительно удивительно, на что способны наши смартфоны!
Источник: 68bit.ru