Самый обычный настольный или мобильный компьютер всегда можно использоваться вместо видеорегистратора при организации системы видеонаблюдения. Главное, чтобы имеющиеся камеры поддерживали возможность подключения к ПК (причем неважно, через USB или аналого-цифровой преобразователь, по проводной LAN или беспроводной Wi-Fi сети). Все остальное — запись и хранение видео — возьмут на себя специальные программы для камер видеонаблюдения, о которых и пойдет речь далее.
iSpy
Среди бесплатных программ для видеонаблюдения первое место в мире по популярности принадлежит именно iSpy ( скачать можно здесь ). В ней отсутствуют какие-либо ограничения по срокам использования, функциональности или количеству одновременно подключаемых камер, реализована поддержка многих языков (хоть и не 100%), включая русский, предусмотрена возможность создания виртуального сервера для трансляции видео с камер в сеть и многое другое. При всей своей многофункциональности и многозадачности программа iSpy достаточно простая в использовании, и это еще один ее плюс.
Просмотр архива записей видеонаблюдения через приложение XMEYE
Если кликнуть по меню «Добавить» в верхней левой части окна программы, можно увидеть все типы поддерживаемых ею источников видео:

Для примера попробуем подключить к программе самую обыкновенную USB веб-камеру, выбрав из выпадающего меню соответствующий пункт:

Как можно увидеть, программа автоматически определит название веб-камеры, если та подключена к компьютеру, и на нее установлены необходимые драйверы. Здесь же можно выбрать и разрешение картинки (поддерживаемые режимы также определяются программой самостоятельно). Если кликнуть по кнопке «OK» в правом нижнем углу, веб-камера сразу же добавиться в приложение, после чего откроется окно с дальнейшими настройками. Их здесь довольно много, рассмотрим только наиболее полезные для нас — обычных пользователей:
- Во вкладке «Обнаружение движения» можно тонко настроить соответствующую функцию, выбрав тип детектора, установив диапазон чувствительности и даже указав область в кадре, за которую будет отвечать детектор движения.

- Вкладка «Уведомления». Как и полагается любой «умной» системе видеонаблюдения, она должна уведомлять хозяев о вторжении на охраняемую территорию. Программа iSpy способна выполнять эту задачу по-разному. Начиная от таких простых действий, как проигрывание аудио файла или запуск внешней программы, заканчивая отправкой уведомлений на почту, аккаунт Twitter и в СМС (потребуется создать учетную запись в сервисе iSpy).

КАК ПОСМОТРЕТЬ КАМЕРЫ ВИДЕОНАБЛЮДЕНИЯ СО ВСЕГО МИРА??? #shorts
- Во вкладке «Запись» можно настроить параметры начала и окончания видеозаписи, в т.ч. и при обнаружении движения. Здесь можно задать не только время начала/продолжительности/окончания записи, но и формат сохраняемых видеозаписей.

- Если вы хотели бы сохранять видеозаписи не на компьютере, а на удаленном FTP-сервере, программа iSpy поможет решить и эту задачу (вкладка «FTP»):

- Более того, iSpy умеет работать и с облачными хранилищами. Также возможна загрузка видеозаписей на видеохостинг YouTube, в т.ч. в открытом доступе, но для всего этого также придется создать аккаунт в системе iSpy (вкладка «Облачное хранилище»):

- Конечно же, в iSpy предусмотрен планировщик заданий, позволяющий настроить время работы самых различных функций программы (вкладка «Планирование»):

По завершению настройки камеры, на экране отобразится следующая картина:

Таким образом, мы подключили к программе веб-камеру, настроили датчик движения, уведомления и прочие функции. Что дальше? А дальше можно сделать еще кое-что интересное.
Настройка вспомогательных функций iSpy
Например, нам требуется увидеть общий план расположения камер в квартире, доме, земельном участке и т.д. И желательно так, чтобы в любой момент можно было бы увидеть, что происходит в наблюдаемой зоне. Для этого достаточно добавить в программу план здания/территории в виде изображения:

Далее переносим мышкой камеру поверх добавленной планировки:

Теперь в основном окне программы отобразится планировка, а поверх нее значок камеры. Кликнув по нему, можно будет просматривать видео с камеры, расположенной в той или иной части квартиры, дома и т.д.:

Теперь запустим iSpy в режиме трансляции видео в сеть для мобильных устройств. Первым делом потребуется создать аккаунт на сайте http://www.ispyconnect.com . После чего кликните по кнопке «Параметры сети»:

Вам лишь следует ввести данные учетной записи в соответствующие поля и затем кликнуть по кнопке «Готово». Далее откройте меню «Трансляция» и выберите пункт «Мобильные устройства» (либо просто перейдите на официальный сайт в свой личный кабинет из любого браузера с любого устройства):

В браузере отроется страница со следующим содержимым (после авторизации):

В центре окна можно увидеть сохраненные записи с камеры. Кликните по кнопке «Live», чтобы получить доступ к веб-камере в режиме реального времени:

Теперь за происходящим дома можно наблюдать из любой точки планеты.
возможности и особенности программы iSpy
Рассмотренное выше — лишь небольшая часть функционала iSpy. Вот еще немного из того, на что способна программа:
- Работа с множеством (несколько тысяч) моделей IP-камер от различных производителей, включая универсальные устройства, поддерживающие ONVIF.
- Полная поддержка PTZ (поворотных) камер с возможностью автоматизации их движения по расписанию, обнаружении движения (слежка за объектом) и прочим условиям.
- Возможность трансляции в сеть видео различных форматов, а также картинки с монитора
- Фильтрация удаленного доступа к трансляциям/камерам по IP-адресам и возможность тонкой настройки прав доступа.
- Возможность подключения внешних плагинов, например — «Face Recognition» (распознавание лиц). Подробнее тут — http://www.ispyconnect.com/plugins.aspx .
- Наложение на транслируемое видео с камеры изображений, текста и многое другое.
ContaCam
Функционал ContaCam не сравнится с iSpy, но данная программа заслуживает внимания хотя бы потому, что она предельно проста в использовании. Тем не менее, с ее помощью можно организовать довольно неплохую систему видеонаблюдения, пусть и без всяких «наворотов».
Так выглядит основное окно программы при первом ее запуске:

Следуя советам в центре окна, подключаем имеющуюся в нашем распоряжении веб-камеру:

Несложно подключить к программе и любую IP-камеру. Все, что требуется сделать — ввести ее IP-адрес, порт и данные для авторизации (если заданы в настройках самой камеры). Касательно IP-адреса и порта — эти сведения можно узнать из документации к устройству либо на сайте его производителя.

Также для доступа к IP-камере может потребоваться настройка протокола и сетевого пути к устройству. Эти параметры задаются в блоке «Разработчик камеры и протокол». Отметим, что с большинством IP-камер можно соединиться по одному из «Общих» профилей RTCP:

Сразу после добавления камеры в программу «нарисуется» следующая картина:

В нашем случае — это всего одна камера, но здесь их может быть несколько. Немного увеличим окно камеры.

В правом нижнем углу будет красоваться надпись «НЕТ ПОЖЕРТВОВАНИЯ». К сожалению, от нее никак нельзя избавиться. Программа бесплатная, но живет она на пожертвования. За 10$ эту надпись можно убрать. Больше в программе нет никаких вставок или ограничений на использование.
В меню «Настройки» выберем пункт «Камера основные настройки». Здесь можно выбрать режим записи (по срабатыванию детектора движения или непрерывно), настроить функционал веб-интерфейса (об этом чуть ниже) и задать условия хранения записей на жестком диске.

ContaCam также умеет отправлять уведомления на почтовый ящик, и при необходимости прикреплять к письму видеозапись и/или фотоснимок с камеры. Для отправки почты нет необходимости использовать внешний почтовый клиент. Программа ContaCam сама может авторизоваться на любом почтовом сервере (Yandex, Google — без разницы) и отправить с их помощью письмо на любой почтовый ящик.

Чувствительно датчика движения настраивается непосредственно во внутреннем окне подключенной камеры:

Получаемую картинку с камеры также можно разбить на зоны чувствительности. В этом случае датчик будет реагировать только в случае обнаружения движения в заданной зоне (зонах):

Теперь выберем пункт «Камера расширенные настройки»:

Здесь, в общем-то, и так все понятно:
- В разделе «Настройка источника» задаются внутренние параметры работы камеры. В нашем случае — это настройки драйвера веб-камеры.
- В блоке «Аудио» задается источник аудио — сама веб-камера или микрофон.
- В блоке «Планировщик записи» задается расписание работы программы по дням недели и часам.
- Настроить качество записи можно в блоке «Сохранение записи».
- Если необходимо запустить какую-нибудь команду через «Командную строку Windows» (консоль), ее можно задать в блоке «Команда».
Теперь перейдем в раздел «Общие настройки»:

Выделенное на изображении выше — это основные параметры удаленного доступа к веб-интерфейсу ContaCam. Поля «Имя» и «Пароль» можно оставить пустыми или вписать туда любые символы, хоть «123», как в нашем случае.
Если функция удаленного доступа включена, в веб-интерфейс можно будет попасть из меню «Вид» — «Браузер записей»:

Сам же веб-интерфейс выглядит следующим образом:

В левом верхнем углу можно заметить видео с камеры в режиме реального времени. Ниже будут располагаться видеозаписи (в нашем случае их нет, т.к. программа еще ничего не успела записать).
К сожалению, доступ к веб-интерфейсу без предварительной настройки роутера или установки специального программного обеспечения возможен только из локальной сети. Доступ по интернету из любой точки мира настроить можно при наличии соответствующих навыков. Подробнее на английском языке описано в инструкции по этому адресу: https://www.contaware.com/manual-faqs .
webcamXP
Довольно давно разработанная программа webcamXP до сих пор пользуется широкой популярностью среди домашних пользователей. Несмотря на присутствии в названии букв «XP», приложение работает не только в Windows XP, но и в любой более поздней версии ОС, включая 10.
Сразу отметим, что бесплатная версия программы webcamXP позволяет задействовать максимум две камеры, чего, в принципе, достаточно для многих домашних пользователей.
Как пользоваться webcamXP?
Так выглядит основное окно приложения:

Для добавления камеры просто кликаем правой кнопкой мыши по центральной части окна и выбираем из выпавшего меню нужный пункт. Мы добавляем в программу обыкновенную веб-камеру, потому нам интересен пункт «PCI/USB (WDM драйвер)». Наведя на него мышкой, можно сразу же увидеть название веб-камеры:

А так выглядит окно для добавления в программу сетевой IP-камеры. Все стандартно — выбираем название производителя, модель камеры и качество видеосъемки.

Камера подключена. Прямо в этом же окне можно управлять поворотными PTZ-устройствами, делать вручную фото и видеоснимки.

Во вкладке «Галерея» можно задействовать функцию автосъемки фото с одной или циклично со всех подключенных камер (поочередно), настроив интервал и количество фотоснимков.

Вкладка «Планировщик», как ясно из названия, отвечает за настройку расписания работы программы. В webcamXP можно создать множество различных типов заданий — начиная стартом и остановкой съемки, заканчивая выгрузкой видео-/фотоматериалов на FTP-сервер.

Откроем вкладку «Безопасность» в левой части окна. Наиболее важное здесь — настройка детектора движения и действий при его срабатывании. Программа позволяет задать области в кадре, которые будут отслеживаться либо, наоборот, игнорироваться (функция «Mask»). Все доступные функции при обнаружении движения можно увидеть в блоке «Допустимые функции».

Интересной показалась функция отправки СМС на мобильный (вкладка «SMS»). Она позволяет отправлять СМС-сообщения через API (в данном случае — HTTP-запрос по специальному шаблону) любого SMS-провайдера.

Также webcamXP позволяет вести видеотрансляцию с камер наблюдения в сеть. Настройка функции осуществляется во вкладке «Веб/Вещание».

Как и в случае с ContaCam, программа webcamXP без каких-либо проблем транслирует видео в локальную сеть. Выберите, к примеру, в списке «IP-адрес / Имя хоста» сетевое имя вашего компьютера (в нашем случае это «DESKTOP-VIL4F2U»), затем кликните по кнопке «Запустить».

Откройте любой браузер и введите в адресную строку «DESKTOP-VIL4F2U:8080», но только сетевое имя вашего компьютера. Теперь трансляцию с камеры можно просматривать в браузере:

Для настройки доступа к камере из любой точки планеты потребуется настройка роутера или использование каких-либо вспомогательных программ.
Также отметим, что webcamXP может выгружать фото и видео не только по FTP-протоколу, но и при использовании методов HTTP/HTTPS-POST, что позволит, например, выполнить загрузку материалов на свой сайт:

- Инструкции
- Лучшие программы
- Полезные советы
Источник: www.softsalad.ru
Просмотр видео на компьютере
Для просмотра архива с использованием программного обеспечения iVMS 4200 необходимо выполнить следующее:
Запустить ПО iVMS-4200 на компьютере
На панели управления выбрать пункт Удаленное воспроизведение/загрузка (рис. 1)
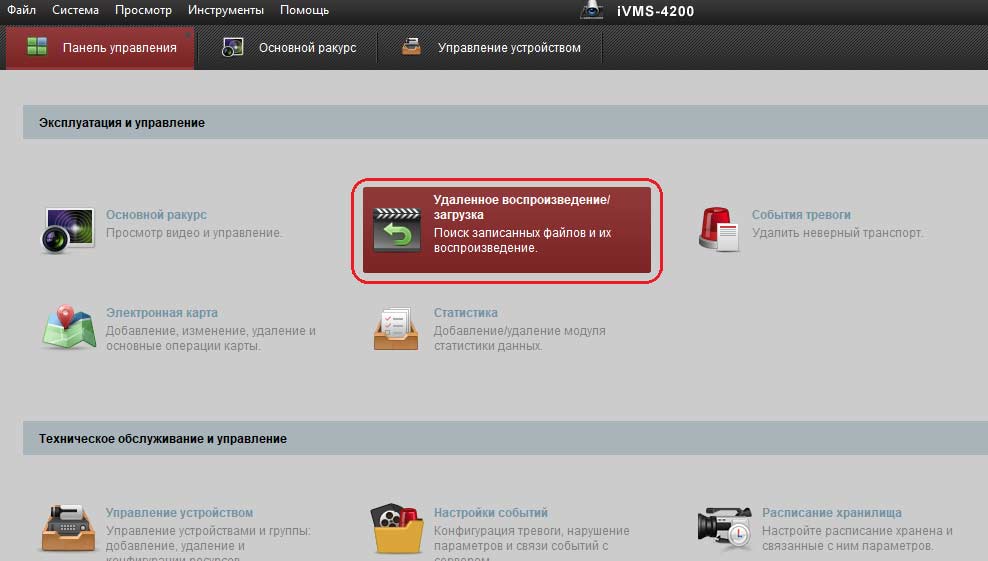
В меню воспроизведения сначала устанавливаем в левом столбце период, за который необходимо найти видео запись. После установки даты дважды кликаем по камере, видеозапись с которой нужно найти (рис.2). В правой части экрана появится список файлов с архивом видео данных.
Правой кнопкой нажимаем по камере и в открывающемся меню нажимаем кнопку Скачивание (рис.2). В открывшемся окне по времени выбираем нужные файлы и отмечаем их галочкой (рис.3).
Нажимаем кнопку Скачивание. Для воспроизведения файлов нужно поставить галочку Скачать плеер (рис.3). По умолчанию файлы скачиваются на диск С в папку C:iVMS-4200video, сюда же скачивается и плеер для воспроизведения. Запускаем Player.exe из папки C:iVMS-4200videoPlayer (рис.4) и открываем нужный файл видео
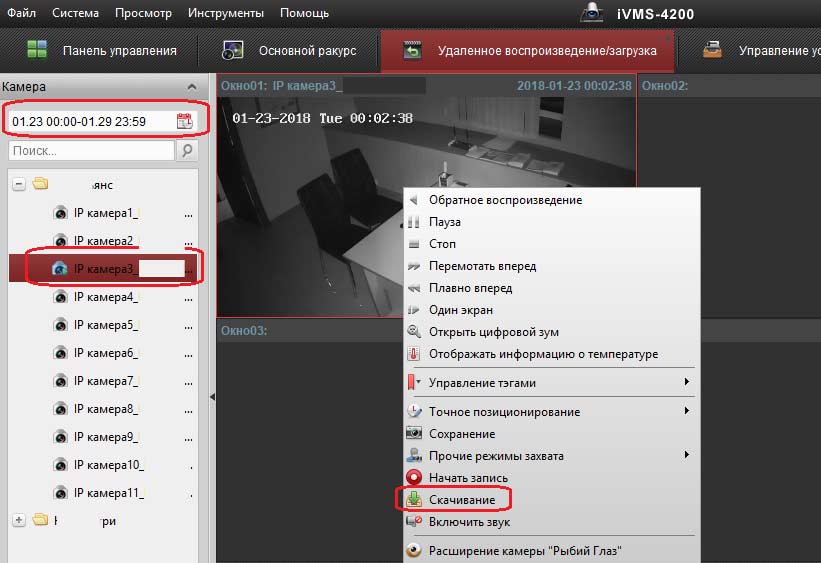
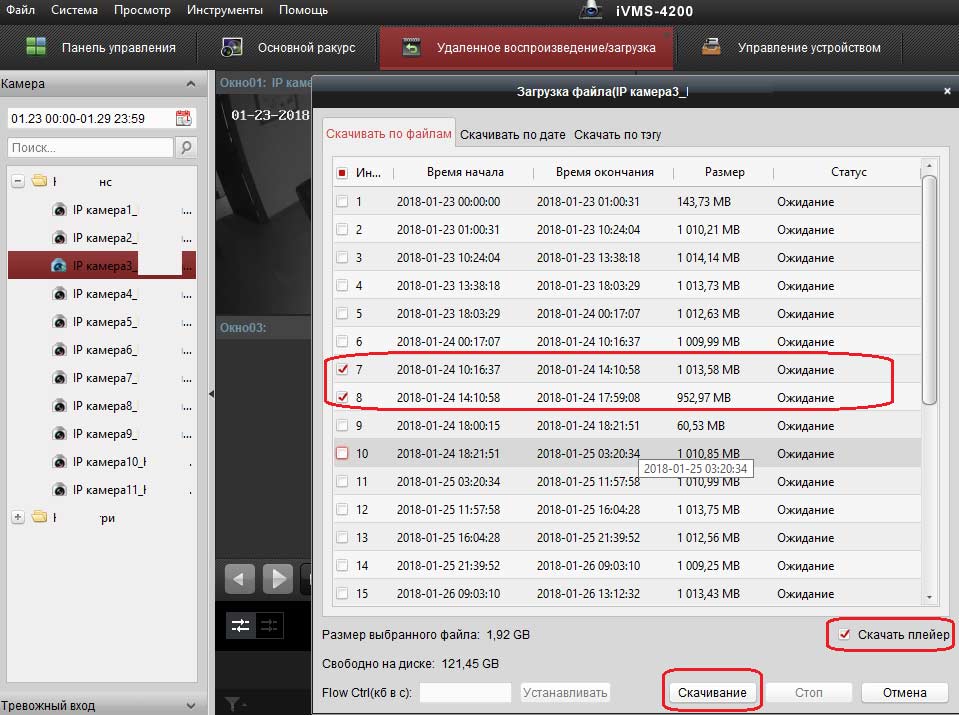
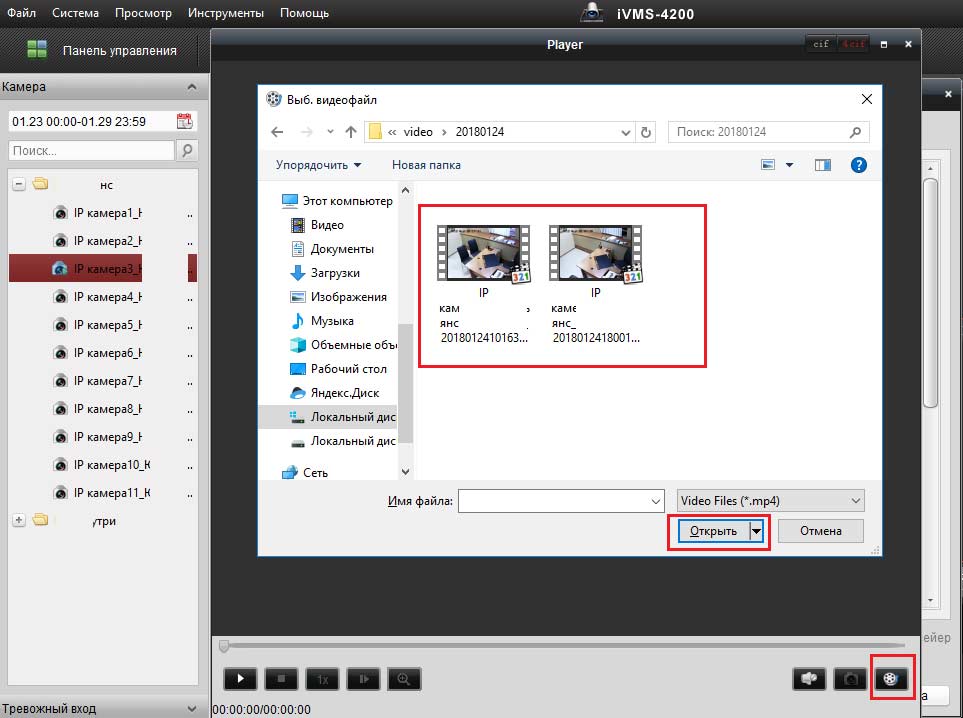
Если вам требуется установить системувидеонаблюдения на оборудовании Hikvision или Hiwatch, обращайтесь в нашу компанию. Мы быстро и качественно выполним работу и научим пользоваться системой
Источник: dvrstore.ru
8 лучших бесплатных приложений для камер Wi-Fi для мониторинга домашней безопасности на настольных ПК – 2019

Камеры Wi-Fi стоят недорого и просты в настройке. Это делает их идеальными для домашней безопасности. По очень низкой цене вы можете расположить камеры Wi-Fi по всему дому. Они могут помочь вам следить за комнатой вашего ребенка, следить за тем, чтобы ваш подвал не заливал водой, или следить за входом, когда ночью вы слышите странный шум.
Большинство камер Wi-Fi на рынке в значительной степени подключи и играй. Все, что вам нужно сделать, это найти программное обеспечение, которое поможет вам контролировать их все сразу. Ниже приведены 8 лучших бесплатных приложений для камер Wi-Fi для одновременного мониторинга всех ваших беспроводных камер домашней безопасности на компьютере под управлением Windows.
Лучшие бесплатные приложения Wi-Fi Camera для систем Windows
Ранее мы рассматривали лучшие беспроводные уличные камеры безопасности и лучшие камеры безопасности для Samsung SmartThings. В этом посте мы рассмотрим некоторые из лучших программ для Wi-Fi камеры, чтобы вы могли следить за вещами со своего компьютера.
1. Ксеома
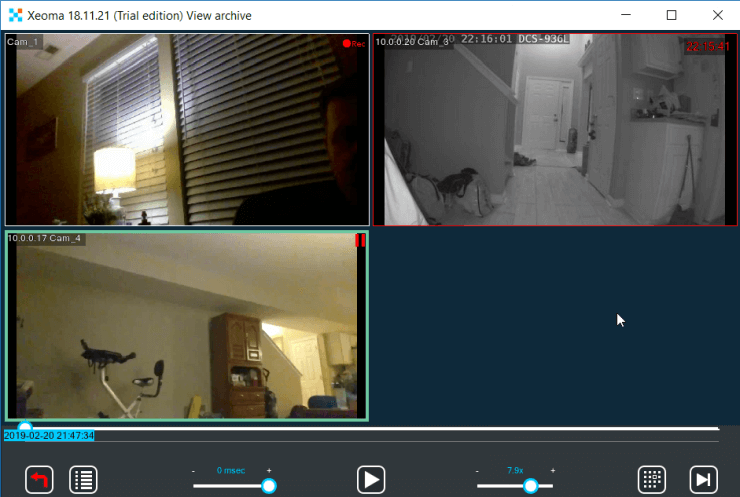
Приложение Xeoma Free IP Camera
Это бесплатное программное обеспечение для мониторинга IP-камер является одним из самых простых приложений для настройки. Все, что вам нужно сделать, это убедиться, что все ваши IP-камеры подключены к одной сети с выделенным IP-адресом.
Xeoma включает функцию сканирования, которая будет искать все подключенные IP-адреса в вашей сети, чтобы автоматически определять подключенные камеры Wi-Fi. Как только все камеры будут идентифицированы, приложение отобразит их все в сетке.
В этом приложении вы получите все следующие функции:
- Настройте автоматические действия, такие как обнаружение движения, записи и оповещения.
- Вручную записывайте любую камеру, когда захотите.
- Сделайте скриншот любой камеры.
- Держите приложение открытым, чтобы следить за всеми камерами одновременно.
Xeoma Lite является бесплатной версией и позволяет контролировать до 4 IP-камер одновременно. Обновление не является недорогим, но Standard Edition позволит вам контролировать до 3000 IP-камер, а версия Pro имеет собственный выделенный облачный сервис.
2. IP Camera Viewer
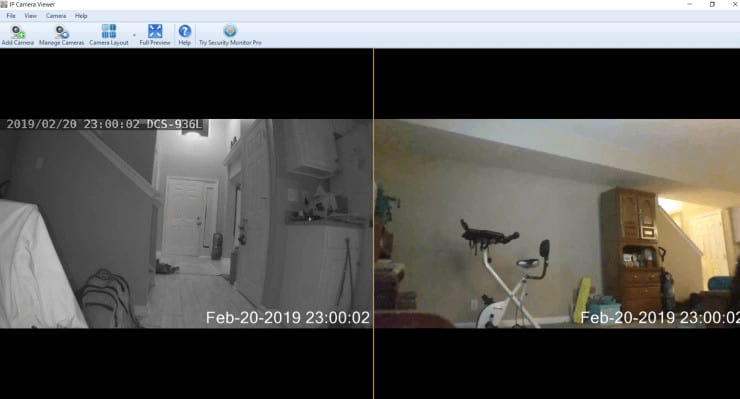
IP Camera Viewer
Это приложение Wi-Fi камера делает именно то, что говорит его название. Бесплатная версия предназначена исключительно для просмотра IP-камер в вашей сети. Установите до 4 камер Wi-Fi в своем доме и добавьте их в это приложение, чтобы всегда просматривать их на экране.
Настройка камер в приложении очень проста.
- Нажмите значок «Добавить камеру».
- Выберите, будет ли это IP-камера или подключенная веб-камера USB.
- Введите IP-адрес и номер порта камеры Wi-Fi.
- Укажите безопасный идентификатор и пароль, если он есть у вашей камеры.
- Выберите марку и модель вашей камеры.
- Нажмите Test Connection, если вы хотите убедиться, что ваши настройки работают в первую очередь.
- Нажмите OK, чтобы добавить камеру на главный экран.
Это все, что нужно сделать. Если вам нужны расширенные функции, такие как обнаружение движения и оповещения, вам необходимо перейти на Security Monitor Pro бесплатно.
3. Видеон
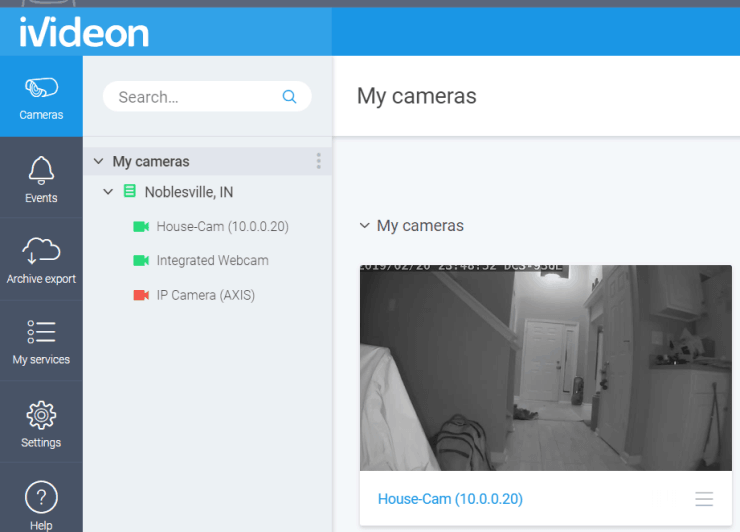
приложение Videon IP Cam
Это уникальное приложение для просмотра IP-камер, поскольку оно не предоставляет локальную систему наблюдения, которую вы используете на своем локальном ПК. Вместо этого вы запускаете сервер iVideon на своем ноутбуке, который собирает все видеопотоки со всего вашего дома и отправляет их через Интернет на вашу облачную учетную запись iVideon.
Это позволяет вам получать доступ к видеопотокам из любого места, если у вас есть доступ к Интернету. Сервер очень прост в настройке и автоматически обнаруживает все устройства, подключенные к вашей сети, с которых сервер может собирать видео или звуковые потоки.
В своей облачной учетной записи вы можете настроить все следующее для каждой камеры.
- Уведомления об обнаружении движения
- Видеоклипы событий обнаружения движения
- Отображение видео в реальном времени
Программное обеспечение и облачная учетная запись iVideon бесплатны. Компания предлагает это в надежде, что вы купите свои IP-камеры.
4. Anycam.io
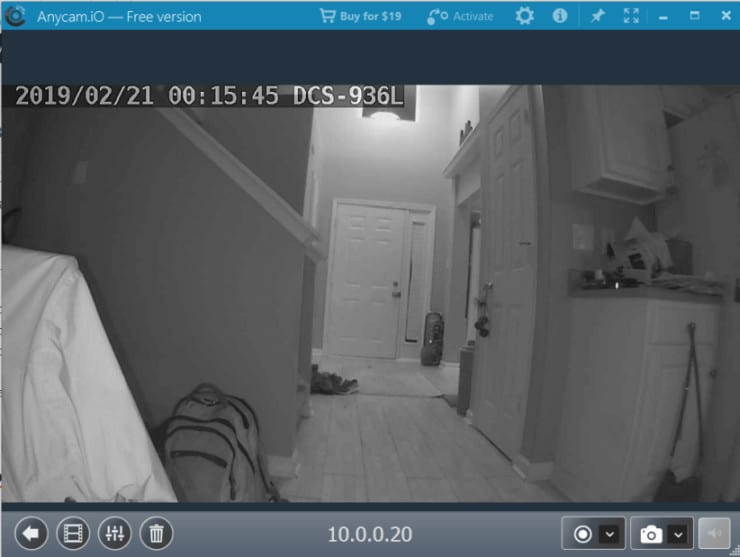
AnyCam IP Camera Viewer
Эта программа просмотра IP-камер является одним из самых впечатляющих бесплатных приложений для Wi-Fi камеры. Вместо того, чтобы угадывать настройки вашей камеры Wi-Fi, такие как номер порта или бренд, она ищет нужный порт и легко подключается к вашей камере. Вам нужно знать только IP-адрес камеры и любые данные для входа, если это необходимо.
Особенности, включенные в Anycam.io включают в себя:
- Запись видео в реальном времени
- Запись видео с обнаружением движения
- Потоковое облако (с поддержкой камер)
- Запускать автоматически при запуске Windows
- Захватывать скриншоты
Бесплатная версия Anycam.io позволяет одновременно подключаться только к одной камере Wi-Fi. Однако за доступную плату обновление программного обеспечения позволяет одновременно подключаться к нескольким камерам.
5. Perfect IP Camera Viewer
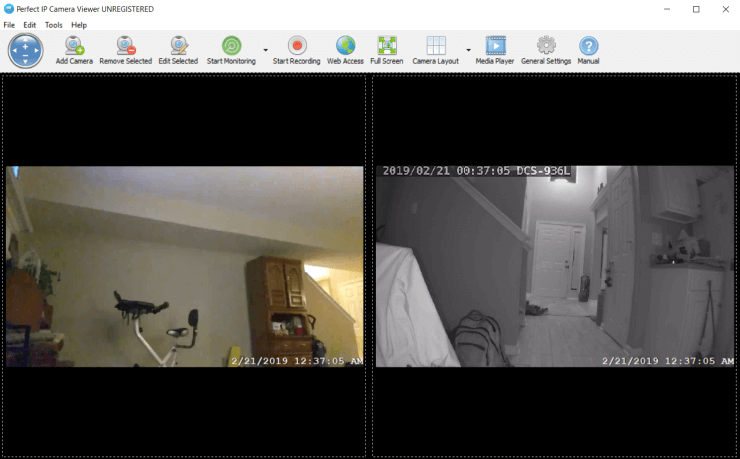
Perfect IP Camera Viewer
Это приложение IP-камеры и позволяет добавить до 64 камер, которые можно отображать на главном экране в разных макетах. Добавлять новые камеры просто с помощью IP-адреса камеры.
Вы можете инициировать мониторинг обнаружения движения на любой или всех камерах. Вы также можете начать запись.
Каналы камер обновляются в режиме реального времени и работают с различными моделями камер Wi-Fi.
Лучшие устройства SmartThings для домашней автоматизации в 2019 году:
- Настройка моего умного дома – все гаджеты и приложения, которые я использую в своем автоматическом доме
- 5 Best Smartthings Датчики гаражных ворот
- SmartThings Security Camera: Сравнение 5 лучших вариантов
- 5 лучших лампочек SmartThings
- 5 лучших датчиков утечки SmartThings
- 5 лучших розеток SmartThings
- 5 лучших детекторов дыма SmartThings
- Лучшие Smartthings совместимые устройства – 15 лучших вариантов
6. ContaCam
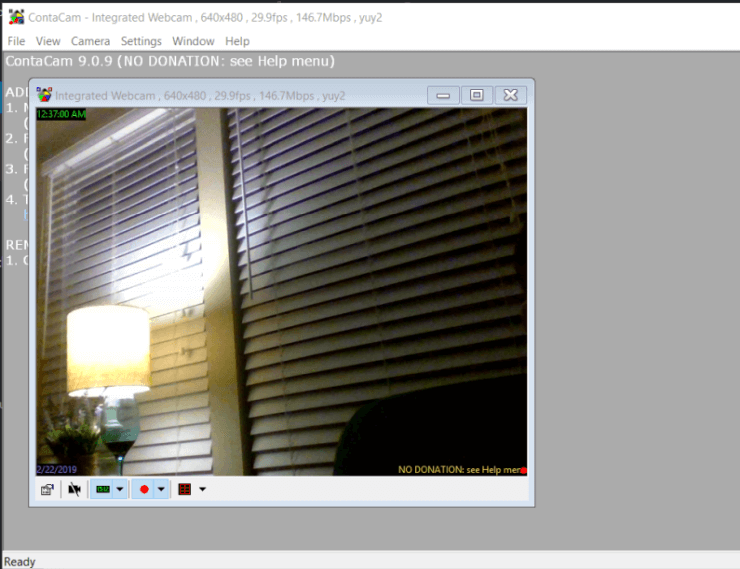
Бесплатное приложение для просмотра камер ContaCam
Это одна из немногих программ просмотра IP-камер Wi-Fi, которая действительно бесплатна, а не является пробной версией. Однако немного сложнее подключиться к Wi-Fi камерам в сети. Там нет автоматической функции сканирования. Вам нужно будет знать не только IP-адрес и номер порта, но также тип камеры и формат видеопотока.
Если вы можете правильно настроить параметры, приложение для просмотра камеры предлагает множество полезных функций.
- Подключите IP-камеру или встроенную USB-камеру
- Сделайте снимок любой из подключенных камер
- Настройте автоматическую регистрацию с ваших камер Wi-Fi
- Запустите средство просмотра как службу и запустите при загрузке Windows
- Настройте программу просмотра как встроенный веб-сервер
- Вручную записать любой из каналов камеры
Просто помните, что установка ContaCam настраивает его на запуск при каждом запуске Windows.
7. Глаз безопасности
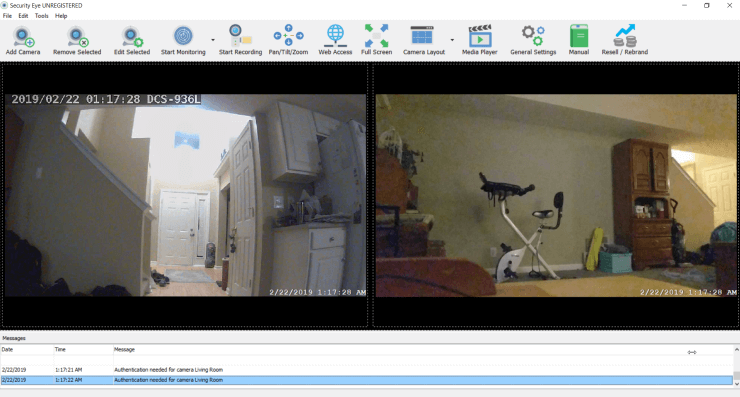
Security Eye Camera Viewer
Когда вы впервые запускаете Security Eye, он сканирует вашу сеть на наличие локальных камер Wi-Fi, которые вы настроили. Если он не идентифицирует камеры, вы можете настроить камеры по их IP-адресу.
Настройка очень проста и работает с длинным списком популярных брендов камер. Особенности этого приложения включают в себя:
- Активный мониторинг камеры и оповещения
- Запись камеры
- Панорамирование, наклон или масштабирование видеопотоков
- Изменить макет для отображения нескольких камер
Приложение включает в себя руководство, которое может помочь с подключением к камерам и настройке приложения.
8. Агент
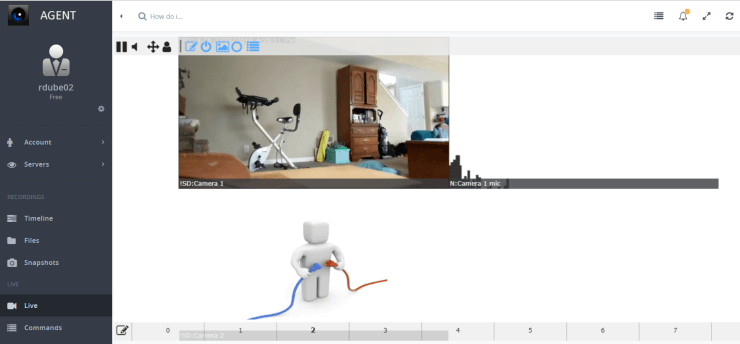
Agent Camera Viewer
Агент – это бесплатное приложение для просмотра IP-камер, которое делает подключение к любой камере Wi-Fi в сети чрезвычайно простым. Мастер установки камеры приложения просканирует всю вашу сеть и выведет список всех доступных камер Wi-Fi. Это одно из немногих приложений Windows, способное идентифицировать практически любую марку камеры.
Агент работает на вашем компьютере как сервер, и вы можете получить доступ к бесплатной облачной учетной записи, чтобы запустить мастер подключений и просмотреть все прямые трансляции.
Как только приложение обнаружит ваши камеры, просто вернитесь в главное окно и нажмите Live, чтобы увидеть все каналы. Если приложение не может подключиться ни к одной из камер, вы увидите значок ошибки подключения. Просто щелкните правой кнопкой мыши и отредактируйте настройки для подключения.
- Получите доступ к каналам Wi-Fi из любой точки мира с помощью доступа в Интернет.
- Подключите любую камеру из разных мест к единой облачной онлайн-учетной записи.
- Настройте области обнаружения движения для видеопотока.
- Настройте оповещения и уведомления, когда есть движение.
- Делайте снимки с любой камеры.
- Запишите видеопоток с любой камеры.
Использование приложения Wi-Fi Camera Viewer
Как видите, существует множество бесплатных опций для настройки собственной домашней сети видеонаблюдения с использованием только недорогих камер Wi-Fi и любого из этих бесплатных приложений для просмотра камер для настольных компьютеров.
Каждое из этих приложений Windows предлагает плюсы и минусы. Некоторые имеют ограничения по количеству камер, к которым вы можете подключиться. Другие основаны на облаке и открывают ваши видеопотоки, чтобы их можно было просматривать из любого места. Выбор приложения зависит от того, как вы планируете использовать видеопотоки.
Попробуйте несколько из этих приложений и посмотрите, какое из них лучше для вас. Как только вы выберете один, у вас будет полезная, недорогая система домашней безопасности, которая будет держать ваш дом и все в нем в безопасности.
Источник: mediadoma.com