Как мне изменить мой монитор на 144 Гц в Windows 10?
Как установить другую частоту обновления экрана в Windows 10
- Открыть настройки.
- Нажмите «Система».
- Нажмите на дисплей.
- Щелкните ссылку Дополнительные параметры отображения.
- Щелкните ссылку Свойства адаптера дисплея для дисплея 1.
- Щелкните вкладку Монитор.
- В разделе «Настройки монитора» используйте раскрывающееся меню, чтобы выбрать желаемую частоту обновления.
Сколько кадров в секунду может отображать монитор с частотой 144 Гц?
Более высокая частота обновления. Это означает покупку компьютерного монитора с частотой 120 Гц или 144 Гц. Эти дисплеи могут обрабатывать до 120 кадров в секунду, что обеспечивает более плавный игровой процесс. Он также поддерживает более низкие ограничения вертикальной синхронизации, такие как 30 и 60 кадров в секунду, поскольку они кратны 120 кадрам в секунду.
Можно ли получить 144 Гц с HDMI?
Для вывода контента 1080p с частотой 144 Гц вам понадобится кабель Dual-Link DVI, DisplayPort или HDMI 1.4 или выше (хотя некоторые мониторы с HDMI 1.4 ограничены до 60 Гц или 120 Гц).
Как проверить монитор при покупке? Несколько советов
Могу ли я подключить к ноутбуку монитор 144 Гц?
Были проведены некоторые исследования, и многие люди говорят, что да, можно подключить внешний дисплей, но он не будет работать на частоте 144 Гц. Только с портом DVI. А у моего ноутбука есть только порт HDMI.
Как установить на моем мониторе частоту 144 Гц?
Как установить монитор на 144 Гц
- Зайдите в Настройки на вашем ПК с Windows 10 и выберите Система.
- Найдите параметр «Отображение», щелкните его и выберите «Дополнительные параметры отображения».
- Здесь вы увидите Свойства адаптера дисплея.
- Под ним вы найдете вкладку «Монитор».
- Частота обновления экрана предоставит вам варианты выбора, и здесь вы можете выбрать 144 Гц.
Какой кабель мне использовать для монитора 144 Гц?
Краткий ответ на вопрос, какой тип кабеля для мониторов 144 Гц является лучшим: DisplayPort> Dual-link DVI> HDMI 1.3. Для отображения контента 1080p с частотой 144 Гц можно использовать кабель DisplayPort, двухканальный кабель DVI или кабель HDMI 1.3 и выше.
Работает ли HDMI на 144 Гц?
Для вывода контента 1080p с частотой 144 Гц обычно используется двухканальный кабель DVI-D или кабель DisplayPort. Вы также можете использовать кабель HDMI 1.3 или выше. HDMI 2.0 есть, но ваш монитор (и, вероятно, ваш графический процессор) имеет только 1.4a или что-то в этом роде. DVI или DP работает.
Все ли порты дисплея поддерживают 144 Гц?
Более старый DisplayPort 1.2 поддерживает разрешение 3840 × 2160, 4K при 60 Гц; или разрешение 1080p при 144 Гц — DisplayPort 1.3, анонсированный в сентябре 2014 года, поддерживает 8K при 60 Гц или 4k при 120 Гц! DisplayPort может работать с несколькими мониторами по одному кабелю: вы можете использовать концентраторы или дисплеи, поддерживающие шлейфовое соединение.
Как правильно настроить 144Hz монитор после покупки
Стоит ли монитор 144 Гц?
144 Гц — это то, что нужно для честолюбивых игроков. А поскольку монитор с более высокой частотой обновления позволяет отображать кадры с большей частотой, этот более быстрый обмен кадрами может сделать вашу игру более плавной, что может дать вам преимущество в определенных сценариях.
Как подключить монитор к ноутбуку MSI?
Шаги
- Определите параметры вывода видео вашего ноутбука.
- Выясните, какой у вашего монитора видеовход.
- Попробуйте согласовать подключения вашего компьютера к монитору.
- При необходимости купите переходной кабель.
- Подключите и включите монитор.
- Подключите ноутбук к монитору.
- Подождите, пока на мониторе не появится экран вашего ноутбука.
Как мне узнать, какая частота у моего монитора?
Щелкните правой кнопкой мыши на рабочем столе и выберите «Параметры дисплея», затем «Свойства адаптера дисплея», это откроет новую страницу с другими вкладками, выберите вкладку с надписью «Монитор» и щелкните раскрывающееся окно «Частота обновления экрана». Наибольшее значение Герц, которое вы увидите, будет максимальной частотой вашего монитора.
Могу ли я разогнать частоту обновления монитора?
Nvidia позволяет чрезвычайно просто разогнать частоту обновления вашего монитора, и все это делается через панель управления Nvidia. Убедитесь, что для параметра «Время» установлено значение «Автоматически», а затем отрегулируйте частоту обновления. По умолчанию ваш монитор, вероятно, будет работать с частотой 60 Гц. Поднимитесь на 10 Гц и нажмите Test.
Почему мой монитор является общим PNP?
PnP означает подключи и работай. Когда вы подключаете оборудование PnP, оно начинает работать без установки каких-либо драйверов. Когда вы видите общий монитор PnP в диспетчере устройств, это означает, что Windows не смогла распознать устройство. Когда это происходит, Windows устанавливает для него универсальный драйвер монитора.
Может ли DisplayPort 1.2 делать 144 Гц 1440p?
Что лучше HDMI или DisplayPort?
Так что в большинстве случаев HDMI подходит, но для действительно высоких разрешений и частоты кадров один из этих вариантов может быть лучше. DisplayPort — это формат подключения к компьютеру. Если вы хотите подключить компьютер к монитору, нет причин не использовать DisplayPort. Стоимость кабелей примерно такая же, как у HDMI.
Что мне следует использовать для игр: HDMI или DVI?
DVI может поддерживать более высокие разрешения, но вам, очевидно, нужен монитор (например, более 24 дюймов), который поддерживает это разрешение. HDMI будет поддерживать разрешение 1920×1200 при 60 Гц, как говорили другие, а также будет отображать разрешение 4K (2160p) при 24 Гц, которое используется для фильмов. Короче говоря; используйте DVI для вашего ПК, если он не подключен к телевизору.
Что лучше DVI или HDMI?
Существенная разница между ними заключается в том, что HDMI поддерживает до 32 каналов звука, тогда как DVI поддерживает только видео. К сожалению, если вы подключились с помощью кабеля DVI, вам нужно будет либо переключиться на HDMI, либо использовать дополнительный аудиокабель, чтобы получить любой звук с монитора.
Имеет ли значение кабель DisplayPort?
Все стандартные кабели DisplayPort поддерживают RBR, HBR (высокая скорость передачи данных) и HBR2 (высокая скорость передачи данных 2), которые могут поддерживать 4K при 60 Гц или до четырех дисплеев 1080p с использованием многопоточности. Вопреки тому, что вы думаете, более дорогой кабель не даст вам лучшего качества изображения.
Какой кабель DisplayPort самый лучший?
10 лучших кабелей для портов дисплея — май 2019 г.
| 9 | Кабель имеет значение Позолоченный кабель DisplayPort — DisplayPort, 6 футов — разрешение 4K по кабелю имеет значение | НИКОГДА не забивай |
| 10 | Кабель AmazonBasics Mini DisplayPort — DisplayPort — 10 футов от AmazonBasics | НИКОГДА не забивай |
Сколько стоит монитор 144 Гц?
Сравнительная таблица лучших дешевых игровых мониторов с частотой 144 Гц
| ViewSonic XG2701 Игровой монитор FreeSync, 27 дюймов, 144 Гц, 1 мс, 1080p | 27-дюймовый Full HD 1080p 120M: 1 Динамическая контрастность Входы HDMI, USB 3.0 и DisplayPort | $ $ $ |
144 Гц имеет значение?
Монитор с частотой 60 Гц будет отображать 60 различных изображений в секунду, а монитор с частотой 120 Гц будет отображать 120 различных изображений в секунду. Точно так же это означает, что мониторы с частотой 120 Гц и 144 Гц дают игрокам возможность реагировать быстрее, чем на мониторе с частотой 60 Гц.
Имеют ли значение 60 Гц и 144 Гц?
Основное различие между игровым монитором 144 Гц и 60 Гц заключается в том, что при увеличении частоты обновления вы получаете более плавное изображение. Мониторы с частотой 144 Гц имеют более высокую частоту обновления, что означает, что изображения будут отображаться более плавно, чем на мониторе с частотой 60 Гц. Это зависит от того, какую видеокарту вы используете.
Подходит ли DisplayPort к HDMI?
Ответ да, и нет. Для записи сигнал порта дисплея несовместим с HDMI. Если выход DisplayPort является двухрежимным DisplayPort, он может распознавать и настраивать сигнал на HDMI при подключении пассивного переходного кабеля.
Есть ли разница в кабелях DisplayPort?
Кабели DisplayPort также могут передавать многоканальный цифровой звук. С другой стороны, DisplayPort не может передавать данные Ethernet, а стандарт не имеет канала возврата звука. Два типа разъемов DisplayPort — стандартный и мини.
Что нет сигнала DP от вашего устройства?
Если при настройке дисплея вы получаете сообщение об ошибке «Нет кабеля DisplayPort», первое, что нужно проверить, — это подключение кабеля DisplayPort к дисплею. Эти дисплеи имеют входные и выходные разъемы DisplayPort, а входное подключение «DP in» или «mini-DP in» используется для подключения дисплея к системе.
Источник: frameboxxindore.com
Главное о G-Sync, 144 Гц и 1 мс (игровые мониторы)

Для всех, кто не силен в терминологии или столкнулся с проблемами и интересует коротко решение проблемы! Не работает HDR, нет G-Sync в панели NVIDIA, HDMI или DisplayPort — на все вы найдете ответы.
Технология NVIDIA G-Sync известна многим и разбираться будем на реальном примере (мой случай).
Кому лень читать, главное:
1. Используйте кабель DisplayPort 1.4. 2. Обновите драйвера видеокарты Nvidia до последней версии. 3. Скачайте в интернете файл калибровки монитора (профиль ICC) от опытных специалистов или производителя. 4. проверяйте опытным путем, чтобы все работало.
5. Настройте, чтобы работал G-Sync только в играх, в полноэкранном режиме.
Предыстория
Больше 10 лет пользуюсь исключительно ноутбуками, когда с внешним монитором, когда без. Играю в CS GO, в игре важны время и реакция. Ноутбук обычный с экраном 60 Гц, видеокарта 1660 Ti. Захотелось мне большой монитор игровой с плюшками, изучил интернет и выбрал Acer Predator G-Sync XB253QGPbmiiprzx (144 Гц, 0.9 мс, HDR 400).

В комплекте к монитору есть и HDMI, и DisplayPort кабеля. В ноутбуке есть разъем HDMI 2.0 и miniDP 1.4, но на деле оказалось не все так просто. В зависимости от плюшек есть разные требования к кабелям (портам).
Требования к кабелям и версиям (+инструкции)
Частота смены кадров (60+ Гц)
![]()
Первое что потребовалось это убедиться что на мониторе с ноутбука выдается 144 Гц. Проверил и увы — на ноутбуке не работала частота кадров больше 60 Гц. В интернете решения не нашел, от поддержки тоже было мало толку. Пошел экспериментальным путем и выяснил 2 вещи:
- Чтобы работало 144 Гц в Full HD кабель должен быть HDMI 1.4 или DisplayPort 1.0.
- Способ вывода изображения с ноутбука на монитор, Windows+P (только второй экран) , в таком случае в настройках экрана вы сможете поменять частоту кадра на большую, — только так вы получите желаемые 144 Гц.
Так что если на ноутбуке на работает 144 или 240 Гц, в пункте 2 решение проблемы.
Как выбрать нужный монитор?
Нажмите и удерживайте Windows и нажмите P (английскую), справа будет список на выбор, нажмите на только второй экран. Наглядно:

Как менять частоту кадров?
Перейдите на рабочий стол Windows 10, нажмите правую кнопку, и выберите из списка

Проскрольте до конца страницы и выберите дополнительные параметры дисплея:

Далее будут показываться данные об активном мониторе, убедитесь что это внешний монитор, по умолчанию у вас будет стоять 60 Гц (у меня 143, это нормально).

В свойствах видеоадаптера выберите вкладку «Монитор»:

В параметры монитора будет указано 60 Гц, выберите максимальное значение из предложенного, в моем случае это 144 Гц. Наглядно:

Это подходит и для компьютеров и для ноутбуков под управлением Windows 7 и 10.
Что еще будет вам интересно, так это узнать реальную частоту кадров, узнать можно онлайн:
Ориентируйтесь Frame Rate, в моем случае соответствует.

Время реакции (мс)
Этот параметр не менее интересный со своими особенностями, узнать время отклика монитора можно выполнив тест в программе TFT Monitor Test 1.52 (0.30 мегабайт). В программе выберите близкое разрешение экрана к вашему и нажмите на черный квадрат с маленьким белым квадратиком.

Этим вы запустите проверку вашего монитора и замерите скорость смены цветов Черный-Белый-Черный.

Что означают эти циферки?
- выбранное разрешение битность и частота кадра
- текущее значение Гц и время отклика в мониторе для игр
В начале статьи писал, что у моего монитора значение 0.9 мс, а в тесте 6.8 мс. В чем подвох?) Производители лукавят, они указывают значение для GtG. Как считать? 1мс GtG = 8 мс BwB.
G-sync

Монитор с поддержкой G-Sync, ноутбук с мощной видеокартой NVidia GTX 1660 Ti 6GB, и при всем при этом нет G-Sync в панели управления NVIDIA.

Долго мучался, выяснял у производителя ноутбука и монитора, но ничего стоящего как и в инструкции. Общаясь с представителями Nvidia удалось выяснить, следующее:
- G-Sync работает только через DisplayPort, версия должна быть 1.2 или выше;
- драйвер последней версии — рекомендация, но не ниже чем 417.71, однако для каждого монитора минимальная версия индивидуальна;
- список мониторов с G-Sync: https://www.nvidia.com/en-us/geforce/products/g-sync-monitors/specs/
- список видеокарт поддерживающих G-Sync: https://ru.wikipedia.org/wiki/NVidia_G-Sync
HDR

Игровые мониторы в своем большинстве на конец 2020 года поддерживают HDR400 (VESA DisplayHDR 400) — это начальный уровень с минимальными требованиями, яркость 400 нит и 8-битная матрица. Немало источников указывают что на деле это псевдо-HDR.
Что точно стоит сделать, так это настроить под себя цветовой профиль монитора. Лучше всего, если есть профессиональный обзор игривого монитора и к нему есть для скачивания готовый профиль ICC, например для моего Acer XB253QGP *.icm (0,92 мегабайт). Это придаст красочности вашей картинке.
Какие кабели поддерживают HDR?
- HDMI — статический от v. 2.0, динамический от v. 2.1;
- DisplayPort — от v. 1.4 поддерживает, однако некоторые производители мониторов указывают, что бортовой разъем версии 1.2 поддерживает заявленные плюшки.
Теперь перейдем к советам для обычных пользователей.
Как включить G-Sync?

Зайдите в панель управления Nvidia, раздел Дисплей, активируйте G-sync. Рекомендуется настроить, чтобы эта технология работала только в играх! Вот, с активным полем на русском языке:

Как выбрать игровой монитор в 2021 году
- полноценный G-Sync (видеокарта обязательно Nvidia)
- IPS матрица (TN вообще не рассматривайте)
- время реакции 1-2 мс
- разрешение Full HD (1920×1080) — больше брать для ноутбука глупость
- диагональ до 25″ — все что больше, будет зернистым
Цена/качество это Acer Nitro, есть больше денег — выбирайте Acer Predator. остальные варианты стоят ощутимо дороже. Мой Эйсер Предатор обошелся 315$ в ноябре 2020.
Какой выбрать кабель для G-Sync и HDR, HDMI или DisplayPort?
Покупайте DisplayPort v. 1.4 и выше для компьютера или miniDP-DP 1.4 для ноутбука, купил на Aliexpress за 12$.

Заказал себе, жду через пару недель — дополню статью новыми тестами и впечатлениями, в нашей стране их днем с огнем (с переходником для ноутбука).
Уже заменил кабель, G-Sync сразу включился, никаких танцев с бубном. Кабель качественный, дешевле чем в нашей стране. Стоит отметить, что miniDP-DP 1.4 продает только 1 магазин на всю страну, и он без упаковки и noname, так что гоу на Али!)

Теперь вы знаете как подключить монитор через HDMI или DisplayPort, и что выбрать для себя.
- Ограничения по частоте и разрешению для DisplayPort — https://ru.wikipedia.org/wiki/DisplayPort
- Максимальные частоты и разрешения HDMI — https://ultrahd.su/video/raznica-hdmi-1-4-hdmi-2-0-hdmi-2-0a.html
- Кабель miniDP-DP 1.4 для ноутбука — https://Aliexpress.ru/item/1005001657843873.html
P.S. хоть и технология Джи-Сынк и старая, берет начало с 2013 года, все равно по сей день у пользователей остается много вопросов. Именно по той причине что собирал информацию по крупицам, решил написать обзорную статью.
Источник: xiaomi-support.org
6 лучших бесплатных сайтов для проверки частоты обновления вашего монитора
Каждый геймер знает, что частота обновления их монитора является очень важным параметром, когда речь идет как о наилучшем игровом опыте, так и о наилучшей производительности при игре на соревнованиях. Впрочем, сколько бы у вас ни был монитор со многими герцами и что он у вас в теории хорошо настроен вот так, в реальности пока не попробуете разницы не увидите. По этой причине в этой статье мы поговорим о шести веб-страницах, на которых вы можете проверить частоту обновления вашего монитора для бесплатно и ничего не устанавливая.
Изображения, которые мы видим на экране ПК, создаются путем последовательного отображения нескольких неподвижных изображений, поэтому чем быстрее они воспроизводятся, тем плавнее мы видим движения. Это известно как количество кадров в секунду или FPS, но, как вы знаете, это не единственный фактор, влияющий на работу пользователя или производительность, поскольку монитор ПК обязательно имеет ограничение в отношении количества изображений в секунду, которые он может отображать. это то, что называется частотой обновления и измеряется в герцах.
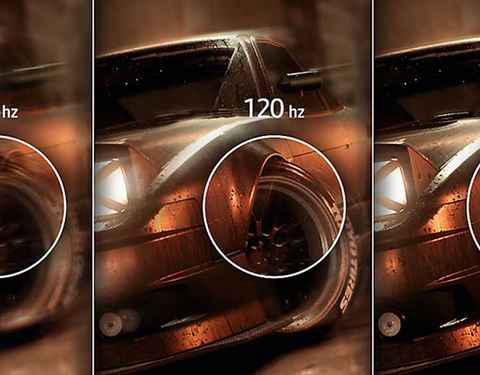
Тем не менее, здесь у нас есть шесть бесплатных альтернатив, которые позволят вам измерить фактическую частоту обновления, с которой работает ваш монитор, и без необходимости что-либо устанавливать через браузер.
Источник: itigic.com