
так только новый Hdmi поддердивает 144, тебе над дисплейпорт. суть в том что герцовка сбивается. и дисплейпорт не правильно распознает подключение. тебе над создать новое разрешение в винде или в драйвере видяхи. в винде делается через CRU
24 Feb 2019 в 01:29 #4
я смотрю эксперты уже насоветовали как спалить моник «своим разрешением»
возможные причины/решения твоей проблемы:
1) ты купил какой-нибудь древний DP
2) попробуй подключить по DVI
только посмотри какой у тебя вход у видюхи и у моника, скорее всего понадобится как на 4й картинке DVI-D (dual link)
3) другие причины
24 Feb 2019 в 10:41 #5
А чем 120 не нравится? Я сижу на 120 на постоянке, все абсолютно устраивает, хотя могу и 144 выставить. На 120 фпс более стабилен в большинстве игр, поэтому я бы на твоем месте даже и не парился.
25 Feb 2019 в 14:40 #6
Дисплейпорт рулит, через него подрубай монич
25 Feb 2019 в 14:54 #7
купи нормальный провод, т.е. dp, dual link-dvi или hdmi 1.4b и выше (если у монитора hdmi 1.4b или выше). а то что ты купил китайское говно на dp, отдай его просто обратно где взял, если не захотят менять на нормальный!
Монитор не работает на частоте 75, 120, 144 Гц, почему? В свойствах монитора нет нужной герцовки. Как выбрать кабель для работы на 144 Гц

Помогите с одной «непоняткой». В общем, сменил свой старенький монитор ViewSonic на Samsung Odyssey G3 F24G35 на 144 Гц. Изображение, конечно, в разы лучше стало, глаза отдыхают!
Всё в нем хорошо, но я не могу выставить 144 Гц в свойствах — там просто нет такой герцовки. Странно, ведь в паспорте на монитор точно указано, что он ее поддерживает.
Мой ПК: Ryzen 5 3400G, встроенная Vega 11, 16 ГБ ОЗУ (готовая сборка, на корпусе логотип HP). Может это быть из-за каких-то преднастроек производителя?
Тем не менее, ниже постараюсь привести универсальный ответ всем, кто столкнулся с нечто подобным.


На что обратить внимание, если в свойствах монитора нет строки с 100, 120, 144 Гц и т.д.
Первое
Как проверить текущее разрешение и развертку (Гц)
Для начала я порекомендую вам открыть настройки дисплея в Windows. Для этого нужно нажать сочетание Win+R и использовать команду desk.cpl (работает во всех совр. версиях Windows).
Далее посмотрите свойства дисплея: какое разрешение и частота выставлены (в моем примере ниже: 2560 на 1440, при 75 Гц). Попробуйте вручную указать новую нужную вам частоту.

Windows 11 — настройка режима работы монитора
Кстати, в разделе расширенных настроек, обычно, можно открыть свойства видеоадаптера : там во вкладке «Монитор» тоже можно сменить частоту! Стоит попробовать!

И еще один момент : для диагностики попробуйте уменьшить разрешение экрана, а потом установить новую частоту. Возможно, что с более низким разрешением удастся установить заветные 120/144 Гц (в любом случае, для полноты «понимания картины» — эта информация лишней не будет).

Windows 11 — дисплей
Таблица для основных интерфейсов: разрешение / герцовка
Обратите пристальное внимание на интерфейс (кабель), которым вы подключили монитор к ПК. Вероятнее всего вы выбрали что-то из этого: VGA (D-Sub), DVI-D, HDMI, DisplayPort.
Дело в том, что у каждого интерфейса есть свои «максимумы» по разрешению и частоте обновлению.
Чтобы вам было проще — я собрал информацию в небольшую табличку. Сравните свое подключение с нижеперечисленными цифрами. Т.е. если вы подключили монитор с помощью VGA (D-Sub) — можно не ожидать никаких 144 Гц.
Разумеется, за все данные я не могу поручиться (это данные из справочников, и не все устройства их офиц. поддерживают!). Рекомендую перепроверять их на офиц. сайтах производителей своих устройств.
( Для справки : 1080p = 1920×1080; 1440p = 2560×1440; 4k = 3840×2160; 8k = 7680×4320)



Важно!

Еще один важный момент:
Второе
Допустим использованный вами интерфейс допускает 144 Гц (ну или того значения, которое вам нужно).
Теперь другой вопрос : а выдаст ли нужный режим компьютер (видеокарта)?
Здесь я вам посоветую следующее:

Возможность подключения — DisplayPort 1.4 // Скрин с сайта AMD // Спецификация к видеокарте RX 560

Спецификация мат. платы — макс. разрешение и Гц

Характеристики ноутбука — скрин с сайта DNS
Что касается монитора: я бы также порекомендовал (на всякий случай) узнать его точную модель, открыть офиц. сайт производителя и посмотреть спецификацию.
Просто может так стать, что заветные 144 Гц производитель «заложил» только на определенный тип подключения (такое бывает, например, с HDMI — физически интерфейс поддерживает 144 Гц, а у конкретного монитора может быть «ограничение» только в 60 Гц. ).
Скрин с сайта LG — характеристики монитора (спецификация)
Третье
На офиц. сайте производителя монитора (помимо спецификации) посмотрите наличие драйвера. Разумеется, хорошо, если он там есть — рекомендую загрузить!
Дело в том, что в некоторых случаях Windows не позволяет задать частоту развертки выше 60 Гц, пока не будет установлен родной драйвер монитора. У меня, например, так с монитором Philips 245E — пока нет драйвера — все, что выше 60 Гц — недоступно!

Загружаем и извлекаем драйвер монитора
Как установить драйвер, если нет установщика (файла EXE)
1) Архив с драйвером необходимо извлечь в обычную папку (архиваторы в помощь).
2) Далее нужно запустить диспетчер устройств (самый простой способ открыть его — сделать клик ПКМ по ПУСК).

Обновить драйвер — диспетчер устройств
4) Затем указать, что поиск драйверов нужно осуществить на этом ПК (далее просто указать папку, в которую мы извлекли архив, загруженный с офиц. сайта производителя монитора).

Найти драйвер на этом ПК (нужно указать нашу папку)
5) Как правило, обновление происходит моментально — вместо универсального монитора должна начать отображаться его точная модель. См. пример ниже.

Если все прошло успешно

В диспетчере устройств теперь отображается модель
6) Сразу после этого в параметрах системы можно повысить частоту обновления.

Теперь в свойствах можно изменить частоту обновления — параметры Windows 11
Про выбор кабеля (чтобы задействовать 144+ Гц)

Скриншоты DP кабеля (в продаже на Ozon)

Информация о версии (на упаковке с кабелем)
Собственно, последний штрих — заказать нужный кабель и подключить устройства между собой.
Важное дополнение!
Все HDMI обратно совместимы: т.е. если вы купите кабель HDMI 2.0 и подключите им монитор (который поддерживает только версию 1.4) — ничего плохого не произойдёт, просто качество изображения будет соответствовать версии 1.4.
2) Как подключить монитор к ноутбуку [инструкция по шагам]
Дополнения по теме — приветствуются ниже в комментариях.
Не могу поставить 144 гц.

Проц: Intel i7-8700 CPU.
Видюха: Nvidia GeForce® GTX 1070 Ti Dual


Подключил моник (27GL850) через DP к 1660TI, доступны настройки только как и для HDMI, даже 144ГЦ выбрать нельзя, что делать?



И у меня так же.Скорее всего (наверно) надо кабель hdmi сменить на версию повыше или попробовать через DisplayPort подключить вместо hdmi.
Еще можно сделать так:


Мне лично 60 фпс за глаза хватает. На нвидиа всегда стоит вкл верт синхр и тройная буферизация.




Обычно в играх верт синхр по умолч 60-75-120 если даже у тебя монитор на 144.
Но сразу скажу без верт синхр графон не очень будет при резких поворотах.
Посмотри еще MSI Afterburner может ты там случайно огранич в фпс поставил.
Видна ли разница в 144 и 120 гц?
23 Oct 2020 в 23:26
23 Oct 2020 в 23:26 #1
23 Oct 2020 в 23:27 #2
23 Oct 2020 в 23:28 #3
23 Oct 2020 в 23:29 #4
Да посидишь и так нормально разницы почти нет, когда жаба отпустит возьмешь новый кабель
23 Oct 2020 в 23:30 #5
Смотря во что играешь)
23 Oct 2020 в 23:33 #6
Ну, не так заметна как между 144 и 75/60 Гц. Нетренированный глаз, возможно, и не увидит.
23 Oct 2020 в 23:34 #7
Ну, не так заметна как между 144 и 75/60 Гц.
23 Oct 2020 в 23:34 #8
Сидя на 120 ты не заметишь разницу перейдя на 144
Но если переходит с 144 на 120 то разницу видно
Так что сиди на жопе ровно, потом купишь, как будут деньги
23 Oct 2020 в 23:35 #9
Ну для шутеров 100% стоит купить рано или поздно)
Для доты 100проц без разницы.
23 Oct 2020 в 23:45 #10
нет сильной разницы, но разница с 60гц огромная
23 Oct 2020 в 23:49 #11
Не видна(только если год на 144 посидишь, а потом на 120 перейдешь, то первые 5 минут будет слегка непривычно)
26 Oct 2020 в 11:07 #12
разница видна между 60 и 120.
120 и 244 практически нет.
в текущем техническом прогрессе разница видна только между самым дешевым и самым дорогим монитором. так как 244 на плохой панели будет может даже хуже чем 144 на хорошей.
26 Oct 2020 в 11:11 #13
для обычных юзеров (не задров) разницы нет, задры (особенно шутерные) легко определят минимальную разницу в герцовке и fps, обычные смертные даже 120 от 60 не отличат
26 Oct 2020 в 15:26 #14
для обычных юзеров (не задров) разницы нет, задры (особенно шутерные) легко определят минимальную разницу в герцовке и fps, обычные смертные даже 120 от 60 не отличат
между 120 и 60 разница сразу винда
26 Oct 2020 в 15:30 #15
Если не задр/окрщик, то вряд ли заметишь


26 Oct 2020 в 15:32 #16
между 165 и 144 точно нету, думаю между 120 и 144 тоже мало разницы будет
26 Oct 2020 в 15:34 #17
26 Oct 2020 в 15:34 #18
Видна ли разница в 144 и 120 гц?
23 Oct 2020 в 23:26
23 Oct 2020 в 23:26 #1
23 Oct 2020 в 23:27 #2
23 Oct 2020 в 23:28 #3
23 Oct 2020 в 23:29 #4
Да посидишь и так нормально разницы почти нет, когда жаба отпустит возьмешь новый кабель
23 Oct 2020 в 23:30 #5
Смотря во что играешь)
23 Oct 2020 в 23:33 #6
Ну, не так заметна как между 144 и 75/60 Гц. Нетренированный глаз, возможно, и не увидит.
23 Oct 2020 в 23:34 #7
Ну, не так заметна как между 144 и 75/60 Гц.
23 Oct 2020 в 23:34 #8
Сидя на 120 ты не заметишь разницу перейдя на 144
Но если переходит с 144 на 120 то разницу видно
Так что сиди на жопе ровно, потом купишь, как будут деньги
23 Oct 2020 в 23:35 #9
Ну для шутеров 100% стоит купить рано или поздно)
Для доты 100проц без разницы.
23 Oct 2020 в 23:45 #10
нет сильной разницы, но разница с 60гц огромная
23 Oct 2020 в 23:49 #11
Не видна(только если год на 144 посидишь, а потом на 120 перейдешь, то первые 5 минут будет слегка непривычно)
26 Oct 2020 в 11:07 #12
разница видна между 60 и 120.
120 и 244 практически нет.
в текущем техническом прогрессе разница видна только между самым дешевым и самым дорогим монитором. так как 244 на плохой панели будет может даже хуже чем 144 на хорошей.
26 Oct 2020 в 11:11 #13
для обычных юзеров (не задров) разницы нет, задры (особенно шутерные) легко определят минимальную разницу в герцовке и fps, обычные смертные даже 120 от 60 не отличат
26 Oct 2020 в 15:26 #14
для обычных юзеров (не задров) разницы нет, задры (особенно шутерные) легко определят минимальную разницу в герцовке и fps, обычные смертные даже 120 от 60 не отличат
между 120 и 60 разница сразу винда
26 Oct 2020 в 15:30 #15
Если не задр/окрщик, то вряд ли заметишь


26 Oct 2020 в 15:32 #16
между 165 и 144 точно нету, думаю между 120 и 144 тоже мало разницы будет
26 Oct 2020 в 15:34 #17
26 Oct 2020 в 15:34 #18
Источник: doma35.ru
Как узнать, изменить, настроить герцовку монитора – 5 способов поменять ГЦ экрана

Иногда за некоторыми экранами невозможно работать: зрение через час расплывается, а в глазах рябит. Бывает и такое, что наоборот за определёнными устройствами комфортно находиться часами без каких-либо побочных явлений для глаз, за это отвечает герцовка монитора. В этой пошаговой инструкции вы узнаете, как узнать герцовку монитора и как её изменить.
Содержание:
Что такое частота обновления монитора, её назначение
Частота обновления монитора или, как её называют более коротко, герцовка – это скорость, с которой сменяются кадры в промежуток времени (обычно в секунду). То есть, 30 Гц означает 30 кадров в секунду. Чем больше значение герцовки, тем более плавной и приятной глазу будет картинка, поэтому важно озаботиться тем, как узнать герцовку монитора перед покупкой, если планируется долгая работа за экраном.

Чем плавнее сменяются изображения на мониторе, тем меньше устают глаза, поскольку им не приходится отвлекаться на происходящее слишком часто, как бывает при резкой и дёрганой смене картинок. Именно из-за этого в большинстве своём предпочтение отдаётся мониторам с высоким количеством герц.
Приемлемая частота обновления экрана
Среднее количество герц на большинстве мониторов – 60. На более современных и подогнанных под системные требования выходящих игр герцовка может доходить до 240 Гц. Но 60 Гц вполне хватает, если за компьютером планируется смотреть фильмы, работать или играть в средние по системным требованиям игры, в которых не требуется следить за плавной сменой изображения.
Однако, важно помнить, что 60 Гц хватает лишь на обычные жидкокристаллические мониторы. При использовании 3D экранов герцовка должна достигать как минимум 120 кадров в секунду, в противном случае глаза будут излишне напрягаться.
В некоторых случаях значение смены кадров может по умолчанию стоять ниже, чем позволяют технические характеристики экрана. Именно поэтому необходимо знать, как изменить герцовку для комфортной работы.
Как посмотреть герцовку монитора на Windows 10
Настройки драйвера графики или же параметры экрана. Проще всего узнать герцовку монитора на операционной системе Windows 10 через параметры экрана. Для этого нужно знать, где именно посмотреть:
- Нажмите правой кнопкой мышки на любое пустое место на рабочем столе.
- В открывшемся меню нажмите на “Параметры экрана”

- В появившемся окне выберите “Дополнительные параметры дисплея”.

- В следующем окне будет указана частота смены кадров в строке, называющейся «Частота обновления». Идентифицировать значение легко по показателю Гц, указанному в скобках.

Как изменить частоту обновления экрана в программном обеспечении NVIDIA, AMD и Intel
Каждый из этих производителей оставляет в открытом доступе программы для настройки параметров экрана, которые зачастую скачиваются вместе с драйверами. В этих настройках как для ноутбуков, так и для стационарных компьютеров поддерживается возможность смены частоты обновления экрана. Как правило, это происходит по одной схеме:
- На рабочем столе ПКМ по свободному участку.
- В выпадающем меню выбираются настройки графики Интел (или АМД) или панель управления NVIDIA в зависимости от того, какая видеокарта установлена.

- В открывшейся программе измените настройки под желаемые значения.
- Для программного обеспечения от Intel это происходит в основных настройках.

- Для ПО от AMD герцовка монитора изменяется в дополнительных параметрах дисплея.

В большинстве случаев можно создавать пользовательские профили с выставленным вручную разрешением в Гц. Но иногда подобные профили отказываются работать и возвращаются к прежним значениям, выставленным по умолчанию, даже если технические характеристики монитора позволяют их выставлять до таких величин. Рассмотрим эту ситуацию более подробно.
Изменение частоты обновления монитора в Windows 10 и предыдущих версиях операционных систем
Для того чтобы изменить герцовку, достаточно знать, как использовать встроенные средства ОС Windows и сколько герц выставить. Процесс выполняется в несколько простых шагов:
- Зайдите в параметры экрана через рабочий стол или панель Пуск, в котором выбираются параметры системы и дисплей.

- Щёлкните на дополнительные параметры дисплея.

- В последних версиях Windows 10 герцовку можно выставить сразу в дополнительных параметрах. Если же версия операционной системы ниже, и в появившемся окошке нет такой возможности, то выполните следующие шаги.
- В сведениях о дисплее выберите свойства видеоадаптера.

- Появится новое окно, в котором можно не только повысить или понизить значения герцовки монитора, но и изменить глубину цветности, разрешение монитора.
Щёлкните на пункт «Монитор» и выберите необходимое количество герц.
- Если не получается – в пункте «Адаптер» зайдите в список всех режимов и там выставьте нужные настройки. Если установлено несколько мониторов, выберите тот, за которым работаете в данный момент.
В некоторых случаях монитор может мигнуть и выдать ошибку «Out of range». Подождите около 15-30 секунд, ничего не трогайте, система сама вернёт исходные настройки.
Для Windows 7 и Windows 8 процесс изменения частоты обновления экрана выглядит точно также. Только окно с дополнительными параметрами открывается через экран и его разрешение.
Часто изменять этот параметр нет смысла, стандартных 60 Гц хватает на повседневные нужды обывателя ПК. Изменение герцовки необходимо при работе с графикой или для более приятной и плавной для глаза картинки в современных играх.
Что делать в случае, когда нельзя выбрать и установить нужную частоту обновления экрана или она отсутствует в списке?
В параметрах изменения частоты иногда можно не найти желаемую величину. И это относится не только к большим значениям выше 100 Гц, но, в некоторых случаях, и к стандартным 60 Гц. Наиболее распространены четыре причины подобной ситуации:
- Отсутствуют необходимые драйверы для видеокарты или требуемое для неё программное обеспечение. В этом случае установка, переустановка или обновление драйверов могут помочь справиться с проблемой. Даже если монитор стабильно работает, не факт, что на компьютере установлено всё необходимо ПО, лучше проверить его наличие на сайте производителя.
- Высокие ограничения на частоту обновления экрана в видеокарте. В бюджетных или устаревших моделях, а также в интегрированных видеокартах ноутбуков установлены заводские запреты на поднятие герцовки выше определённого значения – в некоторых случаях оно может достигать всего 30 Гц. Решить эту проблему без замены видеокарты не получится.

- Плохая пропускная способность кабеля, подключённого к монитору. При использовании кабеля, не входившего в комплектацию монитора или при его ненадлежащем качестве, пропускная способность будет заметно теряться, и из-за этого даже самые современные мониторы и видеокарты не смогут повысить герцовку.
- Тип подключения имеет значения. У большинства мониторов их несколько, но обеспечить максимальную пропускную способность они могут лишь через определённые разъёмы. Эту информацию тоже необходимо принимать к сведению, порой проблему можно решить лишь простым переключением разъёма.

Как увеличить частоту монитора в Windows 7
Чтобы изменить герцовку монитора, широко применяются как специальные программы, так и воздействие через драйвер видеокарт. Проще всего это сделать путём использования драйвера. Рассмотрим процесс более подробно для самых популярных производителей.
Для видеокарт от NVIDIA
- Зайдите в панель управления драйвера (через пустое пространство рабочего стола правым кликом).

- Щёлкните на «дисплей» и выберите подпункт «Изменение разрешения». Затем нажмите на кнопку «Настройка» ближе к низу окна.

- Создайте пользовательское разрешение с желаемыми для себя параметрами.

- После этого нажмите кнопку «Тест». Если настройки подходят под монитор и видеокарту, то программа предложит их сохранить.

- Вернитесь в меню изменение разрешения и выберите своё пользовательское разрешение, если оно было успешно сохранено.

- Далее у вас появятся следующие окна, как на скрине

Для видеокарт от AMD:
- Зайдите в панель управления драйвера.
- В разделе «Дисплей» выберите кнопку «Создать».

- Установите необходимые настройки и сохраните их.
- Примените созданное пользовательское разрешение.
 Как видите, определить, сменить и повысить частоту монитора достаточно легко для любой ОС. В случаях, если это не представляется возможным, следует проверить видеокарту и монитор на соответствие друг другу и выбранным параметрам.
Как видите, определить, сменить и повысить частоту монитора достаточно легко для любой ОС. В случаях, если это не представляется возможным, следует проверить видеокарту и монитор на соответствие друг другу и выбранным параметрам.
Источник: programmainfo.ru
Герцовка монитора в CS:GO

Герцовка монитора в кс го определяет частоту, с которой отображается картинка на вашем экране. Чем выше этот показатель, тем плавнее будет передаваться динамика изображений. Данный коэффициент напрямую зависит от характеристик вашего ПК и не попадает под влияние сетевых обновлений.
Базовые компьютеры потянут 60 – 75 Гц и вполне годятся для новичков, которым еще недостает быстроты реакции, скилла и опыта. А вот про-игроки нуждаются в прокачанных девайсах с повышенными параметрами 120, 144, 165, 240, и самая большая герцовка монитора — 360. Но помните золотое правило: значение герцовки и ФПС должны совпадать, иначе улучшений не произойдет.
Как узнать герцовку монитора
Эти данные доступны в системных параметрах ОС. Рассказываем, как посмотреть герцовку монитора для Windows 10:
- На рабочем столе в свободной зоне нажимаем ПКМ.
- Выбираем категорию “Параметры экрана”.
- Перед вами откроется окно дисплея системы. Вам нужно перейти в “Сопутствующие опции”.
- Там нажимаете на “Расширенные параметры дисплея”.
- Теперь высветится блок характеристик дисплея, а в самом низу будет пункт “Частота обновлений”. Зачастую по умолчанию выставлено значение 60 Гц.
Также можно задействовать консоль разработчика и ввести команду mat_info, которая отобразит эти показатели.
Как поменять герцовку монитора
После того как вы проверили текущие значения герцовки, вы можете установить значения повыше, если ОС поддерживает такие опции. Изменить герцовку монитора для шутера возможно только через программу запуска. Выполняем такие действия:
- Запускаем Steam.
- Переходим в каталог игр и ПКМ нажимаем на CS:GO.
- Теперь выбираем последний пункт “Свойства”.
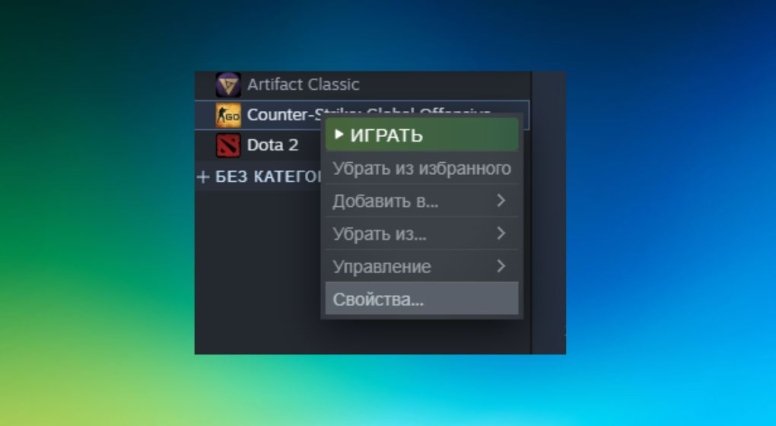
- Перед вами откроется окно с общими свойствами, но вас интересуют “Параметры запуска”.
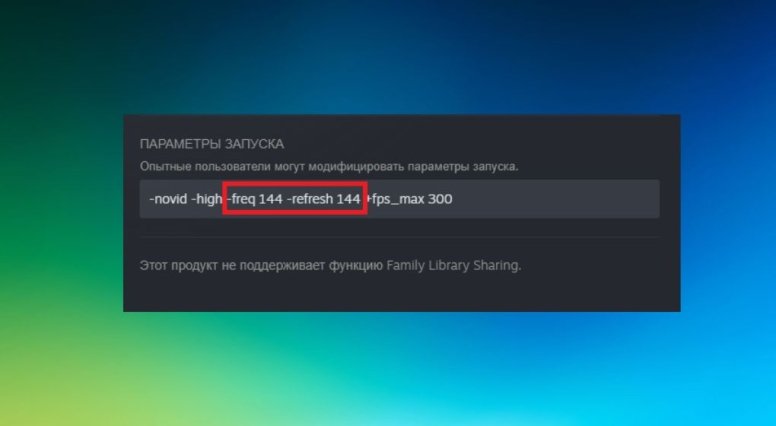
- В специальную строку нужно прописать команды cs go герцовка монитора для установки:
- -freq 144;
- -refresh 144.
На месте цифр мы устанавливаем то значение, которое поддерживает ваш ПК. Но 144 Гц считается оптимальным вариантом, которое рекомендуется применять.
Максимальная герцовка монитора
Чем чаще обновляется картинка, тем выше ее плавность. В многопользовательских играх, где присутствует соревновательный режим, это важная составляющая. Приводим соотношение частоты обновлений и задержку в миллисекундах, чтобы вы лучше понимали, какую герцовку монитора выбрать для своих потребностей:
- 60 Гц — 16 мс;
- 144 Гц — 7 мс;
- 240 Гц — 2 мс.
Поэтому улучшенные показатели дают определенные преимущества, но это только в том случае, если вы профессионал и знаете, как правильно воспользоваться этими миллисекундами.
Важно понимать несколько моментов:

- Если вы хотите 144 Гц, то ваш FPS должен быть не ниже 150, иначе появятся баги и пиксельные скачки.
- Высокая частота обновлений — это прямой путь к сокращению задержки кадров.
- Если хотите улучшить данный показатель, то придется апгрейдить железо, чтобы начинка смогла поддерживать требования монитора.
Вывод
Таким образом, мы разобрались, что такое скорость обновления изображений, на что это влияет, какой она бывает и где настроить герцовку монитора.
Главные преимущества, которыми обладает данная опция:
- обеспечивает комфортное восприятие картинки;
- при высоких показателях сокращает время задержки;
- дает фору вам перед другими игроками, когда счет на секунды, например в ситуации клатч.
Напоследок закрепим три пункта, которые точно помогут увеличить герцовку монитора и результативность каток:
- Прокачайте свое железо. Так вы добавите себе функциональные возможности.
- Следите, чтобы частота кадров в секунду равнялась скорости обновлений изображения.
- Тестируйте разные параметры, чтобы понять, с какими настройками вам комфортнее играть в CS:GO.
FAQ блок
Как Герцовка монитора влияет на КС:ГО?
Чем выше этот индекс, тем плавнее картинка и ниже задержка. Соответственно, вы получаете преимущество во времени и восприятии игры. Новички могут использовать 60 – 75 Гц, средний скилл уже выставляет 144 Гц, а профи выбирают максимальную 240 и 360 Гц.
Как сделать 144 Гц в Ксго?
По умолчанию в шутере должны уже быть выставлены такие опции, но если вы хотите это проверить, то введите -refresh 144 в консольную строку (Тильда ~). А если хотите повысить значение с 60 до 144, то воспользуйтесь командой -freq 144.
Как сделать, чтобы в КС:ГО было 75 герц?
Для этого нужно сперва изменить разрешение, выставив полноэкранный режим. Затем ввести свои данные в строку отображения герцовки, если ваш ПК поддерживает такие значения.
Как проверить, есть ли 144 Гц в КС:ГО?
Самый быстрый способ — через консоль разработчика. Вводим команду mat_info и получаем актуальные данные по запросу.
Источник: profilerr.net