Битые пиксели – это пиксели (точки) на экране монитора, которые отображают не тот цвет, который должны. Такой дефект появляется в результате проблем на производстве либо уже в процессе эксплуатации из-за старения устройства. Если такой пиксель появится в центре монитора, то он будет постоянно бросаться в глаза и отвлекать от работы. К счастью, эту проблему достаточно легко выявить, сейчас мы расскажем о том, как проверить монитор на битые пиксели.
На самом деле проверка монитора на битые пиксели – это очень простая процедура, с которой справится любой пользователь. Она заключается в том, что экран монитора заполняется одним цветом, после чего вся поверхность экрана внимательно осматривается на наличие точек другого цвета также известных как битые пиксели. После такой проверки цвет экрана меняется и процедуру повторяют. Проверку на битые пиксели нужно проводить как минимум с пятью цветами: чёрным, белым, красным, зелёным и синим. При желании можно добавить и другие цвета.
Для заполнения экрана одним цветом можно использовать разные ухищрения. Например, с помощью графического редактора можно сделать картинки с разрешением вашего монитора, заполнить их разными цветами и сохранить. После этого можно просмотреть полученные изображения и проверить монитор на битые пиксели.
Другой способ заключается в использовании специальных программ, которые поочередно выводят на экран разные цвета. Но, самый простой вариант, это воспользоваться специальными сайтами для проверки монитора. Такие сайты работают точно также, как и программы для проверки монитора. Они поочередно заполняют весь экран одним цветом и позволяют проверить его на битые пиксели. Но, при этом, в случае использования сайта, вам не нужно скачивать и устанавливать ни каких программ, все происходит за счет вашего веб-браузера.
Самый удобный сайт для проверки монитора на битые пиксели — это http://monteon.ru, рекомендуем использовать именно его. После открытия данного сайта вы увидите кнопку «Начать». Нажмите ее для того чтобы начать проверку.
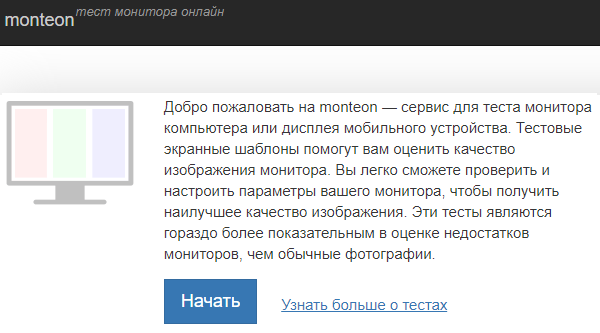
После этого перед вами поятся ряд цветных полос. Для того чтобы перейти к одно цветным изображениям кликните левой кнопкой мышки в любом месте или нажмите на стрелку «Влево».

После этого на экран поочередно будут выводиться изображения разных цветов, и вы сможете проверить монитор на битые пиксели. Для того чтобы черная полоска внизу экрана и стрелки исчезли просто не двигайте мышкой. Для перехода к следующему изображению используйте левый клик мышкой или стрелку «Влево». Когда проверочные изображения закончатся вы сможете выйти с помощью кнопки ESC на клавиатуре.
Проверка монитора на битые пиксели в магазине при покупке
Пользователи часто интересуются как проверить монитор на битые пиксели в магазине при покупке. Здесь тоже нет никаких особых секретов. Нужно просто обратиться к продавцу консультанту и сказать, что вы намерены купить монитор, но вы хотите проверить его на битые пиксели. Если магазин нормальный, то вам обязательно помогут и организуют такую проверку.
Если продавец сообщает вам что не знает, как организовать такую проверку, или говорит, что нет технической возможности, то можно предложить подключить выбранный вами монитор к любому компьютеру и открыть на нем сайт monteon.ru, о котором говорилось выше.
Если с продавцом не удается договориться о проверке монитора, значит вам просто не повезло с магазином. Сейчас магазины электроники на каждом углу, поэтому просто идем в другой магазин и выбираем монитор там.
Создатель сайта comp-security.net, автор более 2000 статей о ремонте компьютеров, работе с программами, настройке операционных систем.
Остались вопросы?
Задайте вопрос в комментариях под статьей или на странице «Задать вопрос» и вы обязательно получите ответ.
Источник: comp-security.net
Монитор: проверка на битые пиксели при покупке
При покупке монитора проверка на битые пиксели – процедура совсем не лишняя. Что такое «битый пиксель» и зачем его нужно проверять? Для покупателей, которые далеки от тонкостей производства и эксплуатационных характеристик LCD экранов/мониторов/телевизоров все это звучит непривычно и непонятно.
ЛСД монитор состоит из маленьких точек (пикселей), которые воспроизводят свет и цвет. Битый пиксель — это дефектный пиксель, который не работает должным образом. Он либо все время не работает (черная точка), либо постоянно горит одним и тем же цветом (белый, голубой, красный или зеленый) не зависимо от цвета изображения. Проверка на битые пиксели позволяет ДО покупки увидеть брак и потребовать от продавца заменить некачественный товар. Игнорирование проверки позволяет некоторым недобросовестным продавцам реализовать заведомо бракованный товар малоопытным покупателям.
Проверить монитор на битые пиксели — на самом деле абсолютно легкая и простая процедура. Это правда. Достаточно при покупке иметь с собой флешку, на которой записана программа для проверки на битые пиксели и несколько секунд времени, чтобы эту программу запустить. Установив программу через несколько минут можно увидеть, за что именно вы будете платить свои кровные. Как правило, любой продавец, дорожащий своей репутацией, не будет препятствовать процедуре проверки.
Несколько слов о том, какая должна быть программа. Для проверки на битые пиксели существуют горы софта. Работает он предельно просто. После установки и запуска программы вся площадь монитора светится одним цветом. Проверка монитора на битые пиксели заключается в простом нажатии на левую/правую кнопку мышки. Это нажатие меняет цвет монитора.
При смене цветов есть возможность увидеть бракованные (битые) пиксели.
Нет смысла перечислять все существующие программы для проверки битых пикселей. Любой поисковик на запрос «проверка на битые пиксели программа» выдаст несколько сотен страниц, на которых есть ссылки для скачивания. Выбирайте любую, скачивайте, тестируйте и затем закиньте на флешку. В магазине она окажет вам неоценимую помощь, сэкономит деньги, время, кучу нервов.
Почему важно проверять именно ДО покупки? Ведь на стороне покупателя закон, и по закону товар можно вернуть или обменять. Да, это так. Однако продавец не всегда охотно идет на обмен, ссылаясь на стандарт ISO 13406-2, который допускает определенное количество битых пикселей и это не считается браком.
Самое интересное, что это правда. Этот стандарт прописывает характеристики, которыми должен обладать ЖК монитор (яркость, цвет, равномерность подсветки, и т.д.). Один из параметров – допустимое количество бракованных пикселей. «Пятнашка» — не более двух дефектных пикселей, 17-19 дюймов – не более четырех, 21 дюйм и более – не больше шести.
Производители ЖК-панелей естественно знакомы с этими цифрами. И, исходя из этого, есть разделение LCD матриц на классы качества: первый класс вообще не содержит битых пикселей, четвертый допускает 256 дефектных единиц. Обратите внимание: брендовые производители не выпускают мониторы ниже, чем второй класс. Соответственно, «no-name» изделия могут быть какого угодно качества. Проверка на битые пиксели в этом случае просто необходима.
Пока ваши деньги еще у вас в кармане – продавец приложит максимум усилий, чтобы сделать вам хорошо: расскажет, покажет, вместе с вами протестирует, заменит (если нужно) или подберет другую модель. Но как только вы заплатили деньги и забрали товар – градус нежности стремительно падает. Вы можете не узнать милейшего продавца. В ход могут пойти намеренное искажение информации, вольное толкование нормативов и актов, ссылки несуществующие документы. Для восстановления справедливости вам понадобится бодаться с упрямыми «манагерами», и даже после этого ее (справедливость) не всегда удается восстановить.
Проверка на битые пиксели не является блажью. Это оправданная необходимость, которая поможет сделать и покупку и дальнейшее использование монитора максимально приятным.
Источник: fb.ru
Онлайн-проверка монитора на битые пиксели
Monteon — самый функциональный в плане выбора типов проверки монитора на битые пиксели. Поэтому предлагаем остановиться на этом сайте в первую очередь. Разберемся с тем, как осуществляется запуск тестов, какой из них можно выбрать и как осуществлять переключение между всеми режимами для более наглядной проверки.
- Откройте главную страницу сайта и сразу же нажмите кнопку «Начать», чтобы запустить тестирование.

- Вы увидите первый вариант проверки в виде цветопередачи. Это редко помогает обнаружить битые пиксели, поскольку цвета разделены на фрагменты.








Способ 2: LCDTech
Далее перейдем к онлайн-сервису с названием LCDTech. В нем не такое большое количество разных тестов на битые пиксели, поскольку сайт направлен исключительно на один тип проверки. Вы сможете только переключаться между разными цветами, чтобы осматривать пиксели на мониторе и убеждаться в отсутствии неполадок, или, наоборот, находить их.
- На требуемой странице сайта с инструментом проверки вы сразу же увидите пять разных вариантов отображения битых пикселей на экранах с разными цветами. Ознакомьтесь с этими картинками, чтобы понимать, какие дефекты предстоит искать в дальнейшем.

- Ниже прочитайте инструкцию по управлению браузерным окном, поскольку оно сразу будет открыто в полноэкранном формате.

- Нажмите кнопку «Начать тест», если готовы перейти к проверке монитора на битые пиксели.

- Первым будет белый экран, поэтому начните просмотр пикселей и по готовности нажмите левую кнопку мыши или пробел, чтобы переключиться к следующему цвету.

- Далее идет черный цвет, который в некоторых случаях помогает определить выгоревшие пиксели, не так заметные на других цветах.

- Переключайтесь между остальными цветами: красным, зеленым и синим, после чего выйдите из режима проверки, если уже закончили осмотр своего монитора.

- Как уже было написано в инструкции, осуществляется выход при помощи нажатия клавиши Esc на клавиатуре.

Способ 3: DeviceTests
Если по каким-то причинам предыдущий онлайн-сервис вам не подошел, но при этом вам интересен описанный в нем инструмент проверки монитора на битые пиксели, рекомендуем попробовать DeviceTests. Этот сайт работает примерно по такому же принципу, позволяя просматривать разные цвета и определять некорректно работающие пиксели на мониторе.
- Оказавшись на странице запуска проверки, сначала посмотрите полный перечень цветов. Если вас интересует только конкретный из них, нажмите по плитке левой кнопкой мыши, чтобы развернуть показ на весь экран. Выход в этом случае осуществляется путем нажатия клавиши Esc.

- Ниже вы увидите аннотацию, в которой говорится о том, что управление цветами происходит при помощи стрелок на клавиатуре, а тест завершается нажатием клавиши Esc.

- По готовности нажмите кнопку «Start Monitor Test» для запуска отображения всех экранов с разными цветами.

- Начните просмотр с белого цвета.

- Вы уже знаете, что переключение осуществляется при помощи стрелок на клавиатуре, но можно использовать и визуальные кнопки слева и справа на вкладке.

- Продолжайте проверку монитора на битые пиксели, просматривая экран с разными цветами.

- Для выхода используйте уже знакомую клавишу на клавиатуре или кнопку с крестиком вверху.

Способ 4: DeadPixelTest
DeadPixelTest — еще один из подходящих сайтов для проверки монитора на битые пиксели. Его принцип работы довольно стандартен: пользователь на весь экран раскроет вкладку, заполненную одним цветом, сможет просмотреть все области своего монитора и в любой момент переключиться на другой цвет. Единственное отличие DeadPixelTest от остальных похожих сайтов — палитра с цветами несколько больше, что тоже может оказаться полезным преимуществом.
- Откройте главную страницу сайта и ознакомьтесь с перечнем проверяемых цветов. Убедитесь в том, что среди них есть требуемый, если вас интересует конкретный тест.

- Ниже вы увидите информацию о том, как запускать тест на битые пиксели.

- Для перехода к тестированию нажмите кнопку «Проверьте свой экран».

- Прочитайте предупреждение о правилах управления цветами и выхода из полноэкранного режима, после чего нажмите «Понял!» для запуска проверки на битые пиксели.

- Начните с первого цвета и переключайтесь между остальными при помощи стрелок на клавиатуре. Информация о том, какой сейчас цвет показывается, находится в адресной строке в конце ссылки, если это будет нужно.

- Дополнительно отметим, что DeadPixelTest поддерживает и видеотест, для перехода к которому нужно нажать кнопку на главной странице.

- На новой странице сначала выберите соотношение сторон вашего дисплея, чтобы при открытии видео цвет полностью покрывал все участки монитора.

- Далее нажмите кнопку воспроизведения ролика, чтобы начать показ.

- Разверните видео на весь экран и проходите тестирование. Если цвета сменяются слишком медленно, регулируйте ползунок в проигрывателе вручную.

Способ 5: CheckPixels
В завершение рассмотрим сайт с названием CheckPixels, который тоже подойдет для выполнения поставленной задачи. Принцип прохождения проверки на битые пиксели в нем практически не отличается от описанных выше, однако все же остановимся на этом более детально.
- Кликните по ссылке выше для перехода на сайт проверки на битые пиксели, затем используйте кнопку «Check pixels on my LCD!» для запуска тестирования.

- Страница сразу перейдет в полноэкранный формат, и отобразится первый цвет. Сначала просмотрите его, после чего при помощи стрелок на клавиатуре переключайтесь далее.

- Точно так же сделайте и с остальными доступными цветами в CheckPixels, чтобы завершить проверку.

- Если вы вышли из полноэкранного режима, нажмите стрелку влево вверху браузера для закрытия окна проверки.

- Еще вместо этого можно использовать сочетание клавиш Alt + Стрелка влево.

Источник: noznet.ru