Графическая технология Nvidia G-Sync представляет собой инновационное решение, которое позволяет избежать разрывов и рывков изображения, улучшая качество геймплея. Чтобы получить идеальный игровой опыт, необходимо правильно подключить G-Sync к своему монитору.
Первым шагом является убеждение в совместимости вашего монитора с технологией G-Sync. В таблице на официальном сайте Nvidia можно найти список всех совместимых моделей. Если ваш монитор указан в списке, значит он готов для подключения G-Sync.
Вторым шагом является обновление драйверов на вашей видеокарте до последней версии. Для этого необходимо перейти на официальный сайт Nvidia и загрузить соответствующий драйвер для вашей видеокарты. Установите его, следуя инструкциям на экране.
Затем, в разделе настройки видеокарты Nvidia Control Panel, найдите раздел G-Sync и активируйте его. Обратите внимание, что активация G-Sync возможна только при использовании соединения DisplayPort.
Важно помнить, что после всех проведенных настроек необходимо перезапустить компьютер, чтобы изменения вступили в силу.
После перезагрузки компьютера ваш монитор должен быть полностью подключен к G-Sync и готов к использованию. Проверьте его работоспособность, запустив любую игру. Вы должны заметить значительное повышение плавности изображения и улучшение общего игрового опыта.
Как проверить работает ли у Вас gsync или freesync на Вашем мониторе.
Теперь, всего лишь за несколько шагов, вы сможете наслаждаться идеальным игровым опытом благодаря подключению G-Sync к вашему монитору. Радуйтесь отсутствию разрывов изображения и наслаждайтесь геймплеем во всей его красе!
Шаг 1: Проверьте совместимость монитора с G-Sync
Для проверки совместимости вашего монитора с G-Sync, существует несколько способов:
1. Перейдите на официальный сайт Nvidia:
На официальном сайте Nvidia есть список всех поддерживаемых мониторов с G-Sync. Вы можете проверить его, введя информацию о вашем мониторе, либо просматривая список совместимых моделей.
2. Проверьте настройки монитора:
Если вы не знаете модель вашего монитора, вы можете проверить его наличие в настройках системы. Зайдите в панель управления вашего компьютера, выберите раздел устройств и мониторов, и найдите информацию о вашем мониторе.
3. Обратитесь к документации:
Если у вас есть документация по вашему монитору, прочтите ее, чтобы узнать поддерживает ли он технологию G-Sync. В документации должна быть информация о возможных функциях и особенностях вашего монитора.
4. Свяжитесь с производителем:
Если все остальные способы не сработали или вы не можете найти необходимую информацию, свяжитесь с производителем вашего монитора. Они смогут подтвердить совместимость вашего монитора с G-Sync.
Как определить, поддерживает ли ваш монитор технологию G-Sync
Перед тем как покупать G-Sync монитор или подключать G-Sync к вашему существующему монитору, важно убедиться, что ваш монитор поддерживает эту технологию. Вот несколько шагов, которые помогут вам проверить совместимость:
Как включить и настроить G-Sync на мониторе | ТОЛЬКО NVIDIA
- Проверьте модель вашего монитора. Перейдите на официальный сайт производителя и найдите информацию о вашей модели. Обратите внимание на спецификации, чтобы узнать, поддерживает ли ваш монитор G-Sync.
- Используйте утилиту Nvidia Control Panel. Если у вас установлена видеокарта Nvidia, вы можете открыть панель управления Nvidia и проверить, поддерживает ли ваш монитор G-Sync. Чтобы это сделать, перейдите в раздел «Отображение» и выберите «Совместимость G-Sync» в меню слева. Если ваш монитор поддерживает G-Sync, вы увидите опцию включения этой функции.
- Проверьте список сертифицированных мониторов. Nvidia поддерживает список мониторов, которые были протестированы и сертифицированы для работы с G-Sync. Вы можете найти этот список на официальном сайте Nvidia. Проверьте, есть ли ваш монитор в списке, чтобы узнать о его совместимости с G-Sync.
- Консультация с производителем монитора. Если у вас остались сомнения, свяжитесь с производителем вашего монитора, чтобы уточнить, поддерживает ли он G-Sync. Они смогут предоставить вам точную информацию и ответить на все ваши вопросы.
Не забывайте, что для полноценной работы G-Sync необходимо также иметь совместимую видеокарту Nvidia. Убедитесь, что ваша видеокарта и монитор будут совместимы, чтобы насладиться идеальным игровым опытом с технологией G-Sync.
Шаг 2: Обновите драйверы для видеокарты
Для подключения G-Sync к монитору необходимо убедиться, что у вас установлены самые новые драйверы для видеокарты. Только с помощью актуальных драйверов вы сможете получить полный набор функций и оптимальную производительность.
Установка драйверов довольно проста. Вы можете посетить официальный веб-сайт производителя вашей видеокарты и загрузить последнюю версию драйверов с их поддержки.
После скачивания драйверов вам нужно запустить установщик и следовать инструкциям на экране. Обычно установка не занимает много времени и не требует специальных навыков.
После завершения установки необходимо перезагрузить компьютер, чтобы изменения вступили в силу. После перезагрузки вы можете проверить версию установленного драйвера в настройках системы или используя специальное программное обеспечение для вашей видеокарты.
Убедитесь, что вы установили правильную версию драйвера для вашей видеокарты и операционной системы. Неправильная версия может привести к неполадкам и нежелательным сбоям.
Не забывайте регулярно обновлять драйверы для видеокарты, чтобы использование G-Sync было максимально эффективным и безопасным.
Где скачать последнюю версию драйверов для вашей видеокарты
Для настройки G-Sync на вашем мониторе необходимо установить последнюю версию драйверов для вашей видеокарты. Это гарантирует совместимость и оптимальную работу с различными играми и программами.
Последние драйверы можно загрузить с официального веб-сайта производителя вашей видеокарты. Ниже приведена таблица с популярными производителями видеокарт и ссылками на страницы загрузки драйверов:
| NVIDIA | https://www.nvidia.ru/Download/index.aspx?lang=ru |
| AMD | https://www.amd.com/ru/support |
| Intel | https://www.intel.ru/content/www/ru/ru/support/detect.html |
После открытия страницы загрузки драйверов, выберите модель вашей видеокарты и операционную систему, которую вы используете. Затем нажмите на кнопку «Скачать» и дождитесь завершения загрузки.
После завершения загрузки драйверов, запустите установщик и следуйте инструкциям на экране, чтобы установить последнюю версию драйверов на вашу видеокарту.
После установки драйверов перезагрузите компьютер, чтобы изменения вступили в силу. Теперь ваша видеокарта будет готова к использованию G-Sync на вашем мониторе.
Шаг 3: Подключите монитор к компьютеру
1. Откройте коробку с монитором и найдите кабель для подключения монитора к компьютеру. Обычно это HDMI или DisplayPort кабель.
2. Вставьте один конец кабеля в соответствующий порт на задней панели монитора.
3. Вставьте другой конец кабеля в соответствующий порт на задней панели компьютера.
4. Зажмите разъем кабеля и медленно поверните его, чтобы обеспечить надежное соединение.
5. Убедитесь, что кабель хорошо зафиксирован и не двигается.
6. Подключите монитор к источнику питания, вставив кабель питания в соответствующий порт на задней панели монитора.
7. Включите компьютер и монитор.
8. Дождитесь загрузки операционной системы.
Теперь ваш монитор должен быть успешно подключен к компьютеру, и вы готовы наслаждаться игровым опытом со включенной технологией G-Sync.
Как правильно подключить G-Sync монитор к видеокарте
Шаг 1: Убедитесь, что ваша видеокарта поддерживает технологию G-Sync. Проверьте спецификации вашей видеокарты или посетите официальный веб-сайт производителя.
Шаг 2: Подключите монитор к видеокарте с помощью DisplayPort-кабеля. Убедитесь, что оба разъема на мониторе и видеокарте совместимы с DisplayPort.
Шаг 3: Включите ваш компьютер и монитор. Зайдите в настройки монитора и выберите DisplayPort в качестве входа.
Шаг 4: Зайдите в настройки видеокарты. Если у вас установлены драйверы NVIDIA, щелкните правой кнопкой мыши на пустое место на рабочем столе и выберите «Панель управления NVIDIA».
Шаг 5: В меню NVIDIA Control Panel выберите «Управление параметрами 3D» в левой панели. Затем выберите «Настройка G-SYNC» в разделе «Глобальные параметры сравнительной производительности».
Шаг 6: Включите опцию «Включить G-SYNC» и нажмите «Применить» для сохранения настроек.
Шаг 7: Перезапустите ваш компьютер, чтобы изменения вступили в силу.
Примечание: убедитесь, что ваш монитор поддерживает частоту обновления, указанную в спецификациях. Если монитор не поддерживает указанную частоту, G-Sync может не работать корректно.
Шаг 4: Включите G-Sync в настройках монитора
1. Найдите кнопку меню на мониторе и нажмите на нее.
2. С помощью кнопок навигации выберите раздел «Настройки».
3. Прокрутите список настроек и найдите опцию «G-Sync».
4. Выберите «Включить» или «Авто», если доступно.
5. Нажмите кнопку меню, чтобы закрыть настройки и сохранить изменения.
6. Проверьте, работает ли G-Sync, запустив игру с высоким FPS.
7. Если G-Sync не работает, перезапустите компьютер и проверьте настройки монитора снова.
8. Если проблема с G-Sync сохраняется, проверьте совместимость вашего монитора с технологией G-Sync.
9. Если ваш монитор не совместим с G-Sync, но поддерживает FreeSync, вы можете попробовать включить эту функцию.
Следуя этим простым шагам, вы сможете включить G-Sync в настройках вашего монитора и насладиться идеальным игровым опытом. Помните, что для полноценной работы G-Sync требуется не только подключенный монитор, но и совместимая видеокарта NVIDIA.
Вопрос-ответ:
Существуют ли мониторы, которые нельзя подключить к G-Sync?
Да, существуют мониторы, которые не совместимы с технологией G-Sync. Если ваш монитор не поддерживает эту технологию, то подключить G-Sync к нему не получится.
Как узнать поддерживает ли мой монитор G-Sync?
Чтобы узнать, поддерживает ли ваш монитор G-Sync, можно проверить его спецификации на официальном веб-сайте производителя или обратиться к руководству по эксплуатации.
Какие кабели нужны для подключения G-Sync?
Для подключения G-Sync к монитору вам понадобится кабель DisplayPort (версии 1.2 или выше) или HDMI (версии 2.0 или выше). Проверьте, поддерживает ли ваш монитор один из этих кабелей.
Как включить G-Sync на моем мониторе?
Чтобы включить G-Sync на вашем мониторе, убедитесь, что ваш компьютер подключен к монитору с помощью совместимого кабеля (DisplayPort или HDMI), затем зайдите в настройки NVIDIA Control Panel и активируйте опцию G-Sync.
В чем преимущества подключения G-Sync к монитору?
Подключение G-Sync к монитору может значительно улучшить игровой опыт. Оно позволяет снизить задержку и разрывы кадров, повышает плавность и резкость изображения, а также устраняет эффект размытия и подтормаживания при быстрых движениях на экране.
Источник: sushitime23.ru
NVIDIA объяснила, почему только 6 процентов протестированных мониторов получают сертификат G-SYNC Compatible

NVIDIA многие годы поддерживала только технологию G-Sync для своих видеокарт, но в январе все изменилось. На CES NVIDIA объявила, что будет также поддерживать технологию Adaptive Sync стандарта VESA. Совместимые мониторы получат сертификат G-SYNC Compatible. Однако список мониторов, которые NVIDIA сертифицировала как G-SYNC Compatible, весьма невелик. Причину NVIDIA как раз пояснила.
NVIDIA протестировала практически все доступные мониторы Adaptive Sync. Те модели, которые успешно прошли тесты NVIDIA, получили сертификат G-SYNC Compatible. На данный момент NVIDIA протестировала 503 монитора. И только 28 получили сертификат G-SYNC Compatible, а оставшиеся 475 не прошли тесты NVIDIA (NVIDIA приводит список мониторов G-Sync и G-SYNC здесь). Как видим, вероятность успеха всего 5,56%.
Поэтому вероятность того, что монитор с поддержкой Adaptive Sync официально обзаведется сертификатом G-SYNC Compatible, очень мала.
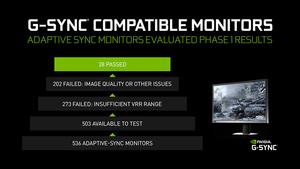
Причина в том, что NVIDIA выставила довольно жесткие критерии. 273 монитора не прошли тест просто по той причине, что диапазон VRR у них был меньше 2,4:1 (от 60 Гц до 144 Гц). Еще 202 модели сняли с тестов из-за проблем с качеством картинки (мерцание) или по другим причинам. Среди них NVIDIA указывает выпадение кадров в игре. В 33 случаях мониторы уже не производятся, и NVIDIA не смогла их протестировать.
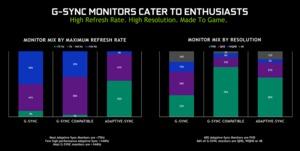
В обзоре NVIDIA указывает, что большинство (58%) мониторов VRR с сертификатом G-SYNC Compatible работают с максимальной частотой обновления от 76 до 144 Гц. 39% дают больше 144 Гц. И только 3% (то есть, одна модель), обеспечивают частоту обновления ниже 76 Гц. Интересно, что 76% мониторов G-SYNC Compatible все еще ограничены Full-HD.
NVIDIA не зря привела «правильные» мониторы G-SYNC в свое сравнение частоты обновления и разрешения. Мониторы G-SYNC оказываются лучше в обеих дисциплинах. Также NVIDIA указывает и на то, что пропорция мониторов G-SYNC с панелями VA или IPS выше, чем в случае G-SYNC Compatible, что позволяет надеяться на более высокое качество картинки.
Также G-SYNC поддерживается в диапазоне от 1 Гц до максимальной частоты обновления. То есть NVIDIA считает, что только мониторы G-SYNC и G-SYNC Ultimate обеспечивают премиальное качество в играх. Поэтому NVIDIA будет развивать данные проприетарные технологии и дальше.

В целом, владельцы видеокарт NVIDIA весьма довольны тем, что NVIDIA стала поддерживать Adaptive Sync. Ассортимент мониторов на рынке, которые поддерживают Variable Refresh Rate, растет. Но часть мониторов, которые по отзывам пользователей успешно работают с видеокартами NVIDIA, не прошли жесткие критерии сертификации NVIDIA. В случае сомнения имеет смысл ориентироваться на список сертифицированных моделей NVIDIA. Но мы не рекомендуем им ограничиваться, иногда весьма полезно ознакомиться с отзывами пользователей того или иного монитора.
Социальные сети
Теги
Источник и другие ссылки
комментарии (0)
Войдите, чтобы оставить комментарий
Возможно, вам будут интересны следующие статьи:
Тест и обзор: Samsung Odyssey Neo G8 – 240-Гц дисплей с.
Линейка Samsung Odyssey весьма хорошо зарекомендовала себя на рынке. Новые модели Odyssey Neo обещают поднять планку еще выше благодаря панели с подсветкой mini-LED и. [читать дальше]
Тест и обзор: ASUS ROG Strix XG32UQ – скоростной.
В нашу тестовую лабораторию поступил ASUS ROG Strix XG32UQ – еще один интересный 32-дюймовый игровой дисплей. Он обеспечивает максимальную частоту обновления 160 Гц и время. [читать дальше]
Тест и обзор: Acer Predator X32 FP – игровой дисплей.
Гонка за лучший игровой монитор продолжается. Теперь Acer выпустила новую модель Predator X32 FP, которая предлагает потенциальным покупателям широкий набор функций. [читать дальше]
Тест и обзор: LG UltraGear 32GQ950 – игровой монитор.
Монитор LG UltraGear 32GQ950-B можно назвать интересным выбором для геймеров, поскольку он сочетает очень быструю панель nano-IPS с максимальной частотой обновления 165 Гц и. [читать дальше]
Тест и обзор: Gigabyte M32UC – игровой монитор UHD.
Gigabyte M32UC – весьма интересный монитор, который впервые предлагает сочетание диагонали 32 дюйма, частоты обновления 160 Гц и искривленной панели. Кроме того, Gigabyte. [читать дальше]
Тест и обзор: ASUS ROG Swift OLED PG27AQDM – быстрый.
ASUS ROG Swift OLED PG27AQDM – новый игровой флагман OLED тайваньского производителя. С максимальной частотой обновления 240 Гц и низким временем отклика OLED он должен хорошо. [читать дальше]
новости — категории
- Железо
- Процессоры
- Материнские платы
- Чипсеты
- Оперативная память
- Жёсткие диски и SSD
- Видеокарты
- Системы в сборке
- Ноутбуки и нетбуки
- Мониторы и проекторы
- Мультимедиа
- Корпуса
- Системы охлаждения
- Водяное охлаждение
- Сети
- Периферия
- Авто
Источник: www.hardwareluxx.ru