Когда он был запущен в 2017 году, HDR в Windows 10 был беспорядочным. Аппаратное обеспечение все еще находилось в зачаточном состоянии, приложений с поддержкой HDR было мало, а HDR-контент отсутствовал.
Несмотря на то, что технология отображения догнала стандарт HDR и стало значительно больше контента, возможности программного обеспечения в Windows 10 все еще не идеальны.
К счастью, вы можете исправить большинство проблем, с которыми сталкивается HDR в Windows. Давайте посмотрим, что вам нужно, чтобы настроить и запустить HDR на вашем компьютере.
Что такое HDR и почему это должно вас волновать
Расширенный динамический диапазон (HDR) улучшает качество изображения за счет улучшения контрастности, сохранения деталей в сложных сценах и отображения более широкой цветовой гаммы.
Программы для Windows, мобильные приложения, игры — ВСЁ БЕСПЛАТНО, в нашем закрытом телеграмм канале — Подписывайтесь:)
Другими словами, когда вы воспроизводите фильм, поддерживающий HDR, на дисплее с поддержкой HDR, вы увидите более яркие цвета и заметите детали, которые в противном случае вы бы пропустили. Такие детали, как листва в темном лесу или текстура здания в яркий солнечный день, труднее обнаружить в стандартном динамическом диапазоне (SDR).
Включи HDR на монике или ТВ там где его нет!
HDR усиливает разницу между светлыми и темными сценами. Таким образом, белые кажутся белее, а черные – чернее. Эта выраженная разница между светлым и темным сохраняет детали и дает более естественные цвета.
Это было простое объяснение HDR и его преимуществ. Есть еще несколько вещей, о которых вам нужно знать. Например, вам нужно знать различия между Dolby Vision и HDR10, оба из которых являются спецификациями HDR.
Что нужно для того, чтобы HDR работал в Windows 10
Для HDR требуется оборудование и программное обеспечение, поддерживающее стандарт. Ниже перечислены вещи, которые вам необходимо иметь, прежде чем вы сможете запускать HDR-контент на своем ПК.
Дисплей с поддержкой Dolby Vision или HDR10
Во-первых, вам нужен телевизор или монитор, поддерживающий Dolby Vision или HDR10. На рынке есть множество мониторов, которые утверждают, что поддерживают HDR, но не все из них стоит покупать.
Например, более дешевые дисплеи часто рекламируют себя как «поддерживающие HDR400». Хотя эти дисплеи поддерживают HDR, по определению они не сильно отличаются от дисплеев SDR. Дисплеи HDR400 могут выдавать только 400 нит яркости без какой-либо формы локального затемнения.
Технически яркость дисплея 300 нит или более – это все, что вам нужно для запуска HDR в Windows. Но как эксперты, так и пользователи рекомендуют яркость 1000 нит с функцией локального затемнения Full Array, чтобы получить наилучшие впечатления от HDR.
Итак, сделайте свое исследование, прежде чем выбирать экран HDR. Независимо от того, стоит ли вам искать дисплей Dolby Vision или HDR10, лучший ТВ-экран HDR будет зависеть от ваших потребностей.
Видеокарта с поддержкой HDR
Вам нужна видеокарта с поддержкой HDR и управления цифровыми правами PlayReady. Большинство современных графических процессоров, встроенных и незаметных, могут выводить контент HDR и поддерживать PlayReady.
Как включить режим HDR в Windows 10
Если вы используете старое оборудование, убедитесь, что у вас есть Nvidia GTX 950 или выше, например, 10-й, 16-й и RTX 20-й серии.
Тем, кто использует видеокарты AMD, повезло, если у вас есть Radeon R9 380 или что-то еще, например, серии RX 400, RX 500 и их высококачественные видеокарты Vega.
Для встроенных графических процессоров вам понадобится процессор Intel Kaby Lake 7-го поколения или выше.
Правильный кабель

Не все кабели одинаковы. Между кабелем HDMI и кабелем DisplayPort есть различия. Оба могут работать с HDR, если вы купите правильный.
Для кабеля HDMI убедитесь, что у вас есть кабель HDMI 2.0. В противном случае, если вы хотите 4K 120 Гц с HDR, вам понадобится кабель HDMI 2.1.
Точно так же, если вы используете кабель DisplayPort для монитора, убедитесь, что вы используете DisplayPort 1.4 или лучше.
Вы также можете использовать USB-C, который поддерживает альтернативный режим DisplayPort. Альтернативный режим USB-C DisplayPort позволяет компьютеру отправлять сигнал DisplayPort через USB-C. Конечно, ваш компьютер должен иметь порт USB-C, предпочтительно порт Thunderbolt 3, для вывода сигнала DisplayPort.
К сожалению, нет четкого способа определить, может ли USB-C вашего ПК выводить сигнал DisplayPort. Самый простой способ сделать это – проверить веб-сайт производителя или официальную спецификацию оборудования.
Кроме того, если на вашем мониторе нет порта USB-C для подключения дисплея, вам необходимо использовать адаптер USB-C – DisplayPort.
HDR-контент
Наконец, оборудование ничего не значит, если у вас нет нужного контента для просмотра. Обычный контент, такой как телешоу, старые фильмы и игры, находится в стандартном динамическом диапазоне (SDR).
Чтобы в полной мере использовать возможности ПК и дисплея с поддержкой HDR, вам необходим HDR-контент.
Как заставить HDR работать в Windows 10
Прежде чем вы сможете начать наслаждаться HDR, вы должны убедиться, что все в порядке.
Во-первых, обновите Windows, если есть доступные обновления. Аналогичным образом обновите драйверы графического процессора, игры и потоковые приложения.
Для вывода HDR на внешние дисплеи Windows рекомендует версию 1803 или более позднюю. Для вывода HDR на встроенный дисплей ноутбука рекомендуется версия Windows 1903 или более поздняя.
Затем включите режим HDR как в Windows, так и в настройках экрана. Подробные инструкции по настройке дисплея см. В руководстве или на веб-сайте производителя.
В Windows выберите «Настройки»> «Приложения»> «Воспроизведение видео». Загляните в раздел «Возможности дисплея», и там будет подробная информация о том, можете ли вы транслировать HDR-видео и играть в HDR-игры.
Если ваш дисплей поддерживает HDR, будет два переключателя: Play HDR games and apps и Stream HDR video. Включите оба переключателя.
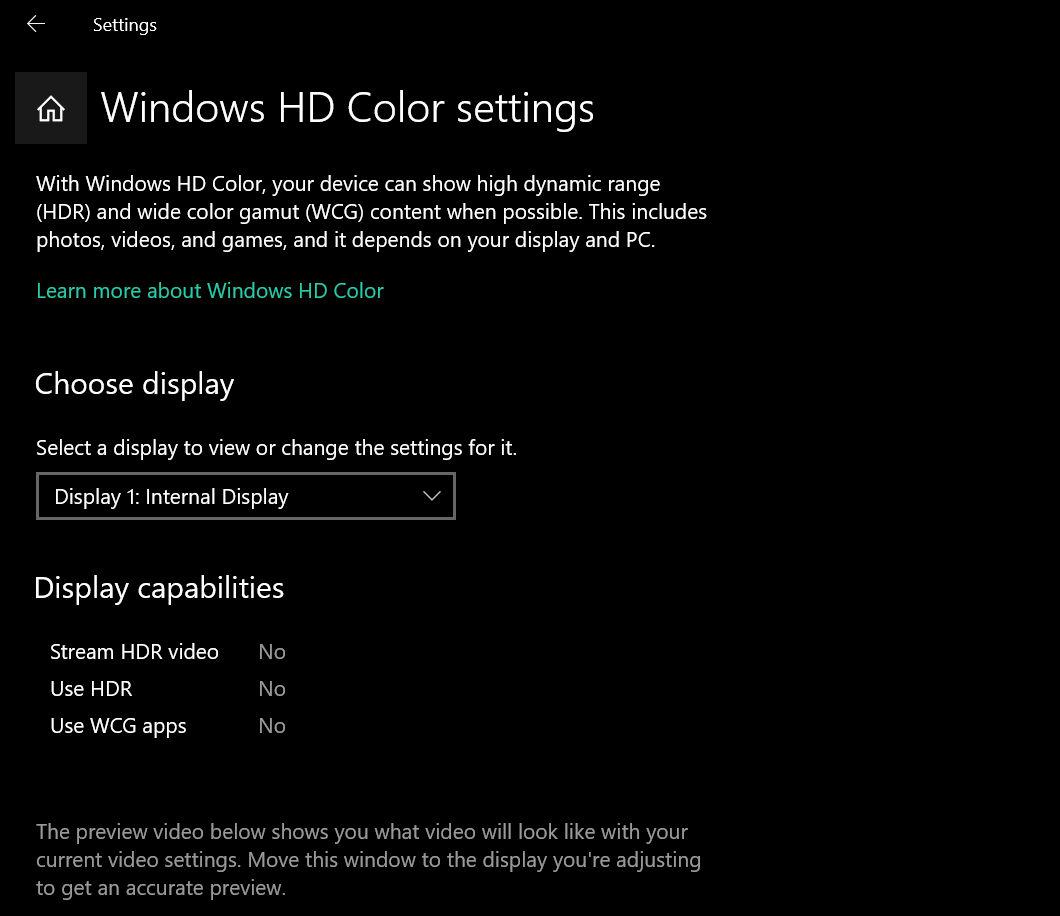
Распространенные проблемы с HDR и способы их решения
В Windows 10 по-прежнему много проблем с HDR. Ниже приведены некоторые из наиболее распространенных.
Черные экраны или нет вывода HDR
Такие проблемы, как черный экран или невозможность включить HDR, довольно распространены. В таких случаях убедитесь, что вы используете правильный кабель. Всегда используйте качественный кабель и имейте под рукой запасной. Если HDR не включается, попробуйте другой кабель. Если по-прежнему не работает, попробуйте другой порт.
Вы также можете попробовать перезагрузить компьютер и дисплей.
Проблемы с потоковой передачей HDR-контента
Такие сервисы, как Netflix, предлагают фильмы и телешоу в формате HDR. Такие программы указывают, можно ли воспроизводить их в HDR или нет, через значок. Если вы не видите значок HDR, скорее всего, у вас не установлен кодек HEVC.
Загрузите и установите расширения для видео HEVC из Microsoft Store. К сожалению, вам придется заплатить за это небольшую плату.
После этого не забудьте перезагрузить компьютер.
Тем не менее, вам не нужно устанавливать расширения видео HEVC, если вы хотите воспроизводить локально сохраненные фильмы.
Игры, не работающие в режиме HDR
Хотя в некоторых играх HDR может включаться автоматически, в большинстве игр требуется, чтобы вы включали его вручную в настройках игры и в настройках Windows.
Простое решение – всегда оставлять HDR включенным. Но пользователям ноутбуков он не понравится, так как он сильно сокращает время автономной работы.
Попробуйте HDR в Windows
Windows 10 прошла долгий путь в области HDR. Но у Microsoft все еще есть много проблем, которые нужно исправить. Однако проблемы не должны мешать вам попробовать HDR.
Правильно настройте мониторы и экраны. Убедитесь, что все совместимо, есть несколько хороших фильмов для просмотра или игр, в которые можно поиграть, а HDR будет радостью для ваших глаз.
Источник: okdk.ru
Включить поддержку DirectX HDR
Включите поддержку DirectX HDR в Windows, чтобы повысить качество отображения HDR-контента во время работы с Premiere Pro.
Зачем нужна поддержка DirectX HDR?
- Улучшение стабильности и производительности
- Современная, более эффективная кодовая база
- Поддержка расширенных цветов Windows 10, что позволяет отображать HDR-контент на дисплее с поддержкой HDR10.
Требования и настройка
Чтобы проверить, поддерживает ли конфигурация системы DirectX HDR, сделайте следующее:
- Щелкните правой кнопкой мыши в любом месте рабочего стола и выберите «Параметры экрана».
- Проверьте, что доступен режим HDR-игры и приложения , и включите его.
Если ваше оборудование не соответствует требованиям, этот режим отсутствует.
Примечание.
Если конфигурация вашей системы не соответствует спецификациям DirectX, Premiere Pro вернется к отображению графики через OpenGL.
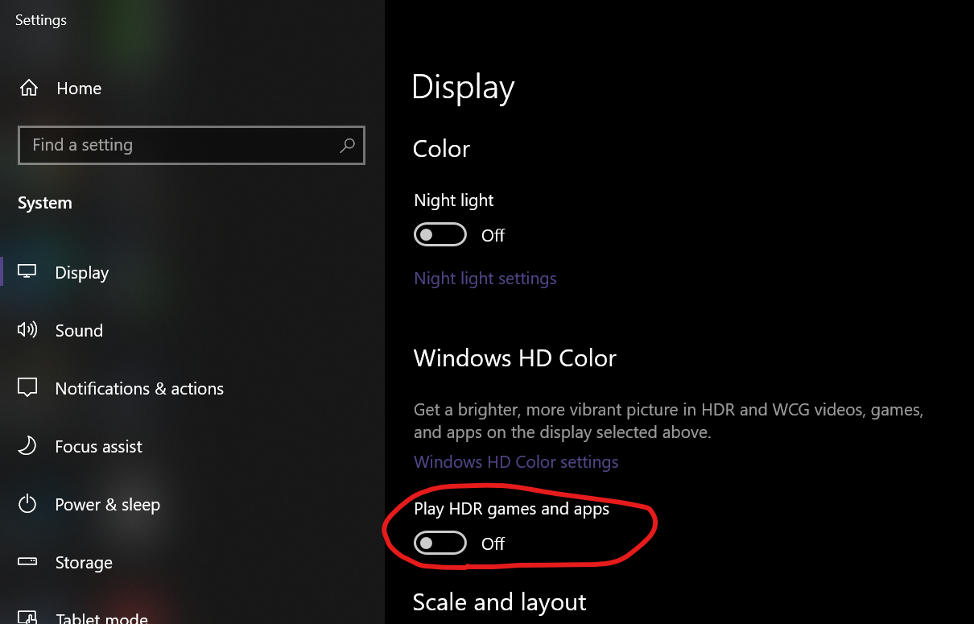
Системные требования
Windows 10, версия 1709 или более поздние
Дисплей, который поддерживает стандарт HDR10. Windows лучше всего работает с дисплеями, сертифицированными VESA для поддержки DisplayHDR.
- Nvidia GeForce 1000 серии (Pascal), или более новая модель
- AmD Radeon RX 400 серии (Polaris), или более новая модель
- Отдельные модели серии Intel Core 7 (Kaby Lake) или более новые модели
Включение режима DirectX HDR в вашей системе
Чтобы включить поддержку DirectX HDR, убедитесь, что режим HDR-игры и приложения в Параметрах экрана включен — это включит на вашей системе в расширенный цветовой режим.
![]()
При включении расширенного цветового режима контент, не поддерживающий HDR, включая системный фон, рабочий стол и меню, может выглядеть бесцветным и плоским. Нормально будет отображаться только HDR-контент. Adobe рекомендует включать функции HDR в настройках дисплея, только когда вы работаете с HDR-контентом.
Увеличьте яркость контента, не поддерживающего HDR
При включенном режиме HDR-игры и приложения нажмите настройки цвета Windows HD.

Перетащите ползунок настройки внешнего вида содержимого SDR , чтобы настроить яркость содержимого SDR.

Настройка Premiere Pro для DirectX HDR
Настройте в проекте модуль рендеринга, поддерживающий использование графического процессора: включите режим OpenCL/CUDA в диалоговом окне Настройки проекта > Общие .
Включить Управление цветом дисплея (требуется ускорение с использованием ГП) в диалоговом окне Настройки > Общие .

Поддерживаемые и неподдерживаемые виды
Старый конструктор заголовков
Известные проблемы
Когда рабочее пространство последовательности настроено на режим Rec 709 (SDR), файлы предварительного просмотра обрезаются до диапазонов SDR. При импорте и прямом воспроизведении клипов HDR их внешний вид сохраняется. Это происходит потому, что Premiere Pro обрабатывает цвет в 32-битные данные с плавающей точкой, а значения вне этого диапазона переходят в диапазон HDR.
Тем не менее, все данные диапазона HDR теряются при их рендеринге в файлы предварительного просмотра.Adobe рекомендует использовать в последовательностях рабочее цветовое пространство HDR при производстве продуктов HDR (Rec2100 HLG или Rec2100 PQ).
Вы можете выбрать рабочее цветовое пространство в настройках последовательности.
Источник: helpx.adobe.com
Что дает HDR в компьютерных играх и стоит ли его включать

Расширенный динамический диапазон (High Dynamic Range), или просто HDR любят упоминать разработчики видеоигр. Они обещают передовую графику, но в реальности добиться качественной картинки с применением HDR на Windows-компьютерах может оказаться непросто.
Оглавление показать
- HDR в играх относится главным образом к пиковой яркости
- Важность Mini-LED
- Необязательно покупать телевизор для получения качественного HDR, но он обойдётся дешевле
- Mini-LED и OLED
- Значение имеет только стандарт HDR10
- Поддержка технологии на видеокарте
- Кабель DisplayPort также обладает поддержкой
- Поддержка HDR может быть непостоянной
- HDR отключает некоторые функции монитора
- HDR повышает качество компьютерных игр, но приходится идти на компромиссы
Однако, стремиться к этому нужно. HDR представляет собой технологию, которая на самом деле может оказаться революционной. При правильной реализации качество графики может заметно вырасти. В данной статье говорится о том, что нужно знать о компьютерных играх с применением HDR, о технологиях и кабелях, видеокартах и настройках.
HDR в играх относится главным образом к пиковой яркости
Качество HDR зависит от максимальной яркости монитора, в играх в первую очередь. Это нужно иметь в виду, когда вы приобретаете телевизор или монитор с максимальной пиковой яркостью 1000 нит или выше.
Вспомните впечатляющие в плане графики игры, закаты в Skyrim или Assassin’s Creed. Наверняка они выглядели великолепно, но без HDR это великолепие неполное.

Яркость является не единственным достоинством HDR, но игры получают от её наличия наибольшее преимущество.
Не считая нескольких жанров, вроде ужасов или некоторых симуляторов, действия игр обычно не происходит в постоянной темноте. Никому не понравится погибнуть от врага, которого невозможно увидеть. В киберспортивных соревнованиях геймеры могут специально увеличивать яркость экрана, чтобы можно было лучше разглядеть соперников. Яркие насыщенные игры являются современной тенденцией, которая основана на сильных сторонах очень ярких мониторов с поддержкой HDR.
Как оценить яркость монитора? Посмотреть на сертификацию VESA DisplayHDR. Программа сертификации VESA вряд ли может считаться идеальной, но она обеспечивает прочный фундамент визуального качества. Стандарт VESA DisplayHDR 1000 требует наличия пиковой яркости 1000 нит или даже больше.
Это минимальное значение яркости монитора, который вам следует приобрести чтобы полностью увидеть HDR. Большинство мониторов с поддержкой HDR, особенно бюджетные, сертифицированы стандартами DisplayHDR 400 или 600.
Телевизоры обычно не участвуют в программе сертификации VESA DisplayHDR. Необходимо читать обзоры выбранного вами телевизора, чтобы узнать, показывает ли он обещанную яркость.
Важность Mini-LED
Яркость важна, но она ограничена, если экран неспособен затемнять одни участки и сохранять яркость на других. Так могут только экраны на технологии Mini-LED, известной также как полномассивное локальное затемнение. Mini-LED идеально подходит для HDR.
Большинство современных мониторов используют светодиодную подсветку по краям экрана. По этой причине часто можно увидеть затуманенные отвлекающие внимание яркие пятна по краям монитора. Сложно разработать подсветку, которая может освещать весь экран без увеличения яркости по краям.
Источник: trashexpert.ru