Определение текущего и родного разрешения экрана монитора в Windows
Разрешение экрана монитора является важным фактором, дающим качество представления изображения на дисплеи. Оно измеряется в пикселях по ширине и высоте. Чем больше соотношение этих пикселей, тем четче, насыщенней выглядит отображаемая информация. Иногда необходимо узнать разрешение экрана на Windows 7, 8, 10, чтобы, например, установить картинку на фон рабочего стола, определить характеристики монитора, изменить стартовую заставку Windows и другое.
Современное общество использует в основном ЖК (плоские) мониторы, которые пришли на смену громоздким ЭЛТ мониторам. Устройства с плоскими экранами предлагают множество форм и размеров, к примеру, широкоформатные экраны используют соотношение сторон 16:9 (10), стандартные 4:3. ЖК имеет заранее заданное соотношение пикселей матрицы, в ЭЛТ оно отсутствует. На основании этой характеристики Windows сама устанавливает приемлемое разрешение, частоту обновления, цветопередачу. Получив информацию по мониторам, давайте перейдем к определению текущего и родного разрешения экрана.
Как узнать разрешение монитора компьютера
Просмотр разрешения через стандартные возможности Windows
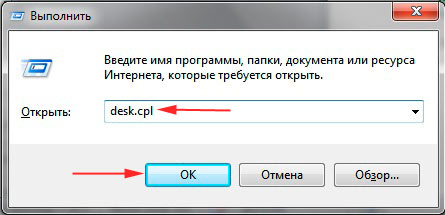
Узнать разрешение экрана на Windows 7, 8, 10 довольно просто. В диалоговом окне Выполнить введите команду desk.cpl, нажмите Enter для открытия окна параметров экрана.
- Нажмите правой кнопкой на рабочем столе (на пустом месте), и в меню выберите «разрешение экрана».
- Вызовите панель управления Windows 7, 8, затем задайте представление «категория». В блоке «оформление и персонализация» кликните параметр «настройка разрешения экрана».
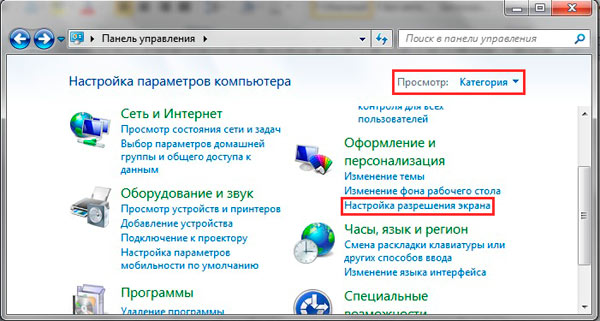
В настройках экрана Вы увидите такие параметры: выбор дисплея, изменение разрешения монитора, смена поворота экрана. Обратите внимание на второй параметр, посмотрев на него, Вы определите текущее разрешение экрана в пикселях по ширине, высоте.
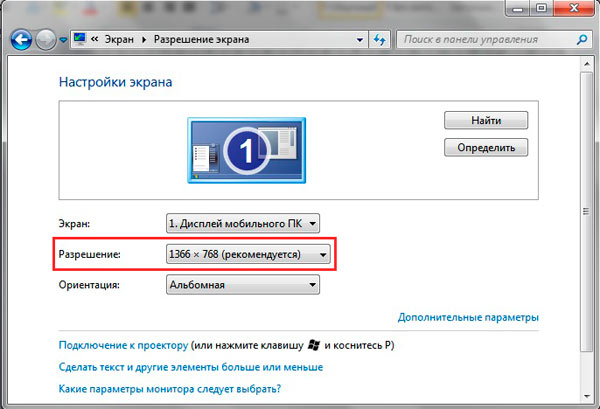
Определение родного разрешения монитора
Чтобы узнать разрешение монитора, можно воспользоваться помощью настроек экрана, описанную выше. Windows сама выставляет оптимальные параметры изображения, поэтому практически всегда текущее разрешение соответствует родному, с пометкой «рекомендуется».
Если Вы не наблюдаете пометку «рекомендуется» скорее задано другое соотношение пикселей, чтобы увидеть все доступные разрешения нажмите на текущее. Далее определите и установите родное соотношение пикселей, которое рекомендуется. Еще проблемы с отображаемым разрешение могут возникнуть вследствие отсутствия графических драйверов.
Если все в порядке с драйверами и оптимальными настройками экрана, то по скриншоту ниже можно с уверенностью сказать, что родное разрешение матрицы 1366 на 768 пикселей, оно же максимальное.
Как узнать разрешение монитора
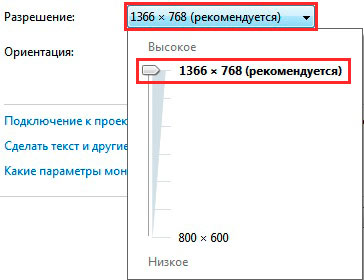
Ниже в таблице представлены популярные связки, которые помогут узнать диагональ монитора на основании родного разрешения и наоборот.
| Диагональ монитора (дюймы) | Родное разрешение | Широкоформатный |
| 14-15 | 1024 x 768 | — |
| 17-19 | 1280 x 1024 | — |
| 20-23 | 1600 x 1200 | — |
| 24 + | 1900 x 1200 | — |
| 17-18 | 1280 x 800 | + |
| 19 | 1440 x 900 | + |
| 20-23 | 1680 x 1050 | + |
| 24-29 | 1920 x 1080 до 1920 х 1200 | + |
| 30 + | 1920 x 1080 до 2560 х 1600 | + |
| Диагональ экрана ноутбука (дюймы) | Родное разрешение | Широкоформатный |
| 13-15 | 1400 x 1050 | — |
| 13-15 | 1280 x 800 | + |
| 17 | 1680 x 1050 | + |
| Экран планшета | 1366 x 768 | + |
Посмотреть разрешение экрана можно на сайте производителя, любом другом ресурсе или в документации. Достаточно знать фирму производителя и модель монитора, ноутбука. Эти данные нанесены на мониторе или в форме наклейки на ноутбуке, а также их можно узнать в документации. Теперь Вы знаете, как узнать разрешение экрана на Windows 7, 8, 10. Надеюсь рекомендации Вам помогли и закрепили знания.
Как узнать и поменять разрешение экрана (изображение слишком большое)

У меня случилась ошибка с изображением. Была запущена одна игра, почему-то резко вылетела ошибка: «. что работа AMD видеодрайвера была остановлена в виду. «, и потом я заметил, что на экране монитора все стало большим.
Также, если раньше я мог на рабочем столе поместить сотню ярлыков, то сейчас уже 10 — и нет почти половины места! Как так, что нужно сделать, чтобы вернуть все в прежнее состояние?
Всем доброго времени!
Происходит подобное из-за того, что выбрано не оптимальное разрешения экрана (в вашем случае, возможно «слетел» видеодрайвер, и из-за этого сбилось разрешение).
Вообще, если объяснить простыми словами, то разрешение экрана — это количество точек, по которым строится картинка на мониторе. Разумеется, чем больше точек — тем четче и точнее контуры изображения.
У каждого монитора есть свое оптимальное разрешение, которое, в большинстве случаев, и стоит выбрать (если поставить разрешение больше рекомендованного — то текст, и некоторые элементы станут слишком мелкими и прочитать их будет трудно, если меньше рекомендованного — на экране все станет большим, как у автора вопроса).
И так, перейдем к делу.
Как поменять разрешение в игре, в т.ч., даже не заходя в неё (если вылетает ошибка, или вы ничего не видите при ее запуске)

Определение и изменение разрешения экрана
Соотношение с диагональю экрана
Вообще, как уже сказал выше, у каждого монитора — своё оптимальное разрешение, которое (обычно) и устанавливает Windows по умолчанию (по крайней мере, если у вас установлены все необходимые драйвера). В некоторых случаях такого не происходит.
Разрешение связано с диагональю монитора . Чем больше диагональ — тем, как правило, выше разрешение. Если кто не знает, диагональ измеряется в дюймах (1 дюйм = 2,53 см).

Что такое диагональ и как измеряется (1 дюйм = 2,53 см)
Чуть ниже я привел табличку, в которой увязана диагональ монитора и разрешение на нем (прошу заметить, что цифры условные (хоть чаще всего так и есть) , т.к. каждый производитель сам устанавливает свои параметры).
| 15.0 | 1024×768 | XGA | 4:3 |
| 15.6 (ноутбук) | 1366×768 | HD | 16:9 |
| 17.0 | 1280×1024 | SXGA | 5:4 |
| 17.0 | 1440×900 | WXGA+ | 16:10 |
| 17.3 |
Также мониторы могут быть с разным соотношением сторон (в форме «квадрата», вытянутые прямоугольные и пр.). Табличка ниже как раз увязывает разрешение с соотношением сторон.

Пример на двух мониторах: 4:3 и 16:9 соотношения сторон
| Разрешения для данного типа соотношения | 640×480 800×600 1024×768 1152×864 1280×960 1400×1050 1600×1200 |
1280×1024 | 1280×720 1360×768 1366×768 1600×900 1920×1080 |
1280×768 1280×800 1440×900 1600×1024 1680×1050 |
Настройка оптимального разрешения
Кстати, чтобы узнать текущее разрешение монитора — можете воспользоваться онлайн-сервисами:

- http://myresolutionis.ru/ — как перейдете по ссылке, увидите ширину и высоту — это и есть то, что мы ищем ;
- https://screenresolution.ru/ — подобный сервис, также достаточно перейти по ссылке. Кстати, он покажет еще и рабочее пространство окна вашего браузера (полезное), и соотношение Бит/пиксель.
Пример работы сервиса
Важно! Если у вас нет значков видеодрайвера в трее, на рабочем столе и в панели управления Windows — скорее всего у вас нет видеодрайверов. Также, если их нет, у вас не получиться сменить разрешение (просто в списке не будет оптимального варианта). Пока вы не установите новые драйвера (либо не обновите «старые») — проблему не исправить. У меня на блоге есть подробная статья по обновлению драйверов видеоадаптера, рекомендую к ознакомлению.
В видеодрайвере IntelHD (nVidia, AMD)
Это один из самых простых способов быстро изменить многие параметры экрана: разрешение, яркость, контрастность, цветовую гамму, частоту развертки и прочее. Если у вас установлен видеодрайвер — то вам достаточно воспользоваться значком в трее, рядом с часами (либо щелкнуть правой кнопкой мышки в любом месте рабочего стола). В моем случае — это IntelHD, в вашем может быть также или AMD (Ati Radeon), или nVidia (GeForce). Нет значка видеодрайвера Intel HD, nVidia или AMD Radeon в трее рядом с часами и на рабочем столе. Что делать —>
 Открываем настройки IntelHD В настройках, как правило, нужно открыть раздел основных параметров (в IntelHD — это «Основные настройки». Вообще, многие параметры и вариации меню зависят от версии вашего видеодрайвера: все возможные варианты предусмотреть в статье — нереально ☝). Вам нужно поочередно изменяя разрешение — выбрать то, которое наиболее удобно и комфортно для работы. Ориентируйтесь в первую очередь на рекомендуемое. Если элементы на экране будут слишком мелкими — попробуйте сдвинуть на 1-2 пункта разрешение вниз, сделать его чуть меньше.
Открываем настройки IntelHD В настройках, как правило, нужно открыть раздел основных параметров (в IntelHD — это «Основные настройки». Вообще, многие параметры и вариации меню зависят от версии вашего видеодрайвера: все возможные варианты предусмотреть в статье — нереально ☝). Вам нужно поочередно изменяя разрешение — выбрать то, которое наиболее удобно и комфортно для работы. Ориентируйтесь в первую очередь на рекомендуемое. Если элементы на экране будут слишком мелкими — попробуйте сдвинуть на 1-2 пункта разрешение вниз, сделать его чуть меньше. 
В Windows 7
Если у вас Windows 7 — то вам достаточно кликнуть правой кнопкой мышки в любом свободном месте рабочего стола, а в появившемся меню выбрать «Разрешение экрана» , см. скриншот ниже.
 Windows 7 — правый клик на рабочем столе Далее во вкладке «Разрешение» сможете увидеть, что у вас выбрано в текущее время, и что еще можно установить. Оптимальное разрешение, обычно, помечается как «Рекомендуется» (см. скрин ниже). Чаще всего, выбирают либо оптимальный вариант, либо на 1-2 пункта ниже (чтобы картинка и текст на экране были крупнее, актуально для мониторов с большой диагональю).
Windows 7 — правый клик на рабочем столе Далее во вкладке «Разрешение» сможете увидеть, что у вас выбрано в текущее время, и что еще можно установить. Оптимальное разрешение, обычно, помечается как «Рекомендуется» (см. скрин ниже). Чаще всего, выбирают либо оптимальный вариант, либо на 1-2 пункта ниже (чтобы картинка и текст на экране были крупнее, актуально для мониторов с большой диагональю). 
В Windows 8/10
Нажмите сочетание кнопок Win+R, затем введите команду desk.cpl и нажмите Enter. См. скриншот ниже.
 Открываем настройки экрана Далее откроется раздел «Экран» и можно будет изменить множество параметров: яркость, размер текста (шрифта), разрешение и пр. Откройте дополнительные параметры, посмотрите, какие разрешения можно установить (см. пример ниже).
Открываем настройки экрана Далее откроется раздел «Экран» и можно будет изменить множество параметров: яркость, размер текста (шрифта), разрешение и пр. Откройте дополнительные параметры, посмотрите, какие разрешения можно установить (см. пример ниже).  Дополнительные параметры экрана Кстати, если такого списка у вас нет, и оптимальное разрешение вообще не указано — скорее всего (как уже сказал выше) у вас просто нет видеодрайвера. Попробуйте его обновить (ссылку на статью приводил выше). Важно!
Дополнительные параметры экрана Кстати, если такого списка у вас нет, и оптимальное разрешение вообще не указано — скорее всего (как уже сказал выше) у вас просто нет видеодрайвера. Попробуйте его обновить (ссылку на статью приводил выше). Важно!
Если у вас старый ЭЛТ монитор (это такие толстые , сейчас таких мало, но кое где используются) — проверьте обязательно частоту развертки (измеряется в ГЦ). Этот параметр не должен быть меньше 85 ГЦ (при 60 ГЦ — сильно заметно мерцание монитора, что вызывает дискомфорт и усталость глаз). Еще лучше, если установите 100 ГЦ . Источник
Источник: rdayz.ru
Разбираемся, как узнать размер экрана ноутбука
В этой небольшой статье мы рассмотрим, как узнать размер экрана ноутбука, а также его разрешение.

Как узнать размер экрана ноутбука
Несмотря на то что в нашей стране используется метрическая система мер, где для определения длины за эталон берётся метр и его производные, измерять размер дисплея принято в дюймах. Для справки, один дюйм равен 2.54 см.
Вопрос, как узнать размер экрана ноутбука, кажется простым, но он усложняется тем, что средствами операционной системы сделать это невозможно.
Существует несколько способов, как определить размер экрана ноутбука, перечислим каждый из них:
- обратите внимание на рабочую область вашего ноутбука, очень часто производители размещают под клавиатурой наклейку, но которой перечислены основные характеристики лэптопа, в том числе и размер экрана;
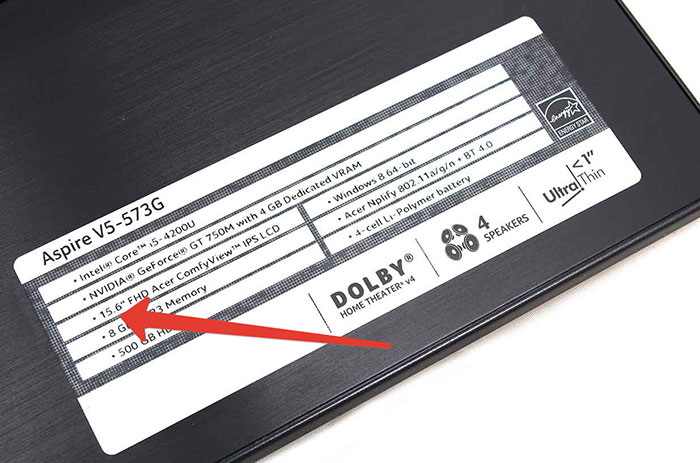
- если у вас осталась коробка от ноутбука, то на одной из сторон обязательно должна присутствовать наклейка с детальной информацией о продукте;
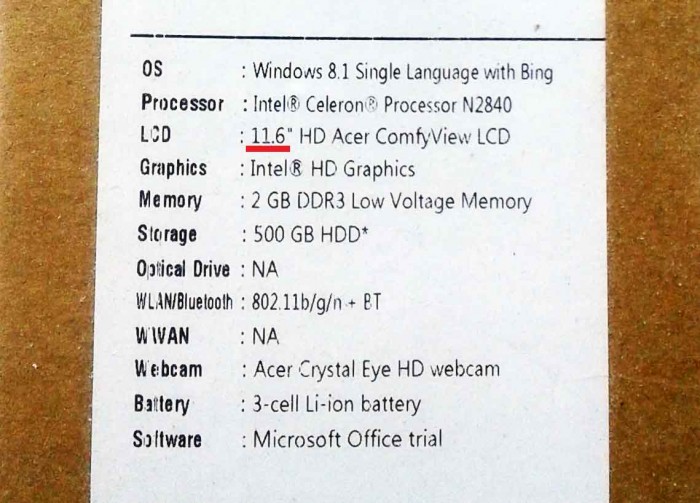
- если не подходят предыдущие варианты, тогда зайдите в интернет и вбейте в поисковую систему модель вашего ноутбука, на одном из сайтов вы обязательно найдёте полное описание вашего устройства, в том числе и размер экрана;
- ну и последний, самый точный метод – взять в руки линейку или измерительную ленту и замерить расстояние от верхнего угла до противоположного нижнего (не берите в учёт рамку, которая расположена вокруг дисплея), а затем поделите это значение на 2.54; полученный результат – размер вашего экрана.
Как узнать разрешение экрана ноутбука
Здесь всё несколько проще, помимо того, что разрешение экрана можно узнать из технической информации о модели ноутбука, этот же параметр легко определяется средствами операционной системы.
Если у вас операционная система Windows 10, нажмите правой кнопкой мыши на пустую область рабочего стола, выберите строку «Параметры экрана», а затем в появившемся окне в правой секции кликнете по «Дополнительные параметры экрана».
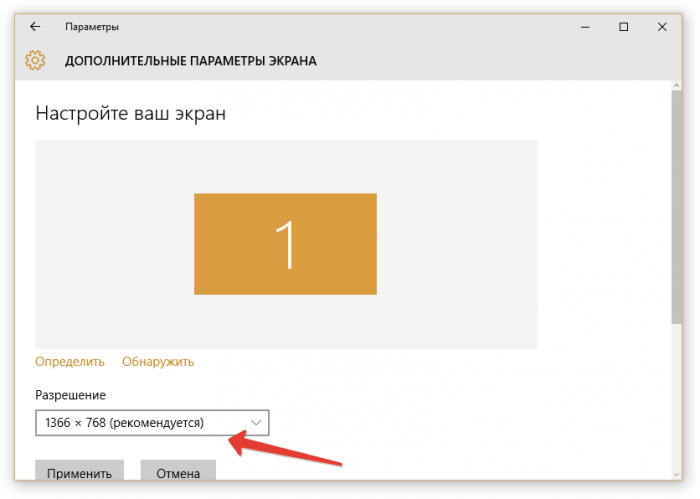
На более ранних версиях Windows определить разрешение дисплея несколько проще. Для этого кликните правой клавишей мышки на рабочем столе по пустой области и выберите строку «Разрешение экрана».
Источник: pronoutbuki.ru
Разрешение экрана монитора, ТВ или дисплея телефона
Из этой статьи вы узнаете, что такое разрешение экрана, как этот параметр влияет на размер устройства и качество изображения. Разберетесь в таких понятиях, как пиксель, пиксель на дюйм (PPI), соотношение сторон экрана (диагональ). Поймете, какими параметрами должно обладать устройство, которое вы собираетесь приобрести, чтобы оно идеально вам подошло. Будь-то смартфон, планшет, ноутбук, телевизор или монитор для ПК.
Что такое разрешение экрана?
Под разрешением понимается количество точек (пикселей) изображения на экране по горизонтали и вертикали. Максимальное разрешение монитора определяется физическим разрешением его матрицы. Чем оно выше, тем больше можно вывести информации на экран без прокрутки при одной и той же диагонали, и тем она детальнее.
Разрешение экрана обычно записывается как 1024 x 768, 1366 x 768, 1920 x 1080, 3440×1440.
Это означает, что отображаемая поверхность экрана телевизора или монитора имеет например, 3840 пикселей по горизонтали и 2160 пикселей по вертикали.

С разрешением дисплеев телефонов все абсолютно точно также. Например, смартфон Apple iPhone 13 имеет разрешение 1170х2532. Я считаю ошибкой, что многие магазины по продаже электроники указывает наоборот. Это вводит в заблуждение покупателя. Первым ставиться число пикселей, которое имеется по горизонтали, вторым по вертикали.
Телефон ведь чаще используется в стандартном положении, а не перевернутом.

Если вы не знаете, какое разрешение экрана у вашего устройства, вы можете определить его при помощи этого бесплатного инструмента.
Что такое пиксель?
Изображение на экране монитора формируется из отдельных точек — пикселей (от англ. picture element — элемент изображения. Пиксель является минимальным элементом отображения графической информации на экране любого устройства. Он имеет форму квадрата. Обычно состоит из трех субпикселей — синего, красного и зеленого цветов. При комбинировании, изменении яркости и прозрачности пикселей, получается вся гамма цветов, которую мы видим.

Пиксели, объединенные вместе, образуют матрицу монитора. От ее типа зависит качество изображения и цветопередача.
Современный монитор компьютера или ноутбука, дисплей телефона имеет миллионы пикселей для качественного отображения графики и анимации.
Пиксели и разрешение напрямую связаны между собой. Чем больше разрешение, тем больше число пикселей на экране монитора.
Для примера возьмем монитор с разрешением Ultra HD 4K 3840 × 2160. Это означает, что экран имеет в ширину 3840 пикселей, а в высоту 2160 пикселей. Перемножением этих двух чисел мы получаем, что на экране размещается 8 294 400 пикселей. Это почти в четыре раза больше, чем у монитора с разрешением 1920×1080 пикселей.
Пиксели также обновляются определенное количество раз в секунду в соответствии с частотой обновления дисплея. Чем выше частота обновления и разрешение дисплея, тем более мощное компьютерное оборудование вам понадобится для вывода графической информации без тормозов.
Так же есть такое понятие, как пространственное разрешение монитора. Это количество пикселей, из которых складывается изображение на его экране. Оно определяется как произведение количества строк изображения на количество точек в строке.
У многих возникнет вопрос, как может быть такое, что на телефоне разрешение больше чем на мониторе, который по своему размеру многократно больше?
Здесь включается такой параметр, как плотность пикселей на дюйм или сокращенно PPI.
Плотность пикселей на дюйм (PPI — pixel per inch)
Это очень важный параметр, который стоит учитывать при выборе того или иного устройства. Поскольку экраны разных размеров, могут иметь одинаковое разрешение, изображение на них будет выглядеть по разному.

Размер дисплея по отношению к его разрешению называется плотностью пикселей (PPI – pixel per inch). Чем выше этот параметр, тем выше будет детализация картинки.
Например, есть у нас есть 27″ монитор с разрешением 1920х1080 и 15″ ноутбук с таким же разрешением. Несмотря на одинаковое количество пикселей, детализация на этих устройствах будет разной, так как сам размер пикселя отличается.
Также разрешение в 1920×1080 точек на 24-дюймовом мониторе будет иметь 93 PPI (пикселей на дюйм), в то время как то же разрешение на 27-дюймовом мониторе имеет 82 PPI. Таким образом, монитор меньшего размера будет иметь более плотную плотность пикселей, в результате чего на нем будут более плавные линии и четкие изображения.
По многочисленным тестам считается, что плотность пикселей в 110 PPI является лучшим выбором для мониторов, поскольку она обеспечивает как четкие детали, так и большое пространство на экране без необходимости масштабирования.
Большинство магазинов не указывают PPI в характеристиках продаваемых товаров. При необходимости эту характеристику можно посчитать самостоятельно. Для этого понадобится знать разрешение и диагональ экрана в дюймах, а так же вычислять корень из числа.
Например, у нас есть монитор разрешением 1920х1080 и диагональю 27 дюймов. Нам надо 1920 умножить на 1920 и 1080 умножить на 1080. Потом оба полученных числа сложить и из суммы вычислить корень. Получиться 3 686 400+1166400=4852800. Корень из 4852800=2203 (считал на спецкалькуляторе).
Теперь 2203 делим на диагональ 27″. Получаем PPI=82.
Если не хотите париться с самостоятельным высчитыванием, то можно воспользоваться автоматическим калькулятором для расчета PPI.
Так же ведется много споров, по поводу того, какой PPI лучше всего подходит для данного размера дисплея и стоит ли его увеличивать дальше. Ведь чем больше пикселей на дюйм, тем более прожорливым становиться экран и более требовательным к начинке устройства.
Например, оптимальным разрешением для дисплеев телефонов при диагонали 5,5 дюйма считается 1080×1920. А на смартфонах с диагональю 6,5 дюйма уже 1242×2688. В первом случае PPI=400, во втором он равен 456.
Последняя модель Айфона 13 Pro использует дисплей с поддержкой разрешения 1170×2532 пикселей и плотностью 460 пикселей на дюйм, а iPhone 13 Pro Max получил дисплей с поддержкой разрешения 1284×2778 и плотностью 458 пикселей на дюйм.
Из этого можно сделать вывод, что оптимальный PPI для мобильных устройств, которые мы используем на расстоянии от глаз в районе 20 см, равен 400-460. Выше делать нет смысла, так как на глаз дальнейшая детализация будет неразличима.
Таблица популярных разрешений экранов и их сокращения
| Количество отображаемых точек (пикселей) | Наименование формата | Соотношение пропорций изображения | Где применяется |
| 320×240 | QVGA | 4:3 | В кнопочных телефонах |
| 640×480 | VGA | 4:3 | ЭЛТ-мониторы и телевизоры |
| 800×600 | SVGA | 4:3 | |
| 1024×768 | XGA | 4:3 | |
| 1152×864 | XGA+ | 4:3 | |
| 1366×768 | WXGA | 16:9 | В старых ЖК ТВ и в современных ноутбуках |
| 1280×1024 | SXGA | 5:4 | В старых ЖК-мониторах |
| 1600×900 | WXGA++ | 16:9 | В ноутах с 17 дюймовыми экранами |
| 1600×1200 | UXGA | 4:3 | ЭЛТ-мониторы и телевизоры |
| 1920×1080 | HDTV (Full HD или FHD) 1080p | 16:9 | Современные телевизоры, мониторы, ноутбуки, смартфоны. |
| 1920×1200 | WUXGA | 16:10 | Редкие мониторы |
| 2560×1440 | WQXGA (WQHD) (QHD Quad HD) 1440p или 2K | 16:9 | Современные мониторы и телевизоры |
| 3840×2160 | 4K UHD (Ultra HD) | 16:9 | |
| 5120×2880 | 5K или UHD + | 16:9 | Игровые мониторы |
| 7680 × 4320 | 8K UHD (UHDTV-2X) | 16:9 | Последние модели телевизоров |
| 15360×8640 | 16K | 16:9 | ТВ сверхвысокой четкости. |

Основное (собственное или рекомендуемое) разрешение
ЖК-мониторы и телевизоры, в том числе экраны ноутбуков и нетбуков, лучше всего работают с основным (рекомендованным) разрешением. На телевизорах основное разрешение лучше использовать постоянно. На мониторах это не обязательно и в некоторых случаях можно менять на нестандартное, но тогда вы в любом случае теряете четкость изображения из-за эффекта интерполяции (наложение пикселей друг на друга).
Для качественной настройки отображения графической информации вашего ТВ, ноутбука или монитора, вам надо знать его собственное разрешение. Его можно посмотреть в инструкции (руководстве пользователя) к устройству или посетив сайт производителя. Так же при установке операционной системы, если устройство вывода графической информации корректно определяется, рекомендованное разрешение выставляется автоматически.

Если этого не произошло, то это может произойти после установки драйвера видеокарты. Так же его можно выставить самостоятельно в настройках дисплея операционки или драйвера видеокарты.

Типовые основные разрешения для распространенных размеров экрана:
- Обычные мониторы ⇓
19″ (стандартные пропорции) — 1280×1024;
22″ — 1920×1080;
24″ — 1920×1080 и 2560×1440;
25″ — 1920×1080;
27″ — 1920×1080, 2560×1440, 3840×2160. - Экраны ноутбуков ⇓
13.3″— 1366×768;
14″ — 1920×1080;
15.6″ — 1366×768 и 1920×1080;
17.3″ — 1600×900 и 1920×1080. - Телевизоры ⇓
32″ — 1366×768 и 1920×1080;
40″-43″ — 1920×1080 (Full HD) и 3840×2160 (4k);
50″-55″ — 3840×2160.
Как видите, у наиболее популярных устройств, есть модели с различным собственным разрешением, но одинаковой диагональю. Поэтому при их настройке нужно его знать.
Как влияет разрешение на визуализацию контента
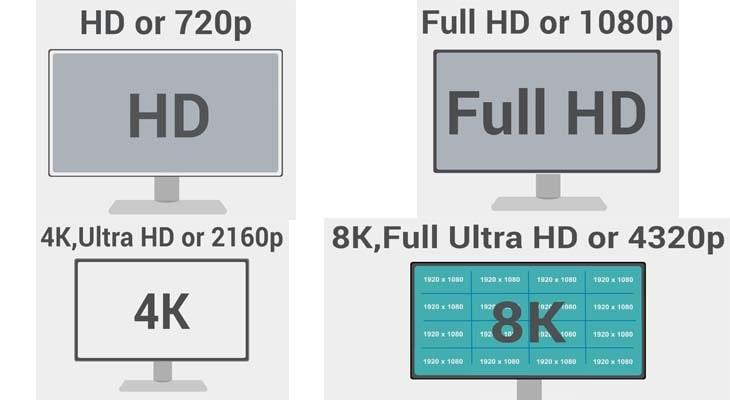
Наличие у вас ТВ 4K или 8K, еще не означает, что все что вы будете на нем смотреть будет столь высокого качества. Цифровые каналы обеспечивают качество изображения только 1080p. Многие фильмы имеют такое же качество.
Чтобы полностью раскрыть потенциал вашего телевизора, вам нужен контент под его требования.
Если у вас ТВ с разрешением 1920×1080, то запустив на нем фильм в 4K вы никак не увидите всех его особенностей. Это просто физически не возможно. Также многие телевизоры просто не дают запустить фильм, если его качество превышает возможности ТВ.
Обратная ситуация, когда на ТВ с 4K запускается канал в Full HD. Происходит расширение изображения из-за чего оно может выглядеть хуже, чем если бы его вы смотрели на Full HD TV.
Пример применения полученных знаний на практике

После прочтения этой статьи и просмотра видео, вы должны отлично понимать, что такое разрешение экрана. Будь-то телевизор, монитор компьютера или ноутбука, дисплей смартфона. Принцип работы везде одинаков.
Как на практике можно применить данные знания?
При выборе различных устройств, надо обращать внимание на различные практические стороны использования конкретно этого устройства.
Для примера берем телевизор. Что вы от него хотите получить? Все хотят красочную и четкую картинку, побольше размер, наличие Smart TV и т.п. Но большинство из нас ограничено бюджетом на данную покупку и приобрести лучшую модель из существующих не получиться. Придется идти на компромисс.
Вот тут вам и пригодятся полученные знания. Вы должны определится с диагональю вашего нового телевизора. Если вы собираетесь смотреть телик с расстояния в 3-4 метра, то достаточно 40 дюймовой модели с разрешением 1920×1080 точек. Если расстояние до телевизора дальше, то надо брать более широкую модель и желательно с разрешением в 4K.
Теперь приведу пример при выборе ноутбука. Здесь разрешение его экрана прямо влияет на производительность видеоподсистемы. Для примера. Есть в продаже ноутбук с 15 дюймовым экраном и разрешением 1920×1080 и ноут с 17 дюймовым монитором с разрешением 1600×900. Видеокарта, процессор, жесткий диск и оперативка в обоих моделях одинаковые.
Как думаете, какай ноут по комфорту работы будет лучше?
Естественно второй вариант, так как он будет и в играх быстрее, так как разрешение у него ниже, и фильмы смотреть комфортнее, так как экран больше. При таком размере дисплея зернистость незаметна и изображение хорошо воспринимается.
Используемые ресурсы и литература при подготовке статьи
- https://ru.wikipedia.org/wiki/Разрешение (компьютерная графика).
- https://support.microsoft.com/ru-ru/windows/изменение-разрешения-экрана-5effefe3-2eac-e306-0b5d-2073b765876b.
- https://www.lifewire.com/retina-display-vs-4k-1994107.
- https://www.maketecheasier.com/what-is-screen-resolution/.
Часто задаваемые вопросы — FAQ
Нужен ли в 4K антиалиасинг в играх?
Тут все зависит от размера самого монитора и PPI. Чем меньше, тем менее востребовано сглаживание пикселей. Так же можно использовать менее ресурсоемкие способы антиалиасинга. На 27 дюймовых мониторах можно обойтись и без сглаживания. Если картинка не нравиться, то установить щадящий режим 2Х.
Чем выше множитель, тем серьезнее нагрузка на видеокарту.
Источник: fixx.one