Vizio TV поддерживает режим «картинка в картинке» (PIP), позволяющий зрителю одновременно просматривать два изображения. Когда функция «картинка в картинке» включена, это позволяет одновременно отображать два изображения. Одна из этих картинок будет отображаться в полноэкранном режиме, который будет основным экраном. Другое отображаемое изображение — это вспомогательный экран, представляющий собой небольшое окно, расположенное в нижнем углу экрана телевизора.
Нажмите кнопку «PIP» на пульте дистанционного управления, чтобы активировать режим «картинка в картинке». Многократное нажатие кнопки «PIP» включает и выключает режим «картинка в картинке».
- Полностью снимает мышечное напряжение, боли, усталость.
- Дешевле одного курса массажа. Прогревает и массажирует.
- Избавит от боли в спине и шее!
Чередуйте картинку в картинке между маленьким, средним и большим размером, нажимая кнопку «PIP Size».
ТОП-10 товаров которые вам захочется купить
YouTube «картинка в картинке». Как это работает
Просмотрели множество интернет-магазинов и сделали подборку самых интересных товаров
Поменяйте местами меньшую вспомогательную программу изображения с большей основной программой на полном экране, нажав кнопку «Поменять местами» на пульте дистанционного управления. Нажмите кнопку «Поменять местами» еще раз, чтобы вернуться к исходному выбору главного экрана и выбору подэкрана.
Измените станцию, которую вы смотрите, на экране «картинка в картинке», нажав «PIP CH», «-» или «+». Канал «картинка в картинке» не зависит от основного телеканала, поэтому вы переключаете каналы выборочно и отдельно друг от друга, используя разные кнопки выбора каналов на пульте дистанционного управления. Измените свой выбор на главном экране, как обычно, с помощью пульта дистанционного управления и с помощью вышеупомянутых «PIP CH» «-» или «+» на том же пульте дистанционного управления, чтобы изменить станцию меньшего вспомогательного экрана «картинка в картинке».
Выберите правильный источник входного сигнала, указанный в списке, при использовании режима «картинка в картинке», нажав кнопку ввода PIP. Это позволяет вам видеть изображения на главном экране для доступных источников входного сигнала. К ним относятся TV, AV1, AV2, компонент 1, компонент 2, RGB и HDMI. Также для вспомогательного экрана те же самые варианты для источников входного сигнала доступны для выбора: TV, AV1, AV2, компонент 1, компонент 2, RGB и HDMI.
Оцените статью
( Пока оценок нет )
Добавить комментарий Отменить ответ
Вам также может понравиться
[ad_1] Дизайн персонажей — сложная тема, потому что
[ad_1] Разочаровывает попытка распечатать документ
[ad_1] Изображение 1 из 21 Всякий раз, когда я начинаю
[ad_1] Фотографии создают неподвижное изображение событий
[ad_1] Добро пожаловать в рейтинг британских студий
[ad_1] Зашифрованное изображение на цифровом телевизоре
[ad_1] Нажмите на ссылки ниже, чтобы загрузить свой
[ad_1] Ноутбуки можно использовать для самых разных
[ad_1] Нажмите на ссылки ниже, чтобы загрузить свой
[ad_1] Если вам нужно найти номер телефона, вы обращаетесь
[ad_1] Нажмите на ссылки ниже, чтобы загрузить свой
[ad_1] Случайно оставить сотовый телефон в кармане
[ad_1] Весна наконец-то наступила, но есть вероятность
[ad_1] С телевизорами, системами объемного звучания
[ad_1] Хотя цвета не меняются в одночасье, когда колокола
[ad_1] У меня есть две маленькие противные собачки
[ad_1] Прежде чем анализировать большие цветовые тенденции
[ad_1] Как одноранговые, так и клиент-серверные сети
[ad_1] Успех любой визуальной коммуникации зависит от цвета.
[ad_1] Если вы когда-нибудь смотрели на материнскую
[ad_1] Это изображение является частью продолжающегося
[ad_1] Для поиска утерянных паролей на вашем ПК обычно
[ad_1] Цветовая обработка в иллюстрации является личным
[ad_1] Многие сети Wi-Fi зашифрованы, а это означает
[ad_1] Как художники, то, как мы используем цвета в
[ad_1] Маршрутизатор Cisco 3925 является частью семейства
[ad_1] Вы можете заниматься цветокоррекцией каждый
[ad_1] Windows Live Movie Maker — это бесплатная настольная
[ad_1] Экран Microsoft Word представляет собой простой
[ad_1] Adobe Team Projects является частью Adobe Creative
[ad_1] Internet Explorer — это популярный веб-браузер
[ad_1] Независимо от того, работаете ли вы в одном
[ad_1] Компьютеры собираются из нескольких ключевых
[ad_1] В нашей индустрии не так много спикеров, чья
[ad_1] Центральный процессор, или ЦП, возможно, является
[ad_1] Миграция в облако включает перемещение файлов
[ad_1] Microsoft Publisher 2007, выпущенный Microsoft
[ad_1] Если вы новичок в компьютерной графике, вам
[ad_1] Электронная почта, или электронная почта, стала
[ad_1] Флэш-накопитель с универсальной последовательной
[ad_1] Спутниковые антенны бывают разных размеров
[ad_1] Покупка вещей для веб-дизайнера может быть пугающей
[ad_1] PowerPoint от Microsoft — всемирно популярный
[ad_1] Нелегко быть веб-дизайнером; в одну минуту вы
[ad_1] Microsoft Excel — это программа для работы с
[ad_1] После тяжелого года борьбы с макетами веб-сайтов
[ad_1] Микропроцессор или центральный процессор (ЦП)
[ad_1] Рождество быстро приближается, но если вы еще
[ad_1] Бланк является стационарным, который содержит
[ad_1] Если вы ищете идеальный рождественский подарок
Этот сайт использует cookie для хранения данных. Продолжая использовать сайт, Вы даете свое согласие на работу с этими файлами. OK
Источник: informed-man.ru
Как сделать картинку в картинке на Android, включение и отключение режима

Вывести телефон на уровень работоспособности персонального компьютера не получится. Но некоторые функции можно активировать и использовать постоянно. Пользователь Android может запустить режим отображения картинки в картинке, чтобы разнообразить действия и процесс работы. Для активации нужно запустить дополнительное приложение и следовать несложным инструкциям (доступны даже начинающим).
Приложения, поддерживающие режим «Картинка в картинке»

В описаниях к скачиваемым программам разработчики указывают возможность поддержки функционала в описании. Сделать или настроить режим сдвоенного изображения на Андроид можно с помощью следующих дополнительных сервисов:
- YouTube (популярное приложение для просмотра видеороликов);
- плеер типа VLC (проигрыватель видео);
- Google (фильмы, ТВ, карты для навигации, Duo);
- браузеры Chrome и Firefox.
Внимание! Если возникают сомнения в возможности запуска приложения по необходимому сценарию, нужно найти детальное описание разработчика. В большинстве видеопрограмм такая функция доступна.

Как это работает
Функция PiP (Picture in Picture) выглядит достаточно просто – два отдельных окна с идентичным изображением. Иногда одно несколько перекрывает другое, в других вариантах работает перенос отдельного окна на рабочий стол или закрывает определенную область программы, с которой пользователь работает в данный момент. Благодаря этому можно выполнять следующие операции:
- взаимодействовать с различными плеерами (например, воспроизводить ролики, устанавливать режим паузы, перемотки, работать со звуком, выставлять на полный экран и иные варианты);
- отключать функционал PiP, закрывая окно воспроизведения ролика;
- перемещать видео или изменять размеры движениями пальцев, не останавливая работу видеоплеера.
Внимание! Режим «Картинка в картинке» позволяет работать с несколькими программами одновременно – просматривать информацию, растягивать, уменьшать размеры. При этом – сохраняется работоспособность и функциональность девайса.

Включение опций в настройках ОС
Чтобы запустить работу функции на устройстве, необходимо предоставить выбранной программе разрешение на взаимодействие с режимом. Включать или отключать действие настройки требуется отдельно для каждого приложения. В устройствах, работающих на операционной системе Android версии 8, 9 и больше, выбранный режим стоит в строке «По умолчанию». Настроить работоспособность функционала можно вручную. Этапы действий:
- открыть блок «Настройки» в программах устройства;
- перейти в раздел «Приложения и уведомления», кликнуть по подразделу «Специальный доступ». Внимание! Списки меню и названия подразделов могут отличаться. Это зависит от версии мобильного гаджета, прошивки и других особенностей телефона. В некоторых устройствах нужный блок находится в расширенных настройках;
- на мониторе отобразится список допустимых разрешений для приложения;
- нужно выбрать пункт, кликнуть по наименованию и нажать на функцию «Картинка в картинке»;

- следующий список – приложения, для которых можно активировать опцию;
- нужно выбрать программу и разрешить взаимодействие.
Перечень программ, для которых доступно разрешение на взаимодействие с режимом, пока небольшой. Но разработчики постоянно развивают работающие опции для приложений, поэтому количество софтов увеличивается. Кроме настроек девайса, можно использовать внутренние параметры программы. Например, YouTube:
- запустить видео;
- кликнуть на изображение квадратика в правой верхней части окна;
- ролик будет запущен на рабочем столе, а главное приложение станет скрытым.
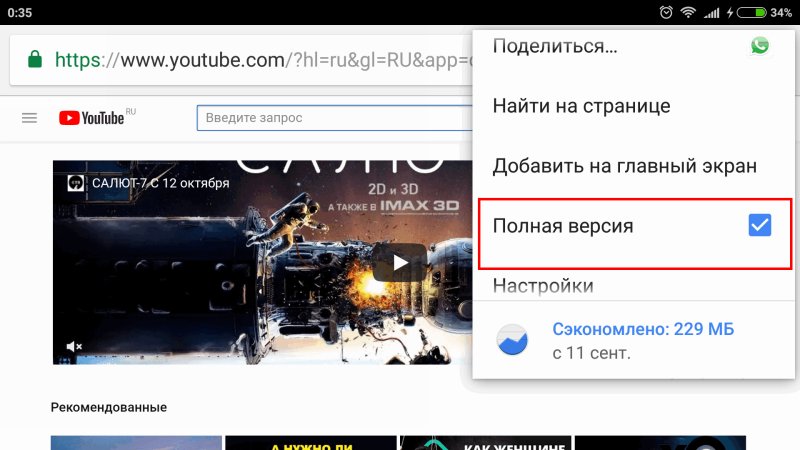
В браузере Chrome нужно запустить видео, во время просмотра нажать на значок «Home». Воспроизведение перейдет в небольшое окно на мониторе устройства. При работе с плеером VLC нужно кликнуть по дополнительным параметрам (изображаются в виде трех вертикальных точек) и выбрать режим.
Отключение режима
Если запущенный способ отображения информации не подходит, его можно отключить. Инструкция:
- перейти в настройки гаджета;
- открыть «Приложения и уведомления»;
- запустить блок «Специальный доступ»;
- открыть расширения и отключить функционал поддержки опции.
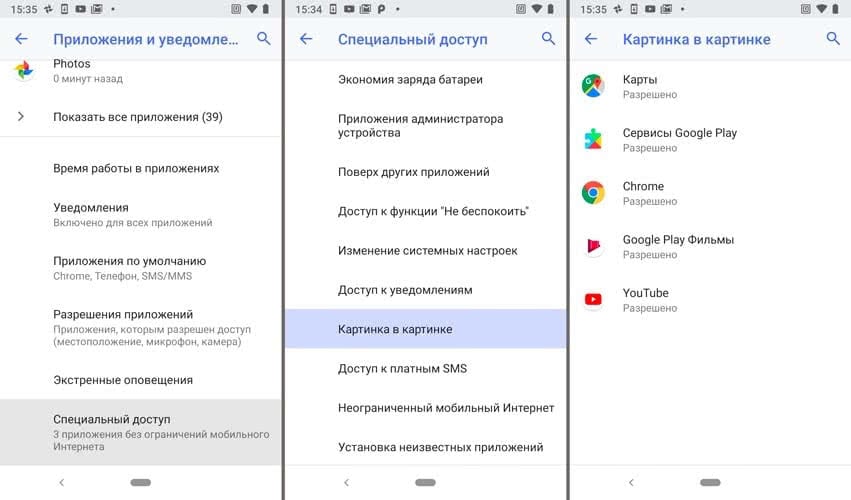
Отключение проводится с помощью специального тумблера, который нужно перевести в положение «Выкл.». После деактивации приложение больше не сможет поддерживать опцию «Картинка в картинке», для запуска потребуется заново заходить в настройки.
Picture in picture – функционал, доступный для пользователей Android на определенных уровнях обновления. Совместимость можно проверить в сведениях о телефоне. Запуск и отключение опции производятся через настройки, инструкции несложные, подойдут начинающим юзерам.
Источник: it-tehnik.ru
Как в Android включить и использовать функцию «Картинка в картинке»

«Картинка в картинке» — это новая функция в ОС Андроид, доступная с версии 8.0 с кодовым названием Oreo. Она является разумным продолжением функции «Разделение экрана». Напомним, что благодаря разделению экрана пользователи имеют возможность работать одновременно с несколькими приложениями, запустив одно в верхней части экрана, а другое в нижней. Например, можно смотреть видео и листать новости, и так далее.
Из статьи вы узнаете
- Как это работает на практике?
- Включение опции в настройках ОС
- Вызов функции в процессе работы с приложениями
Как это работает на практике?
Функция «Картинка в картинке» выглядит как два отдельных окна, только одно окно накладывается на другое. Вот на скриншоте видео с портала YouTube было вынесено прямо на рабочий стол:

При этом мы можем полноценно пользоваться рабочим столом и другими приложениями: запускать или скрывать их, и так далее. Но, увы, есть приложения, которые не поддерживают такую возможность. В основном это плееры и игры.
На нашем примере с видео можно делать некоторые манипуляции, а именно:
- Полноценно пользоваться плеером. Ставить на паузу, воспроизводить, перематывать, включать и выключать звук, открывать видео на весь экран.
- Сдвигами и щипками мы можем изменять размер окна с видео в реальном времени. То есть, потянув за оба угла, видео будет менять размер, при этом само воспроизведение будет продолжаться как на наложенной картинке, так и на фоне, на рабочем столе.
- Перемещать в любую точку на экране простыми свайпами.
- Убирать видео и тем самым выключать опцию.
Как видим, благодаря «Картинке в картинке» можно запускать какое-то приложение поверх другого в отдельном окне и перемещать его, уменьшать, увеличивать и как угодно растягивать по периметру всего экрана. То есть, можно сказать, что это вынесение интерфейса одного приложения прямиком на другое с сохранением их функциональности.
Включение опции в настройках ОС
Все что нужно, это предоставить конкретному приложению разрешение на работу с этой функцией. На момент написания статьи сделать такое можно было лишь для некоторых программ. Например, для видеохостинга YouTube и видеоплеера VLC.
- Откройте «Настройки» смартфона. Их можно найти и запустить, раскрыв шторку уведомлений и нажав на шестеренку либо найдя ярлык «Настройки» на рабочем столе.
- Далее откройте пункт «Приложения и уведомления».




Как видим, под каждым приложением есть приставка «Да» или «Нет». Это говорит нам о доступе приложения к использованию «Картинка в картинке».
Нажимайте на нужную программу и затем дайте ей доступ. Все, функцию «Картинка в картинке» можно полноценно использовать с выбранной программой.
Пока что разработчики неохотно делают поддержку, но в скором времени все должно изменится.
Вызов функции в процессе работы с приложениями
Для активации «Картинка в картинке» необходимо зайти в то приложение, которое вы планируете разместить поверх всего интерфейса. Далее в нем нужно активировать функцию. Делается это по-разному.
Например, чтобы поставить видео с Ютуба поверх всего интерфейса, нам необходимо сначала открыть видео, а затем нажать на соответствующий квадрат в верхней части плеера. После этого видео останется, а сам Ютуб скроется и будет показан рабочий стол, с которым можно будет полноценно работать. Искать ролики, открывать каналы, работать с подписками и так далее – нельзя. Для этого придется выключить функцию «Картинка в картинке», нажав ещё раз на этот квадрат в центре плеера, и уже в полноценно открытом Ютубе переключить видеоролик или совершать любые другие действия.
Добавить комментарий Отменить ответ
Для отправки комментария вам необходимо авторизоваться.
Источник: mobimozg.com