Информация о том, как на Windows 10 сделать два экрана (подключив разные мониторы или разделив рабочий стол), часто нужна дизайнерам, программистам, геймерам и других пользователям, чья работа или досуг связаны с активным использованием ПК. С двумя экранами можно выполнять несколько задач одновременно, экономя время, а настроить их проще, чем кажется.
Использование нескольких мониторов
Как настроить 2 монитора Windows 10 — не проблема. Подключить устройства можно и к ПК, и к ноутбуку. Специальных навыков для этого не нужно, понадобятся только:
- сам компьютер с видеокартой, на которой есть свободный разъем;
- кабель для определенного интерфейса (об этом ниже);
- шнур питания второго монитора.

С помощью объединенных мониторов можно создать панораму или работать на них с разными программами
Обратите внимание! Лучше всего работать с разъемом DisplayPort, USB Type C или HDMI, но также подходят DVI, VGA. На мониторе желательно иметь такой же разъем, как на видеокарте. Если они не совпадают, используют переходник.
Один компьютер — два монитора. Как и зачем?
Приоритеты при подключении
Если мониторы одинаковые, нет разницы, какому отдавать преимущество. Но если разные, нужно правильно распределить нагрузку на них. Вдобавок на многих видеокартах бывает только по одному разъему каждого типа, а качество передачи изображения, звука у них отличается. Если составлять ТОП, он будет выглядеть так:
- 1 место — DisplayPort;
- 2 место — HDMI;
- 3 место — DVI;
- 4 место — VGA.
Следовательно, монитор, предназначенный для сложных задач и серьезных работ с графикой, подключают через наиболее мощный интерфейс, и сам экран должен быть наилучшего качества.
Важно! У большинства новых видеокарт есть несколько разъемов HDMI и DisplayPort, с ними не возникает проблем при распределении задач на разные мониторы.
Процесс подключения
Компьютер или ноутбук выключают и отключают от электросети. Затем соединяют кабелем первый монитор с ПК, то же самое делают со вторым (не забывая перед этом подсоединить переходники, если они нужны). Подключить монитор к ноутбуку с Windows 10, как любое устройство, можно с помощью соответствующего кабеля.
После этого второй экран включают в розетку, запускают компьютер. Вот и все, оба дисплея подключены. Теперь нужно отрегулировать их одновременную работу.

К ноутбуку можно подсоединить 2 и больше мониторов, используя адаптер
Настройка работы нескольких мониторов в ОС
При настройке двух мониторов на одном компьютере виндовс 10 обычно сразу видит оба, дополнительных действий не требуется, нужно лишь распределить задачи в системе. Шаги следующие:
- Заходят в «Параметры» (сделать это можно, кликнув на «Пуск» и найдя значок шестеренки, либо нажав сочетание «Win + I»).
- В меню на экране выбирают «Система».
- Заходят в раздел «Дисплей».
- Чтобы понять, какой из мониторов фигурирует под цифрой 1, а какой под цифрой 2, нажимают на слово «Определить», и на каждом мониторе появится нумерация.
Здесь же можно изменить порядок экранов, если интересует, как поменять местами мониторы в Windows 10. Достаточно перетащить их в окне. Для настройки конкретного монитора его сначала надо активировать в окне предпросмотра. После внесения изменений кликают на «Применить».
Обратите внимание! Размер экранов в окне разный, но зависит это не от физического размера монитора, а от разрешения его дисплея: чем оно выше, тем больше изображение экрана.
Что означают различные опции в настройках
Существуют следующие опции:
- «Ночной свет». Нельзя настроить для каждого экрана отдельно, только для всех сразу. Это обеспечивает щадящий режим для глаз в темное время суток;
- «Несколько дисплеев». Можно выбрать «Расширение» и растянуть одну картинку на 2 экрана так, что один будет продолжать другой, а можно активировать функцию дублирования, и оба монитора будут показывать одно и то же. Также здесь можно изменить приоритеты — сделать второй монитор основным и наоборот;
- «Windows HD Color». Опция полезна, если устройство поддерживает HDR (грубо говоря, улучшенное качество картинки);
- «Разрешение и ориентация». Можно настроить отдельно для каждого экрана. Параметры разрешения лучше использовать те, которые рекомендует система. Настройки ориентации позволяют разместить изображение по горизонтали или вертикали (альбомная и книжная ориентации).
Важно! Функция «Масштаб и разметка» дает возможность регулировать величину картинки, но если разрешение экрана меньше 1920×1080 и отсутствуют проблемы со зрением, особого смысла в этом нет.
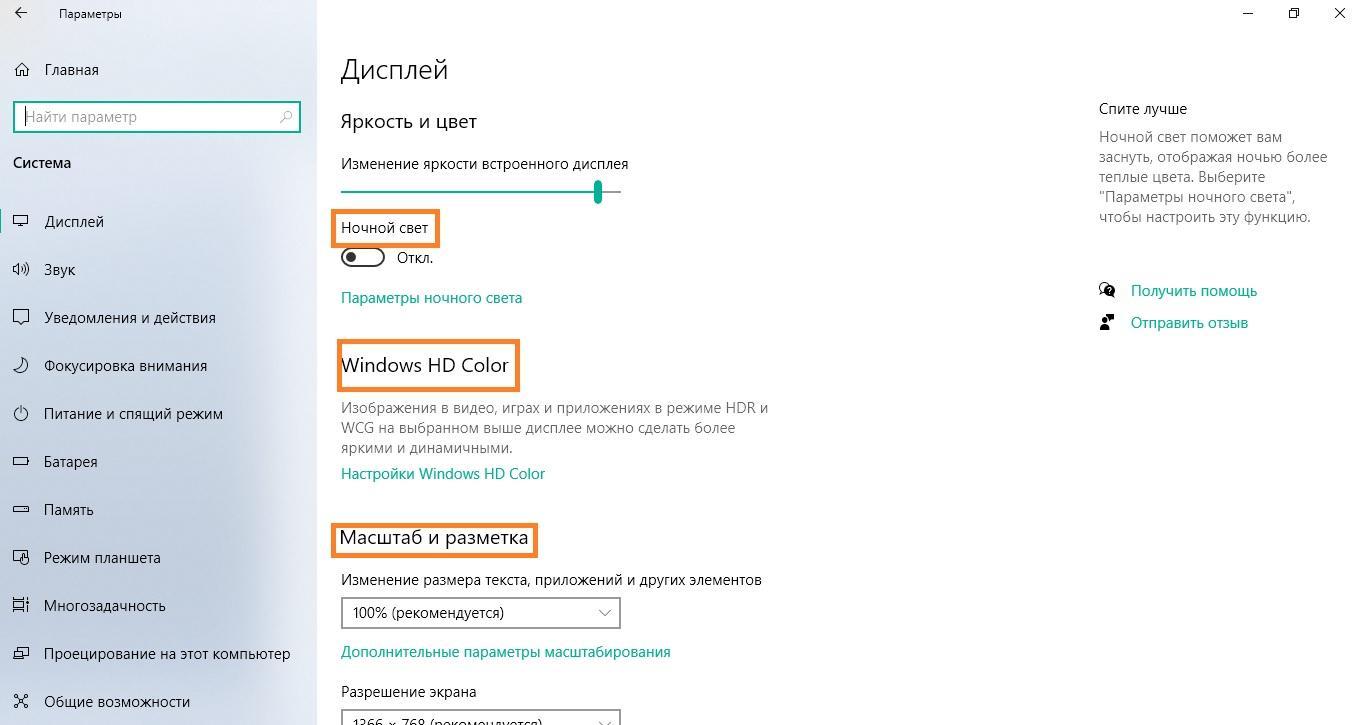
Окно настроек дисплея в виндовс 10.
Для переключения между разными режимами используют клавиши «Win + P» (вызывает панель с соответствующим меню). Также можно кликнуть правой кнопкой на рабочем столе и выбрать «Параметры экрана».
Как настроить панель задач и обои
Сразу после подключения второго монитора к компьютеру с Windows 10 панель задач отображается сразу на двух экранах. Чтобы изменить это, нужно:
- Щелкнуть правой кнопкой по пустому участку панели.
- Кликнуть на «Параметры панели задач».
- Найти пункт «Несколько дисплеев».
- Деактивировать функцию «Показать панель задач на всех дисплеях», передвинув ползунок.
Можно отрегулировать панели для каждого монитора здесь же, в разделе «Несколько дисплеев». Нужно развернуть строку «Показать кнопки панели задач» и выбрать нужный вариант:
- все панели — на обоих экранах отображается одинаковая панель задач;
- главная панель и та, в которой открыто окно — основной монитор будет показывать значки всех активных программ, а второй только тех, что выведены на него;
- панель с открытым окном — каждый экран будет отображать только программы, заданные для него.
Для управления фоном используют стандартные средства. Нужно кликнуть правой кнопкой на пустой зоне экрана и сделать следующее:
- Выбрать «Персонализацию».
- Кликнуть правой кнопкой на нужные обои и выбрать «Задать для монитора 1».
- Так же устанавливают фон для второго экрана.
Важно! По завершении настройки сохраняют. Их всегда можно изменить, поэтому не стоит бояться нажать не туда.
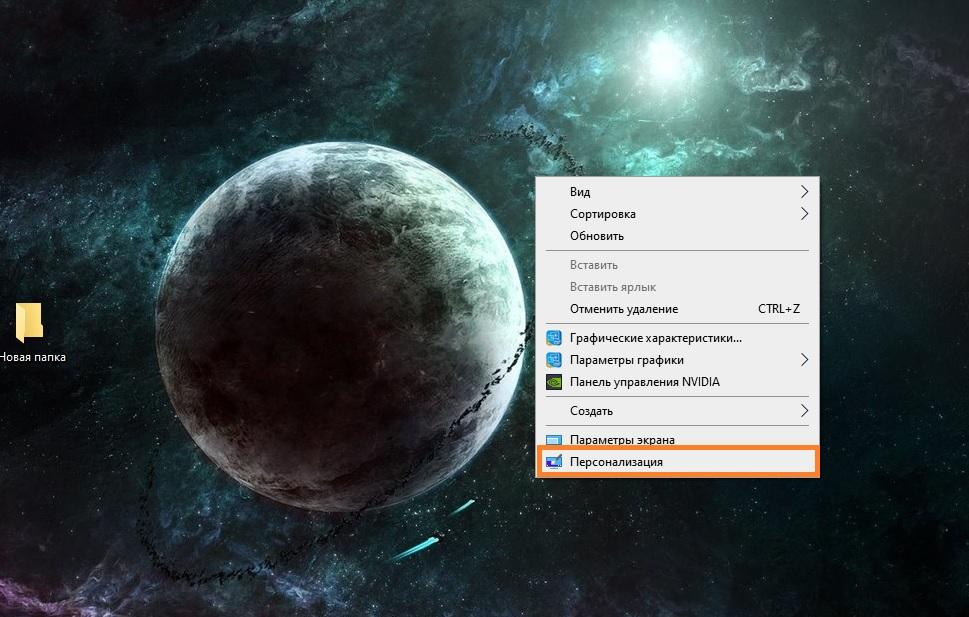
Здесь находятся персональные настройки экрана у каждого пользователя
Если система не распознает второй монитор
Если по какой-то причине десятка не увидела новый экран, для начала проверяют правильность подключения кабелей. Если с этим порядок, нужно:
- Щелкнуть правой кнопкой на экране.
- Перейти в «Параметры».
- Там, где будет изображен монитор, нажать на «Обнаружить».
Обратите внимание! Если это не сработало, стоит обновить драйверы видеокарты или драйверы для самого монитора. На практике это обычно не требуется, и проблем с тем, как на Windows 10 настроить второй монитор, не возникает.
Разделение экрана на несколько рабочих столов
Функция полезна, когда нужно поработать с несколькими программами, папками, окнами, но вместе они захламляют стол и только мешают. Разделение экрана Windows 10 возможно на 2 части или несколько. Это будут виртуальные рабочие столы, которые можно как создать, так и удалить за ненадобностью.
Чтобы раздвоить (или растроить) главный рабочий экран, нужно:
- Кликнуть на «Представление задач» или нажать «Win + Tab» (первое возможно, если эта кнопка не удалена с панели).
- Слева вверху выбрать «Создать рабочий стол».
- Сделать столько столов, сколько нужно, добавляя новые.
Обратите внимание! Вместо перечисленных шагов можно нажать «Ctrl + Win + D». После этой команды на компьютере сразу откроется новое виртуальное пространство — второй рабочий стол.
Переключаются между экранами нажатием клавиш «Win + Tab» или кнопки «Представление задач» — внизу на мониторе отобразятся все рабочие столы. Для смены достаточно кликнуть на нужном.
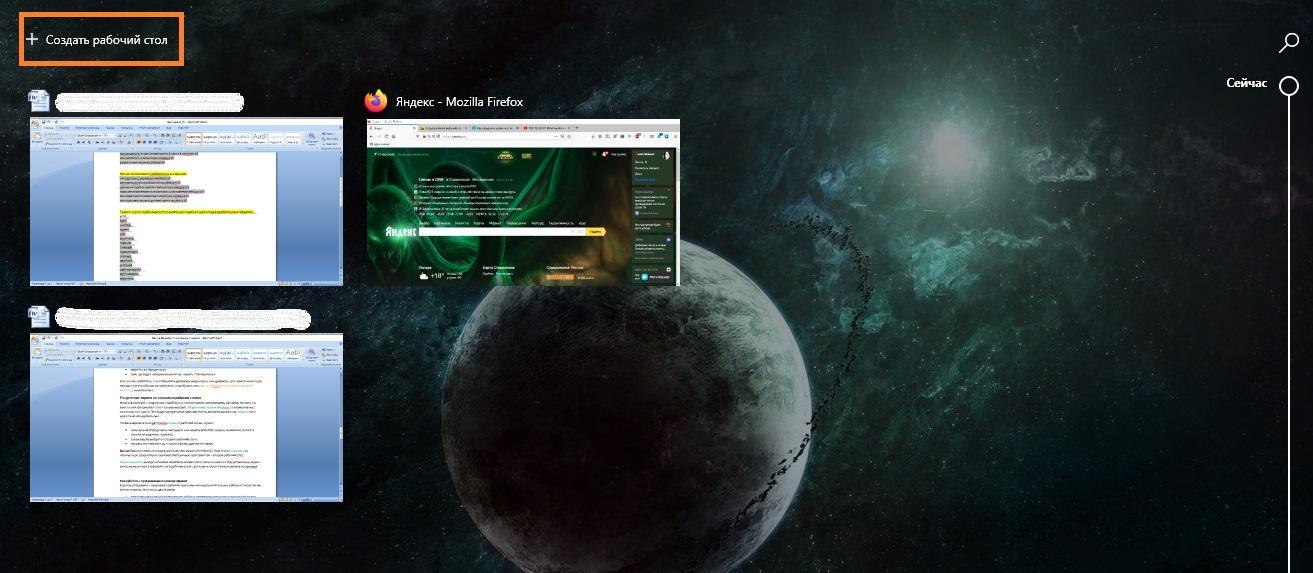
Чтобы создать дополнительный рабочий стол, достаточно пары кликов мышкой
Как работать с программами на разных экранах
В целом открывают и закрывают рабочие приложения на дополнительных рабочих столах так же, как на главном. Есть лишь два нюанса:
- приложение должно поддерживать работу с двумя виртуальными экранами (если его нужно запустить на обоих), иначе оно автоматически будет открываться только на одном;
- во время переключения с одного экрана на другой программы, запущенные в них, остаются открытыми.
Чтобы перенести программу с одного стола на другой, делают следующее:
- Открыв список экранов, наводят курсор на тот, с которого нужно убрать открытое приложение.
- В появившемся списке работающих приложений находят нужное, кликают правой кнопкой мышки.
- Выбирают вариант «Переместить в».
- В перечне рабочих столов выбирают нужный (столы пронумерованы).
Обратите внимание! В этом же меню можно задать одновременное отображение программы на всех экранах, достаточно щелкнуть по соответствующей надписи.
Можно ли разделить рабочий стол по вертикали
Вертикальное разделение экрана называется Split Screen. Обычно используется геймерами во время игры перед телевизором с приставкой или через компьютер.
На ПК или нотбуке сделать полноценный сплит-скрин путем разделения экрана нельзя, можно лишь подогнать окна с помощью клавиатуры. Как это сделать, описано ниже.
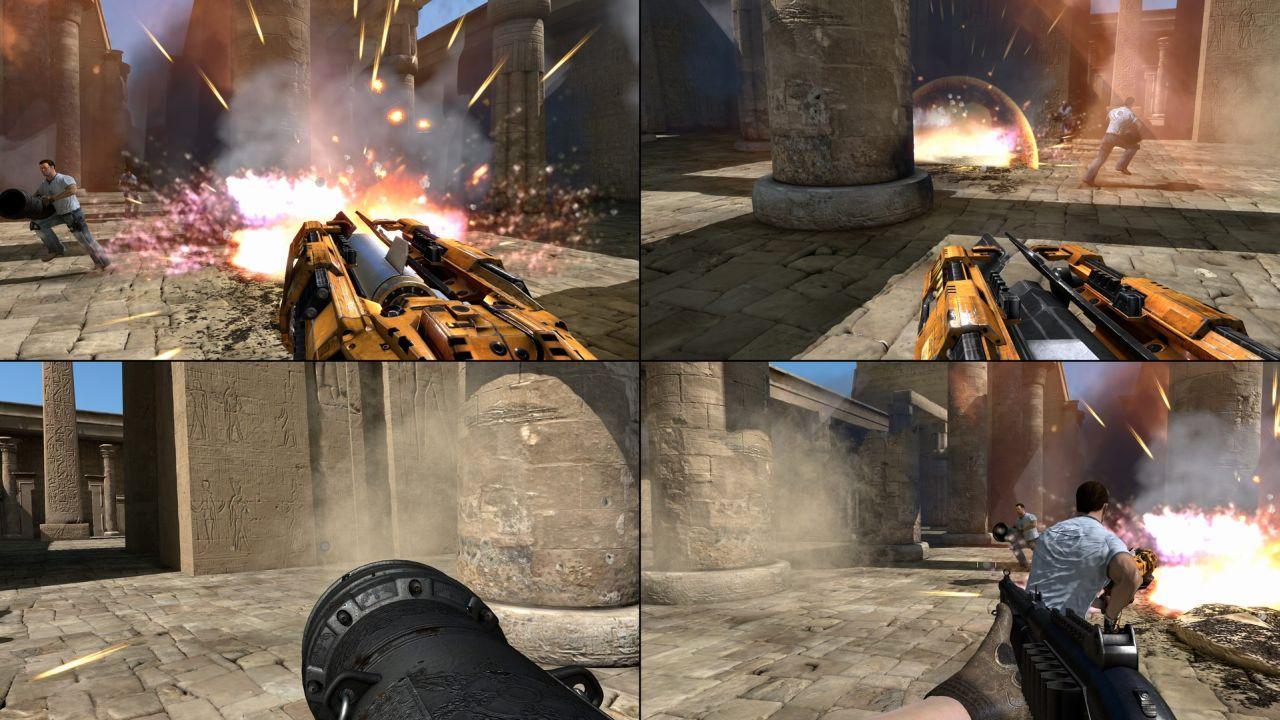
Сплит-скрин нужен для командных игр, но воплотить его на ПК делением экрана нельзя
Как разделить экран на 4 части, используя клавиатуру
Проще всего это делать с помощью горячих клавиш. Функция Snap позволяет как разделить экран монитора на 2 части в Windows 10, так и закрепить 4 рабочих окна. Они не дублируют друг друга, в каждом окне идет своя операция.
- Запустив нужную программу (любую), нажать «Win + →» (кнопка со стрелкой вправо). Окно свернется, заняв половину рабочего стола.
- Открыв вторую программу, нажать «Win + ←». И второе окно переместится в другую сторону, а экран будет поделен ровно пополам по вертикали.
Это не сплит-скрин, но работать на таком двойном экране удобно — не нужно постоянно переключаться между окнами.
Точно так же разделяют стол на 3 или 4 части:
- Выбирают программу, окно которой можно сдвинуть.
- Нажимают «Win + ↑», после чего окно станет меньше и переместится в верхний угол стола. Окно новой запущенной программы займет освободившееся место внизу.
Важно! Если на компьютере уже открыто несколько приложений, их расположение на рабочем столе настраивают простым перетягиванием нужной программы в свободное место на экране.
Границы между окнами можно изменить, наведя курсор на разграничивающую линию, зажав левую кнопку мыши и потянув в нужную сторону.
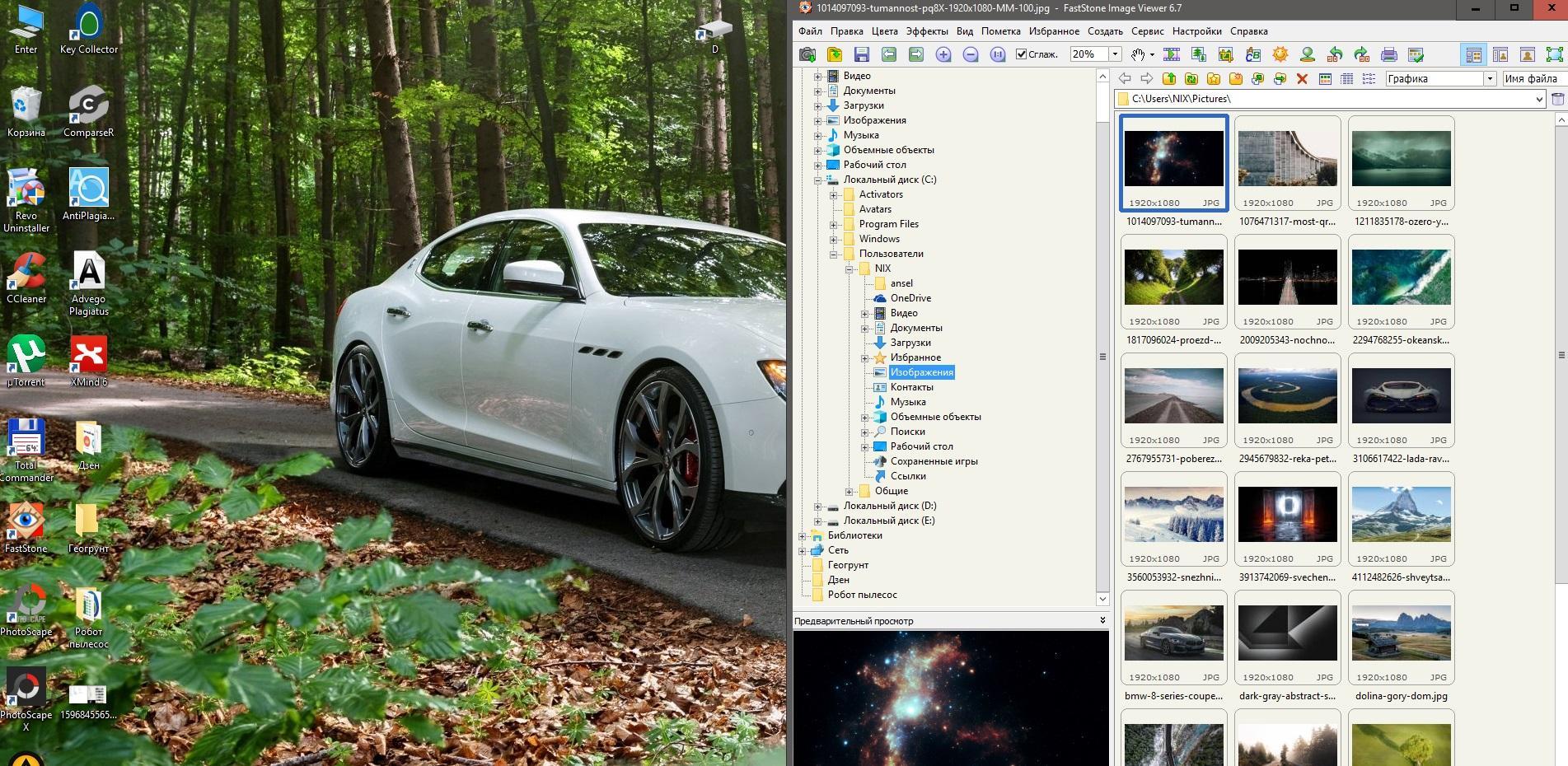
Экран, разделенный надвое, величину окон можно менять вручную
Запуск и отключение функции Snap
Чтобы отключить опцию виндовс Snap Assist, нужно нажать «Пуск», перейти в настройки (значок шестеренки) и найти раздел «Система». После этого:
- В меню слева отыскать пункт «Многозадачность».
- В окне справа под надписью «Прикрепить окна» передвинуть бегунок в неактивное положение.
Включить Snap можно тем же путем. Если не нужно отключать его совсем, деактивируют функции по выбору. Для этого оставляют бегунок в позиции «Вкл.» и убирают галочки напротив тех опций, которые не пригодятся.
Как удалить лишние рабочие столы
Когда работа с экранами окончена, их легко удалить. Для этого нужно:
- Нажать «Представление задач» или «Win + Tab».
- Передвинуть курсор на лишний рабочий стол и закрыть его, нажав крестик (как обычное окно).
При этом программы, которые были активны на закрытом экране, переместятся на основной рабочий стол. Обычно это происходит без проблем, но на всякий случай результаты работы сохраняют, чтобы не потерять.
Обратите внимание! Сочетание «Win + Ctrl + F4» позволяет моментально закрыть активный стол и переключиться на следующий по порядку.
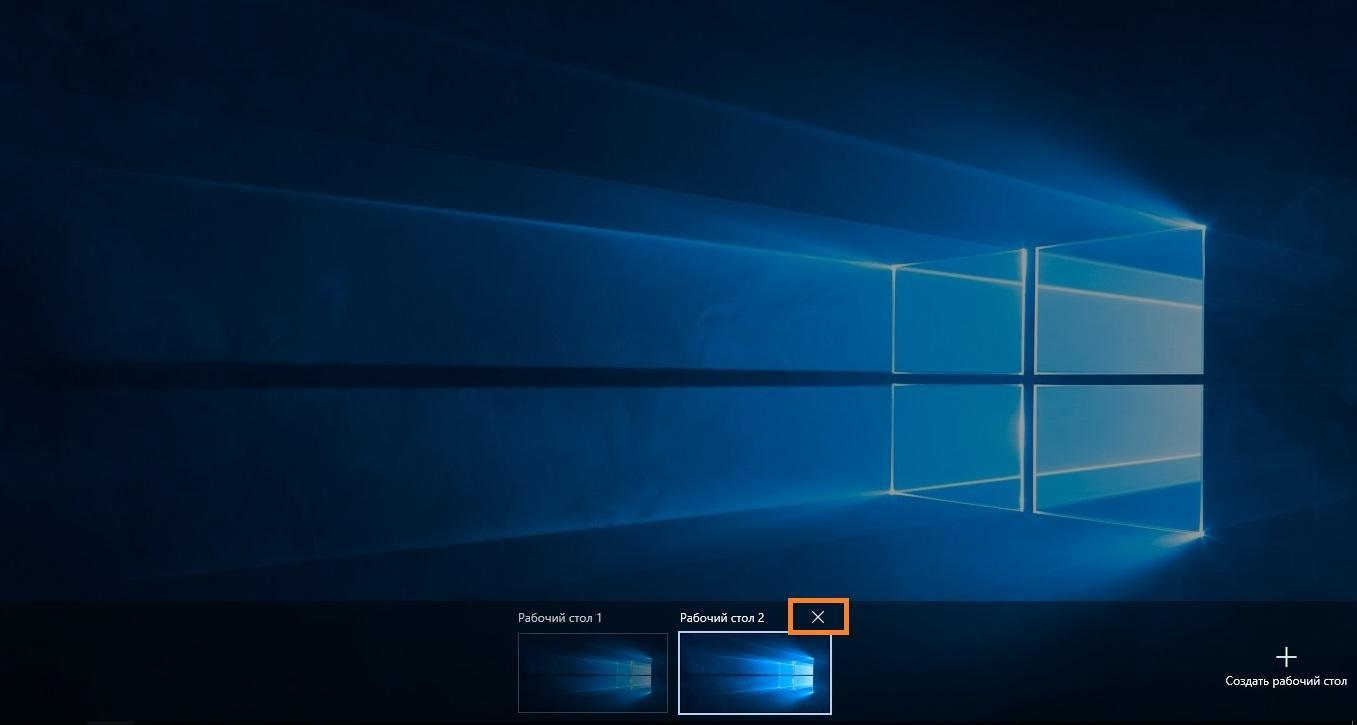
Чтобы убрать дополнительный стол, кликают на крестик
Проблемы, которые могут возникнуть
Если экран разделен на части за счет компоновки окон, сложности возникают редко. Зачастую пользователя не устраивают размер шрифта, масштаб, но изменить это просто:
- Кликнув правой кнопкой на рабочем столе, вызывают контекстное меню.
- Выбирают «Параметры экрана».
- Переходят в «Масштаб и разметка», где выставляют удобные значения.
- Если масштаб уже стоит 100 %, открывают дополнительные параметры масштабирования.
- Выставляют тот процент, который требуется.
Важно! При использовании нескольких рабочих столов нагрузка на процессор, видеокарту может быть выше обычного. Для контроля за производительностью, температурой и другими параметрами рекомендуется установить специальную утилиту, например, AMD System Monitor или аналогичную.
Итак, сделать 2 экрана на Windows 10, как и разделить рабочий стол на несколько окон, несложно. Процесс не влечет никаких радикальных изменений, его можно в любой момент отменить без потери данных или нарушений в работе компьютера. Единственный момент — если ноутбук или ПК старенький, нужно следить за нагрузкой на его компоненты и температурой.
Источник: mirinfo.ru
Как создать систему с тремя и более мониторами?
Сейчас многие люди не могут представить себе работу с компьютером имеющим только один монитор, в качестве устройства вывода информации. Многомониторные системы особенно полезны системным администраторам и игрокам биржевого рынка. Кроме того, популярностью пользуются системы, позволяющие создать SLS (Single Large Surface) – единый рабочий стол на нескольких мониторах одновременно. Такие системы используются в рекламных целях (видеостена), а также среди игроков, которые, используя технологии AMD Eyefinity и NVIDIA Surround, могут играть, используя до 6 мониторов для создания единого игрового пространства.
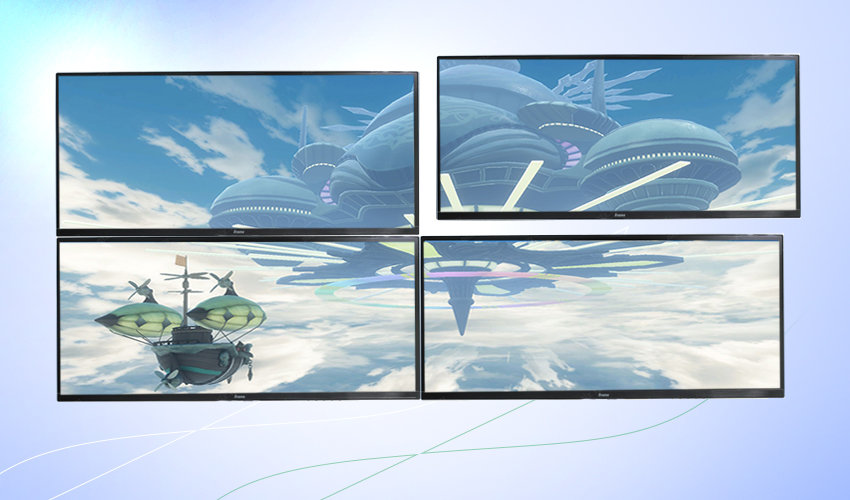
Как же организовать подключение к одной системе трех и более мониторов для одновременной работы с ними? Помимо самого простого варианта в виде Контроллера видеостены, существует несколько способов:
Несколько видеокарт, не объединенных в Crossfire или SLI.
Можно собрать конфигурацию из двух или более дискретных видеокарт минимум с двумя любыми видеовыходами и, не объединяя их ни в SLI ни в Crossfire, подключить нужное количество мониторов из расчета два монитора на один GPU. Т.е. собрав систему из трех одночиповых видеокарт можно подключить к ней шесть мониторов. Такие конфигурации реализуются благодаря поддержке видеокартами технологий вывода изображения на несколько мониторов — AMD HydraVision, AMD Eyefinity, NVIDIA nView.


- Подходят мониторы с любыми видеовыходами (аналоговыми или цифровыми).
- Нужна материнская плата с нужным количеством портов PCI-Express 16x (кроме случая создания четырехмониторной конфигурации с использованием встроенного и дискретного видео), т.е. далеко не любая и, вероятно, не самая дешевая;
- Нужно покупать несколько видеокарт, что тоже достаточно накладно;
- Невозможно создать видеостену или игровое пространство.
Eyefinity
Eyefinity — технология, разработанная компанией AMD и обеспечивающая одновременное подключение к видеокартам Radeon HD 5xxx и более современных серий, до шести мониторов.
Ключевым отличием технологии Eyefinity от обычного подключения нескольких мониторов к одной или нескольким видеокартам является возможность образовывать единый виртуальный дисплей для 3D-приложений, т.е., например, при подключении трёх мониторов с FullHD (1920 x 1080) разрешением можно запускать игры в разрешении 5760 x 1080 при ландшафтной ориентации мониторов или 3240 x 1920 при портретной. При использовании видеокарты Eyefinity Edition возможно большее число вариантов, например,как виртуальная видеостена 3 x 2, так и, например, три монитора, объединённые в единый виртуальный дисплей, плюс от одного до трёх независимых.
Технология Eyefinity в настоящее время поддерживается драйверами для ОС Windows Vista, Windows 7, Windows 8/8.1 и linux. Особенностью реализации этой технологии является необходимость использования интерфейса DisplayPort (либо активного переходника с этого интерфейса на требуемый) для третьего и последующих мониторов, т.е. по VGA или DVI можно подключить только два монитора. Однако это не всегда так — для каждого правила найдется исключение.
Компания Sapphire разработала линейку видеокарт под названием Sapphire HD 5xxx/6xxx Flex Edition, которые позволяют создать реальное рабочее окружение SLS (Single Large Surface) без необходимости использования дорогих активных адаптеров или монитора с Display Port. С такой картой можно использовать три недорогих DVI монитора в режиме Eyefinity. Два из них подключаются к портам DVI на видеокарте, а третий через входящий в комплект поставки переходник HDMI → DVI. Фактически, один из портов DVI видеокарты Sapphire Flex Edition является выходом встроенного активного переходника Display Port → DVI.
- Возможность создания больших видеостен для использования в играх или создания рекламных щитов;
- К одной видеокарте можно подключить до 6 мониторов (зависит от количества цифровых видеовыходов Display Port);
- Для создания конфигурации из 6 мониторов подойдет любая материнская плата для настольных компьютеров, при наличии видеокарты с нужным количеством видеовыходов (два любых цифровых и 4 DP, либо 6 DP).
- Необходимость использования дорогостоящих мониторов с Display Port.
При включении видеостены необходимо учитывать, что количество мониторов и разъемы, которыми они подключаются напрямую зависят друг от друга. В таблице приведены комбинации, при которых получится воспользоваться всеми преимуществами Eyefinity.
| Количество мониторов | Монитор 1 | Монитор 2 | Монитор 3 | Монитор 4 | Монитор 5 | Монитор 6 |
| 3 монитора | DVI | VGA | DisplayPort | Нет | ||
| 3 монитора | DVI | HDMI | DisplayPort | Нет | ||
| 3 монитора | DVI | DVI | MiniDP | Нет | ||
| 4 монитора | DVI | VGA | DisplayPort | DisplayPort | Нет | |
| 4 монитора | DVI | HDMI | DisplayPort | DisplayPort | Нет | |
| 5 мониторов | DVI | DVI | MiniDP | MiniDP | MiniDP | Нет |
| 5 мониторов | MiniDP | MiniDP | MiniDP | MiniDP | MiniDP | Нет |
| 5 мониторов | DVI | HDMI | MiniDP | MiniDP | MiniDP | Нет |
| 6 мониторов | MiniDP | MiniDP | MiniDP | MiniDP | MiniDP | MiniDP |
NVIDIA Surround

Также для создания многомониторных систем подойдут видеокарты NVIDIA c реализованной в них технологией NVIDIA Surround, позволяющей при использовании двухчиповых видеокарт (GTX 295, GTX 590) или двух/трех видеокарт серий GTX 2xx/GTX4xx/GTX5xx или более новые в режиме SLI использовать до трех мониторов для создания видеостены или единого игрового пространства. Если нужно просто несколько мониторов с отдельными рабочими столами, то одночиповые видеокарты можно не объединять в режиме SLI, тогда можно подключить несколько мониторов из расчета 2 монитора на каждый GPU (см. пункт 1).

- Возможность подключения любых трех мониторов к одной двухчиповой или двум/трем одночиповым видеокартам трех мониторов в качестве видеостены, используя при этом многопроцессорную видеобработку;
- Возможность подключения трех одинаковых 120 Гц мониторов или проекторов к одной двухчиповой или двум/трем одночиповым видеокартам для создания единого пространства с возможностью отображения стереоскопического 3D эффекта (технология NVIDIA 3D Vision Surround).
- Невозможно использовать более трех мониторов для создания видеостены;
- Необходимо использовать либо дорогостоящую двухчиповую видеокарту либо две или три видеокарты серии GTX, которые также стоят не дешево;
- Для создания SLI конфигураций нужна материнская плата с несколькими PCIe 16X портами и поддержкой SLI.
Существуют видеокарты NVIDIA, которые позволяют создавать многомониторные конфигурации, включая видеостены из нескольких мониторов. Ярким примером таких видеокарт является Zotac GeForce GTX 460 3DP, которая оснащена тремя Display Port и одним DVI-I разъемом с возможностью подключения четырех мониторов, при объединении которых в единое рабочее пространство может быть достигнуто разрешение 6400 x 1200 пикселей. Также у компании Zotac появилась линейка видеокарт под названием GTX Multiview. Видеокарты из этой линейки также способны работать более чем с двумя мониторами одновременно. Вероятно, подобные решения будут появляться и у других производителей, так что вариантов подключения и одновременной работы нескольких мониторов станет еще больше.
USB видеокарты

Создание многомониторных систем возможно также при использовании так называемых USB-видеокарт, которые позволяют подключать мониторы с цифровым или аналоговым интерфейсом к USB порту, благодаря технологии DisplayLink. Такие конфигурации имеют огромное количество ограничений, как по выводимому разрешению (существуют ограничения типа до 1680 x 1050, 1600 x 1200 или 2048 x 1152), так и по количеству подключенных к одной системе адаптеров (обычно, максимальное количество 6 или 7 шт.). Помимо всего прочего, такие видеокарты плохо справляются с выводом высококачественного видео на дополнительные мониторы, поэтому многомониторные системы созданные благодаря USB видеоадаптерам рекомендуются для вывода статических изображений, слайд шоу и демонстрации презентаций. Понятно, что создать видеостену также не удастся.
- Простота в использовании – от компьютера нужен только USB разъем и совместимая операционная система Windows;
- Не обязательно обладать навыками сборщика ПК для использования внешних USB видеокарт.
- Невозможность создания видеостены;
- Значительные ограничения по максимальному разрешению, количеству устройств и функционалу;
- Необходимость покупки адаптера к каждому из дополнительных мониторов.
- Отключение поддержки CUDA и PhysX драйверами nVidia, если в качестве основной используется видеокарта этой фирмы. (Такое происходит не только при использовании USB-видеоадаптеров но и вообще при наличии в системе любых активных видеоадаптеров другого производителя, включая встроенные в материнскую плату.)
Пример создания видеостены из трех мониторов
Чтобы хоть как-то подтвердить слова фактами, мы провели небольшой эксперимент по созданию видеостены (она же единое игровое пространство или «гигантский» рабочий стол) из трех мониторов. Почему мы выбрали именно 3-х мониторную конфигурацию? Во-первых, потому что это наименее дорогая конфигурация, о которой мечтают практически все геймеры, а во-вторых, потому что это максимальное количество мониторов, из которых с помощью видеокарт NVIDIA можно создать видеостену.
Для эксперимента мы использовали три монитора одного и того же производителя с очень похожими характеристиками, хотя NVIDIA настаивает на использовании именно одинаковых мониторов, а AMD в свою очередь просто рекомендует использовать одинаковые мониторы именно для создания видеостен. Мониторы были оснащены разъемами DVI и D-Sub и имели разрешение 1920 x 1080 пикселей (FullHD).
На базе видеокарты NVIDIA GTX 590
Первой испытанию подверглась видеокарта NVIDIA GTX590. Мы выбрали ее потому, что это одна из двух видеокарт NVIDIA, которая способна в одиночку организовать трехмониторную систему благодаря наличию сразу двух GPU на одной печатной плате. Для создания трехмониторной конфигурации с помощью других видеокарт на чипах NVIDIA серии GTX понадобилось бы минимум две видеокарты, объединенные в SLI и материнская плата с двумя PCIe 16x и поддержкой того самого SLI.
Итак, подключаем к видеокарте три монитора (можно использовать любой интерфейс, который есть в мониторе DVI, D-Sub или HDMI). Запускаем панель управления NVIDIA и идем в закладку «Настройка многопроцессорного режима».
Как видите, здесь можно выбрать не только «Расширение дисплеев с помощью Surround», но и просто «Активировать все дисплеи», т.е. создать многомониторную систему для получения нескольких отдельных рабочих столов. Но мы собираемся создать один большой рабочий стол, поэтому выбираем именно «Расширение дисплеев с помощью Surround» и жмем кнопку «Настроить». Далее мастер поможет вам правильно расположить дисплеи и скорректировать наличие рамки между дисплеями. На этом все – если все мониторы подошли и вы все правильно настроили, то у вас получится огромный рабочий стол общим разрешением 5760 x 1080 пикселов.
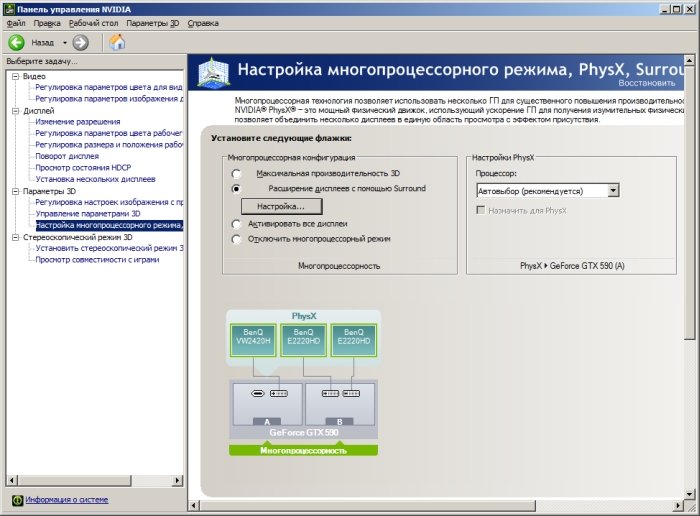
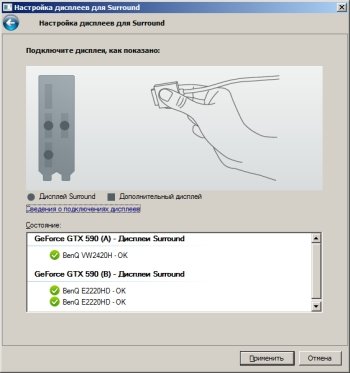
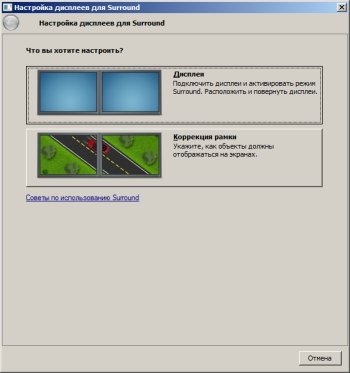

На базе видеокарты Sapphire RADEON HD6870 Flex Edition
Второй видеокартой стала Sapphire RADEON HD6870 Flex Edition. Почему мы выбрали именно эту видеокарту? Ответ прост – именно видеокарты Sapphire Flex Edition имеют встроенный активный переходник Display port на DVI, благодаря чему можно спокойно подключить три DVI монитора к одной видеокарте. Если бы мы взяли любую другую видеокарту с поддержкой Eyefinity, то нам пришлось бы в качестве третьего монитора использовать монитор с выходом Display port или использовать отдельный активный переходник.
В случае с любой видеокартой Flex Edition подключение трех DVI мониторов осуществляется посредством двух DVI и одного HDMI видеовыходов. К разъему HDMI монитор с DVI входом подключается с помощью переходника.
Если у видеокарты Sapphire Flex Edition кроме двух DVI и одного HDMI портов есть еще Display Port (один или несколько), то к нему можно подключить дополнительный монитор (один или несколько), но это должен быть Display Port монитор или DVI монитор, подключенный через активный переходник, но для нас в данном случае это не имеет значения, т.к. у нас есть только три монитора. Итак, подключив все три монитора к соответствующим разъемам на видеокарте необходимо включить компьютер и зайти в Catalyst Control Center (CCC). В нем выбираем закладку «Управление рабочим столом» и далее пункт «Создание и расположение экранов». Настройка производится достаточно просто, поэтому не будем останавливаться на ней подробно. В итоге, после настройки из трех мониторов мы получаем большой рабочий стол.



В обоих случаях после создания единого рабочего стола на трех мониторах для того, чтобы оценить преимущества такой системы мы запустили игру Dirt 2 и тестовое приложение Heaven Benchmark 2.1. К сожалению, нам не удалось сделать скриншоты в Dirt 2, но нам понравился игровой процесс с увеличенными углами обзора в игре – на боковых дисплеях были видны оппоненты, которые пытались обогнать автомобиль, а также всю дорогу мы имели возможность разглядывать зрителей за пределами трассы. В свою очередь Unigine Heaven Benchmark 2.1 позволил нам сделать отличные скриншоты, которые показывают все преимущества игры с использованием трех мониторов, объединенных в один большой дисплей с разрешением 5760 x 1080 пикселов.
Источник: www.nix.ru
Как подобрать и настроить второй монитор

Подключение второго монитора раньше требовалось исключительно компьютерным специалистам, но сейчас такое решение становится все более популярным и среди простых пользователей
Рассмотрим подробнее основные моменты в рамках сегодняшней статьи.
Подбор монитора
Разберем конкретные случаи использования дополнительного экрана.
Когда второй монитор не основной
Если монитор устанавливается в качестве дополнения к главному экрану, то каких-то особенных требования к нему нет. Здесь дисплей используется не для основной работы, а как индикатор сопутствующей информации. Располагаться он может на некотором расстоянии от стола или в боковой части рабочего пространства. К примеру, если на втором экране отображается данные с каких-либо датчиков, камер видеонаблюдения, числовые графики, изменения курсов валют и пр. Или же устройство эксплуатируется в качестве телевизора или для чтения сообщений из чата.
Подбирать монитор в этом случае необходимо с учетом следующих параметров:
- Угол обзора по горизонтали и вертикали — особенно в тех ситуациях, когда монитор устанавливается на боковую или верхнюю полку. Смотреть на дисплей придется под углом и цветовые свойства изображения при этом могут теряться и искажаться.
- Тип матрицы — PLS, IPS и (M)VA. Свойства данных матриц отличаются между собой по некоторым аспектам, но примерно одинаково отвечают своим задачам. Матрицы типа TN+film и TFT TN характеризуется менее оптимальными углами обзора (в частности по вертикали), но имеют преимущество в виде быстрого обновления пикселей. Отличный вариант для видеоигр, чтобы при резких движениях картинка не размывалась.
- Покрытие. Если второй монитор находится на прямой линии взгляда, то лучше подойдет матовое покрытие. Глянцевая поверхность экрана сильно отражает свет из окон и лампочек. Также полезным решением будет антибликовое покрытие. Когда монитор устанавливается не стену, то при выборе обратите внимание на наличии у него функции “VESA” (настенное крепление).
Если второй монитор основной
Обычно такой сценарий осуществляется при работе с ноутбуком. К нему докупают дополнительный функциональный монитор, а встроенный экран уходит на второй план. Здесь к устройству предъявляют стандартные технологические требования. Основным моментом его работы в системе является соответствующий интерфейс подключения к ноутбуку. То же самое касается второго неглавного монитора.
Интерфейсы подключения зависят от модели компьютера и видеокарты, поэтому очень важно заранее изучить возможность соединения выбранного монитора с цифровым устройством. Варианты здесь следующие:
- VGA (D-SUB) — самый распространенный разъем, встречающийся у большинства мониторов. Но у ноутбуков аналоговый интерфейс может и не встречаться на новых моделях.
- HDMI — второй по популярности разъем, который имеют почти все современные устройства. В отличие от первого, является цифровым. Это означает, что при подключении по HDMI качество изображения будет выше за счет отсутствующих шумов. Кроме того, звук здесь передается без дополнительных проводов, если у монитора есть динамики.
- DVI — обычно встречается в видеокартах для стационарных ПК. На текущий момент практически отсутствует в домашних видеокартах, а в профессиональных реализуется с помощью адаптеров DP-DVI.
- DisplayPort — самый современный цифровой интерфейс на сегодняшний день. Если используемый ноутбук оснащен данным разъемом, то и монитор рекомендуется выбираться с таким же слотом. Версия разъема не имеет значения, так как они обратно-совместимы друг с другом.
Отметим, что не стоит рассчитывать на переходники с одного интерфейса на другой. В продаже имеется много вариантов, но использовать их нужно уже в том случае, когда оборудование установлено и его необходимо соединить. При покупке нового устройства лучше этот момент продумать заранее, так как переходники могут плохо влиять на качество и стабильность изображения. А в некоторых случаях и вовсе не справляются со своими задачами.
Два равнозначных монитора
В рамках своей деятельности пользователи иногда устанавливают два монитора, чтобы они дополняли друг друга. Здесь должны быть одинаковые дисплеи и устанавливать подходящий экран от другого производителя не рекомендуется. Разница между моделями будет ощутима и сразу бросится в глаза.
Располагать устройства желательно на одной высоте. Такое положение гораздо удобнее в процессе работы. Помимо этого, следует учесть размеры внешней рамки корпуса: чем она меньше, тем гармоничнее мониторы друг друга дополняют.
Настройка мониторов в Windows
Чтобы настроить два монитора в Windows, нужно правой кнопкой мыши щелкнуть на пустом месте рабочего стола и выбрать раздел “Параметры экрана”. Затем надо настроить положение экранов относительно друг друга (слева-справа, сверху-вниз), перетаскивая мышкой нарисованные дисплеи. Далее установить расширение каждого из них, по очереди кликая на монитор.
Самое важное — выбрать способ отображения нескольких экранов:
- Расширить — мониторы покажут два разных рабочих стола. Основной нужно отметить галочкой напротив опции “Сделать основным экраном”.
- Дублировать — дисплеи отобразят одинаковую картинку. В этом случае необходимо, чтобы разрешение мониторов было одинаковым. В противном случае один из них будет работать не в родном разрешении и изображение на экране увеличится или уменьшится.
- Показывать только на первом или втором — какой-то из мониторов в этом положении отключается. Можно применить такой режим при отключении встроенного экрана ноутбука.
Отметим, что если при запуске ноутбука нужно показывать информацию сразу же на внешнем мониторе, то необходимо установить соответствующие настройки в BIOS.
В заключение
Таким образом, подобрать и настроить для работы второй монитор задача не трудная. Главное учитывать все нюансы выбора и технологические особенности устройств.
- Все посты
- KVM-оборудование (equipment) (2)
- Powerline-адаптеры (2)
- Безопасность (security) (4)
- Беспроводные адаптеры (4)
- Блоки питания (power supply) (13)
- Видеокарты (videocard) (47)
- Видеонаблюдение (CCTV) (6)
- Диски HDD и твердотельные SSD (68)
- Дисковые полки (JBOD) (2)
- Звуковые карты (sound card) (4)
- Инструменты (instruments) (1)
- Источники бесперебойного питания (ИБП, UPS) (26)
- Кабели и патч-корды (7)
- Коммутаторы (switches) (13)
- Компьютерная периферия (computer peripherals) (43)
- Компьютеры (PC) (48)
- Контроллеры (RAID, HBA, Expander) (6)
- Корпусы для ПК (13)
- Ленточные СХД (1)
- Материнские платы для ПК (30)
- Многофункциональные устройства (МФУ) (6)
- Модули памяти для ПК, ноутбуков и серверов (18)
- Мониторы (monitor) (39)
- Моноблоки (All-in-one PC) (8)
- Настольные системы хранения данных (NAS) (2)
- Ноутбуки (notebook, laptop) (36)
- Общая справка (54)
- Охлаждение (cooling) (19)
- Планшеты (tablets) (3)
- Плоттеры (plotter) (1)
- Принтеры (printer) (6)
- Программное обеспечение (software) (46)
- Программное обеспечение для корпоративного потребителя (15)
- Проекторы (projector) (2)
- Процессоры для ПК и серверов (51)
- Рабочие станции (workstation) (5)
- Распределение питания (PDU) (1)
- Расходные материалы для оргтехники (1)
- Расширители Wi-Fi (повторители, репиторы) (3)
- Роутеры (маршрутизаторы) (16)
- Серверы и серверное оборудование (45)
- Сетевые карты (network card) (5)
- Сетевые фильтры (surge protector) (2)
- Системы хранения (NAS) (2)
- Сканеры (scanner) (1)
- Телекоммуникационные шкафы и стойки (6)
- Телефония (phone) (4)
- Тонкие клиенты (thin client) (2)
- Трансиверы (trensceiver) (5)
- Умные часы (watch) (1)
Также вас может заинтересовать

HD-TVI: выбираем аналоговую камеру видеонаблюдения для улицы
Любая система видеонаблюдения начинается с камеры: аналоговой или цифровой.

Телекоммуникационные шкафы и стойки: какие бывают и как выбрать
Как и в любом серьезном деле – сетевая область нуждается в четком структурировании, обеспечивающим как легкость построения, так и удобство эксплуатации и обслуживания.

Выбираем трехфазный промышленный ИБП для ЦОД
Первое, в чем нуждается любой сервер — электропитание. Особенно вопрос питания критичен для серверных комнат и дата-центров (ЦОД): для них перебои с электричеством и скачки напряжения могут принести большие финансовые убытки.
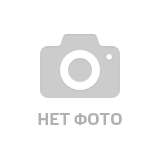
Как выбрать сервер ANDPRO для хранения данных
Сервер для хранения файлов часто используется в компаниях — с его помощью сотрудники обмениваются медиаконтентом, архивами и документами. Чаще всего на них хранятся огромные объемы данных — именно поэтому такому серверу нужны не вычислительные ресурсы, .

Новинка от AMD — видеокарта Radeon RX 6800
Новая видеокарта от AMD — достойная конкуренция Nvidia?

Степпинги в процессорах — что это такое и для чего нужно
При производстве ядра часто возникают ситуации, когда его приходится оптимизировать и дорабатывать. Такой процесс называют степпингом

Выбор CPU и GPU для 3D-моделирования и рендеринга
Стандартным способом рендеринга и 3D-моделирования считается его выполнение с использованием CPU, но с появлением GPU данный процесс обрел новый смысл и стал более популярным

9 проверенных способов борьбы с перегревом игрового компьютера и ноутбука в жару
Лето – это не только сезон отпусков, но и сильная жара. Температура в доме или квартире резко повышается. На это чутко реагирует не только человек, но и компьютерная техника. Она начинает существенно сильнее греться.

Зачем серверу два процессора
В некоторых случаях сервера с одним процессором недостаточно и возникает необходимость в установке еще одного

Прощаемся с TN-мониторами — что не так с этой технологией
TN-мониторы являются первыми жидкокристаллическими дисплеями. Сегодня они постепенно уходят в прошлое и пользователи готовятся проститься с ними навсегда

Сборка сервера на базе платформы Supermicro SuperServer 5039MC-H12TRF
В нашем случае сервер будет собираться специально под web хостинг

Собираем бюджетный, но актуальный ПК в 2020 году
Собираем современный компьютер за 20-30 тысяч рублей

Режимы использования техники
«For home or office use» — фраза, которая встречалась многим на коробках или в инструкциях к различного рода девайсам. Что же стоит за ней на самом деле?

Альтернативой оптическим SFP и QSFP модулям, или-же трансиверам служат кабели DAC

Лента, которая переживет нас всех: почему корпоративный сектор вернулся к магнитным накопителям
Казалось бы, в век твердотельных накопителей и облачных сервисов магнитные ленты должны были кануть в лету. Однако против всех ожиданий этот формат данных не только выжил, но и переживает второй расцвет.
Отличия профессиональной видеокарты от игровой
Для большинства пользователей все видеокарты одинаковые. Однако они делятся на три категории – офисные, игровые, профессиональные. Если с первыми двумя понятно, то о профессиональных информации мало.

Ваши данные всегда с вами: выбираем внешний диск
Внешний жесткий диск позволяет носить с собой огромные объемы информации

Битва за превосходство: какой из восьми браузеров заслуживает вашего внимания. Часть 1
Что такое браузер знает каждый человек, который пользуется интернетом. Если в начале 2000-х таких программ было две, три, то сейчас несколько десятков. В этой статье познакомимся с наиболее популярными вариантами, выделим их преимущества и недостатки.

Как выбрать бюджетный компьютер для работы
Если ваша работа не связана с видео или графикой, то вам не обязательно нужен мощный компьютер. Это хорошая возможность сэкономить на обустройстве рабочего места.
Что нужно знать о Corsair iCUE
Чтобы пользователь мог получить максимальное наслаждение от компьютерной игры, просмотра фильмов или даже рутинной работы за компьютером, существует технология RGB-подсветки различных элементов “железа”
Есть вопросы по взаимодействию или обнаружили ошибку на сайте?
Просьба связаться с нами
125480, Москва, ул. Туристская, д.33, к.1
- Информация
- Сертификаты
- Условия оплаты
- Условия доставки
- Гарантия на товар
- Возврат товара
- Статьи
Источник: andpro.ru