Есть много причин, почему вы можете захотеть использовать два монитора на одном компьютере: от увеличения рабочего пространства до необходимости мониторить множество программ одновременно. В этой статье мы расскажем вам, как можно настроить свой компьютер, чтобы использовать два монитора.
- Как подключить два монитора к одному компьютеру: инструкция
- Как переместить окно приложения с одного монитора на другой
- Как использовать ноутбук в качестве второго монитора на компьютере
- Что можно использовать в качестве второго монитора
- Зачем использовать два монитора на одном компьютере
- Как изменить порядок мониторов
- Выводы и рекомендации
Как подключить два монитора к одному компьютеру: инструкция
- Настройте ваш компьютер на подключение двух мониторов, если вы еще не сделали этого. Это просто — сверните все приложения, щелкните правой кнопкой мыши на рабочем столе и выберите ‘Разрешение экрана’. В раскрывающемся списке ‘Несколько экранов’ выберите ‘Расширить эти экраны’ или ‘Дублировать экраны’.
- Подключите два монитора к вашему компьютеру. Включите первый монитор, затем включите второй монитор. Если в вашем компьютере несколько видеоадаптеров, убедитесь, что вы используете видеоадаптер, который находится рядом с первым монитором.
- Настройте мониторы. Если вы установили два монитора с разными разрешениями, убедитесь, что они настроены на одно и то же разрешение. Если это не так, то при перемещении приложений между мониторами можно будет столкнуться с проблемами масштабирования и искажения изображения.
Как переместить окно приложения с одного монитора на другой
- Щелкните на строке заголовка окна, которое вы хотите переместить. Теперь вы можете перетащить окно к краю экрана откуда вы хотите переместить окно.
- Когда окно достигнет края первого экрана, оно начнет появляться на другом мониторе.
- Отпустите кнопку мыши, как только окно приложения окажется в нужном месте.
Как использовать ноутбук в качестве второго монитора на компьютере
Для устройств на операционной системе Windows 7 и старше подойдет программа Air Display. Она нужна для одновременной настройки на двух устройствах. Понятный интерфейс направит настройки и поможет подключить ноутбук в качестве монитора. Однако, такая программа подходит для пользователей с небольшим разрешением экрана.
Обзор Кронштейна Arctic Z2 (Gen 3) — Мое идеальное рабочее место!
Что можно использовать в качестве второго монитора
Многие пользователи для использования второго монитора используют простой старый телевизор или систему показа на мероприятиях. Это может быть полезно, если вы не привередливы качественным изображением.
Зачем использовать два монитора на одном компьютере
Но почему бы вам не воспользоваться двумя мониторами на компьютере? И вот основные причины:
- все нужные окна и программы на виду одновременно;
- монтаж видео, работа со звуком, перевод с иностранных языков, программирование, работа с чертежами и 3D моделями, трейдинг и т.;
- вы сможете открыть больше приложений и окон на двух мониторах, что значительно увеличит рабочее пространство.
Как изменить порядок мониторов
Если вы подключили дополнительный монитор и он не отображается в параметрах, выберите Пуск > Параметры > Система > Дисплей > Изменить порядок дисплеев и нажмите Обнаружить.
DREAM DESK 2 | Ремонт, Прокачка рабочего места, Новые девайсы
Выводы и рекомендации
Итак, мы рассмотрели, как использовать два монитора на одном компьютере и для чего это может быть полезно. Однако перед использованием рекомендуется убедиться, что ваш компьютер способен поддерживать два монитора и рекомендуемые разрешения. Некоторые компьютеры с одним видеовыходом могут не поддерживать подключение двух мониторов. Также не забывайте о правильном расположении мониторов для удобство использования.
Как расшарить экран на 2 монитора
Для того чтобы расшарить экран на два монитора, сначала нужно нажать правой кнопкой мыши на свободное место на рабочем столе. Появится контекстное меню, где следует выбрать пункт «Разрешение экрана». Далее, откроется окно с настройками экрана. В этом окне найдите раскрывающийся список под названием «Несколько экранов».
В этом списке выберите пункт «Расширить эти экраны» или «Дублировать эти экраны», в зависимости от того, какое отображение вам нужно. Если вы выбираете «Расширить эти экраны», то на обоих мониторах будет отображаться рабочий стол, и вы сможете перемещать окна с одного монитора на другой. Если выбираете «Дублировать эти экраны», то на двух мониторах будет показываться одинаковое содержимое. После выбора нужного режима нажмите кнопку «Применить», чтобы сохранить настройки.
Как сделать другой монитор основным Windows 11
Для того чтобы сделать другой монитор основным на компьютере с операционной системой Windows 11, необходимо выполнить несколько простых шагов.
В первую очередь, подключите внешний монитор к ноутбуку или компьютеру при помощи кабеля HDMI или VGA. После этого, щелкните правой кнопкой мыши на рабочем столе и выберите пункт «Настройки отображения» или «Дисплей».
В открывшемся окне перейдите на вкладку «Параметры отображения». Здесь вы увидите два монитора — встроенный и подключенный внешний. Щелкните по нужному монитору, чтобы выделить его.
Затем, прокрутите страницу вниз и найдите раздел «Множественные экраны». В этом разделе выберите опцию «Сделать этот монитор основным».
После всех этих действий, внешний монитор станет основным, а встроенный — вторичным. Теперь все приложения и окна будут открываться на внешнем мониторе по умолчанию.
Таким образом, вы успешно сделали другой монитор основным на вашем компьютере с Windows 11.
Можно ли играть в It Takes Two на двух мониторах
It Takes Two — это совместная кооперативная игра, в которой игроки берут на себя роли двух главных персонажей — Мэй и Коди. Вместе они должны пройти через различные уровни, решая головоломки и сражаясь с врагами, чтобы воссоединиться в своем реальном мире.
На данный момент нет официальной поддержки игры на двух мониторах, в ней работает только сплит-скрин режим. Это значит, что оба игрока будут видеть игровое поле на одном мониторе, разделенное на две части. Каждый игрок будет управлять своим персонажем с помощью геймпада или клавиатуры.
Хотя отсутствуют ролики на втором мониторе, это не сильно сказывается на геймплее. Игроки могут наслаждаться захватывающей историей и красочной графикой на одном экране. Главное — это возможность вместе с друзьями или даже взрослыми детьми погрузиться в увлекательный игровой мир и насладиться игрой вместе.
Как разделить монитор на 4 части
Чтобы разделить монитор на 4 части, нужно использовать специальные функции операционной системы. Одним из способов является использование горячих клавиш. Необходимо открыть нужное окно и нажать сочетание клавиш «WIN+стрелка влево или вправо» для закрепления его по одной из сторон экрана.
Затем открываем следующее окно и нажимаем «WIN+стрелка вверх или вниз», чтобы закрепить его в одном из четырех квадратов. Таким образом, можно расположить четыре окна на экране, каждое занимающее одну четверть. Это удобно, если вам необходимо одновременно работать с несколькими приложениями или окнами. Такие способы упрощают многозадачность и повышают эффективность работы.
Для того чтобы сделать из одного монитора два, необходимо выполнить следующие действия. Нажмите правой кнопкой мыши на свободном месте рабочего стола и выберите пункт «Разрешение экрана». Появится окно с настройками экрана. В разделе «Несколько экранов» выберите опцию «Расширить эти экраны» или «Дублировать эти экраны».
Если выбрана опция «Расширить», то на втором мониторе можно будет использовать отдельное приложение, например, открыть на нем второе окно. Если выбрана опция «Дублировать», то на двух мониторах будет отображаться одно и то же, как на зеркале. Обратите внимание, что для подключения второго монитора необходимо иметь свободный порт для подключения и настроить его в соответствии с вашей видеокартой. Сделать это проще всего следуя инструкциям производителя видеокарты или на сайте производителя вашего компьютера.
Источник: selhozinstitut.ru
Как подключить несколько мониторов в Windows 11


В Windows 11 улучшена поддержка нескольких мониторов. Он может запоминать, на каком мониторе было открыто приложение, с чем Windows 10 боролась. Вы можете отключить второй монитор, и при повторном подключении окна останутся на месте. Они не будут автоматически переходить к текущему монитору.
Несколько мониторов в Windows 11
Мониторы остаются в режиме plug Дисплей.
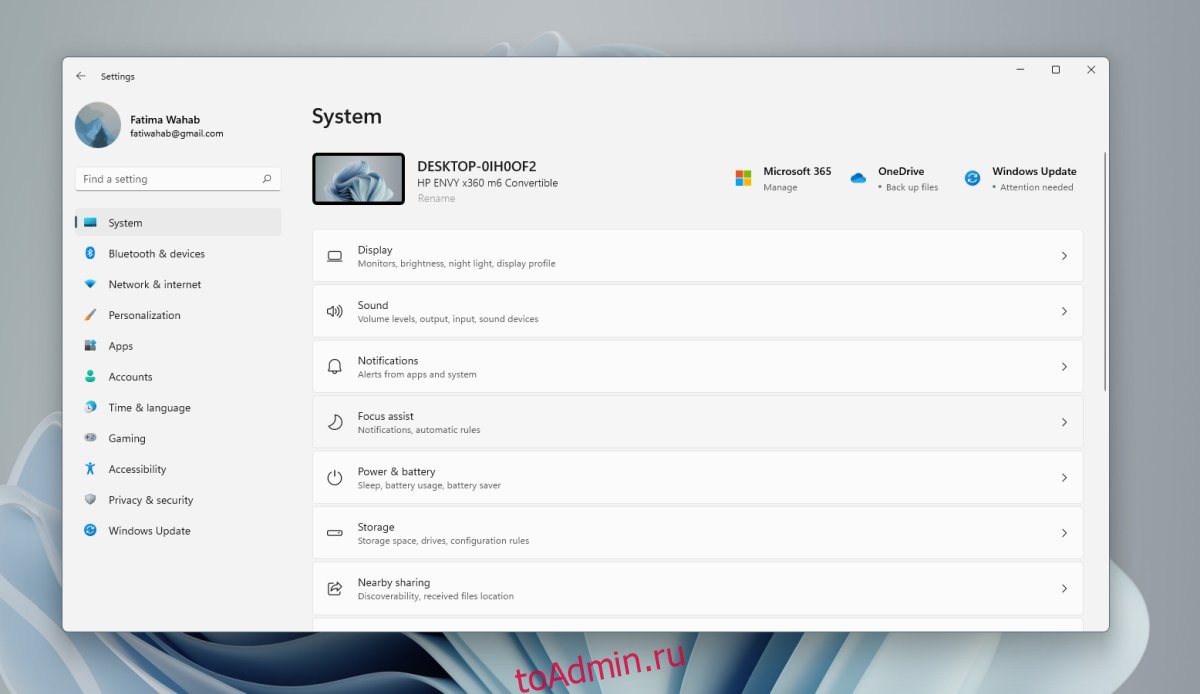
Нажмите кнопку «Определить», чтобы узнать, какой дисплей является каким (обратите внимание на номер, который отображается на дисплее).
Нажмите «Открыть» в раскрывающемся списке «Дублировать эти дисплеи» и выберите способ работы второго монитора: расширенный дисплей, зеркальное отображение или отображение только на одном мониторе.
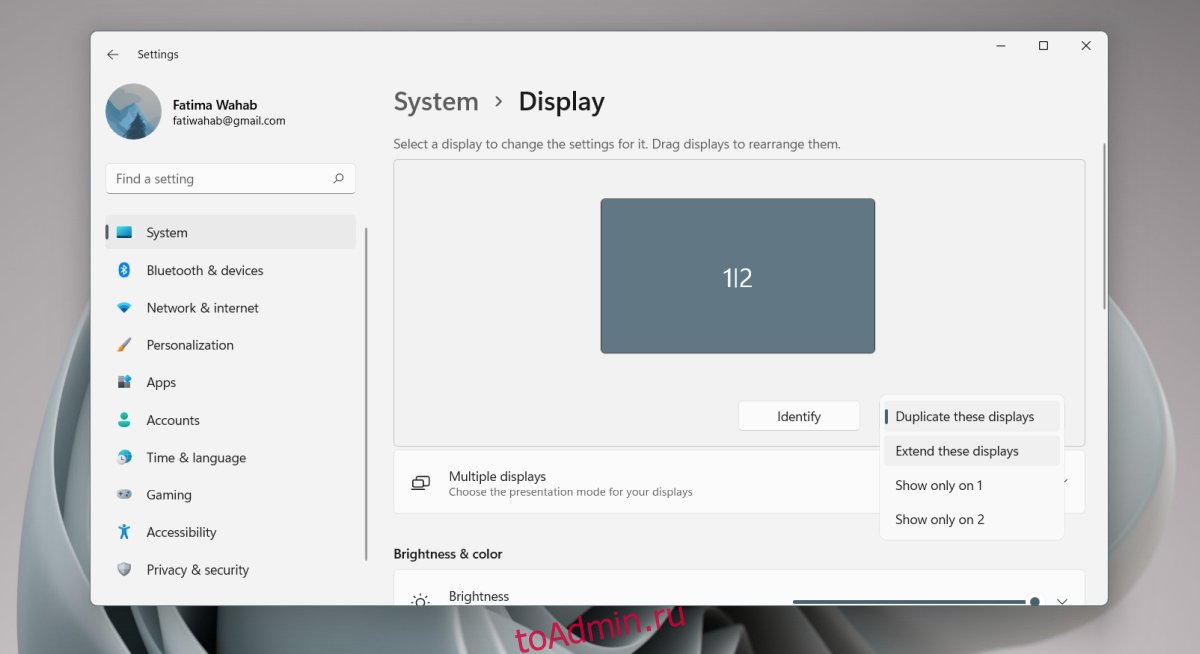
Перетащите мониторы, чтобы расположить их.
Выберите монитор и прокрутите вниз. Выберите «Сделать это моим основным дисплеем», чтобы установить его в качестве основного монитора.
Как откатить драйвер в Windows

Другая настройка
Для других настроек, которые могут применяться к обоим мониторам, сначала выберите монитор, а затем прокрутите вниз, чтобы изменить настройки. Выделенный монитор — это тот монитор, к которому будет применена настройка. Для настройки масштабирования вам может потребоваться выйти и снова войти, чтобы применить их ко всем приложениям.
Изменить режим проецирования
Windows 11 позволяет пользователям изменять режим проецирования, т. Е. Режим отображения для нескольких мониторов, с панели быстрого проецирования. Панель выглядит иначе, чем на
Коснитесь сочетания клавиш Win + P, чтобы открыть панель проекции.
Выберите режим проецирования.
Windows 11 изменит режим проецирования.
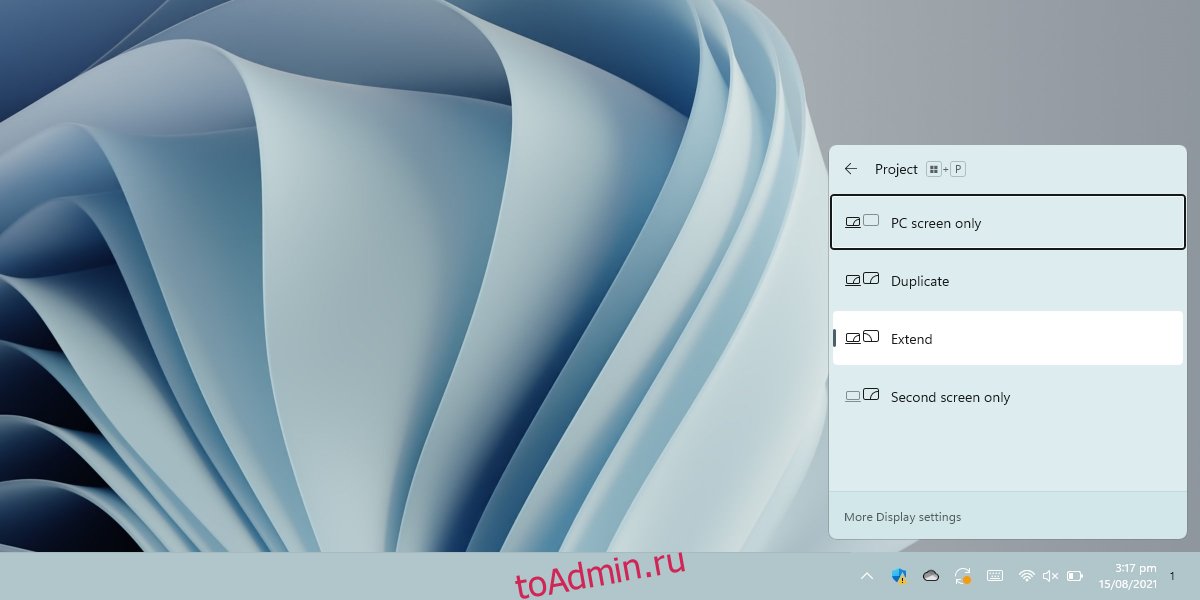
Заключение
Microsoft улучшила управление окнами на нескольких мониторах в Windows 10, но панель задач не улучшилась. Пользователи, которые надеялись на полнофункциональную панель задач на всех мониторах, будут разочарованы, узнав, что время, отображавшееся в углу панели задач на дополнительном мониторе, было удалено. Кнопка «Пуск» по-прежнему будет отображаться на всех панелях задач, т. Е. На всех мониторах. Иконки окон также появятся на панели задач на соответствующем мониторе. Пользователи могут изменить внешний вид этих значков, но больше ничего.
Источник: toadmin.ru
Как создать два независимых рабочих стола на двух разных мониторах

В современном мире многие люди работают с компьютерами на протяжении большей части своего рабочего дня. Однако, один рабочий стол на одном мониторе иногда может быть недостаточным для эффективной работы. В этой статье мы рассмотрим, как создать два независимых рабочих стола на двух мониторах, чтобы увеличить продуктивность и комфорт в работе.
Первое, что вам понадобится — это два монитора, которые можно подключить к вашему компьютеру. Удобнее всего использовать мониторы с одинаковым разрешением и размером экрана, чтобы избежать проблем с отображением. Убедитесь, что ваш компьютер имеет достаточные графические возможности для работы с двумя мониторами. Если у вас есть только один порт HDMI или DVI, то вам понадобится использовать адаптер для подключения второго монитора.
После того, как вы подключили оба монитора к компьютеру, вам нужно будет настроить их в системе. Для этого откройте панель управления и найдите раздел «Настройки экрана» или «Параметры отображения». В этом разделе вы сможете выбрать режим работы двух мониторов: «Расширить рабочий стол» или «Дублировать экран». Выберите опцию «Расширить рабочий стол», чтобы создать два независимых рабочих стола на двух мониторах.
Этот режим позволит вам размещать окна приложений и программ на двух мониторах независимо друг от друга. Вы сможете одновременно работать с разными приложениями, просматривать несколько документов или веб-страниц одновременно. Это значительно повысит вашу продуктивность и комфорт в работе.
Чтобы перемещать окна между двумя мониторами, достаточно просто перетаскивать их по рабочему столу. Вы также можете настроить разрешение и ориентацию экранов, чтобы сделать их более удобными для вас. Кроме того, можно настроить второй монитор в качестве основного, на котором будет открываться ваша основная рабочая среда.
Теперь вы знаете, как создать два независимых рабочих стола на двух мониторах. Попробуйте данную настройку и почувствуйте разницу в эффективности работы. Уверены, что после этого вы не захотите возвращаться к работе на одиномониторном рабочем столе!
Как создать два независимых рабочих стола на двух мониторах
Если у вас есть два монитора, вы можете настроить два независимых рабочих стола, чтобы использовать их для разных задач одновременно. Это может быть полезно, например, если вы работаете с большим количеством окон или приложений и вам необходимо иметь больше места на рабочем столе.
Вот пошаговое руководство о том, как настроить два независимых рабочих стола на двух мониторах:
- Убедитесь, что ваши два монитора подключены к компьютеру и включены.
- Откройте меню «Пуск» и выберите «Настройки».
- В меню «Настройки» выберите «Система».
- Вкладка «Дисплей» будет открыта по умолчанию. Если она не открыта, выберите ее в меню слева.
- В разделе «Множество экранов» выберите опцию «Расширить рабочий стол».
- Перетащите иконку одного монитора на другой в разделе «Заботаетесь о нескольких мониторах».
- Нажмите кнопку «Применить», чтобы сохранить изменения.
Теперь у вас есть два независимых рабочих стола на двух мониторах. Вы можете перемещать окна и приложения между ними, как вам удобно. Например, вы можете использовать один монитор для работы с текстом или таблицами, а другой — для просмотра изображений или видео.
Обратите внимание, что у вас может быть несколько опций настройки для множественных мониторов, включая различные варианты размещения экранов и размеров изображения. В зависимости от ваших потребностей, вы можете настроить два независимых рабочих стола так, чтобы они лучше подходили вашему стилю работы.
- Больше места на рабочем столе для расположения окон и приложений
- Увеличение производительности и эффективности работы
- Возможность одновременно использовать разные задачи на разных мониторах
- Требуется наличие двух мониторов
- Возможное увеличение затрат на приобретение второго монитора
- Необходимость привыкания к работе с двумя рабочими столами
Выбор использования двух независимых рабочих столов на двух мониторах зависит от ваших конкретных потребностей и предпочтений. Множество пользователей находят эту настройку полезной и эффективной, особенно для многозадачной работы.
Выбор подходящей видеокарты для работы с двумя мониторами
Для работы с двумя мониторами необходимо выбрать подходящую видеокарту, которая обеспечит плавное отображение контента на обоих экранах и выполнит все необходимые функции. При выборе видеокарты следует учитывать следующие факторы:
- Поддержка двух мониторов: убедитесь, что выбранная видеокарта поддерживает подключение двух мониторов. Обычно это указывается в описании или технических характеристиках продукта.
- Разъемы: убедитесь, что видеокарта имеет подходящие разъемы для подключения двух мониторов. Наиболее распространенные разъемы в настоящее время — HDMI, DisplayPort и DVI.
- Разрешение и частота обновления: учтите требуемое разрешение и частоту обновления мониторов. Некоторые мониторы имеют высокое разрешение или поддерживают высокую частоту обновления, поэтому ваша видеокарта должна соответствовать этим требованиям.
- Графический процессор: обратите внимание на тип графического процессора. Более новые модели имеют лучшую производительность и поддерживают более высокие графические настройки.
- Поддержка многозадачности: видеокарта должна обеспечивать плавную работу двух мониторов, даже при выполнении ресурсоемких задач или запуске нескольких приложений одновременно.
Перед покупкой видеокарты рекомендуется изучить отзывы и рекомендации опытных пользователей, чтобы оценить ее производительность и совместимость с вашими потребностями. Также необходимо убедиться, что выбранная видеокарта поддерживается вашей операционной системой и необходимыми драйверами.
Использование двух мониторов может значительно повысить вашу производительность и удобство работы, поэтому выбор подходящей видеокарты является важным шагом для создания эффективного рабочего пространства.
Установка и настройка дополнительного монитора
Если вы планируете создать два независимых рабочих стола на двух мониторах, вам потребуется подключение дополнительного монитора к вашему компьютеру или ноутбуку. Вот простая инструкция по установке и настройке дополнительного монитора:
- Подключите дополнительный монитор к свободному видеовыходу на вашем компьютере или ноутбуке.
- Включите дополнительный монитор и компьютер.
- После того, как компьютер загрузится, нажмите правой кнопкой мыши на свободной области рабочего стола и выберите «Панель управления NVIDIA» или «Панель управления AMD» в контекстном меню. Если у вас интегрированная видеокарта Intel, выберите «Параметры графики».
- В разделе «Настройки» выберите «Множественные мониторы» или «Мониторы и проекционные экраны».
- В появившемся окне настройте параметры дополнительного монитора, такие как разрешение экрана и метод отображения (расширение рабочего стола или зеркальное отображение).
- Если необходимо, отрегулируйте положение и расположение дополнительного монитора относительно основного монитора.
- Сохраните настройки и закройте панель управления видеокартой.
После завершения этих шагов вы должны иметь два независимых рабочих стола на двух мониторах. Вы сможете перемещать окна и приложения между мониторами, расширять рабочую область или использовать каждый монитор для разных задач.
Обратите внимание, что процедура установки и настройки дополнительного монитора может отличаться в зависимости от вашей операционной системы и видеокарты. Убедитесь, что вы следуете инструкциям, соответствующим вашей конкретной ситуации.
Конфигурирование расширенного рабочего стола
Расширенный рабочий стол – это функция операционной системы, которая позволяет использовать два или более монитора как один большой рабочий стол. Конфигурирование расширенного рабочего стола позволяет настроить параметры и организацию рабочего пространства на каждом из мониторов.
Для создания двух независимых рабочих столов на двух мониторах вам потребуется выполнить следующие шаги:
- Подключите оба монитора к компьютеру.
- Убедитесь, что операционная система видит оба монитора. Для этого можно зайти в «Настройки экрана» или использовать специальную программу для настройки мониторов.
- Откройте настройки графики или драйвера мониторов. Обычно доступ к этим настройкам можно получить через правый клик на рабочем столе и выбор пункта «Настройки экрана» или «Свойства графического адаптера».
- В настройках выберите опцию «Расширить на несколько мониторов» или «Расширить десктоп на этот монитор».
- Определите расположение мониторов. Обычно можно выбрать, с какой стороны основного монитора будет находиться второй монитор (слева или справа).
- Настройте разрешение и масштабирование для каждого из мониторов. Вы можете выбрать разные сочетания разрешения и масштабирования в зависимости от ваших предпочтений и потребностей.
- Проверьте, что все настройки применены, и сохраните изменения.
После выполнения этих шагов вы должны получить два независимых рабочих стола на двух мониторах. Теперь вы можете открывать программы и окна на любом из мониторов и управлять ими независимо друг от друга.
Перетаскивание приложений между мониторами
Когда у вас есть два независимых рабочих стола на двух мониторах, вы можете легко перемещать приложения между ними. Перетаскивание приложений предоставляет вам гибкость и удобство в работе с различными окнами и програмными средами.
Вот как вы можете перетаскивать приложения между мониторами:
- Откройте нужное приложение или окно на одном из мониторов.
- Наведите курсор на заголовок окна приложения.
- Зажмите левую кнопку мыши и удерживайте ее.
- Переместите курсор на второй монитор.
- Отпустите левую кнопку мыши, чтобы приложение стало активным на втором мониторе.
Теперь вы можете работать с приложением на втором мониторе так же, как и на первом. Это особенно удобно, когда вы работаете с несколькими приложениями или окнами одновременно и хотите распределить их между мониторами так, чтобы у вас был максимальный рабочий пространство.
Если вы хотите вернуть приложение обратно на первый монитор, вы можете снова использовать ту же технику перетаскивания. Наведите курсор на заголовок окна приложения на втором мониторе, зажмите левую кнопку мыши, переместите курсор на первый монитор и отпустите левую кнопку мыши. Приложение будет перенесено обратно на первый монитор.
Определение основного и вторичного мониторов
При подключении двух мониторов к компьютеру необходимо определить, какой из них будет использоваться в качестве основного, а какой — в качестве вторичного. Основной монитор является главным экраном, на котором отображается рабочий стол и запускаются приложения по умолчанию. Вторичный монитор может быть использован для расширения рабочей поверхности или отображения дополнительной информации.
Для определения основного и вторичного мониторов необходимо выполнить следующие шаги:
- Подключите оба монитора к компьютеру и убедитесь, что они включены.
- Нажмите правой кнопкой мыши на свободной области рабочего стола и выберите «Параметры дисплея».
- В открывшемся окне перейдите на вкладку «Дисплей» или «Монитор».
- Откройте выпадающий список «Расположение мониторов» или «Множественные мониторы» и убедитесь, что оба монитора отображаются.
- Выберите монитор, который вы хотите установить в качестве основного, и отметьте опцию «Сделать этот монитор основным».
- Сохраните настройки и закройте окно параметров дисплея.
После выполнения этих шагов настройки компьютера будут изменены таким образом, что основной монитор будет отображать рабочую поверхность, а вторичный монитор будет использоваться в качестве дополнительного экрана.
Изменение разрешения и масштабирования на разных мониторах
Когда вы работаете с двумя мониторами, важно настроить правильное разрешение и масштабирование каждого монитора, чтобы достичь наилучшей видимости и удобства работы.
Вот несколько шагов, которые помогут вам изменить разрешение и масштабирование на разных мониторах:
- Откройте настройки дисплея: Нажмите правую кнопку мыши на пустом месте рабочего стола и выберите «Настройки дисплея». Вы также можете найти эту опцию в меню «Пуск» или «Параметры» в зависимости от операционной системы.
- Выберите монитор: Если у вас подключено два монитора, вы увидите два окна с настройками дисплея. Выберите монитор, который вы хотите настроить.
- Измените разрешение: Вам предоставят список доступных разрешений для выбранного монитора. Выберите разрешение, которое наилучшим образом соответствует вашим потребностям. Обычно разрешение второго монитора будет отображаться на экране настроек первого монитора.
- Настройте масштабирование: Для каждого монитора доступны параметры масштабирования. Масштабирование позволяет увеличивать или уменьшать размер текста, приложений и элементов интерфейса рабочего стола. Выберите соответствующий масштаб, который обеспечит наилучшую читаемость и удобство использования для каждого монитора.
- Примените изменения: После настройки разрешения и масштабирования нажмите кнопку «Применить» или «ОК», чтобы сохранить изменения и применить их к выбранному монитору.
Обратите внимание, что некоторые операционные системы или графические драйверы могут иметь немного отличающиеся настройки и названия для изменения разрешения и масштабирования монитора. В случае затруднений обратитесь к документации операционной системы или поисковым системам для получения дополнительной поддержки и инструкций.
Оптимизация работы с двумя рабочими столами
Использование двух независимых рабочих столов на двух мониторах может значительно улучшить эффективность работы и упростить выполнение различных задач. Вот несколько советов по оптимизации работы с двумя рабочими столами:
- Разделение задач: Используйте один рабочий стол для выполнения основных задач, а другой для дополнительных. Например, можно использовать один рабочий стол для работы с текстовыми документами или редактирования кода, а другой для открытия и просмотра справочной информации или почты.
- Оптимизация рабочего пространства: Размер и разрешение мониторов могут быть разными, поэтому важно настроить рабочие столы таким образом, чтобы они оптимально использовали пространство. Например, можно разместить основные приложения на одном мониторе, а вспомогательные приложения на другом.
- Панель задач: Используйте панель задач на каждом рабочем столе для быстрого переключения между приложениями. Настройте панель задач таким образом, чтобы на каждом рабочем столе отображались только приложения, связанные с текущей задачей.
- Горячие клавиши: Используйте горячие клавиши для быстрого переключения между рабочими столами или перемещения окон. Настройте сочетания клавиш таким образом, чтобы они были удобными для вас.
- Управление окнами: Окна приложений можно перемещать между рабочими столами с помощью мыши или горячих клавиш. Настройте свою систему таким образом, чтобы перемещение окон было быстрым и удобным.
- Установка привычной макета: Настройте рабочие столы так, чтобы они соответствовали вашим предпочтениям и рабочему процессу. Например, можно установить специальные приложения для организации рабочих столов или использовать функции операционной системы для создания нескольких рабочих столов.
- Создание сокращений: Создайте ярлыки или сокращения к приложениям, которые вы часто используете на каждом из рабочих столов. Это позволит вам быстро запускать нужные программы и упростит навигацию между рабочими столами.
С оптимальной настройкой двух независимых рабочих столов вы сможете значительно повысить свою производительность и комфорт при работе с двумя мониторами.
Вопрос-ответ
Как создать два независимых рабочих стола на двух мониторах?
Для создания двух независимых рабочих столов на двух мониторах вам потребуется настроить систему многомониторной работы. Сначала убедитесь, что у вас есть два подключенных монитора к компьютеру. Затем откройте настройки дисплея и выберите опцию «Расширить рабочий стол». После этого вы можете перетаскивать окна между двумя мониторами и использовать каждый монитор отдельно, как отдельный рабочий стол.
Какой видеокабель нужен для подключения двух мониторов к компьютеру?
Для подключения двух мониторов к компьютеру вам может понадобиться один или два видеокабеля, в зависимости от доступных портов на компьютере и мониторах. Если у вас есть два порта HDMI на компьютере и мониторах, вы можете использовать два HDMI-кабеля. Если у вас есть один HDMI-порт и один DisplayPort-порт, вы можете использовать один HDMI-кабель и один DisplayPort-кабель. Если у вас есть другие порты, такие как DVI или VGA, вам может потребоваться использовать соответствующие видеокабели и адаптеры для подключения мониторов.
Какую пользу можно получить от использования двух независимых рабочих столов на двух мониторах?
Использование двух независимых рабочих столов на двух мониторах может принести ряд преимуществ. Во-первых, вы сможете работать с большим количеством информации одновременно, размещая на разных мониторах разные приложения или окна. Например, вы можете работать над текстом на одном мониторе, а на другом мониторе параллельно просматривать интернет-страницы или изображения. Во-вторых, это может улучшить вашу производительность и ускорить выполнение задач, так как вы не будете постоянно переключаться между окнами на одном экране. В-третьих, это может быть полезным для игр, так как вы сможете видеть игровое поле на одном мониторе, а информацию об игре, чат или другие инструменты на другом мониторе.
Источник: khokku.ru