Существует несколько вариантов реализации сетевого хранилища для дома, например, открытие общего доступа к папке в операционной системе, создание сервера на основе обычного системника, либо готовое решение которое останется лишь подключить к сети и розетку, сделав небольшую настройку в интуитивно понятном интерфейсе.
Рассмотрим один из вариантов домашнего сетевого хранилища с возможностью доступа к нему с компьютеров, мобильных устройств и Смарт ТВ. Хранилище может быть использовано в качестве облачного для видеонаблюдения, конечно, не промышленного масштаба. Для этого можно воспользоваться, например, роутером Zyxel Kenetic Viva, у которого имеется USB-порт для подключения модемов, принтеров и накопителей.
Безусловно, подойдут маршрутизаторы и других производителей, поддерживающих подключение носителей информации по USB.
В качестве накопителя можно использовать не только внешние жесткие диски, но также SSD и обычные HDD на 3,5 или 2,5 дюйма с SATA-интерфейсом.
Чтобы их подключить, понадобится переходник с SATA на USB.
Хочу отметить, что для 2,5 дюймового HDD или SSD подойдет переходник с SATA на USB без дополнительного питания (например данный https://letyshops.com/r/Aliexpress-25e09304614b). Для жестких дисков 3,5 дюйма нужен адаптер с дополнительным питанием (например данный http://ali.pub/4ze6h9).
Подготовив необходимые комплектующие, остается произвести настройку роутера. В операционной системе Windows, запустив браузер в адресной строке, нужно ввести IP-адрес роутера. Узнать адрес можно на его обратной стороне или же, посмотрев в настройках сетевого подключения адрес шлюза который и является адресом маршрутизатора.
Затем следует ввести логин и пароль, если их не меняли, то по умолчанию, чаще всего adminadmin или только логин admin. В Web-интерфейсе, на текущем маршрутизаторе, перейдя во вкладку «Обновление» и отобразив дополнительные компоненты, следует установить представленные элементы, касающиеся USB-накопителя.
Для установки компонентов остается нажать клавишу «Установить». В разделе «Приложения». В первой же вкладке «Сеть Windows» достаточно будет поставить галочку напротив поля «Включить». Остальные пункты можно активировать по мере необходимости.
Выполнив настройки роутера следует подключить сетевой диск. Для этого, в Windows 10, кликнув на Рабочем столе по ярлыку «Этот компьютер», в адресной строке необходимо набрать два обратных слеша и IP-адрес роутера.
В результате сетевой диск отображается в разделе «Этот компьютер».
Источник: dzen.ru
Сетевой диск через роутер
Для подключения сетевого диска через роутер, понадобиться лишь сам жесткий диск или другой носитель и роутер.
Для чего надо подключать жесткий диск к роутеру?

Делается это для того, чтобы внешний диск был доступен любому устройству, подключенному к роутеру. В домашней сети, как собственно и в рабочей – это весьма удобное решение.
Первым делом, необходимо определиться к какому USB вы будете подключать свой жесткий диск. На роутере может быть, как USB 2.0, так и USB 3.0. От версии зависит скорость, поэтому если ваш жесткий диск имеет возможность работать через 3.0, то желательно использовать именно его.
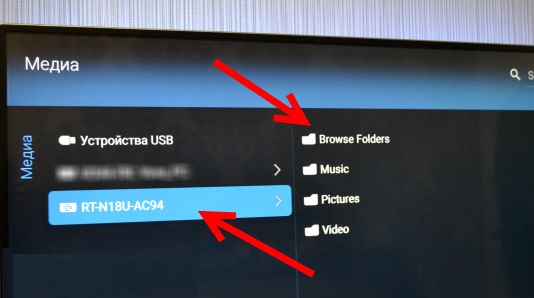
Вот небольшой список устройств, которые возможно подключить к вашему роутеру:
Внешний жесткий диск;
Для подключения жесткого диска через роутер выполните следующее:
Отключите роутер от сети;
Подключите к нему жесткий диск.
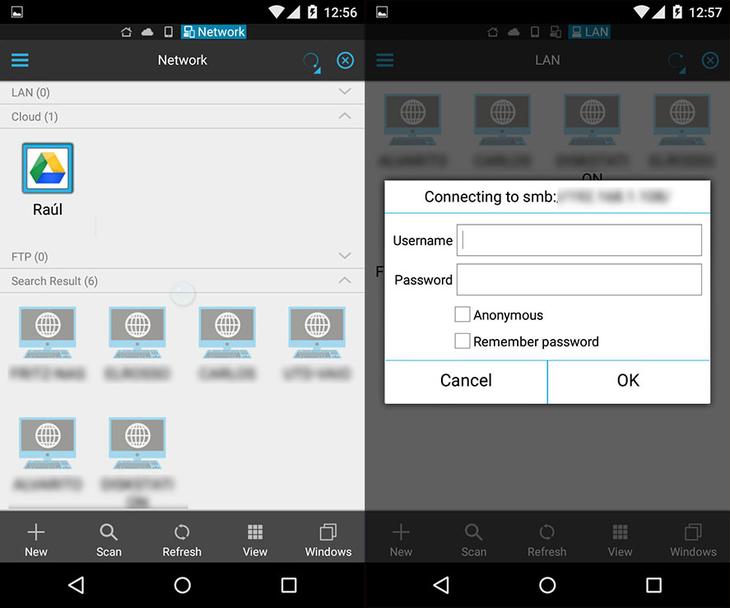
После проведения этих простых процедур, переходим к настройкам.
Заходите в Этот компьютер и выбираете Сеть, слева. После вам потребуется нажать кнопку Обновить. Появится ярлык вашего жесткого диска, который будет доступен со всем содержимом. Если у вас отключен общий доступ, то при заходе на жесткий диск будет высвечиваться окно для ввода логина и пароля.
На телевизоре, ваш жесткий диск будет доступен на вкладке с сетевыми соединениями. Теперь вы без труда, можете использовать ваш жесткий диск на любом телевизоре, который подключен к роутеру.
Ля получения доступа к файлам с телефона или планшета, скачайте приложение ES Проводник, которое обеспечит вам беспроблемный вход на ваш жесткий диск.
Таки образом, мы разобрались с общими положениями, которые касаются подключения жесткого диска к роутеру. Если статья помогла решить вам поставленную задачу, то приходите к нам еще.
Источник: pchelp24.com
Как расшарить диск на телевизор через лан от роутера
*** FAQ, ПОЛЕЗНЫЕ ССЫЛКИ, ОБЪЯВЛЕНИЯ ***
Пробная версия FAQ по DLNA. Критика и предложения приветствуется. Пишите в приват. Вводная часть, ликбез, quick start.
Предисловие:
— Я купил smart-ТВ, «расшарил» файлы на компьютере, а ТВ их не видит !
— ТВ не увидит «расшаренные» в windows файлы. ТВ видит файлы «расшаренные» при помощи DLNA.
Что такое DLNA ?
DLNA это стандарты для обеспечения обмена цифровым медиа-контентом (видео, аудио, изображения) между мультимедийными устройствами (ТВ, ресиверы, фоторамки, смартфоны и прочей «умной» бытовой электроники) и управления устройствами в домашней сети.
Зачем нужен DLNA в телевизоре ?
Небольшой экскурс в историю: «LAN Manager» созданный Microsoft в 1987 году и есть родоначальник технологии «расшаривания» файлов в Windows. К 2003 году сетевые протоколы в windows XP/Server 2003 значительно разрослись и требования к аппаратной части увеличились, при этом аппаратная часть ТВ была очень скромной (скромнее, чем у смартфонов в 2013 году). Выход из данной ситуации был одной из причин создания организации «Digital Living Network Alliance» (сокращённо DLNA) занявшейся разработкой протоколов DLNA.
На 2013 год именно DLNA является стандартом обмена медиа-контента между «домашними» устройствами.
На практике: если в Windows «расшарить» файлы, то ТВ их просто не увидит. Многие на этом и останавливаются, вспоминая что есть «флешки» и бегают с ними от ПК к ТВ. Да, способ рабочий но неудобный. При наличии сети немного странно практиковаться в беге с эстафетной «флешкой». Вот мы и пришли к необходимости использования DLNA.
Каковы возможности предоставляет DLNA ?
Типичные примеры применения:
Просмотр видео/музыки, хранящегося на NAS/ПК при помощи ТВ/ресивера/плеера.
Передача видео со смартфона на ТВ по wifi.
Управление ТВ (в том числе со смартфона) :перемотка, громкость и т.п.
Более редкие варианты использования: отсылка фотографий на фоторамку или для печати на принтере, просмотр видео с видеокамеры, выгрузка видео с видеокамеры на NAS.
Что же такое DLNA на практике, как пользоваться ?
В DLNA для передачи медиа-контента используется (существующая) локальная (домашняя) сеть с проводным (Ethernet) и/или беспроводным (Wi-Fi) подключением устройств (например ТВ).
В довольно распространённом случае домашняя сеть устроена так:
ПК — (подсоединённый проводом) — роутер — (подсоединённый wifi или проводом) — ТВ.
Таким образом будем считать что у нас есть простейшая домашняя сеть.
Также, для простоты, будем считать что у нас есть ТВ с поддержкой DLNA в качестве плеера (и отображения).
Как было сказано выше «расшаренные» файлы в Windows не будут отображаться на ТВ. Требуется ещё один компонент
Медиасервер
Медиасервер это устройство (и программа) «отдающие» медиа-контент.
Примечание: Данный FAQ рассчитан на новичков, поэтому рассмотрим медиасервер, подходящий в большинстве случаев.
В Windows 7 встроен медиасервер, но к сожалению он зачастую оказывается нерабочим вариантом. Практика показала что есть относительно удобный, покрывающий запросы многих пользователей HMS («Home Media Server», он же «Домашний медиа-сервер»). Это программа, DLNA медиасервер под Windows(Linux через Wine, MacOSX через WineBottler/CrossOver Mac/WineSkin), бесплатный, с русскоязычным интерфейсом, работающий со множеством ТВ, относительно нетребовательный к аппаратным ресурсам, с богатым функционалом.
Для интересующихся альтернативным софтом, могу сказать что существует множество других DLNA серверов.
К примеру заслуживают внимания serviio (рекомендованный в топике Sony), tvmobili (пожалуй с самыми минимальными требованиями).
Чтобы установить и осуществить настройку HMS нужно:
Скачать HMS со страницы http://www.homemediaserver.ru/index.htm
Извлечь файлы из архива
Запустить Setup.exe.
Нажать кнопку «установить».
После установки запускаем HMS.
При первом запуске в «первичных настройках» можно нажать «отмена» — ничего непоправимого не произойдёт.
После этого в правую часть окна программы мышкой перетягиваем папку с видео (желательно c небольшим количеством файлов).
После этого на панели программы нажимаем большую кнопку «Запуск»
При первом запуске внимательно читаем уведомления от файрволла/антивируса и разрешаем DLNA-серверу сетевую активность.
HMS обнаружит «новое устройство».
На этом установка и первичная настройка HMS завершены.
На 2013 год у роутеров и NAS зачастую присутствует функционал DLNA-сервера.
Рассмотрим на примере популярного роутера ZyXEL Keenetic II.
1. Подключаем накопитель (флешка, HDD, SDD) к USB-порту роутера.
2. Заходим в WEB-интерфейс роутера.
3. Заходим в «USB-приложения», далее в «DLNA сервер». Скриншот
4. Выбираем «папку» с медиа-контентом.
5. Нажимаем кнопку «запустить».
Также доступно официальное руководство: http://zyxel.ru/kb/2319
Стоит отметить что у варианта с роутером есть недостаток: процессор роутер при просмотре с него «толстого видео» может быть сильно загружен с неприятным эффектами (пример и причина ). Насколько сильно загрузится роутер, будет зависеть от его аппаратной части. Кроме того, на билайне (и некоторых других провайдеров использующих L2tp/pptp) процессор роутера достаточно сильно загружен при активности интернет-соединений (становится заметно на скоростях 20 мегабит и выше.).
Итак, у нас есть все компоненты:
1. Домашняя компьютерная сеть.
2. Сервер.
3. Клиент (ТВ).
Пультом от ТВ выбираем источник DLNA, заходим в видео, (в случае HMS также в папку «каталог медиаресурсов»).
Выбираем желаемое видео и наслаждаемся просмотром.
Теперь не нужно бегать с «флешкой», просмотр доступен без лишней беготни.
Источник: forum.ixbt.com