Все современные версии операционной системы Windows, начиная с легендарного Win XP, снабжены полезным функционалом для работы в локальных и интертет-сетях, о котором многие владельцы компьютеров даже не догадываются. В данном случае речь идет об организации общего доступа к папке для определенной группы людей (устройств), подключенных к единой локальной сети.
Эта техническая возможность находит применение во многих сферах деятельности:
- Для обеспечения быстрого доступа работников предприятия к общим данным, архивам, сведениям и прочим материалам.
- Для размещения и распространения секретной корпоративной информации в пределах узкого круга лиц высшего руководства.
- Для домашнего использования мультимедийных и прочих файлов на нескольких устройствах сразу.
Сегодня мы расскажем и покажем вам, как сделать общий доступ к папке в Windows 7 и 10, не прибегая к использованию стороннего ПО или сетевых ресурсов.
Разрешаем доступ к ресурсам ПК через Панель инструментов
Чтобы открыть общий доступ к папке нужно настроить систему компьютера должным образом. Также вы должны указать имена разрешенных пользователей (или группы), и установить пароль для входа (при необходимости). Процесс настройки практически идентичен для Windows 7 и 10.
Как открыть общий доступ к папке на Windows 7
Выполняем следующие действия:

- Открываем меню «Центр управления сетями и общим доступом», перейдя в «Пуск/Панель управления/Сеть и интернет». Есть и более простой вариант — нажать на иконку интернет-соединения и выбрать названный выше пункт.
- Выбираем меню «Изменить дополнительные параметры общего доступа».

- В зависимости от используемой вами сети производим настройки доступа к ПК. В нашем случае используется профиль «Домашняя сеть».

 Выставив галочки напротив указанных пунктов, нажимаем кнопку «Сохранить изменения». Если вы хотите защитить данные от посторонних людей, работающих в сети — включите защиту паролем (предпоследний параметр).
Выставив галочки напротив указанных пунктов, нажимаем кнопку «Сохранить изменения». Если вы хотите защитить данные от посторонних людей, работающих в сети — включите защиту паролем (предпоследний параметр).
Теперь ваш компьютер виден в локальной сети. Чтобы убедиться в этом — перейдите в меню «Сеть» через «Этот компьютер» или «Компьютер».
Создаем папку с общим доступом
После настройки компьютера переходим к созданию сетевой папки в Windows 7 и 10.
Выглядит это так:

- Создаем новую папку или выбираем уже существующий раздел. Нажимаем по иконке правой кнопкой мыши и выбираем «Свойства/Доступ». Настройка общего доступа выполняется двумя способами: через меню «Общий доступ» или «Расширенная настройка». Мы рассмотрим оба варианта по очереди.
- Переходим в директорию «Общий доступ». Здесь нужно выбрать пользователей, которые получат доступ к папке и ее содержимому. Также тут устанавливаются разрешения на действия с разделом и вложением.
Мы выбираем пункт «Все» и нажимаем «Добавить».

После добавления нового профиля предоставляем ему права чтения и записи, и нажимаем «Общий доступ».
На экране появится окно с уведомлением об успешной настройке общего доступа к выбранным папкам в Windows и указанием пути к ресурсу.

- Вы также можете проделать описанные выше действия через меню «Расширенная настройка».
Открываем доступ к папке в Windows по галочке в верхней части окна, выбираем нужный ресурс, и устанавливаем разрешения по одноименной кнопке.

Открывшееся окно представляет собой список пользователей, имеющих разрешение на работу с папкой и ее содержимым. Жмем по кнопке «Добавить».

Тут мы вольны ввести имя пользователя самостоятельно или выбрать из имеющегося списка. Выберем второй вариант, нажимая на «Дополнительно».

Следующая консоль содержит все имеющиеся в системе профили пользователей, группы и служебные субъекты. Кликаем по «Поиск» и выбираем профиль «Все» из списка. В конце нажимаем «ОК».

Разрешаем все действия для профиля и соглашаемся с настройками.


Теперь папка «деловая документация» отображается в сети, и доступна всем пользователям.
Открываем доступ к разделу через «Компьютер» и «Этот Компьютер»
Сетевая папка в Windows 7 и 10 может быть создана более простыми способами. Сейчас мы сделаем это непосредственно в меню «Компьютер» и «Этот Компьютер».
На «Семерке» это выглядит так:
- Открываем «Компьютер», находим целевой раздел на жестком диске, выделяем его и нажимаем кнопку «Общий доступ/Конкретные пользователи» строки меню.

- В списке сверху выбираем «Все», устанавливаем разрешение «Чтение и запись» и соглашаемся с изменениями по кнопке «Общий доступ».

- В десятой версии Windows это выглядит немного иначе. После выбора папки кликаем на «Поделиться» и выбираем «Отдельные люди».

Отмечаем группу «Все» и соглашаемся с внесенными изменениями.
Открываем доступ к папке через командную строку
Наверное, самый быстрый метод создания сетевого раздела – через командную строку Windows 7 и 10.
Для этого делаем следующее:

- Открываем «Пуск/Все программы/Стандартные/Командная строка» либо пишем команду «cmd» в поисковой строке.
- В консоли вводим команду: «net share files=буква диска:название папки». В нашем случае это «net share files=d:Деловая документация» (без кавычек).
Заходим в сетевую папку с другого ПК
После расшаривания нашего раздела в локальной сети переходим к его использованию на другом компьютере.
Выглядит это следующим образом:

- Для начала узнаем IP-адрес компьютера, на котором находится папка с открытым доступом. Запускаем «Командную строку» как указано выше и вводим команду «ipconfig» (без кавычек).
Ищем IPv4-адрес в списке. Запоминаем наш IP:192.168.1.3 (у вас будет другой).
- Переходим к другому компьютеру, который уже подключен к вашей локальной сети. В поисковую строку проводника вводим IP-адрес с двумя обратными слэшами: «\192.168.1.3». Искомые папки с данными появятся перед вами.
Создаем и входим в «Домашнюю группу»
Благодаря функционалу «Домашняя группа» члены вашей семьи и близкие люди могут стать полноправными владельцами сетевой папки на едином ПК в Windows 7 и 10.
Для ее создания делаем следующее:

- Переходим в меню «Пуск/Панель управления/Сеть и Интернет/Домашняя группа» и кликаем по кнопке «Создать домашнюю группу».
- Отмечаем галочками те элементы, которые вы хотите предоставить для всех участников группы.


- После нажатия «Далее» система создаст новую группу и предоставит пароль для входа в нее. Обязательно запишите код на отдельном листе бумаги или сделайте скриншот окна. Только после этого нажимайте «Готово».
- Подтвердив действие, на экране появится окно управления, где вы можете сменить пароль, установить ограничения для участников группы. Тут же можно включить потоковую передачу мультимедийных данных, что необходимо для просмотра вложений сетевых разделов без необходимости скачивать их на свое устройство.

- Стать членом домашней группы на другом компьютере можно, подключившись к общей сети, и выбрав пункт «Присоединиться» меню «Пуск/Панель управления/Сеть и Интернет/Домашняя группа».

- Отмечаем те элементы, которые мы разрешаем для использования другими участниками и жмем «Далее».

- Вводим пароль для входа и нажимаем на «Далее». После нескольких секунд авторизации система подключит вас к общей сети.

Теперь вы будете иметь доступ к открытым ресурсам пользователей домашней группы.

- На Windows 10 возможно расшаривание отдельных файлов в группе кнопкой «Поделиться».
Становимся владельцем сетевой папки
В некоторых ситуациях вы можете столкнуться с проблемами в работе с расшаренным разделом. Если новый компьютер в сети не наделен правами пользования ресурсом, то вы получите сообщение о том, что у вас нет доступа к сетевой папке. Выходом из ситуации станет изменение политики безопасности путем смены владельца. Сделать это можно лишь имея права администратора.
Чтобы сменить владельца папки делаем следующее:
- Выделяем интересующую нас папку, жмем правую кнопку мыши и выбираем «Свойства/Безопасность». После переходим в меню «Дополнительно».

- В этом разделе пользователю доступны точные настройки доступа к папке и возможных действий над ней. Идем во вкладку «Владелец» и кликаем по «Изменить» в нижней части окна.

- Теперь мы должны выбрать свою учетную запись. Чтобы доступ распространялся на все вложения, обязательно ставим галочку «Заменить владельца подконтейнеров и объектов».


По окончании настройки нажимаем «ОК» или «Применить». Если владелец был успешно изменен — система оповестит вас об этом в окне уведомления.

- В десятой Windows есть небольшие отличия в структуре меню. Нажимаем синюю ссылку «Изменить», где выбираем свой профиль из списка. Отмечаем галочкой о замену владельца вложенных файлов и папок.
Завершаем настройку кнопкой «ОК».
В заключение
В этой статье мы рассмотрели несколько простых способов, как открыть доступ к папкам в пределах локальной сети. Все вышеуказанные алгоритмы действий для Windows 7 и 10 не имеют различий, за исключением визуальной составляющей интерфейса и перестановки некоторых кнопок управления.
Не бойтесь экспериментировать со своим компьютером, запоминайте пройденные шаги во время настройки, и у вас все получится!
Источник: pcfaq.info
Как расшарить папку в Windows 7 и Windows 8 без пароля

Сейчас у многих пользователей дома, кроме основного компьютера есть ноутбуки, медиаплеры и другая подключенная к сети техника.
Для того чтобы удобно передать данные между этими устройствами необходимо открыть общий доступ к папкам. В данном материале мы расскажем о том, как расшарить папку в Windows 7 или Windows 8.
Итак, процесс расшаривания папки в Windows 7 можно разделить на два этапы: открытие доступа к папке и отключение доступа с помощью логина и пароля. Начнем с первого.
Расшарить папке в Windows 7 довольно просто. Для этого найдите нужную папку и откройте ее свойства. В окне со свойствами вашей папки перейдите на вкладку «Доступ».

Здесь необходимо нажать на кнопку «Общий доступ». После этого перед вами откроется окно «Общий доступ к файлам». В этом окне можно настроить доступ к выбранной вами папке.

В поле ввода набираем «Все» или открываем выпадающий список и выбираем пункт «Все» в нем. После этого в списке пользователей, которые имеют доступ к папке, появится пункт «Все», а напротив него будет указан уровень доступа. По умолчанию, это «чтение».
Если вы хотите чтобы у пользователей, которые подключаются к папке по сети, была возможность редактировать и удалять файлы в расшаренной папке, то измените значение «Чтение» на «Чтение и запись».
После того как мы добавили пользователя «Все» – сохраняем результат нажатием на кнопку «Общий доступ». Процесс сохранения настроек займет несколько секунд, ждем, пока на экране не появится окно с кнопкой «Готово».

Жмем на кнопку «Готово» для того чтобы закрыть окно «Общий доступ к файлам».

Все, наша папка уже расшарена. Но, для того чтобы получить к ней доступ с другого компьютера вам придется вводить логин и пароль. В домашнем использовании это очень неудобно, поэтому необходимо отключить данную функцию.
Для этого открываем Панель управления и переходим по такому пути: Сеть и Интернет — Центр управления сетями и общим доступом — Изменить дополнительные параметры общего доступа (ссылка в левой части окна).
В открывшемся окне вы получите доступ к большому количество настроек, которые касаются работы с сетью. Здесь необходимо найти пункт «Общий доступ с парольной защитой» и отключить его.

После этого вы сможете подключать к расшаренным папкам без необходимости ввода пароля.
Локальная сеть между Windows XP и Windows 7
Источник: komza.ru
Как расшарить папку в Windows 7
Сейчас у многих пользователей дома, кроме основного компьютера есть ноутбуки, медиаплеры и другая подключенная к сети техника. Для того чтобы удобно передать данные между этими устройствами необходимо открыть общий доступ к папкам. В данном материале мы расскажем о том, как расшарить папку в Windows 7 или Windows 8.
Итак, процесс расшаривания папки в Windows 7 можно разделить на два этапы: открытие доступа к папке и отключение доступа с помощью логина и пароля. Начнем с первого.
Расшарить папке в Windows 7 довольно просто. Для этого найдите нужную папку и откройте ее свойства. В окне со свойствами вашей папки перейдите на вкладку «Доступ».
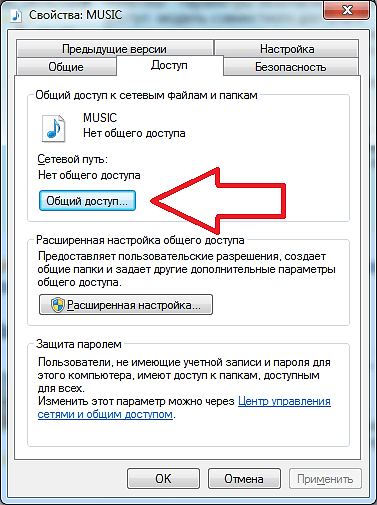
Здесь нужно нажать на кнопку «Общий доступ». После этого перед вами откроется окно «Общий доступ к файлам». В этом окне можно настроить доступ к выбранной вами папке.
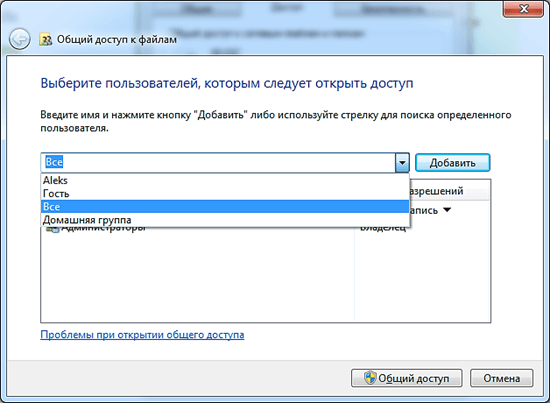
В поле ввода набираем «Все» или открываем выпадающий список и выбираем пункт «Все» в нем. После этого в списке пользователей, которые имеют доступ к папке, появится пункт «Все», а напротив него будет указан уровень доступа. По умолчанию, это «чтение».
Если вы хотите чтобы у пользователей, которые подключаются к папке по сети, была возможность редактировать и удалять файлы в расшаренной папке, то измените значение «Чтение» на «Чтение и запись».
После того как мы добавили пользователя «Все» – сохраняем результат нажатием на кнопку «Общий доступ». Процесс сохранения настроек займет несколько секунд, ждем, пока на экране не появится окно с кнопкой «Готово».
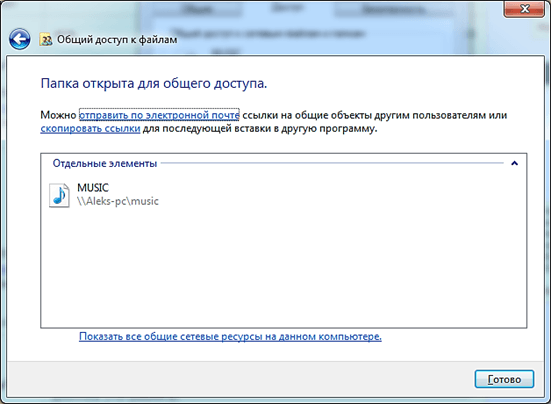
Жмем на кнопку «Готово» для того чтобы закрыть окно «Общий доступ к файлам».
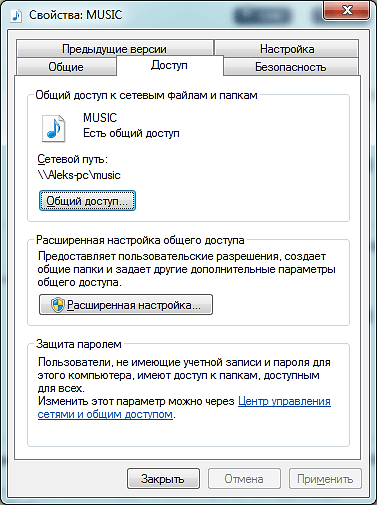
Все, наша папка уже расшарена. Но, для того чтобы получить к ней доступ с другого компьютера вам придется вводить логин и пароль. В домашнем использовании это очень неудобно, поэтому необходимо отключить данную функцию.
Для этого открываем Панель управления и переходим по такому пути: Сеть и Интернет — Центр управления сетями и общим доступом — Изменить дополнительные параметры общего доступа (ссылка в левой части окна).
В открывшемся окне вы получите доступ к большому количество настроек, которые касаются работы с сетью. Здесь нужно найти пункт «Общий доступ с парольной защитой» и отключить его.

После этого вы сможете подключать к расшаренным папкам без необходимости ввода пароля.
- Как сделать папку скрытой
- Как показать скрытые папки в Windows 7
- Как найти все папки с общим доступом на Windows 10 или Windows 7
- Файл hosts в Windows 7
- Горячие клавиши в Windows 7
Источник: comp-security.net