Зачастую современные игры под разрешение дисплея настраиваются автоматически. У любителей поиграть в довольно старые аркады или экшены может появиться вопрос, как развернуть игру на весь экран.
Если приложение было создано 10, 15 или даже 20 лет назад, то на современных мониторах будет отображаться только частично. В некоторых случаях данный вопрос появляется и во время запуска современных игр.
Существуют определенные причины, из-за которых это случается, а также эффективные способы для возврата в норму игры и ее запуска в режиме полного экрана.
Применение «горячих клавиш»
Рассмотрим наиболее простой способ, как разворачивается игра на весь экран. Для этого достаточно нажать две клавиши: «Alt» + «Enter».
Способ эффективен не только для устаревших игр, но и для современных, к примеру, WoT.
При необходимости подобным сочетанием клавиш можно воспользоваться для возврата обратно оконного режима.
Изменение параметров запуска
В некоторых случаях, особенно когда вы играете на чужом ПК, игра запускается в оконном режиме из-за выставленного параметра «-window» в свойствах ярлыка.
Записан он может быть в строчке «Объект» свойств ярлыка игры.
Если данную надпись убрать, то будет восстановлен стандартный вариант запуска на весь монитор.
Возникнуть проблема может при несовместимости операционки с установленной игрой. В этом случае выбирается в свойствах приложения или ярлыка вкладка «Совместимость» и подбирается необходимая операционка.
Довольно часто список предлагаемых операционных систем заканчивается на Виндовс Виста, а для владельца современной ОС, например, Виндовс 10, данный вариант не поможет.
Настройка видеокарты
Некоторые ситуации по запуску игр на полный экран решаются путем замены устаревших драйверов видеокарты. Их нужно или обновить, или полностью переустановить.
Меню с настройками видеокарты у каждого отдельного производителя имеют свой вид.
Например, для видеокарт, произведенных компанией Nvidia, пользователю необходимо перейти в раздел Пуск/Панель управления.
Там следует выбрать «Панель управления Nvidia» и осуществить регулировку масштабирования. При его запуске игра должна быть расширена до размеров экрана.
Для видеокарт от компании ATI, нужно запустить приложение Catalyst Control Center. Если используется интегрированные карты Intel Graphics, которые часто устанавливаются на ноутбуках, то потребуется исполнить целый ряд действий, что описано отдельно.
Настройки игры
Некоторые игры на современных операционках позволяют делать установку полноэкранного режима в настройках графики. Данную возможность можно обнаружить после запуска игры, которая по неизвестной причине в окне не запускается.
Инструкция для решения проблемы:
- Заходим в настройки.
- Находим пункт, который отвечает за запуск в полноэкранном или оконном режиме.
- Включаем режим или ставим галочку.
В некоторых случаях после настройки игры требуется перезапуск. На это не влияет ни версия операционки, ни разрешение экрана.
Nvidia Surround: Как играть на двух мониторах?
Смена разрешения
Если все вышеперечисленные способы не решили вопрос, как запускается игра на полный экран, то можно попробовать поменять разрешение. Есть вероятность, что игра слишком устарела, чтобы запускаться на весь экран.
Случается, что картинка имеет нечеткий вид. Устраняется проблема единственным способом – изменением разрешения экрана. После этого перестанет запускаться иной софт, более современный и рассчитанный на нормальные параметры.
Поэтому после завершения игрового процесса нужно возвратить для монитора его обычное разрешение.
Если для игры требуется значение расширения 640х480, а его монитор не поддерживает, то существует еще один способ. Необходимо открыть свойства ярлыка в разделе совместимости.
Данная функция после выхода из игры позволяет автоматически вернуться к нормальному разрешению.
Решение вопроса на ноутбуке
При возникновении проблемы, как окно игры делается на весь экран, не на ПК, а на ноутбуке Виндовс, она может заключаться в неверно выставленных значениях встроенной Intel Graphics видеокарты.
Для решения вопроса следуем инструкции:
- Устанавливаем ПО от производителя данной видеокарты.
- Открываем меню с графическими характеристиками, которые появляются после нажатия правой кнопкой мыши в рабочем столе по пустой области.
- Находим меню «Дисплей», открываем основные настройки. Они могут отсутствовать, если на используемом ноутбуке уже установлено максимальное разрешение.
Путем уменьшения разрешения получаем возможность для изменения параметров экрана. Затем потребуется установить параметры масштабирования, которые отвечают за отображение на весь экран, сохраняем изменения.
После закрытия панели Intel, появится возможность запускать все необходимые игры, которые теперь будут растягиваться по всей площади дисплея.
После игры стоит отключить масштабирование, а использовать функцию только для одной конкретной программы.
Выводы и
Источник: fixx.one
6 хитростей, которые помогут улучшить использование двух мониторов одновременно
Вы когда-нибудь использовали два монитора одновременно?
Это решение становится все более популярным, независимо от того, используете ли вы свой компьютер для работы или отдыха. Независимо от размера, наличие двух доступных дисплеев может быть очень полезным для повышения производительности (и даже большего).

Два монитора одновременно? Вот как оптимизировать их “сосуществование”
Например, вы можете использовать один для письма, а другой для открытия веб-браузера, или вы можете общаться в чате, проверять новости и так далее. Однако добавление второго монитора также включает ряд мер предосторожности, чтобы максимально использовать эти устройства.
В этой статье мы раскроем некоторые полезные приемы, позволяющие заставить два монитора сосуществовать одновременно.
Совместите дисплеи
Если ваши мониторы одной марки и модели, вы, вероятно, можете пропустить этот раздел – как только они оба подключены, Windows должна автоматически расширить ваш рабочий стол по горизонтали, чтобы воспользоваться обоими преимуществами. Просто отрегулируйте подставку каждого монитора, чтобы они идеально выстроились, и вы могли начать свою работу (или любимую игру).
Однако, если у вас два разных монитора, вам может потребоваться немного больше работы, чтобы лучше их координировать. Например, возможно, вы подключаете свой ноутбук к внешнему дисплею и используете их рядом, или, может быть, у вас есть монитор 4K рядом с монитором 1080p. Это приведет к странному поведению, но, как я объясню здесь, их довольно легко исправить.
Щелкните рабочий стол правой кнопкой мыши и выберите «Параметры отображения». В разделе «Изменить расположение нескольких дисплеев» щелкните и перетащите прямоугольники в соответствии с ориентацией мониторов на рабочем столе. Таким образом, когда вы перемещаете ползунок влево, он будет отображаться в том же месте на левом мониторе, а не прыгать вверх или вниз по экрану. Чтобы их правильно выровнять, может потребоваться метод проб и ошибок, поэтому запаситесь терпением.
На этом этапе прокрутите вниз, чтобы настроить разрешение каждого монитора и его масштаб. Таким образом, если один монитор имеет разрешение 4K, а другой – 1080p, вы можете установить для каждого монитора его собственное разрешение, но увеличить масштабирование до более высокого разрешения, чтобы окна отображались одинакового размера на каждом мониторе. Кроме того, если вы хотите установить экран в портретный режим, это место, где можно повозиться.
Чтобы пойти еще дальше, вы можете использовать встроенные настройки каждого монитора вручную, чтобы настроить яркость и цвет, чтобы они максимально соответствовали им. После того, как вы закончите настройку всех этих параметров, ваши мониторы должны соответствовать во всех отношениях, что упростит и сделает более приятным перемещение окон от одного к другому.
Изменить панель задач
По умолчанию Windows 10 расширяет панель задач на оба монитора, хотя вы можете настроить ее по своему усмотрению.
Щелкните правой кнопкой мыши на панели задач и выберите Параметры панели задач. Здесь есть много полезных опций, но если вы прокрутите вниз до раздела «Несколько экранов», вы увидите, что нас интересует.
Первый переключатель убирает панель задач со вторичного дисплея. Многие пользователи предпочитают удалить это присутствие, чтобы сохранить все ярлыки в одном месте. Однако, если вы решите оставить его расширенным на обоих дисплеях, вы можете решить, где вы хотите, чтобы отдельные значки отображались: на обоих мониторах, на главной панели задач и на панели задач, где открыто окно приложения, или только на активном монитор приложения.
Вы также можете выбрать, хотите ли вы, чтобы кнопки панели задач имели ярлыки, в стиле Windows XP или нет.
Ищите обои, подходящие для двух дисплеев
Хотя красивые обои не повысят вашу продуктивность, они – одна из самых крутых составляющих одновременного использования двух мониторов.
Хотя на большинстве сайтов, предлагающих бесплатные обои, есть несколько вариантов для нескольких мониторов, есть несколько сайтов, которые специализируются на сверхшироких обоях, включая обои для двух мониторов.
Когда у вас есть обои (или коллекция обоев), которые вам нравятся, щелкните правой кнопкой мыши рабочий стол и выберите «Персонализировать». Просмотрите изображение или папку, о которых идет речь, и выберите «Заполнить», чтобы заполнить пространство на всех ваших дисплеях.
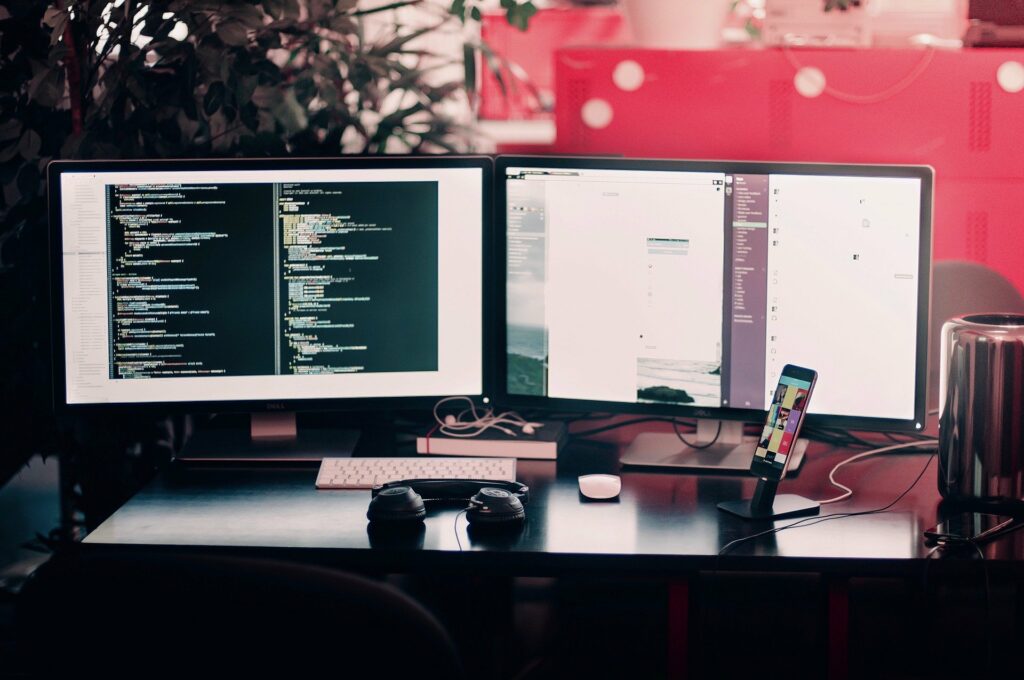
Изучите свои ярлыки
Прелесть нескольких мониторов, особенно по сравнению со сверхширокими и сверхширокими мониторами, заключается в возможности «стыковать» окна с краями каждого дисплея, что упрощает одновременный просмотр нескольких окон. Хотя вы всегда можете перетаскивать окна и изменять их размер с помощью мыши, это может оказаться сложной задачей и потребовать много времени.
Также по этой причине в Windows 10 есть несколько ярлыков, которые могут помочь вам в управлении приложениями. В частности, речь идет о:
- Win + Left и Win + Right: закрепите активное окно слева или справа от текущего монитора. Вы можете нажать кнопки еще раз, чтобы переместить его между мониторами или вернуть в исходное положение;
- Win + Up и Win + Down: разворачивает или минимизирует текущее окно. Если окно в настоящее время закреплено, это также изменит размер окна по сравнению с его закрепленным положением;
- Shift + Win + Left и Shift + Win + Right: перемещает активное окно на следующий монитор, не привязывая его к границе;
- Shift + Win + Up: развернуть окно по вертикали, что особенно полезно, если у вас нет панели задач на дополнительном дисплее;
- Win + Home: сворачивайте все окна, кроме того, над которым вы работаете, чтобы не отвлекаться. Нажмите ее еще раз, чтобы восстановить исходный размер всех окон.
Большинство этих ярлыков также работают, когда у вас есть только один монитор, но чем больше мониторов вы добавите, тем более полезными они станут.
Заблокируйте курсор
В то время как тройные мониторы позволяют расширить игру на всех ваших дисплеях, используя настройки Nvidia Surround или AMD Eyefininity, двойные мониторы не работают так же хорошо для сверхшироких игр, поскольку центр действия будет находиться точно посередине. двух мониторов.
Однако вы можете играть на дисплее, используя чат или просматривая карту на дополнительном устройстве. Даже если вы не используете оба монитора для просмотра самой игры, одновременный доступ к двум мониторам все равно может иметь несколько преимуществ.
Таким образом, большинство игр могут работать плавно, но вы можете обнаружить, что в некоторых случаях курсор может «дрейфовать» на другой монитор, пока вы все еще находитесь в игре.
К счастью, предприимчивый разработчик решил исправить это с помощью инструмента под названием Блокировка курсора и, по моему опыту, это прекрасно работает. После запуска приложения выберите «Запустить программу», выберите поле «Открыть программу» и введите путь к EXE-файлу игры. Это создаст новый ярлык для запуска того же самого.
Теперь, когда вы запускаете игровое программное обеспечение с помощью этого ярлыка, курсор должен «застревать» в окне, если вы не выйдете из него с помощью Alt + Tab. Если это не сработает, следуйте документации, предоставленной разработчиками Cursor Lock.

Идите дальше с DisplayFusion
Однако, чтобы максимально использовать возможности двух мониторов одновременно, необходимо прибегнуть к дополнительному программному обеспечению, то есть DisplayFusion. Это приложение было специально разработано, чтобы сделать сосуществование двух дисплеев еще более плодотворным.
С помощью DisplayFusion, запущенного на панели задач, вы можете получить больший контроль над своими обоями, создавать собственные сочетания клавиш, выравнивать окна по краям любого дисплея или автоматически затемнять неактивный монитор, чтобы не отвлекаться.
Это программное обеспечение, которое, несмотря на то, что продается за 30 долларов, также предлагает бесплатную версию (хотя и с меньшим количеством функций). Если вы обычно используете два монитора, это может быть очень удобным решением.
Источник: hoow.ru
Как настроить два монитора с помощью Nvidia
В настоящее время многие пользователи компьютеров предпочитают работать с двумя мониторами, чтобы увеличить свою производительность и комфорт при работе. Компании такие, как Nvidia, предлагают отличные возможности настройки многомониторных систем.
Настройка двух мониторов Nvidia несложна, но требует некоторых знаний и инструкций. В этом практическом руководстве мы подробно рассмотрим все необходимые шаги для успешной настройки двух мониторов с помощью графических карт Nvidia.
В первую очередь, убедитесь, что у вас установлена последняя версия драйвера для вашей графической карты Nvidia. Это позволит избежать проблем совместимости и обеспечит наилучшую производительность при использовании двух мониторов.
Примечание: Если у вас старая версия драйвера или отсутствует драйвер Nvidia, вам необходимо загрузить и установить последнюю версию с официального сайта Nvidia.
Когда у вас установлен последний драйвер, подключите оба монитора к компьютеру через видеовыходы графической карты Nvidia. Убедитесь, что оба монитора включены и работают нормально.
Настройка двух мониторов Nvidia: практическое руководство
Настройка двух мониторов в системе с использованием графической карты Nvidia может представляться сложной задачей. Чтобы получить максимально эффективный рабочий процесс и комфортное использование двух мониторов, вам потребуется следовать определенным шагам. В этом практическом руководстве мы рассмотрим основные шаги, которые помогут вам настроить два монитора с использованием графической карты Nvidia.
Шаг 1: Подключите мониторы к компьютеру, убедившись, что они правильно подключены с помощью кабелей VGA, DVI, HDMI или DisplayPort. Убедитесь, что мониторы включены и находятся в рабочем состоянии.
Шаг 2: Установите последнюю версию драйвера Nvidia на свой компьютер. Вы можете загрузить драйвер с официального веб-сайта Nvidia и следовать инструкциям по его установке.
Шаг 3: После установки драйвера перейдите к Настройкам Nvidia. Чтобы это сделать, щелкните правой кнопкой мыши на рабочем столе и выберите пункт «Панель управления Nvidia».
Шаг 4: В окне Панели управления Nvidia найдите раздел «Настройка нескольких экранов» или «Настройка мониторов» и выберите его. В этом разделе вы увидите все подключенные мониторы.
Шаг 5: Нажмите правой кнопкой мыши на главном мониторе, выберите пункт «Сделать основным монитором». Это позволит задать главный монитор, к которому будут приложены все дальнейшие настройки.
Шаг 6: Определите расположение мониторов относительно друг друга, перетаскивая их значки в окне Настройки мониторов. Перетащите значок второго монитора рядом или под значком главного монитора в соответствии с физическим расположением ваших мониторов.
Шаг 7: Нажмите кнопку «Применить» для сохранения настроек. Ваши мониторы должны сразу же отобразить ваши изменения.
Шаг 8: Проверьте настройки разрешения и установите оптимальное разрешение для каждого монитора. Это можно сделать в окне Настройки мониторов, выбрав нужный монитор и регулируя разрешение в верхнем меню.
Шаг 9: Проверьте, работает ли расширенный режим на ваших мониторах. Перетащите окно программы или панель задач на второй монитор, чтобы убедиться, что он функционирует корректно.
Поздравляем! Вы успешно настроили два монитора с использованием графической карты Nvidia. Теперь вы можете наслаждаться расширенным рабочим пространством и повышенной производительностью.
Подключение двух мониторов к видеокарте Nvidia
Для подключения двух мониторов к видеокарте Nvidia требуется выполнить несколько простых шагов. Следуйте инструкциям ниже, чтобы настроить два монитора и расширить рабочее пространство на компьютере.
Шаг 1: Проверьте наличие соединительных разъемов на вашей видеокарте Nvidia
Перед подключением двух мониторов убедитесь, что ваша видеокарта Nvidia имеет два соединительных разъема, которые могут быть использованы для подключения мониторов. Наиболее распространенными разъемами являются DVI, HDMI и DisplayPort.
Шаг 2: Подключите первый монитор
Подключите первый монитор к одному из разъемов вашей видеокарты Nvidia. Убедитесь, что кабель, который вы используете для подключения монитора, соответствует доступным разъемам на видеокарте.
Шаг 3: Подключите второй монитор
После подключения первого монитора, подключите второй монитор к свободному разъему на видеокарте Nvidia. Вновь, проверьте совместимость разъемов монитора и доступных разъемов на видеокарте.
Шаг 4: Настройте экраны
После того, как оба монитора подключены, перейдите к настройке экранов. Для этого щелкните правой кнопкой мыши на свободной области рабочего стола и выберите «Панель управления Nvidia». Затем выберите «Настройка нескольких экранов».
Шаг 5: Выберите нужные настройки
В окне настройки экранов выберите необходимые параметры, такие как «Расширить эти дисплеи» для расширения рабочего пространства на оба монитора или «Дублировать эти дисплеи» для отображения одинакового содержимого на обоих мониторах. Вы также можете изменить разрешение и другие параметры.
Шаг 6: Примените изменения
Щелкните на кнопку «Применить» и подтвердите изменения. Если все настройки выполнены правильно, то оба монитора должны отобразить ваше рабочее пространство или выбранное отображение.
Примечание: Вам также может потребоваться обновить драйверы видеокарты Nvidia до последней версии, чтобы получить лучшую совместимость и функциональность при подключении и настройке двух мониторов.
Источник: marketingideas.ru