Благодаря недавним улучшениям по всему миру, части ПК теперь продаются по рекомендованной производителем розничной цене, что побудило многих пользователей, наконец, собрать ПК своей мечты. Сборка ПК может иметь свои проблемы, и среди них — задача подгонки экрана к дисплею вашего монитора. Если вы не можете подогнать свой экран к монитору в Windows 11, вот все, что вам нужно знать об этом. Давайте начнем.
Как подогнать экран под монитор в Windows 11 пятью способами
Чтобы экран соответствовал размеру монитора, вы можете настроить разрешение, масштабирование или параметры вывода изображения в зависимости от текущих настроек. Мы рекомендуем вам попробовать изменить разрешение, чтобы сохранить визуальное качество и количество точек на дюйм. Однако, если это не работает для вас, вы можете попробовать использовать один из других вариантов, упомянутых в руководстве ниже. Следуйте любому из разделов ниже в зависимости от ваших предпочтений.
Способ 1: с помощью приложения «Настройки»
Нажмите Windows + i на клавиатуре, чтобы открыть приложение «Настройки». Теперь нажмите Показать.
Полноэкранный (fullscreen) блок на CSS и HTML // Как это сделать?
Программы для Windows, мобильные приложения, игры — ВСЁ БЕСПЛАТНО, в нашем закрытом телеграмм канале — Подписывайтесь:)

Щелкните раскрывающееся меню для Масштаб.

Выберите 100%, несмотря на рекомендуемый выбор.

Теперь щелкните раскрывающееся меню для разрешения экрана.

Выберите разрешение монитора по умолчанию из списка на экране.

Примечание. Разрешение вашего монитора указано в руководстве по продукту или на странице продукта. Вы также можете найти ту же информацию на сайте поддержки OEM.
Если вы не можете выбрать разрешение на этом этапе или столкнулись с проблемами, прокрутите вниз и нажмите Расширенный дисплей.

Щелкните Свойства адаптера дисплея для дисплея N, где N — это количество, назначенное вашему текущему дисплею, если у вас настроено несколько мониторов.

Щелкните Список всех режимов.

Теперь выберите сочетание разрешения, цвета и частоты обновления, совместимое с вашим монитором.
Как сделать обои рабочего стола во весь экран


Нажмите ОК еще раз.

Вот и все! Теперь вы должны подогнать свой экран к монитору в зависимости от его разрешения по умолчанию.
Способ 2: настроить масштаб отображения
Если вам по-прежнему не удается подогнать экран под размер монитора, мы рекомендуем вам попробовать настроить масштабирование в настройках Windows. Масштабирование позволяет увеличивать или уменьшать размер элементов на экране независимо от разрешения экрана. Это может помочь улучшить видимость, а в некоторых случаях помочь подогнать экран под ваш монитор. Следуйте инструкциям ниже, чтобы помочь вам в этом процессе.
Нажмите Windows + i, чтобы запустить приложение «Настройки», и нажмите «Экран».

Теперь щелкните раскрывающееся меню «Масштаб» и выберите масштаб выше 100%.

Размер элементов на экране должен автоматически изменяться после того, как вы сделаете свой выбор. Продолжайте пробовать другие варианты, пока не найдете тот, который лучше всего подходит для вашего дисплея и монитора. Теперь вы должны были подогнать свой экран к монитору.
Способ 3: использование панели управления Nvidia
Если у вас есть графический процессор Nvidia, вы можете использовать панель управления Nvidia для настройки разрешения, масштаба и других свойств дисплея. Это должно помочь вам легко подогнать экран под размер дисплея. Следуйте инструкциям ниже, чтобы помочь вам в этом процессе.
Shift + Щелкните правой кнопкой мыши пустую область на рабочем столе и выберите Панель управления NVIDIA.

После запуска панели управления щелкните и выберите «Настроить размер и положение рабочего стола» слева в разделе «Дисплей».

Нажмите и выберите «Соотношение сторон» в разделе «Масштабирование».

Щелкните раскрывающееся меню Разрешение: и выберите разрешение, поддерживаемое вашим монитором.

Теперь нажмите и переключитесь на вкладку «Размер», щелкнув ее вверху.

Установите флажок Включить изменение размера рабочего стола.

Нажмите «Изменить размер…» под тем же.

Теперь используйте ползунки «Ширина» и «Высота» на экране, чтобы отрегулировать положение экрана. Вы можете точно настроить и отрегулировать экран, чтобы он идеально подходил к углам монитора.

Нажмите OK, когда закончите.

Новое пользовательское разрешение будет создано и применено в зависимости от вашего дисплея. Давайте проверим то же самое. Нажмите «Изменить разрешение» слева.

Теперь ваше новое разрешение должно быть указано и выбрано в разделе «Разрешение» справа от вас.

Вот и все! Теперь вы подогнали свой экран к монитору, используя панель управления Nvidia.
Способ 4: использование программного обеспечения AMD Radeon
Программное обеспечение AMD Radeon позволяет точно настроить размер экрана и отрегулировать его положение с помощью масштабирования HDMI. Это может помочь вам легко подогнать экран к дисплею вашего монитора. Используйте приведенные ниже шаги, чтобы помочь вам в этом процессе.
Shift + щелкните правой кнопкой мыши пустую область на рабочем столе и выберите AMD Radeon Software.

Теперь нажмите шестеренку () в правом верхнем углу.

Нажмите и перейдите на вкладку «Экран».

Нажмите и включите переключатель для масштабирования графического процессора, если он еще не включен.

Щелкните раскрывающееся меню «Режим масштабирования» и выберите «Сохранить соотношение сторон».

Теперь прокрутите вниз и используйте ползунок для масштабирования HDMI, чтобы настроить отображение. Теперь вы можете изменить размер экрана, чтобы он соответствовал размеру вашего монитора.

Теперь вы изменили размер дисплея, чтобы он соответствовал размеру вашего монитора.
Однако, если это не работает для вас, мы рекомендуем вам попробовать использовать пользовательское разрешение в вашей системе. Используйте приведенные ниже шаги, чтобы помочь вам в этом процессе.
Откройте программное обеспечение AMD Radeon, как мы делали выше, и щелкните Gear () значок.

Нажмите и выберите Показать.

Теперь нажмите «Прочитать и принять лицензионное соглашение» в разделе «Пользовательское разрешение».

Щелкните Я принимаю. Теперь нажмите «Создать новый» в разделе «Пользовательское разрешение». Мы рекомендуем оставить для большинства параметров значения по умолчанию, чтобы избежать проблем с отображением. Нам нужно сосредоточиться на значениях разрешения (Px) вверху.

Введите желаемое пользовательское разрешение, которое подходит для вашего монитора. Дополнительную информацию о разрешении монитора по умолчанию можно найти либо в руководстве по продукту, либо на странице продукта, либо на странице поддержки вашего OEM-производителя.
Примечание. Однако вы можете выбрать желаемую частоту обновления при настройке пользовательского разрешения в зависимости от вашего дисплея.
После того, как вы ввели желаемое разрешение, нажмите «Создать».

Теперь ваш экран на несколько секунд погаснет. Это нормальное поведение, так как AMD Radeon Software сейчас проверяет ваше пользовательское разрешение на совместимость. Если все пойдет хорошо, ваше пользовательское разрешение будет применено и добавлено в качестве опции в разделе «Пользовательские разрешения».

Однако, если пользовательское разрешение несовместимо с вашим дисплеем, вы будете уведомлены об этом. Нажмите «ОК» и попробуйте другое пользовательское разрешение, пока не найдете то, которое лучше всего подходит для вашего текущего монитора.

Теперь вы подогнали свой экран к монитору с помощью программного обеспечения AMD Radeon.
Способ 5: использование центра управления графикой Intel
Если вы используете iGPU или у вас есть ноутбук, вы можете использовать Центр управления графикой Intel, чтобы настроить экран под свой монитор. Следуйте инструкциям ниже, чтобы помочь вам в этом процессе.
Загрузите и установите Intel Graphics Command Center на свой компьютер, используя приведенную выше ссылку. После этого запустите его и нажмите «Показать».

Теперь убедитесь, что вверху выбран пункт «Общие», прокрутите вниз и щелкните раскрывающееся меню «Масштаб».


Примечание. Если вы используете ноутбук, вы сможете получить доступ к этой опции только после подключения к внешнему дисплею.
Теперь используйте ползунки на экране, чтобы настроить экран под свой монитор.

Сохраните свои настройки, как только вы закончите, и теперь вы сможете подогнать свой экран к монитору с помощью центра управления графикой Intel.
Однако, если это не работает для вас, мы рекомендуем вместо этого попробовать использовать пользовательское разрешение. Отмените изменения в настройках масштабирования и нажмите + рядом с разрешением. Отрегулируйте и введите собственное разрешение на левой боковой панели. Если вы столкнулись с проблемами недосканирования, вы можете попробовать пользовательское значение рядом с недосканированием %.

После этого нажмите «ОК».

Теперь вы должны подогнать свой экран к монитору, используя пользовательское разрешение. Возможно, вам придется попробовать несколько значений, прежде чем вы найдете то, которое лучше всего подходит для вашего текущего монитора.
Способ 6: использование настроек вашего монитора

В настоящее время большинство мониторов имеют встроенные независимые настройки для вашего дисплея, которые помогают вам настроить экран, а также специальные функции, предлагаемые вашим монитором.
Монитор сузился как расширить. Что делать и как восстановить экран монитора, если он сузился
Главным параметром экрана компьютера является его разрешение – количество точек на единицу площади. Чем больше их количество, тем более четким получается изображение. Формально, расширить экран просто невозможно, ибо количество пикселей на один дюйм задается производителем и является числом неизменным. Но сделать изображение четче и крупнее, чем оно есть в данный момент, можно.
Самое большое разрешение
Максимальное разрешение, которое доступно вашему компьютеру, можно узнать следующим образом:

В открывшемся окне напротив параметра будут заданы значения, открыв список, вы увидите максимально доступное значение. Здесь же, переместив ползунок на должный уровень, вы можете расширить экран, если ранее он был меньше.
Решения проблемы
Чаще всего пользователи сталкиваются с проблемой, когда размер страниц в браузере является очень мелким. Для решения этой задачи существует три основных способа, которые не отличаются по сложности. Первый метод расширить экран состоит в одновременном нажатии клавиш «Ctrl» и «+». Эта комбинация изменит масштаб экрана на более высокий. Нажав вместо «плюса» «–», вы измените размер в обратную сторону.
Чтобы воспользоваться следующим способом расширения экрана, необходимо заглянуть в меню настроек интернет браузера. Будем объяснять все действия на примере Google Chrome, но алгоритм действий везде будет одинаковый:
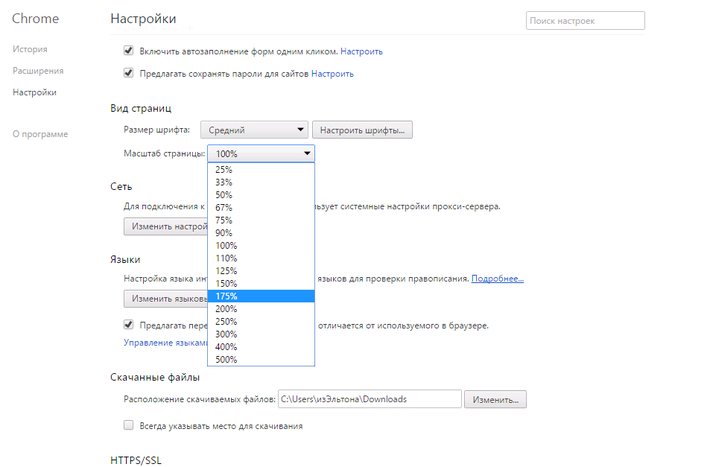
Также в меню настроек шрифта можно увеличить размер букв, не затрагивая разрешение изображений в интернете. Очень полезно для людей с нарушением зрения, ибо увеличивая масштаб страницы, вы сделаете довольно неудобным серфинг сайтов.
Расширения рабочего стола
Говорить о расширении рабочего стола windows не совсем правильно. Можно увеличить размер иконок, ссылок, файлов и папок, но при этом не затрагивать параметры разрешения экрана. Для осуществления этой задачи существует два способа:

Последний способ подходит для решения подобной проблемы в большинстве приложений на windows. Зная эту комбинация, можно расширять экран компьютера в любой программе.
Довольно часто пользователи операционной системы Windows сталкиваются с проблемой, когда изображение на мониторе сужается или отображается не на весь экран. Все это также может сопровождаться увеличением значков на рабочем столе и общей нечеткостью изображения.
В данной статье мы расскажем из — за чего может произойти подобная ситуация и как восстановить и расширить экран монитора, если он сузился.
Причины появления проблемы
Наиболее вероятными и самыми распространенными причинами сужения изображения на мониторе являются:
- Неправильно выставленное разрешение экрана;
- Отсутствие ;
- Подключение дополнительного монитора или телевизора;
- Неверные настройки монитора.
Теперь более подробно рассмотрим каждую из причин. И начнем с самой простой и очевидной.
Неправильное разрешение в настройках графики
Подобная ситуация может возникнуть сразу после установки или переустановки Windows. Реже причиной неправильно выставленного разрешения является игра или другое приложение, в котором можно менять разрешение экрана.
Проверяется и исправляется это очень просто. Нужно нажать на свободном месте рабочего стола и в открывшемся меню выбрать «Параметры экрана» либо «Разрешение экрана» либо «Персонализация».
Вход в настройки разрешения экрана в Windows 7
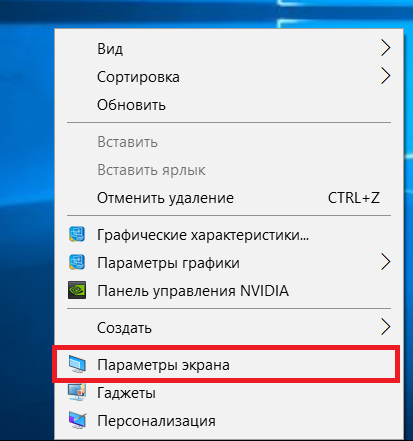
Вход в настройки разрешения экрана в Windows 10
В случае выбора двух первых пунктов вы сразу попадете в нужное окно изменения разрешения экрана. Если вы выбрали «Персонализация», то в открывшемся окне слева внизу выбираете «Экран» и далее слева вверху «Настройка разрешения экрана».
Здесь в пункте «Разрешение» нужно перебирать значения до тех пор, пока изображение на экране не расширится до нужных размеров. Чаще всего напротив нужного значения будет написано «(Рекомендуется)».
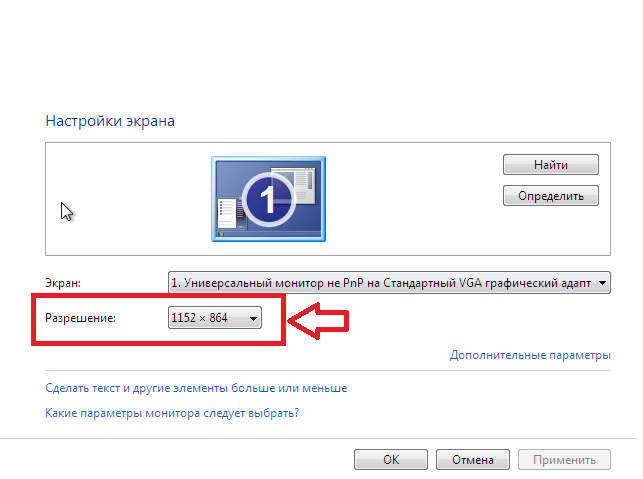
Изменение разрешения экрана в Windows 7
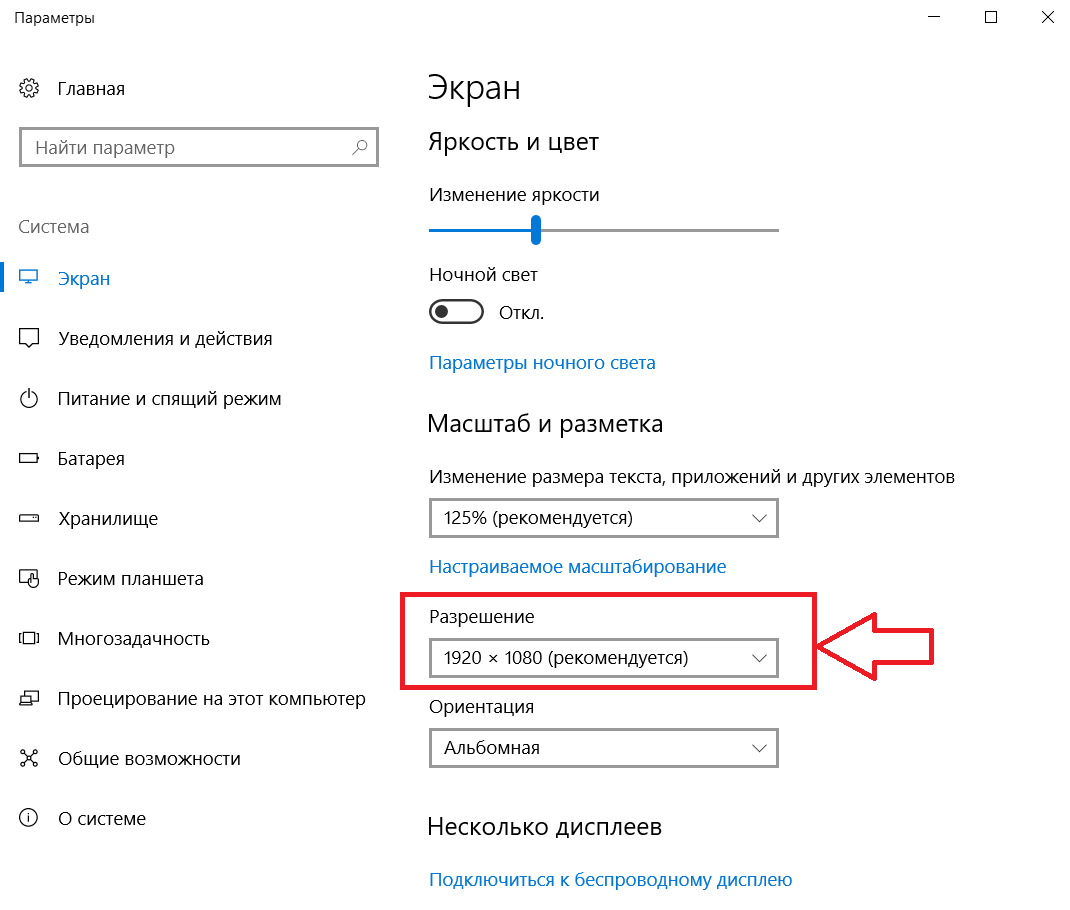
Изменение разрешения экрана в Windows 10
Отсутствие драйвера видеокарты
Причина также довольно распространенная. Чаще возникает после установки/переустановки операционной системы, либо после попытки обновить драйвера видеокарты.
Подключение к компьютеру/ноутбуку дополнительного монитора или телевизора
Данная ситуация менее распространена, чем две предыдущие, но также имеет место быть. Если вы подключали какие — либо дополнительные устройства вывода изображения к видеокарте компьютера или ноутбука, например такие как дополнительный монитора или телевизор, то попробуйте отключить их.
Если изображение исправилось и монитор расширился до нормальных значений, значит причина в подключенном устройстве и при его подключении к компьютеру требуется регулировка разрешения, которая описана выше. Разница лишь в том, что перед изменением значения в строке «Разрешение». нужно выбрать нужный монитор в строке «Экран».
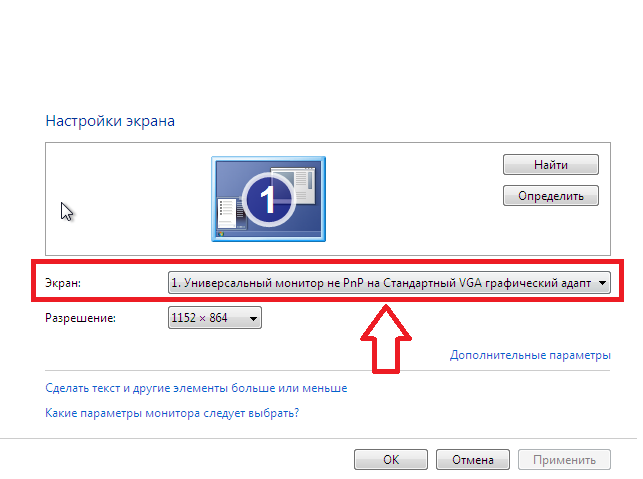
Выбор монитора в настройках разрешения экрана
Настройки самого монитора
Если все из вышеперечисленного вам не походит или не относится к конкретной ситуации, то попробуйте запустить авто настройку монитора. Делается это нажатием одной кнопки на мониторе, которая обычно подписана «Auto» и находится возле кнопки включения монитора на его передней или боковой панели.

Кнопка авто настройки монитора
Уменьшить экран может понадобиться просто для обеспечения банального удобства работы за компьютером, а также для исправления последствий каких-то ошибок или действий программ. Так что делать, если экран на компьютере увеличился? С этим необходимо разобраться, и данная статья сможет вам помочь.
Уменьшаем экран
Перейдите к своего компьютера или ноутбука. По свободному от ярлыков, программ и гаджетов месту кликните правой кнопкой мыши. Перед вами появится выпадающее меню, из которого необходимо выбрать «Разрешение экрана». Появится окно. В нём вы можете изменить следующие параметры работы:
- выбрать монитор, с которым ведётся работа данного системного блока;
- изменить разрешение экрана компьютера;
- можно выбрать ориентацию отображения;
- настроить дополнительные параметры функционирования;
- изменить размер размещенных на рабочем столе иконок.
В рамках статьи наибольший интерес представляет разрешение экрана. Обычно данный показатель устанавливается на рекомендуемом значении, что позволяет оптимально функционировать монитору с точки зрения энергетических затрат/производительности.
Но если нажать на выпадающую кнопку «Разрешение», то вашему вниманию будут представлены все возможные варианты работы визуализирующего устройства. И сейчас можно или тянуть ползунок вниз (уменьшая разрешение экрана) или вверх (увеличивая его). Вот и ответ на вопрос о том, как уменьшить компьютера. Но существуют ещё отдельные аспекты и нюансы, о которых тоже надо рассказать.
Уменьшаем рабочую область
А что делать, если есть желание не менять само разрешение, а только поработать в отдельных текстовых документах? Вот, допустим, необходимо уменьшить только рабочую область вордовского файла? Конечно, есть и стандартный инструмент масштабирования, но можно сделать это же с помощью клавиатуры и мыши. Последняя должна иметь колесико.

Итак, наводим на область, которую мы хотим уменьшить/увеличить (но этот шаг не обязателен), зажимаем кнопку Ctrl и крутим колесико к себе для масштабирования и от себя для детализации. Конечно, этот способ будет работать не везде — в играх или программах, где наличие подобного функционала не предусмотрено, он не сможет вам помочь. Вот компьютера буквально двумя движениями.
Что может привести к этому?
Итак, мы знаем, на компьютере, теперь необходимо поговорить о том, что может послужить в качестве причины необходимости таких действий. В качестве причины самовольного изменения разрешения экрана называют:
- Влияние различных программ, которые работаю в полноэкранном режиме. Когда происходит переключение между работающими окнами, из-за внутренней ошибки разрешение не будет подобрано таким, каким оно должно быть.
- Конфликт монитора и иной программной/аппаратной составляющей компьютера (чаще всего с видеокартой или её драйверами).

В обоих случаях придётся иметь дело с проблемами, которые нелегко устранить. Поиск ответа на вопрос о том, как уменьшить экран на компьютере после очередного сбоя, — это хорошо, но тут необходимо смотреть в корень. Возможно, стоит переустановить драйверы или отдельные программы, а возможно, вообще необходимо заняться поиском новой машины для работы на ней. Конечно, последнее очень часто может быть выполнено с трудом, поэтому не стоит сбрасывать со счетов и возможность покупки нового устройства (допустим, видеокарты).
Чего не нужно делать?
Как расширить изображение на экране монитора?
У нас есть 22 ответов на вопрос Как расширить изображение на экране монитора? Скорее всего, этого будет достаточно, чтобы вы получили ответ на ваш вопрос.
- Как растянуть изображение на весь экран монитора?
- Как вернуть прежнее Разрешение экрана?
- Как сделать рабочий стол больше?
- Как расширить изображение на экране монитора? Ответы пользователей
- Как расширить изображение на экране монитора? Видео-ответы
Отвечает Евгения Смирнова
Растянуть на ноутбуке картинку практически в любом приложении можно с помощью клавиатуры. Для этого нужно зажать Ctrl «+». Это же получится сделать посредством .
Сама настройка находится непосредственно в настройках монитора. С обратной стороны,найдите кнопки с названием «Настройки»,так-же имеется кнопка «AUTO»,выровнять по умолчанию. Кнопками вправо,влево,можете отрегулировать изображение на мониторе,так,как вам будет удобно.
Если изображение на экране монитора отображается некорректно, частично или и вовсе сужается до нестандартных размеров, то разобраться в проблеме поможет специальный подпункт «Дисплей» в разделе с «Параметрами» Windows (в меню «Пуск»).
Если ваш компьютер работает под управлением операционной системы Windows Vista, 7 или 8, то схема ваших действий будет выглядеть иначе: нас интересует пункт «Разрешение экрана», который расположен почти в самом низу ниспадающего меню; в открывшемся окне выберите оптимальное для вашего монитора разрешение; примените новые параметры.
Необходимо зажать клавишу Ctrl и прокрутить колёсико мыши вперёд — масштаб всех представленных на экране элементов должен увеличиться, а при вращении назад — сузиться. Поменять изображение на нормальное, или исходное, в один клик не получится — придётся пользоваться колёсиком до тех пор, пока картинка на мониторе не станет приемлемой для глаз.
Как растянуть изображение на весь экран монитора?
при помощи правой кнопки мыши, зайдите в настройки рабочего стола; найдите “Параметры экрана”, перейдите в меню настроек; в строке “Разрешение” подберите значение, при котором изображение рабочего стола заполнит весь экран, без черных рамок и полос.
Как вернуть прежнее Разрешение экрана?
Изменение разрешения экрана в WindowsВыберите Пуск > Параметры > Система > Дисплей и просмотрите раздел, в котором отображаются дисплеи.Выберите дисплей, который необходимо изменить. После этого следуйте приведенным ниже инструкциям.
Как сделать рабочий стол больше?
Увеличение размера элементов экрана Чтобы вызвать это меню, кликните правой кнопки мышки в любом свободном месте рабочего стола. В интерфейсе Windows 10 к этому пункту можно перейти через панель уведомлений, путь: «Все параметры -> Система -> Экран». Передвиньте ползунок, отвечающий за масштаб элементов.
Как расширить изображение на экране монитора? Ответы пользователей
Отвечает Вероника Катышева
При использовании операционной системы Windows, часть пользователей периодически сталкивается с проблемой по сужению изображения в рамках монитора.
Отвечает Даша Асаева
Довольно часто пользователи операционной системы Windows сталкиваются с проблемой, когда изображение на мониторе сужается или отображается не на .
Отвечает Нариман Ковалев
Для решения этой задачи существует три основных способа, которые не отличаются по сложности. Первый метод расширить экран состоит в одновременном нажатии клавиш .
Отвечает Виталий Ковалёв
Причин, по которым экран монитора становится узким с черными полосами по краям, или картинка отображается не полностью, а изображение становится .
Отвечает Андрей Миронов
Что нужно сделать дальше, чтобы расширить изображение на мониторе
Отвечает Сергей Блинков
Как расширить экран (я использую монитор). В случае, если вы используете монитор, то самым простым способом будет: Зайти в настройки самого монитора (кнопка « .
Отвечает Владимир Лукашенко
Узнайте, как повысить четкость текста и изображений, изменив разрешение экрана.
Отвечает Таисия Иванов
Автоматическая настройка монитора
Отвечает Игорь Челноков
Вопрос от пользователя. Здравствуйте. У меня компьютер стал как-то странно работать: сузился экран и изображение стало меньше, .
Как расширить изображение на экране монитора? Видео-ответы
уменьшенное изображение на экране монитора. Как исправить.
Черные полосы по бокам экрана, растянутое и уменьшенное изображение, смена разрешения экрана не помогает!
Рабочий стол не на весь экран
Как убрать черный контур рабочего стола Windows 10 при максимальном разрешении 1920x1080p. Такое бывает с .

Как расширить экран монитора.Рабочий стол не на весь экран Windows 11.Черные полосы по краям экрана
Что делать если изображение на мониторе сузилось?Как расширить экран монитора.Почему рабочий стол не на весь .

Черные полосы по краям экрана монитора.Квадратное изображение.Как расширить экран монитора
Почему на мониторе появляются полосы.На широкоформатном мониторе черные полосы по бокам. Настройки монитора .
Источник: querybase.ru