Настройка двух мониторов для работы на компьютере может значительно улучшить производительность и комфорт при работе и игре. Настройка двух мониторов — это отличный способ увеличить рабочую площадь, чтобы вы могли открыть несколько окон и приложений одновременно. В этой статье мы рассмотрим несколько шагов, которые покажут вам как настроить 2 монитора.
Возможно вам будет интересно: Как зайти в роутер
Как настроить 2 монитора
Шаг 1: Подготовка к установке
Перед тем, как начать установку двух мониторов, убедитесь, что ваш компьютер и графическая карта поддерживают работу с двумя мониторами. Если ваша графическая карта не имеет два порта, возможно, вам нужно будет купить дополнительную графическую карту или использовать разветвительный кабель.
Шаг 2: Подключение мониторов
Подключите первый монитор к компьютеру, используя кабель VGA, DVI, HDMI или DisplayPort, в зависимости от доступных портов на вашем компьютере и мониторе. Затем подключите второй монитор, используя аналогичный кабель.
Как разделить экран магнитолы
Возможно вам будет интересно: Putty автоматическое переподключение при обрыве связи
Шаг 3: Настройка мониторов
После подключения двух мониторов вы можете настроить их в соответствии со своими потребностями. Для этого выполните следующие действия:
- Нажмите правой кнопкой мыши на рабочем столе и выберите «Настройки дисплея» или «Экран».
- Выберите первый монитор и настройте его параметры, такие как разрешение экрана, масштабирование и ориентацию. Повторите этот процесс для второго монитора.
Внимание: на скриншоте у меня 3 монитора. На ноутбук установлено 2 монитора, а третий я выключил за ненадобностью. Монитор 3 у меня находится слева и он главный это можно увидеть и на скриншоте. Мониторы 2 и 3 можно двигать верх в низ, так же менять местами.
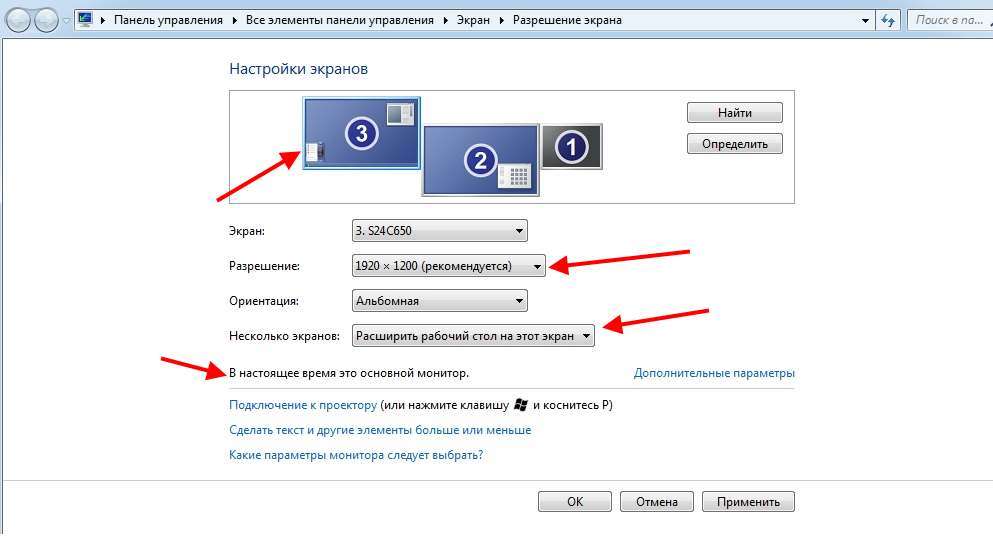
Шаг 4: Проверка работы мониторов
После завершения настройки двух мониторов убедитесь, что они работают правильно. Откройте несколько приложений на каждом мониторе, чтобы убедиться, что все отображается корректно. Если вы обнаружите проблемы, проверьте настройки дисплея и повторите настройку, если необходимо.
Также проверьте, что оба монитора подключены к компьютеру и правильно опознаны. Если один из мониторов не работает, убедитесь, что он включен и подключен к компьютеру. Если он все еще не работает, попробуйте переключить местами мониторы, чтобы проверить, работает ли проблемный монитор в другом порту.
Возможно вам будет интересно: Меняем программы по умолчанию в Windows
Шаг 5: Проблемы при настройке 2 мониторов
Если у вас возникнут проблемы с настройкой двух мониторов, вы можете попробовать выполнить следующие действия:

- Обновите драйверы графической карты.
- Перезагрузите компьютер и проверьте, работают ли мониторы правильно.
- Измените настройки мониторов, чтобы улучшить качество изображения и цветовую гамму.
- Убедитесь, что мониторы подключены к правильным портам на графической карте.
Возможно вам будет интересно: Как установить MariaDB на Ubuntu 20.04 LTS
Заключение
Настраивая два монитора, вы можете значительно увеличить свою производительность и комфорт при работе. Следуйте вышеописанным шагам, чтобы успешно настроить два монитора на своем компьютере. Если у вас возникнут проблемы, не стесняйтесь обращаться за помощью к профессионалам или воспользоваться онлайн-ресурсами.
КАК ПОДКЛЮЧИТЬ НОУТБУК К ТЕЛЕВИЗОРУ С ПОМОЩЬЮ HDMIИсточник: setiwik.ru
Как добавить второй монитор в Windows
- Соедините монитор с ПК с помощью кабеля HDMI (используйте VGA и DVI на старых компьютерах).
- Windows 10: перейдите в Параметры >Система >Дисплей >Обнаружить >Идентичность для включения и настройки монитора.
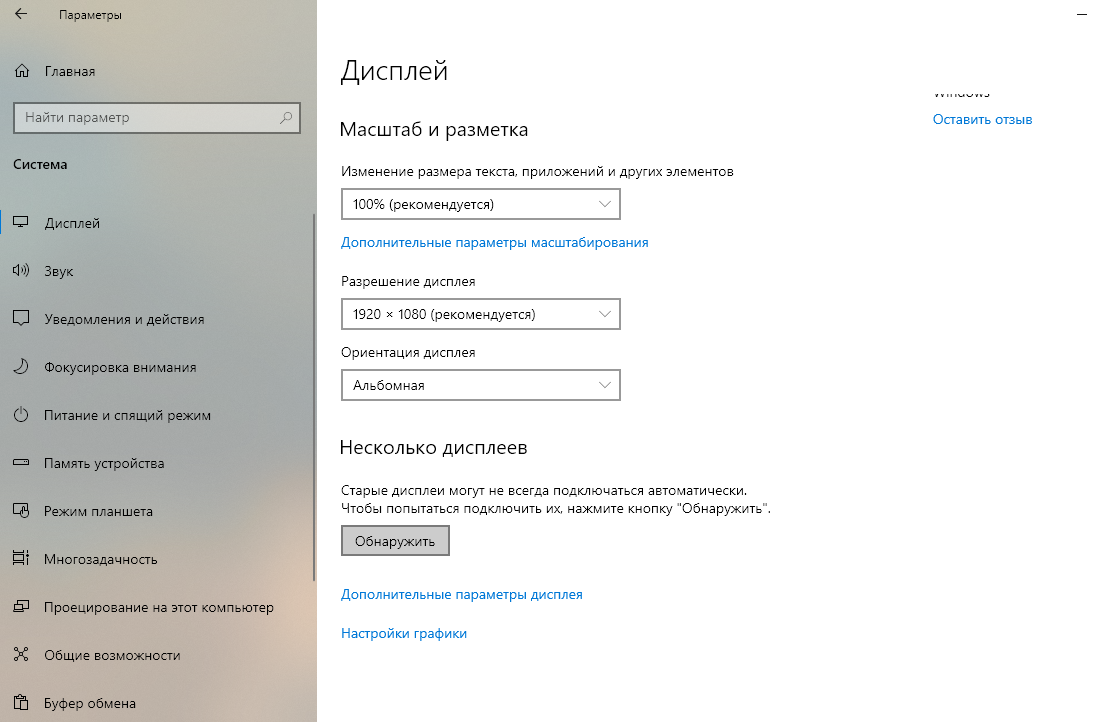
В этой статье объясняется, как добавить второй монитор к ноутбуку или настольному компьютеру с Windows. Инструкции относятся к Windows 10

Windows 10 — операционная система для персональных компьютеров, разработанная корпорацией Microsoft в рамках семейства Windows NT. После Windows 8 система получила номер 10, минуя 9. Система призвана стать единой для разных устройств, таких как персональные компьютеры, планшеты, смартфоны, консоли Xbox One и пр. Доступна единая платформа разработки и единый магазин универсальных приложений, совместимых со всеми поддерживаемыми устройствами. Windows 10 поставляется в качестве услуги с выпуском обновлений на протяжении всего цикла поддержки. Википедия
Рекомендации по подключению
Первым шагом в использовании второго монитора является его физическое подключение к компьютеру.
Во-первых, посмотрите, какие порты есть на вашем компьютере. На ноутбуках они обычно расположены по бокам, но иногда их можно найти сзади. У настольных компьютеров они всегда есть сзади.
Выясните, какие у вас есть порты дисплея. Некоторые из них могут быть вам знакомы, например, HDMI. Другие могут быть совершенно чужими.
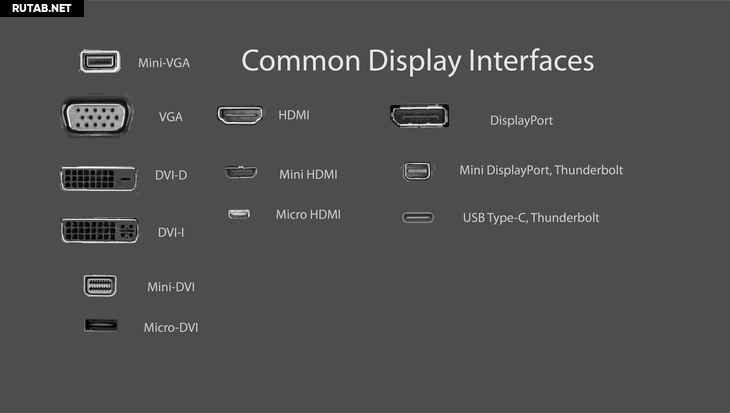
Затем взгляните на свой монитор. Какие порты у него есть? Порты обычно находятся на задней панели монитора. Они также обычно находятся на нижней стороне мониторов.
Выберите правильный кабель для подключения монитора к компьютеру.
VGA и DVI : Старые компьютеры могут иметь порты DVI или VGA. Эти разъемы основаны на серии металлических контактов, которые обычно находятся на кабеле. Таким образом, порты имеют ряд отверстий для размещения штифтов. VGA — это соединение стандартной четкости с более низким разрешением. DVI поддерживает базовый HD.
Если у вас более новый монитор, вам может быть трудно подключиться, потому что поддержка DVI и VGA была прекращена большинством. Однако вам может повезти с преобразованием из DVI в HDMI.
HDMI : HDMI — это наиболее широко поддерживаемый тип подключения дисплея. Почти все телевизоры полагаются на HDMI, и большинство компьютерных мониторов имеют как минимум один порт HDMI.
Важно: HDMI может быть идеальным вариантом. Он наиболее широко используется устройствами, и вам не составит труда найти кабель.
Есть несколько типов портов HDMI. Производители ноутбуков могут выбрать меньшие разъемы mini и micro HDMI, чтобы сэкономить место и построить меньшее устройство. В этих случаях вы по-прежнему работаете с HDMI, и вы можете легко найти кабели с микро- или мини-разъемом на одном конце и стандартным HDMI-соединением на другом.
DisplayPort и USB-C : С подключениями DisplayPort, Mini DisplayPort и USB-C все становится немного сложнее. Вы не найдете их так часто, но выделенные видеокарты и ноутбуки более высокого класса могут иметь подключения DisplayPort. Относительно недавние компьютерные мониторы также поддерживают DisplayPort. Как и в случае с HDMI, соединения Mini DisplayPort экономят место на мобильных устройствах, и вы найдете кабели с Mini DisplayPort на одном конце и стандартным DisplayPort на другом.
Вы, вероятно, знаете USB-C как соединение на современных смартфонах Android, но это достаточно быстрое соединение для поддержки монитора. Фактически, это основная опция в последних Macbook. Если ваш компьютер предлагает только видеовыход USB-C, подумайте о мониторе, который поддерживает вход USB-C. В противном случае приобретите кабель с разъемом USB-C на одном конце и HDMI или DisplayPort на другом.
Соедините кабель как к компьютеру, так и к монитору, используя соответствующую пару портов.
Включите ваш монитор.
Обнаружить монитор в Windows
Теперь, когда ваш монитор физически подключен к вашему компьютеру, пришло время настроить операционную систему Windows для распознавания и использования монитора.
В каждой версии Windows процесс включения и настройки второго монитора немного отличается. Следуйте инструкциям для версии Windows, установленной на вашем компьютере. Если ваш компьютер когда-либо производился за последние несколько лет, вероятно, он работает под управлением Windows 10.
Важно: в большинстве случаев Windows автоматически обнаружит и настроит ваш второй монитор без каких-либо запросов с вашей стороны.
Windows 10
Откройте меню опытного пользователя ( Получить + Икс ) или меню Пуск

Главное меню системы Windows (меню «Пуск») — меню Windows, запускаемое нажатием кнопки «Пуск» на панели задач или нажатием клавиши ⊞ Win на клавиатуре. Оно является центральной отправной точкой для запуска программ, а также открытия недавних документов и доступа к свойствам системы. Впервые появилось в Windows 95. Начиная с Windows XP, есть два варианта: «Классический» — подобный тому, который есть в Windows 95 / 98 / ME / 2000, и «Стандартный» — по умолчанию в Windows XP, Windows Vista, в котором можно запускать часто используемые программы. Википедия
и выберите Настройки .
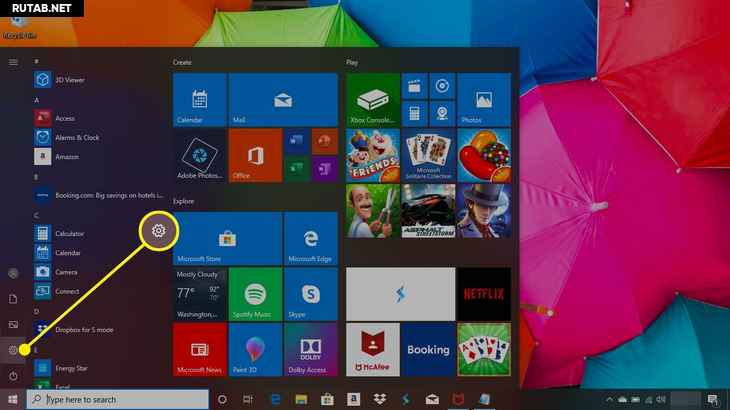
Выбрать Система из окна настроек.
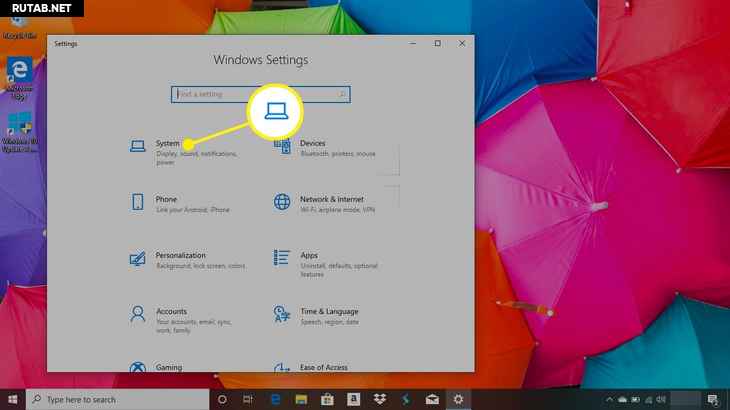
Из Дисплей раздел, выберите Обнаружить (если вы его видите) прописать второй монитор. Также есть шанс, что монитор уже там.
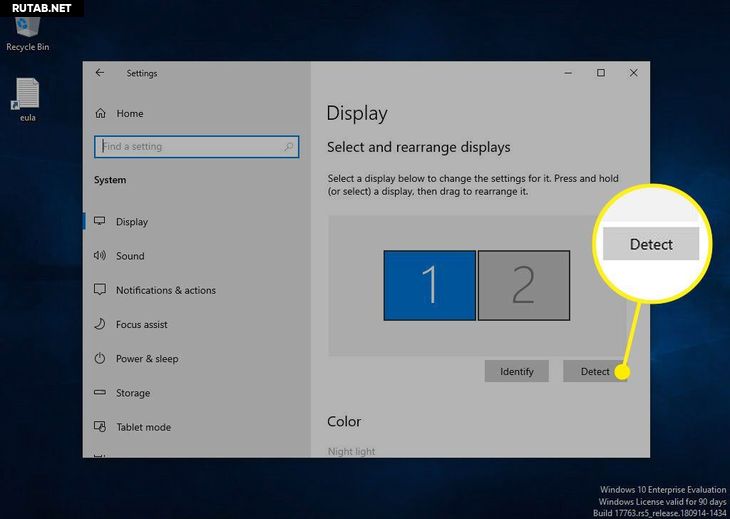
выберите Определить под мониторами, чтобы увидетьой из них какой. Windows отображает номер монитора на каждом экране.
Важно: опция Сделать это моим основным дисплеем , Это мой главный монитор. или же Используйте это устройство в качестве основного монитора позволяет поменять местами, какой экран следует считать основным. Это главный экран, на котором будет меню Пуск, панель задач
Панель задач — элемент интерфейса, отображающийся на краю рабочего стола и использующийся для быстрого запуска программ или слежения за изменениями уже запущенных программ. Microsoft представила панель задач в Windows 95 в 1995, что в итоге привело к широчайшему распространению этого элемента интерфейса не только в Windows, но и во многих других операционных системах и средах рабочего стола. Википедия
, часы и т. Д. Однако в некоторых версиях Windows, если щелкнуть правой кнопкой мыши или нажать и удерживать панель задач Windows в нижней части экрана, можно перейти в то Свойства меню на выбор Показать панель задач на всех дисплеях чтобы открыть меню «Пуск», часы и т. д. на обоих экранах.
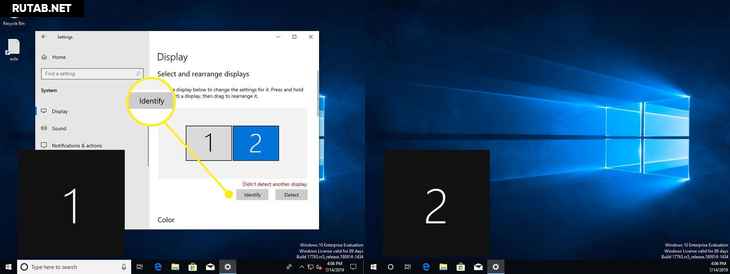
Вы можете использовать схему мониторов, чтобы переставить их. Выберите монитор и перетащите его в положение относительно другого монитора.
Важно: если два экрана используют два разных разрешения, один из них будет больше другого в окне предварительного просмотра. Вы можете настроить одинаковое разрешение или перетащить мониторы вверх или вниз по экрану, чтобы они совпадали внизу.
Windows 8 и Windows 7
Откройте меню «Пуск» Windows и выберите Панель управления .

На панели управления откройте Внешний вид и Персонализация вариант. Это видно только в том случае, если вы просматриваете апплеты в представлении «Категория» по умолчанию (а не в «Классическом» представлении или представлении значков).
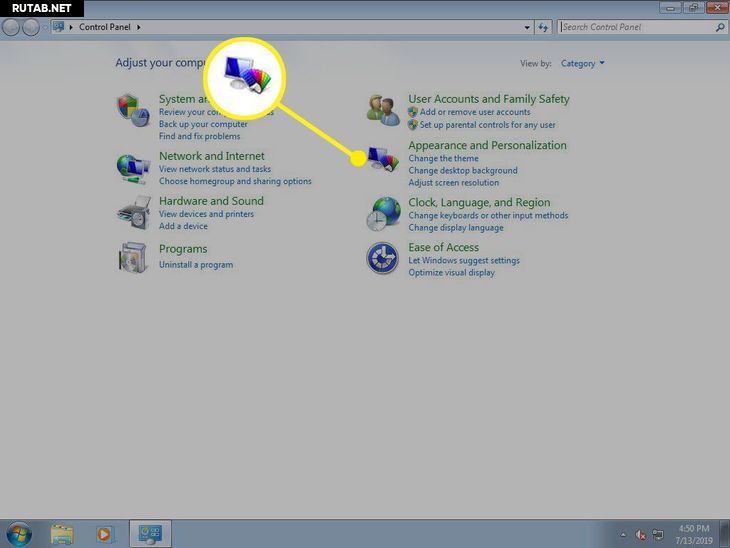
Теперь выберите Дисплей а потом Отрегулируйте разрешение экрана .
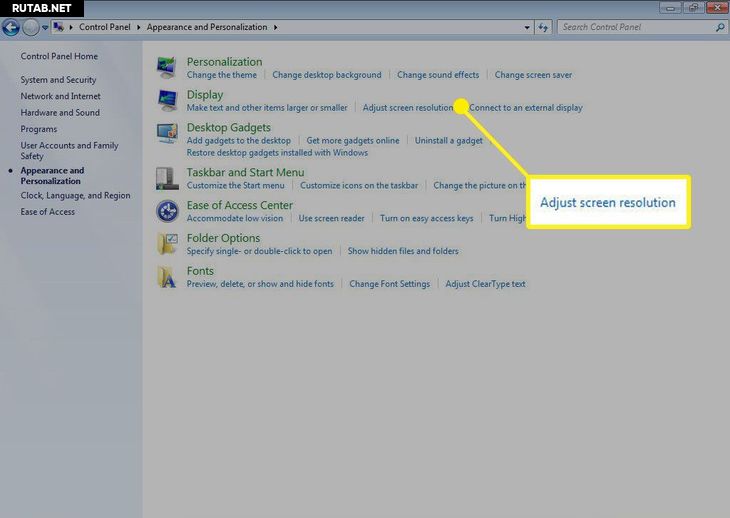
Выбрать Обнаружить для регистрации второго монитора, если его еще нет.
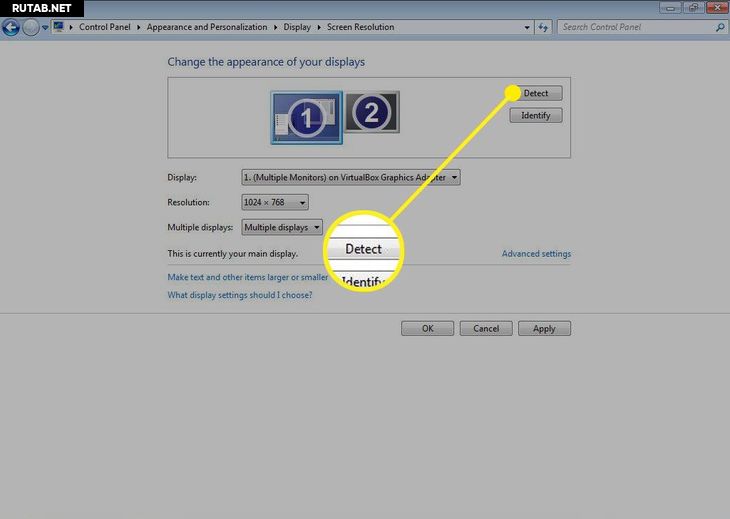
Нажмите Определить чтобы увидеть номер, связанный с каждым отображаемым монитором.
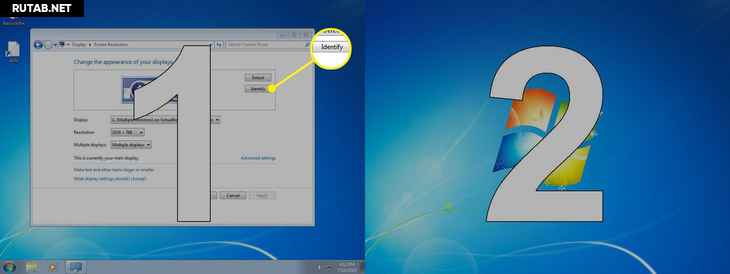
Выберите и перетащите дисплей на изображении, чтобы переместить его по отношению к другому.
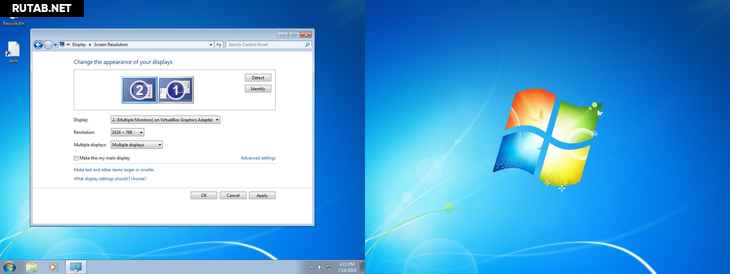
Измените способ работы вашего компьютера со вторым монитором
Windows предлагает несколько вариантов обработки второго монитора, подключенного к вашему компьютеру. Вы можете расширить свой рабочий стол на оба монитора, отразить их или выбрать использование одного, а не другого.
Windows 10
Из Дисплей экран настройки, к которому вы пришли в предыдущих инструкциях, прокрутите вниз, пока не увидите Несколько дисплеев .
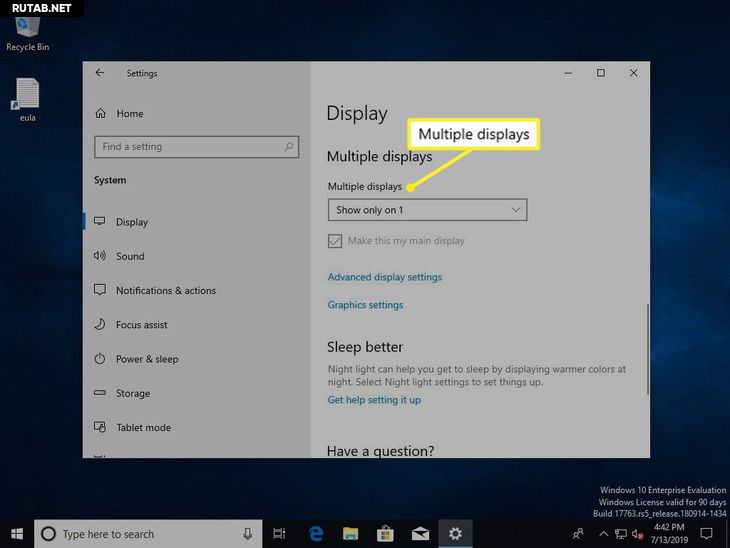
Выберите раскрывающееся меню прямо под Несколько дисплеев чтобы показать ваши варианты.
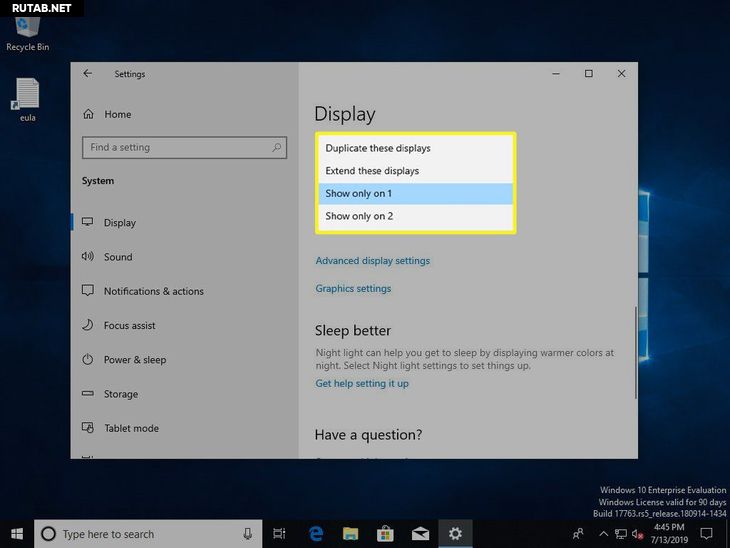
Меню расширяется, чтобы показать ваш выбор:
- Дублируйте эти дисплеи : Показать один и тот же рабочий стол на обоих мониторах.
- Расширить эти дисплеи : Растянуть рабочий стол на оба монитора, используя оба и увеличивая общий размер экрана.
- Показать только на 1 : Используйте только монитор 1.
- Показать только на 2 : Используйте только монитор 2.
Важно: чтобы расширить рабочий стол в Windows Vista, выберите Расширьте рабочий стол на этот монитор вместо этого или в Windows XP выберите Расширить мой рабочий стол Windows на этот монитор вариант.
Откроется новое окно с вопросом, хотите ли вы сохранить изменения. Подтвердите сохранение выбранной раскладки монитора или выберите Вернуть вернуться к тому, как было.
Windows 8.1 и Windows 7
Из Разрешение экрана страницу, на которой вы получаете доступ к предыдущим инструкциям, найдите Несколько дисплеев вариант.
Выберите раскрывающееся меню рядом с Несколько дисплеев чтобы показать доступные варианты.
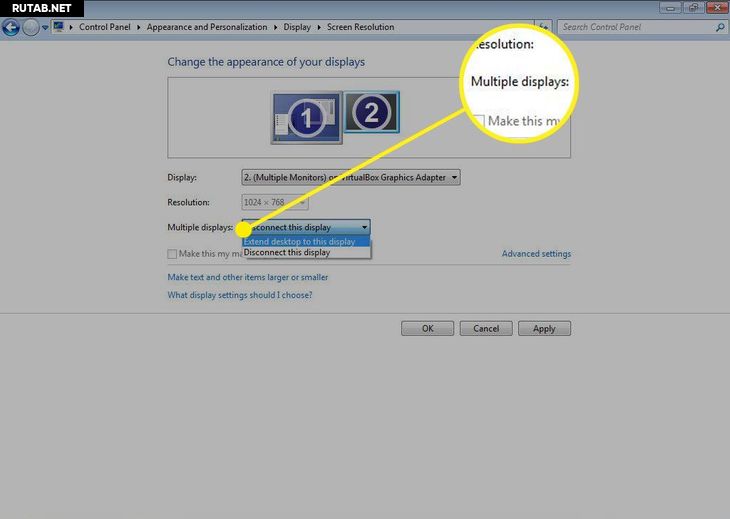
Выберите вариант, который вам больше нравится. Расширить рабочий стол до этого дисплея растянет ваш рабочий стол на оба экрана.
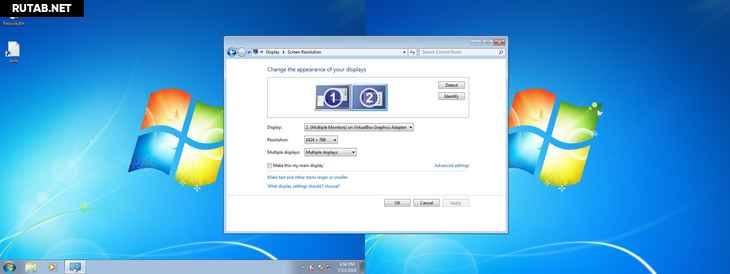
Источник: rutab.net
«Дайте два!» или о пользе и вреде мультимониторной конфигурации
Тема использования многомониторной конфигурации далеко не нова: про удобство разделения рабочих экранов уже успели написать как обычные пользователи, описывая свой опыт, так и производители. Последние даже приводят различные исследования с выходными данными, показывающими повышение продуктивности при переходе хотя бы на два монитора.

Несмотря на всё это, чаще всего смена стандартной конфигурации происходит после того, как под рукой находится ненужный экран. Эксперименты по физическому разделению уже после пары дней оказывается настолько удачными, что возврату может поспособствовать только дисплей с гигантской диагональю. Однако если верить исследованиям, такая альтернатива вряд ли будет уместна.
Производительность или здоровье?
Все исследования касательно повышения продуктивности труда после внедрения мультимониторной конфигурации, так или иначе сводятся к тому, что пользователь не тратит время на настройку размеров окон и переходы между ними. Вместо того, чтобы пытаться уместить на один рабочий экран несколько программ, с несколькими мониторами получится держать всё перед глазами без лишних манипуляций.
Dell в своём исследовании призывает «делать больше за меньшее время», где вместе со сравнением продуктивности от использования одного и двух мониторов учитываются диагонали дисплеев. Условная задача при использовании двух мониторов диагональю 22 дюйма решается в среднем на 2 минуты быстрее, а за рабочий день можно наэкономить до 40 минут.
Этого же эффекта можно добиться заменой монитора с увеличенной диагональю. Например, при переходе с 22-дюймового монитора на 26-дюймовый можно рассчитывать на 20% повышение продуктивности. Это применимо и к переходу между «младшими» диагоналями.
Более интересные результаты получаются в исследовании компании NEC, где говорится о том, что при переходе на 30-дюймовый дисплей после 26-дюймового показатели увеличения производительности начинают работать в обратном направлении. Если поверить данным исследований, можно предположить, что два экрана диагональю до 30 дюймов будут эффективны. В то же время, попытки замены двух мониторов одним большим не увенчаются успехом.
Влияние использования нескольких мониторов на здоровье, к сожалению, может быть негативным. В первую очередь это грозит проблемами с шеей, так как пользователь совершает больше вращений головой между удалёнными друг от друга мониторами. В этом плане проблема решается либо одним большим монитором (возможно даже изогнутым, как, например, Samsung S34E790C), либо изменением расположения многомониторной конфигурации в сторону максимального приближения экранов друг к другу и удаления конструкции от пользователя на удобное расстояние. К слову, эта проблема имеет место быть и вне контекста данной темы, о чём не так давно рассказал 40kilogramsofpersimmon.
Варианты подключения мультимониторной конфигурации
Самый простой и распространённый способ создания многомониторной конфигурации заключается в подключении к ноутбуку стольких мониторов, сколько это позволяет сделать наличие DVI, HDMI и VGA-выходов. Как правило, эксперименты заканчиваются на одном внешнем мониторе, так как более габаритная конфигурация приводит к нехватке производительности видеосистемы ноутбука или упирается в количество доступных разъёмов вывода. Да и ноутбук в таком случае чаще всего находится в закрытом состоянии (в силу различных причин: разного масштабирования, так себе цветопередачи или просто неудобного расположения / угла обзора ноутбука), в итоге мало чем отличаясь от настольного ПК.
В случае с десктопом обычно всё гораздо проще, так как дискретные видеокарты позволяют подключить минимум два монитора. Для увеличения количества мониторов можно приобрести более продвинутую модель адаптера, или же установить несколько видеокарт. Здесь также стоит упомянуть про известную технологию AMD Eyefinity, которая позволяет подключить от 3 до 6 дисплеев к одной видеокарте благодаря специальным чипам, но подразумевает работу с DisplayPort’ом или DVI-D, так что в случае чего — придётся раскошелиться на переходники. Однако и без этой системы более чем реально сделать рабочее место Тони Старка.

При этом становится доступно как минимум три режима вывода. Самый распространенный – DualView, при котором мониторы оказываются полностью автономными, но, в то же время, имеют между собой связь. Так, на мониторы получится вывести разные программы и без труда перетащить окно с одного дисплея на другой. Span-режим позволяет расширить изображение сразу на несколько мониторов, что, по сути, позволяет осуществить имитацию одного большого монитора. Наконец, дублирование экранов – не самый удобный для работы, но незаменимый для демонстрации режим.
Мультимониторную конфигурацию также реально получить не только с использованием нескольких дисплеев, но и машин. Если компьютеры с разными мониторами находятся в одной сети, то специальные программы типа Synergy для коммутации устройств ввода позволят сделать управление общим.
Что могут предложить производители?
Тенденцию на использование мультимониторных конфигураций не смогли обойти стороной производители мониторов. Например, не так давно компания LG в рамках выставки CES 2015 показала 34-дюймовый монитор 34UC87M. Помимо того, что экран имеет соотношение сторон 21:9, сама поверхность имеет закруглённую форму для лучшего угла обзора. Компания также предлагает комбинировать в одну конструкцию по два или четыре монитора с помощью специальных держателей.

Также компания Philips ещё в прошлом году представила Two-in-One Monitor – два 19-дюймовых монитора с отдельными VGA-портами и с 3,5-мм рамками дисплея. Экраны крепятся на одной конструкции, которая позволяет образовывать панорамную картинку, или же разделить мониторы с помощью наклона вовнутрь.

Проблему разделения рабочего пространства между несколькими экранами также решают мониторы от Dell и в частности модели серии Ultrasharp. Относительно тонкая рамка дисплея уменьшает расстояние между двумя мониторами, а стандартная конструкция крепления позволяет поворачивать монитор на 90 градусов. Также, в случае с Dell UltraSharp U2414H, предлагается использование дополнительной подставки сразу для двух мониторов, что делает конструкцию похожей на модель от Philips.

Таким образом, рынок уже в ближайшем будущем с большой степенью вероятности обзаведётся новой нишей продуктов, нацеленных на мультимониторные решения. Чтобы понять, что такая нужда существует, достаточно заглянуть в любой IT-офис, где почти каждый сотрудник имеет как минимум два экрана – ноутбук и внешний монитор. Наверняка для вас это не открытие, поэтому в комментариях мы будем ждать от вас опыта использования многоэкранных систем: какие сценарии вы используете, какими программами пользуетесь?
Всем продуктивной рабочей недели!
Источник: habr.com