Если у вас есть ноутбук или мобильное устройство, работающее под управлением Windows 11, вы часто можете столкнуться с проблемой растянутого экрана. Когда приложение запрашивает для работы больше места, чем доступно на текущем экране, отображается растянутый экран. Шрифты, изображения или видео выглядят растянутыми по вертикали или горизонтали. Проблема может возникнуть при воспроизведении видео в полноэкранном режиме, просмотре изображений в фоторедакторе или просто просмотре слайд-шоу.
Это увеличивает изображение или видео до размеров экрана ПК, и именно тогда оно искажается, что затрудняет чтение содержимого на рабочем столе. Итак, что на самом деле вызывает искажение шрифтов и изображений? Очевидно, это из-за неправильных пикселей на вашем рабочем столе, которые в конечном итоге расширяют изображение либо прямо вверх, либо параллельно. Теперь битые пиксели могут возникать либо из-за неправильно установленного разрешения экрана из-за произвольных нажатий клавиш, либо из-за устаревших или дисфункциональных графических драйверов.
Убираем на НОУТБУКАХ полосы в CS:GO (соотношении сторон 4:3) #shorts #csgo #cs #ксго #кс #csgolive
Хорошая новость в том, что проблему растянутого экрана на вашем ПК с Windows 11 можно решить с помощью нескольких решений. Посмотрим как.
Программы для Windows, мобильные приложения, игры — ВСЁ БЕСПЛАТНО, в нашем закрытом телеграмм канале — Подписывайтесь:)
Метод 1: путем изменения разрешения дисплея
Шаг 1. Нажмите одновременно клавиши Win + I на клавиатуре, чтобы открыть приложение «Настройки».
Шаг 2. В окне «Настройки» нажмите «Система» в левой части панели.
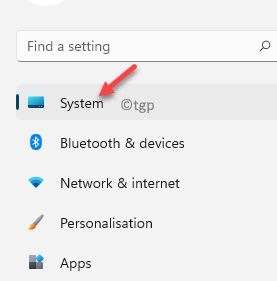
Шаг 3: Теперь перейдите в правую часть окна и выберите «Показать».
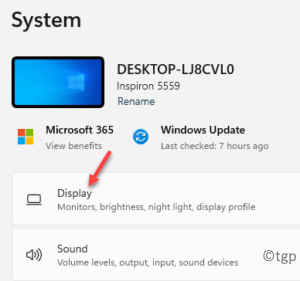
Шаг 4: Затем в настройках экрана прокрутите вниз и в разделе «Масштаб и макет» перейдите к разделу «Разрешение экрана».
Здесь либо выберите параметр «Рекомендуемые» в раскрывающемся списке, чтобы обеспечить безопасность, либо выберите разрешение по вашему выбору, которое вам больше всего подходит.
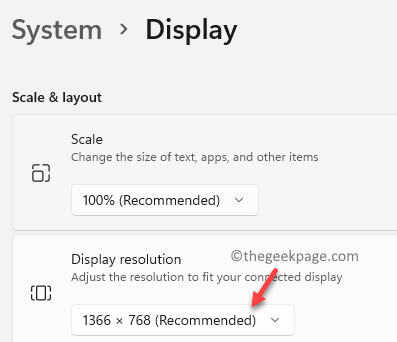
Теперь проверьте еще раз, и проблема с растянутым экраном должна быть решена.
Метод 2: путем обновления графического драйвера
Шаг 1. Перейдите в «Пуск», щелкните его правой кнопкой мыши и выберите «Диспетчер устройств» в контекстном меню. .
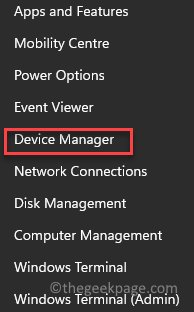
Шаг 2. В окне диспетчера устройств перейдите в раздел «Адаптеры дисплея» и разверните раздел.
Щелкните правой кнопкой мыши драйвер видеокарты и выберите «Обновить драйвер».
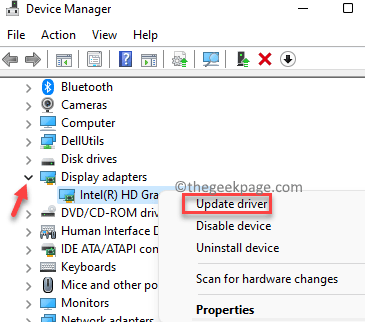
Шаг 3. В окне «Обновить драйверы» нажмите «Искать драйверы на моем компьютере».
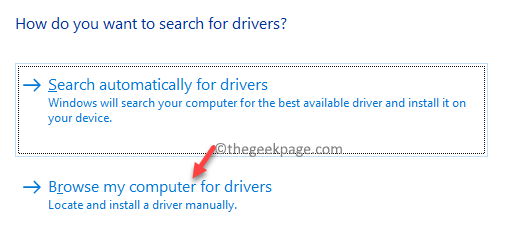
Шаг 4: В следующем окне выберите Разрешить мне выбрать из списка доступных драйверов на моем компьютере.
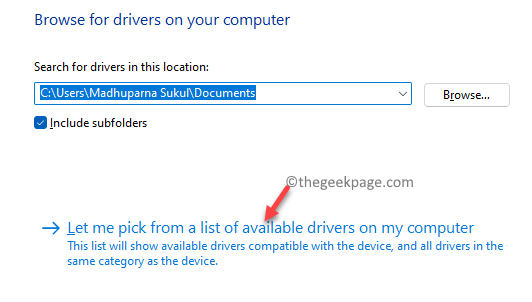
Шаг 5. Затем установите флажок «Показать совместимое оборудование» и выберите старую версию драйвера из списка в поле «Модель».
Нажмите Далее, чтобы завершить установку.
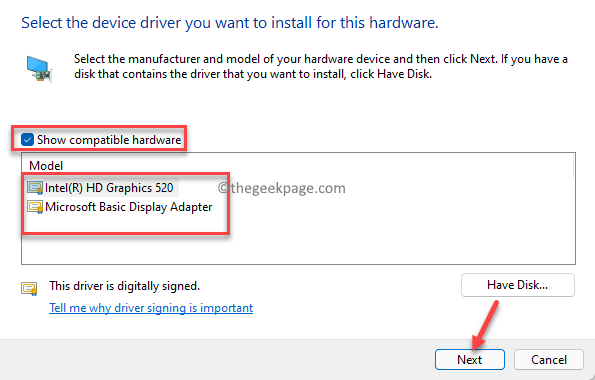
После этого выйдите из окна диспетчера устройств и перезагрузите компьютер. Теперь вы должны увидеть нормальный экран вместо растянутого на вашем ПК с Windows 11.
Метод 3: откат к предыдущей версии графического драйвера
Шаг 1. Нажмите сочетания клавиш Win + R на клавиатуре, чтобы открыть командное окно «Выполнить».
Шаг 2. В строке поиска команды «Выполнить» введите devmgmt.msc и нажмите Enter, чтобы открыть окно диспетчера устройств.
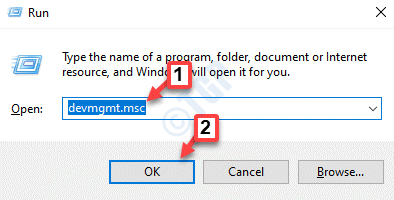
Шаг 3. В окне «Диспетчер устройств» перейдите в раздел «Видеоадаптеры», щелкните правой кнопкой мыши драйвер видеокарты и выберите «Свойства».
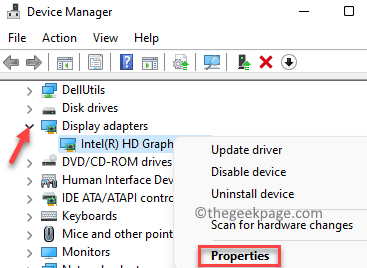
Шаг 4. В диалоговом окне «Свойства» выберите вкладку «Драйвер».
Здесь нажмите Откатить драйвер.
Это откатит ваш графический драйвер до предыдущей стабильной версии.
Нажмите ОК, чтобы сохранить изменения и выйти.
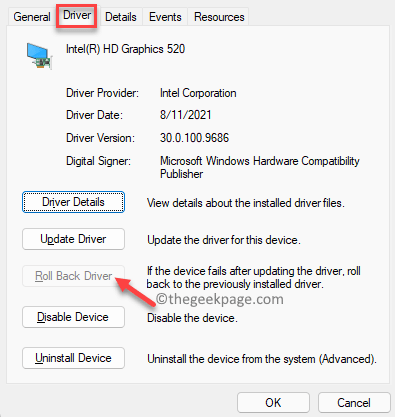
Теперь закройте окно диспетчера устройств и перезагрузите компьютер.
Проблема растянутого экрана на вашем ПК с Windows 11 должна быть решена сейчас.
Метод 4: удалив графический драйвер
Шаг 1. Нажмите одновременно клавиши Win + R на клавиатуре, чтобы открыть командное окно «Выполнить».
Шаг 2. В командном окне «Выполнить» введите devmgmt.msc в поле поиска и нажмите OK.

Шаг 3: Откроется окно диспетчера устройств.
Теперь разверните раздел «Адаптеры дисплея», щелкните правой кнопкой мыши драйвер видеокарты и выберите «Удалить устройство».
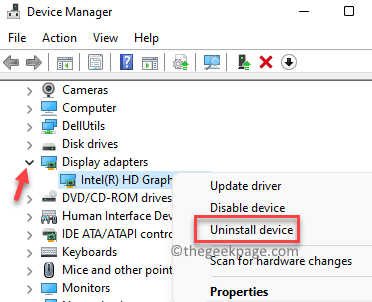
Шаг 4: Теперь вы увидите запрос «Удалить устройство», установите флажок «Попытка удалить драйвер для этого устройства».
Нажмите на кнопку «Удалить».
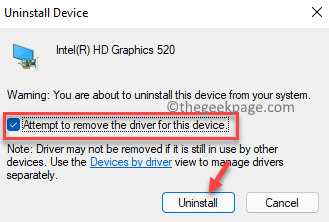
После завершения удаления закройте окно диспетчера устройств и перезагрузите компьютер. После запуска компьютера вы должны заметить
Программы для Windows, мобильные приложения, игры — ВСЁ БЕСПЛАТНО, в нашем закрытом телеграмм канале — Подписывайтесь:)
Источник: zanz.ru
Как убрать черные полосы по бокам в CS:GO
Черные полосы (Black Bar) – вымирающая особенность отображения игры, но все же есть люди, кто играет с ними.
Большинство игроков уже не используют их, а играют с растянутым широкоформатным изображением.
Почему многие геймеры используют растянутый формат экрана?
Ответ на этот вопрос максимально прост – так легче играть. Имея такой формат, игрокам на много проще делать обычные действия в игре. Например: наводиться, также намного легче становится “спреить”, ведь модельки из-за растянутости становятся на много шире и по ним легче попасть. Привыкнуть после 16:9 будет несложно, но дискомфорт будет заметен. Также из-за снижения разрешения, незначительно повышается фпс.
Настройка монитора
Самым важным параметром монитора для кс го, является частота обновления. Обычной частотой является 60ГЦ, этого достаточно, чтобы комфортно играть в КС. Но для лучшего ощущения игры, рекомендуется мониторы от 144 ГЦ. Если у вас монитор с соотношение сторон 4:3, то растянуть вы изображение не сможете физически. Большинство игроков имеют широкоформатные мониторы, так как это уже давно общепринятый стандарт.
Как растянуть экран в КС:ГО 4 на 3 на ноутбуке
Ноутбуки славятся своей сопротивляемостью к изменению параметров изображения. У них предустановленно свое разрешение и без дополнительных манипуляций изменятся оно не будет.
Чтобы изменить разрешение на кастомное, на ноутбуках с видеочипом NVIDIA, нужно открыть “Панель управления NVIDIA” и перейти в меню “Регулировка размера и положения рабочего стола”. В этом меню нужно установить настройку режима масштабирования на “Во весь экран” и параметр “Выполнить масштабирование” на “ГП”.
Если ваш чип AMD, то вам также нужно зайти в Adrenaline, перейти в раздел “Игры” и там из списка выбрать кс. В параметрах профиля вам нужно выставить настройку “Масштабирование дисплея” на “Полная панель”. Также как и в случае с картами NVIDIA, нужно включить масштабирование с помощью ГП.
Как убрать черные полосы по бокам в КС:ГО
Некоторые олдскульные киберспортсмены играют в разрешений 4 на 3 с блек барами (так их ещё называют), но большинство современников, играют с растянутым изображением.
Один из игроков поделился причиной сделать черные полосы. При игре таким образом, модельки в игре двигаются медленнее, что максимально удобно снайперам, а на растянутой картинке модельки движутся быстрее.
Если вам нужно убрать черные полосы в КС ГО, то вам помогут следующие варианты:
Для видеокарты AMD
Чтобы избавится от черных полос, вам поможет вышеописанный вариант для ноутбуков.
Перейти в параметры вашего софта и на панели “Игры” выбрать CS:GO, и установить параметр “Полная панель” и масштабирование с помощью ГП.
Для видеокарты NVIDIA
Обладателям “зеленых” также помогут уже названные способы.
Перейти в настройки “регулировки размера и положения” и поставить “точку” напротив строчки “На весь экран” и выбрать режим масштабирования ваш ГП.
Альтернативные способы настроек изображения на весь экран
Таким является режим 4 на 3 с блек барами (черными полосами). Если у вас ноутбук или видеокарта AMD, то вам никакие дополнительные настройки не нужны, просто в КС поставьте разрешение с соотношением сторон 4 на 3.
Пользователям NVIDIA нужно зайти в те же настройки регулировки размера изображения и выставить следующие настройки режима масштабирования:
Заключение
Надеемся, что в данной статье вы узнали, как убрать черные полосы по бокам в CS:GO. Команда IMBA Energy рекомендует играть на широкоформатных мониторах, так как они дают больший обзор, даже несмотря на то, что при игре в 4:3 человеческие модельки выглядят больше и по ним проще попасть. В любом случае решать вам.
Источник: imba.shop
XROFT.RU
Intel HD Graphics как включить масштабирование на весь экран
Решил выложить свое видео, которое оказалось весьма полезным на ютубе. На видео показано, как сделать масштабирование изображение в играх и полноэкранных приложениях, не поддерживающих широкоформатное разрешение, на весь экран.
Панель управления Intel HD Graphics (HD 3000, HD 4000, GMA и тому подобные) имеют одну небольшую проблему: в настройках масштабирования изображения отсутствует масштабирование во весь экран (если установлено нативное (родное для монитора) разрешение). Проблему можно решить так:
1) сменить разрешение на чуть меньшее
2) Откроется опция масштабирования,выбрать “Масштабирование на весь экран”, применить
3) Вернуть родное разрешение (опция масштабирования останется только одна, но настройки сохранятся и будет масштабирование во весь экран!).
4) Если что-то не получается – посмотрите видеоролик и сразу все поймете…
Источник: xroft.ru