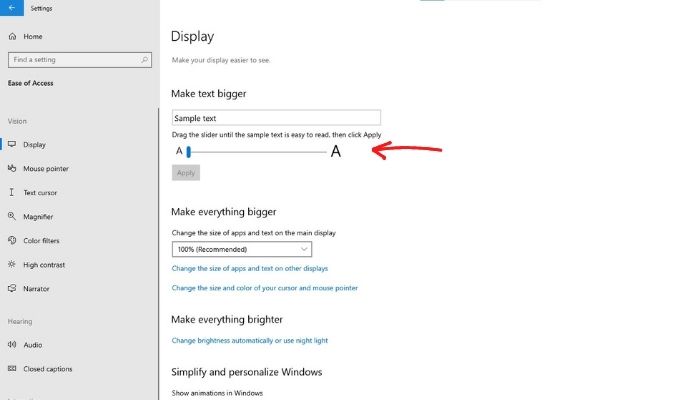
В Windows 11 и Windows 10 от Microsoft уже давно существуют проблемы с преобладанием масштабирования дисплея; на экранах с высоким разрешением пользовательские интерфейсы, иконки и текст отображаются слишком мелкими и т. д. Настройки разрешения определяют, насколько детализированными будут изображения и текст, но масштабирование определяет, как они выглядят на экране. По умолчанию Windows настраивает отображение текста и изображений на экране. Однако его можно отрегулировать вручную в Настройках. Итак, если на вашем компьютере с Windows все отображается слишком мелко, эта статья подскажет вам, как исправить все на моем экране слишком мелко в Windows 11/10
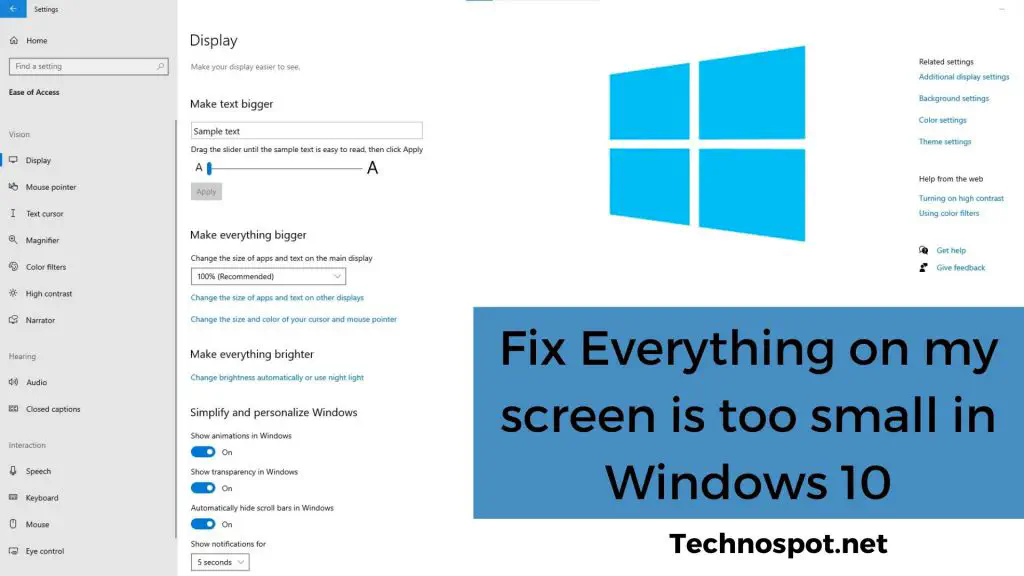
( гайд ) КАК СДЕЛАТЬ 4:3 РАСТЯНУТЫЙ НА МОНИТОРЕ 4:3
Содержание
Как исправить все на моем экране слишком мелко
На экране компьютера отображается множество элементов, т.е. значки рабочего стола, текст, изображения и многое другое. Можно либо изменить размер всех элементов, отображаемых на экране, либо изменить только необходимые.
- Сделать все большим
- Изменить размер значка рабочего стола
- Настройка параметров масштабирования
- Изменить только размер текста Эти методы должны работать для всех учетных записей пользователей.
1] Сделать все большим На ПК с Windows 11/10 по умолчанию, скорее всего, будет установлен рекомендуемый масштаб, то есть 100 процентов или выше. Обратите внимание, что нельзя масштабировать элементы пользовательского интерфейса менее чем на 100 процентов. Для изменения размера всего пользовательского интерфейса, будь то значки, текст или приложения, можно воспользоваться меню «Настройки».
В Windows 11
- Перейдите в Настройки > Система > Дисплей
- В разделе Масштаб Сделать все большим, нажмите на выпадающий список и выберите масштабирование. Некоторые приложения не сразу отреагируют на эти изменения, поэтому вам может потребоваться перезагрузить компьютер, чтобы изменения вступили в силу.
2] Изменение размера значков рабочего стола Если у вас проблемы с отображением значков на рабочем столе в Windows 10, вам может помочь изменение размера значков рабочего стола. Вот как это сделать:
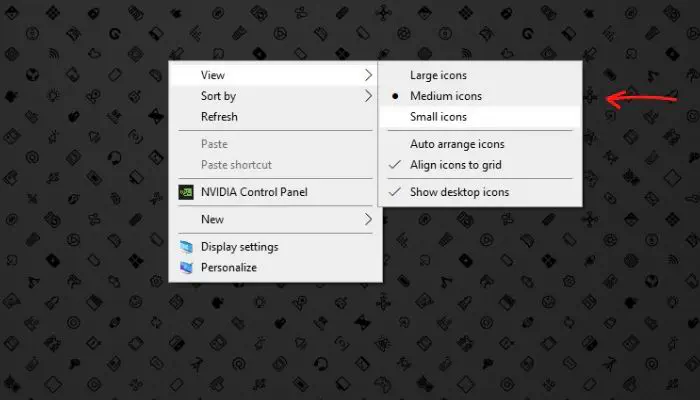
- В месте, присутствующем на рабочем столе, щелкните правой кнопкой мыши, чтобы открыть контекстное меню.
- В контекстном меню с несколькими опциями выберите «Вид > размер значка»; варианты включают «Маленькие значки», «Средние значки» и «Большие значки».
- Чтобы найти идеальный вариант, можно попробовать поэкспериментировать со списком вариантов. В Windows 11 после щелчка правой кнопкой мыши нужно нажать «Показать дополнительные параметры», чтобы открыть скрытые параметры.
3] Настройка параметров масштабирования В Windows можно изменить разрешение и масштаб экрана, чтобы сделать все более прозрачным для глаз.и проще в использовании. Разрешение экрана связано с четкостью текста и изображений, отображаемых на экране. При более высоком разрешении элементы выглядят четче и меньше, поэтому на экране помещается больше элементов. Вот как настроить параметры масштабирования в Windows 11/10.
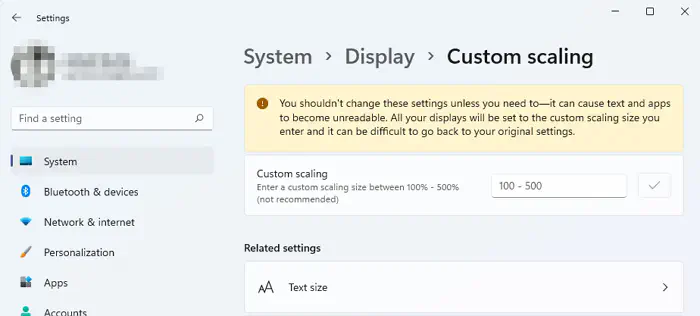
- Откройте панель настроек (Win + I)
- В списке плиток выберите меню Система.
- Теперь найдите и выберите Дисплей -> Масштаб и макет -> Дополнительные параметры масштабирования.
- Далее, прокрутив список дальше, найдите пункт Пользовательские параметры масштабирования. В поле для ввода текста введите процент масштабирования от 100 до 500%, например 150%
- Теперь изменится масштаб и разрешение вашего дисплея.
4] Изменение размера текста в одиночку Если вы столкнулись с проблемой, что текст не читается из-за маленького размера, изменение размера текста в одиночку может помочь вам решить эту проблему. Вот как это сделать:
В Windows 11
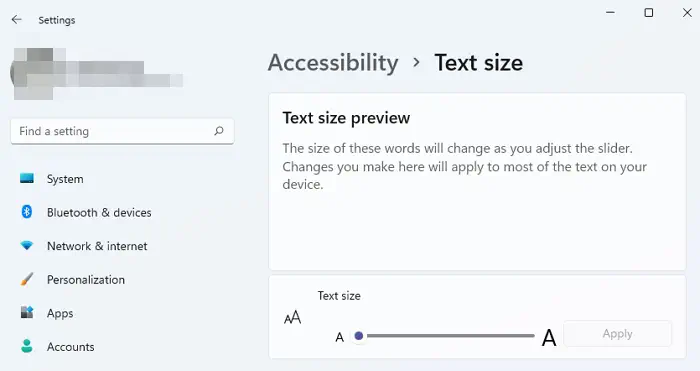
- Откройте Настройки с помощью Win + I
- Нажмите на Доступность > Размер текста
- Здесь вы можете использовать ползунок для увеличения и уменьшения размера текста в системе. В Windows 10
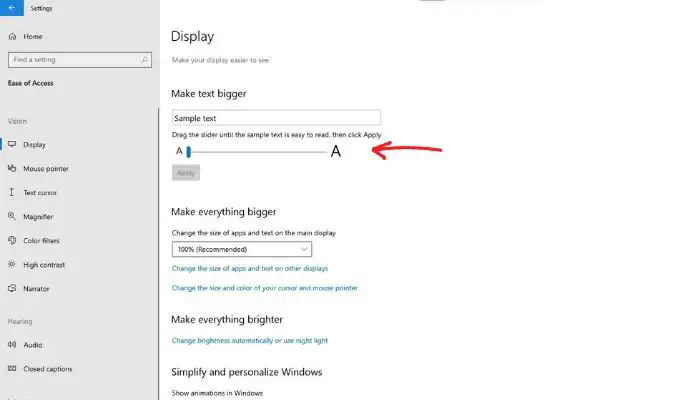
- Откройте Панель настроек (Win + I)
- Прокрутите вниз, найдите и выберите меню Упрощение доступа .
- Далее, в разделе Опции отображения, найдите и выберите меню Сделать текст крупнее .
- Теперь перетащите указатель и отрегулируйте значение параметраразмер шрифта в зависимости от ваших предпочтений. С учетом сказанного, вы предпочитаете большие или маленькие иконки? Дайте нам знать, оставив комментарий ниже.
Как вернуть нормальный размер экрана Windows?
Если все выглядит больше, чем ожидалось, вам нужно установить изменения по умолчанию, связанные с текстом, разрешением и масштабированием. Все эти параметры доступны в Настройках и обсуждались выше.
Почему мой экран такой большой?
Если вы видите все большим, хотя ничего не меняли, это связано с разрешением. Щелкните правой кнопкой мыши на рабочем столе, выберите Настройки дисплея, а затем найдите Разрешение. Измените разрешение на более высокое, чем то, которое уже установлено, и проверьте, стало ли все выглядеть лучше.
Почему мой экран не подходит к моему монитору?
Если разрешение установлено правильно, вам придется использовать аппаратные кнопки на мониторе для регулировки размера, чтобы экран поместился в монитор. Для каждого производителя комплектующих эти кнопки разные. Лучше всего поискать руководство или побаловаться с кнопками на мониторе и изменить их.
YouTube видео: Как исправить все на моем экране слишком маленького размера в Windows 11/10
Вопросы и ответы по теме: “Как исправить все на моем экране слишком маленького размера в Windows 11/10”
Как изменить масштаб экрана на Windows 11?
**Просмотр параметров отображения в **Windows****1. Выберите Начните> Параметры > система>Дисплей. 2. Если вы хотите изменить размер текста и приложений, выберите нужный вариант в меню рядом с пунктом Масштаб. 3. Чтобы изменить разрешение экрана, воспользуйтесь меню рядом с пунктом Разрешение экрана.
Как растянуть экран в Windows 11?
Открыть панель управления видеокартой (для этого нажмите ПКМ по рабочем столе Windows и выберите соответствующий пункт контекстного меню). Перейдите в раздел регулировки размера и положения рабочего стола. В меню «Масштабирования» выберите опцию «Во весь экран».
Как вернуть разрешение экрана Windows 11?
Изменить разрешение экрана в параметрахОткройте меню “Пуск” и зайдите в “Параметры” (Win+I). Или нажмите в пустом месте рабочего стола правой кнопкой мыши и выберите “Параметры экрана”. 2. Зайдите в “Система” => “Дисплей”.
Как исправить размер экрана?
Нажмите Пуск и выберите Панель управления. В окне Панель управления выберите Оформление и темы, затем выберите Дисплей. В окне Свойства экрана откройте вкладку Настройки. В разделе Разрешение экрана нажмите и перетащите горизонтальный ползунок для изменения разрешения экрана, затем нажмите кнопку Применить.
Как вернуть прежний масштаб?
Как изменить масштаб страницы1. Чтобы увеличить масштаб, нажмите Ctrl + Плюс (+). 2. Чтобы уменьшить масштаб, нажмите Ctrl + Минус (-). 3. Чтобы сбросить масштаб, нажмите Ctrl + 0.
Как изменить масштаб страницы?
Как изменить масштаб текущей веб-**страницы**1. Откройте браузер Chrome на компьютере. 2. В правом верхнем углу экрана нажмите на значок “Настройка и управление Google Chrome” . 3. В строке “Масштаб” выберите нужный вариант: Чтобы увеличить масштаб страницы, нажмите на значок плюса .
Источник: gud-pc.com
Как расширить экран монитора на компьютере с ос Windows
Довольно часто компьютерные пользователи задают вопрос о том, как расширить экран монитора. Причин, по которым экран монитора становится узким с черными полосами по краям, или картинка отображается не полностью, а изображение становится размытым, может быть несколько. Сейчас мы с вами рассмотрим самые распространенные ситуации таких казусов и попытаемся их исправить.
Причины, по которым экран монитора становится узким

Чаще всего такое происходит по нескольким причинам:
- Неправильная настройка разрешения экрана;
- Не установлен драйвер видеокарты;
- Подключение к компьютеру телевизора, ноутбука, или дополнительного монитора;
- Не правильные настройки монитора.
Теперь рассмотрим все эти причины более подробно.
Неправильная настройка разрешения экрана
Настройки разрешения экрана могут сбиться при установке пиратских программ, переустановке системы, проникновении в систему вируса, после прохождения игры со своими настройками, а так же после резкого неожиданного отключения компьютера.
В этом случае исправить ситуацию довольно-таки просто. Достаточно кликнуть правой кнопкой мыши по свободному пространству рабочего стола :
В Windows 7
И в выпадающем контекстном меню выбрать пункт «Разрешение экрана»

В следующем окне найти «Разрешение» и открыть список, кликнув левой кнопкой мыши по маленькой черной стрелочке справа.

У вас должен открыться список возможных параметров разрешения экрана.

Не стоит экспериментировать со всеми разрешениями подряд, т.к. если вы выберите разрешение, которое не поддерживает ваш монитор, то экран может потухнуть, и вы не сможете настроить его без помощи мастера. Монитор не перегорит, но будет необходимо сбросить ваши настройки. Обычно это делается через «Безопасный режим», или на другом компьютере, который поддерживает то разрешение, которое вы установили сами.
Поэтому прежде чем менять разрешение экрана почитайте в инструкции к вашему монитору, какие параметры он поддерживает, или кликните мышкой по голубой ссылке «Какие параметры монитора следует выбрать?» (в этом же окне, где выбираете разрешение), и внимательно почитайте то, что там написано.
В Windows 10
Кликнуть правой кнопкой мыши по пустому пространству рабочего стола и выбрать в выпадающем контекстном меню пункт «Параметры экрана»

Переходим слева на вкладку «Дисплей», находим в окне справа «Разрешение», кликаем по стрелочке и выбираем необходимые параметры.

Обычно рядом с необходимым параметром написано «(Рекомендуется)»
Не установлен драйвер видеокарты
Обычно после переустановки операционной системы, или после замены видеоадаптера автоматически загружается временный драйвер видеокарты. И если потом не загрузить специализированные драйвера для видеокарты, то в пункте «Разрешение» в настройках экрана списка разрешений не будет (в лучшем случае два параметра). А в диспетчере устройств будет запись «Стандартный VGA графический адаптер».

В этом случае необходимо загрузить драйвер видеокарты (видеоадаптера) с диска, который поставляется с видеокартой или с официального сайта производителя видеокарты.
Если у вас на компьютере установлена операционная система Windows 10, то драйвер будет установлен автоматически.
Подключение к компьютеру телевизора, ноутбука, или дополнительного монитора
Если к вашему компьютеру подключен еще один монитор, или ноутбук, и даже телевизор, то отключите их. Если после этого на вашем основном мониторе всё исправилось и изображение расширилось на весь экран, значит вам необходимо правильно определить в настройках выбора дисплея, который из них будет основным, а который второстепенным.

И в настройках «Экран» выбрать необходимый монитор.

Настройка монитора
Практически у любого монитора имеются кнопки для его настройки. Обычно они располагаются внизу спереди (снизу) или сбоку.

Найдите параметры автонастройки и установите их.

Можете попробовать настроить монитор самостоятельно при помощи других кнопок. Но это будет дольше.
Вот таким образом можно расширить экран монитора компьютера.
На этом пока всё. Если у вас возникли какие-то вопросы, то задавайте их в комментариях.
Источник: moydrygpk.ru
6 Простых способов как сделать игру на весь экран в Windows

Разворачиваем любимую игру на весь экран
Конечно, в большинстве случаев все зависит от самого шедевра игровой индустрии. Но иногда виновата относительно новая операционная система. К примеру, если на ПК установлена Windows 10, а игрушка рассчитана на XP, то ничего хорошего из ее запуска не выйдет. Также бывает, что игрушка рассчитана на одно разрешение монитора (которое было в ходу лет эдак 10 назад), а у пользователя новый дисплей с высоким разрешением. В этом случае тоже возможны проблемы.
Описание
- Игра очень старая. Такие игрушки обычно не поддерживают высокое разрешение и геймерам приходится всячески стараться выйти из этой ситуации.
- Игрушка не поддерживает полноэкранный режим. Здесь что-нибудь сделать очень сложно, так как дело в самих возможностях игры.
- Новая операционная система. Которая категорически отказывается поддерживать старые программы (в том числе и игры).
- Старые драйверы видеокарты. В этом случае тоже бывает так, что какая-либо программа ни в какую не хочет запускаться в полноэкранном режиме.
- Специальные горячие клавиши. Иногда переход в полноэкранный режим может осуществляться исключительно при помощи горячих клавиш. В графическом интерфейсе таких настроек может и не быть.
- Настройки видеокарты. Часто бывает так, что в приложении, обеспечивающем работу видеокарты не установлены соответствующие настройки. Поэтому и есть проблемы с полноэкранным режимом.
Приятная новость заключается в том, что практически у всех вышеперечисленных проблем есть способы решения. И часто они весьма просты. Рассмотрим по порядку все. Только так можно будет заставить старую игрушку работать в полноэкранном режиме.
№1. Смена разрешения монитора
Такой вариант может использоваться в том случае, если старая игра не поддерживает разрешение, используемое на мониторе. Для начала стоит посмотреть в настройках игрушки максимально возможное разрешение, а затем выставить его на мониторе. Сделать это очень просто.
Щелкаем правой кнопкой мыши по пустому месту на рабочем столе компьютера и в появившемся меню выбираем пункт «Параметры экрана».
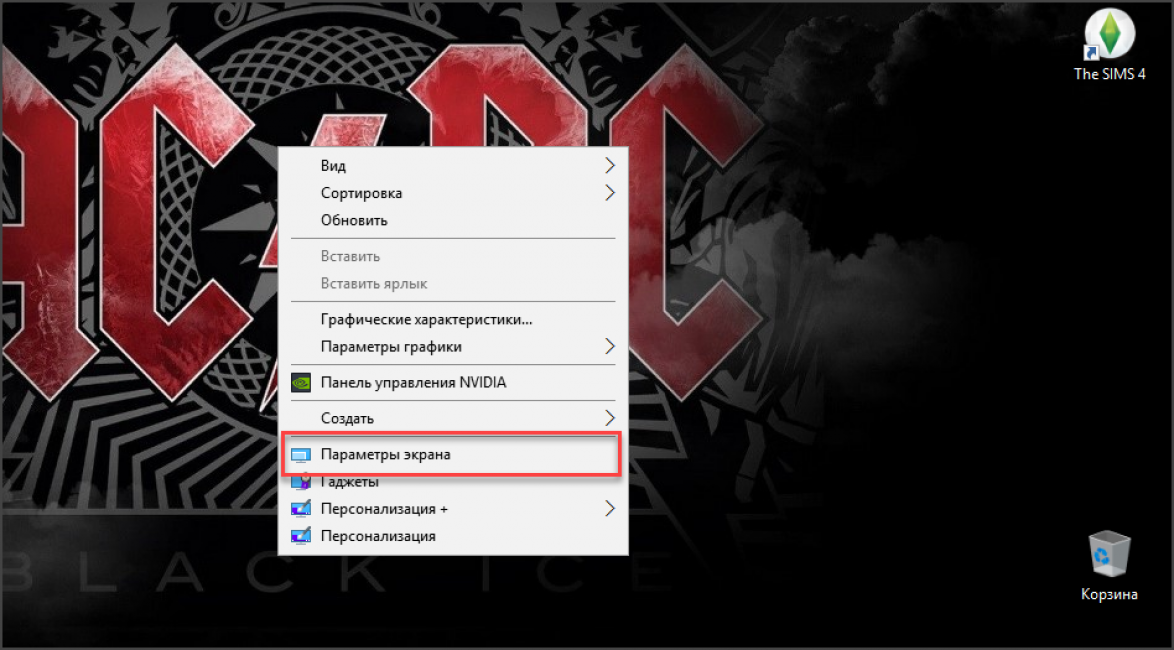
Теперь щелкаем по надписи «Дополнительные параметры экрана».
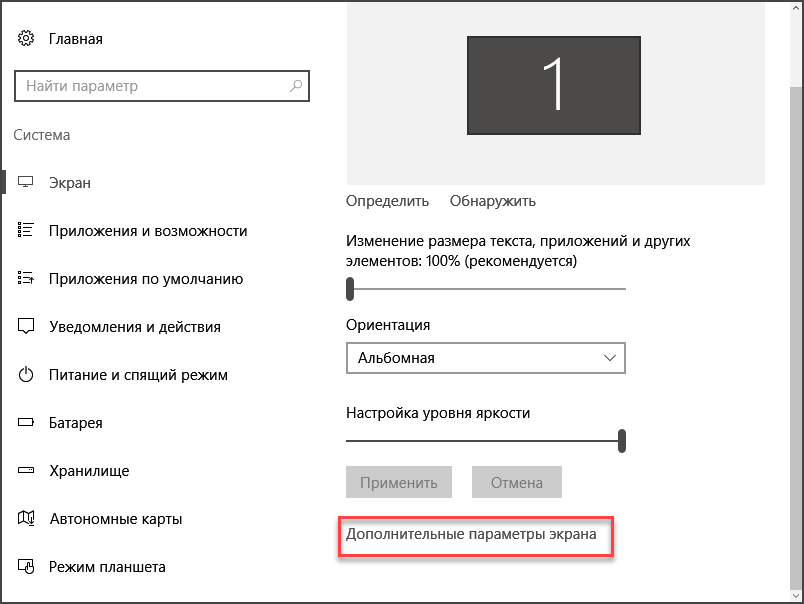
В следующем окне выбираем нужное разрешение в соответствующей строке и нажимаем на кнопку «Применить».
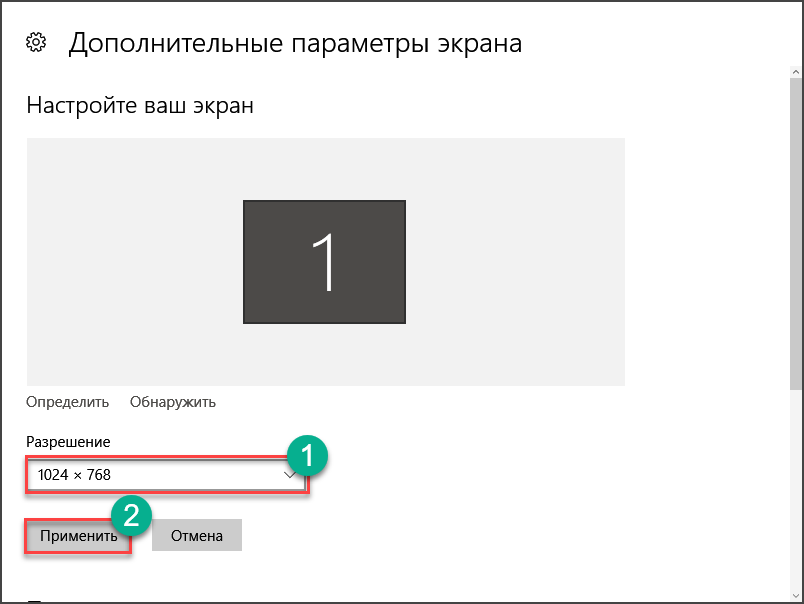
Разрешение изменилось. Только стоит учесть, что другие программы могут не запуститься. Теперь запускаем игру и выставляем в ней максимальное разрешение. После этого она должна запуститься в полноэкранном режиме.
После того, как работа с игрушкой будет закончена не забудьте вернуть разрешение монитора на место. Некоторые современные утилиты категорически отказываются запускаться с низким разрешением экрана.
№2. Если игра не поддерживает полноэкранный режим
Здесь можно сделать только одно: растянуть окно на весь экран. Но далеко не факт, что изображение адаптировано для широкого экрана. Также не стоит рассчитывать на высокое качество картинки.
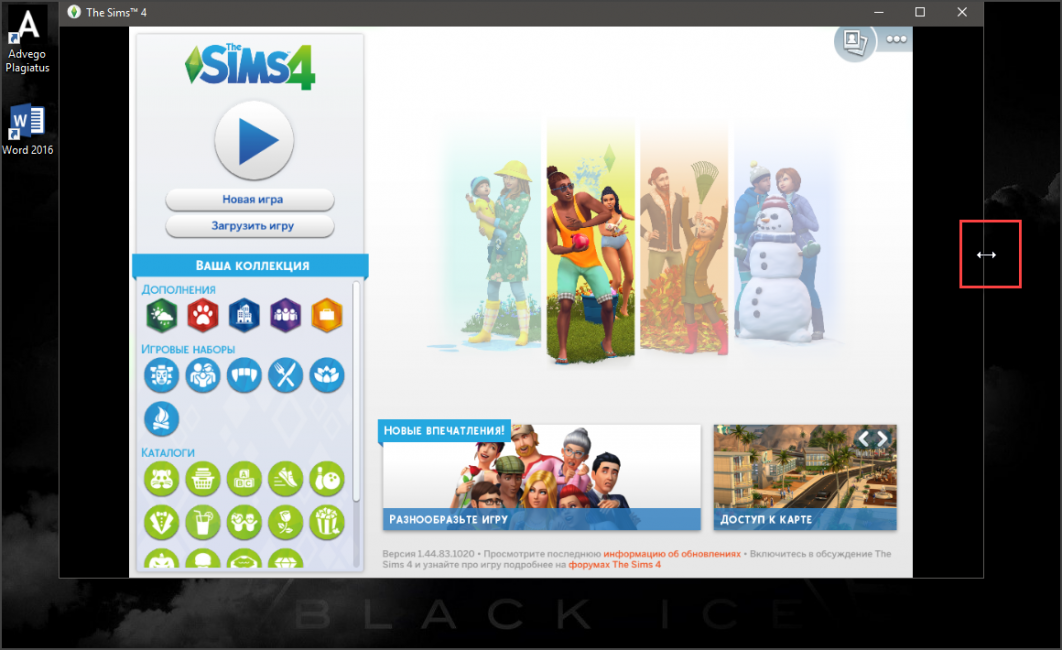
Нужно запустить игру и подождать, пока она полностью запустится. Затем нужно навести курсор мыши на край окна и растянуть его на весь экран. Вот такое своеобразное решение, которое подходит игрушкам без поддержки полноэкранного режима.
№3. Решение проблем с совместимостью на новой ОС
Если у пользователя установлена «десятка», а игрушка увидела свет во времена XP или Windows 2000, то нет ничего удивительного в том, что на Windows 10 она работать отказывается. Нужно решить проблему с совместимостью. Хорошо, что сделать это можно очень просто.
Щелкаем по ярлыку игрушки на рабочем столе правой кнопкой мыши и выбираем в открывшемся меню пункт «Свойства».
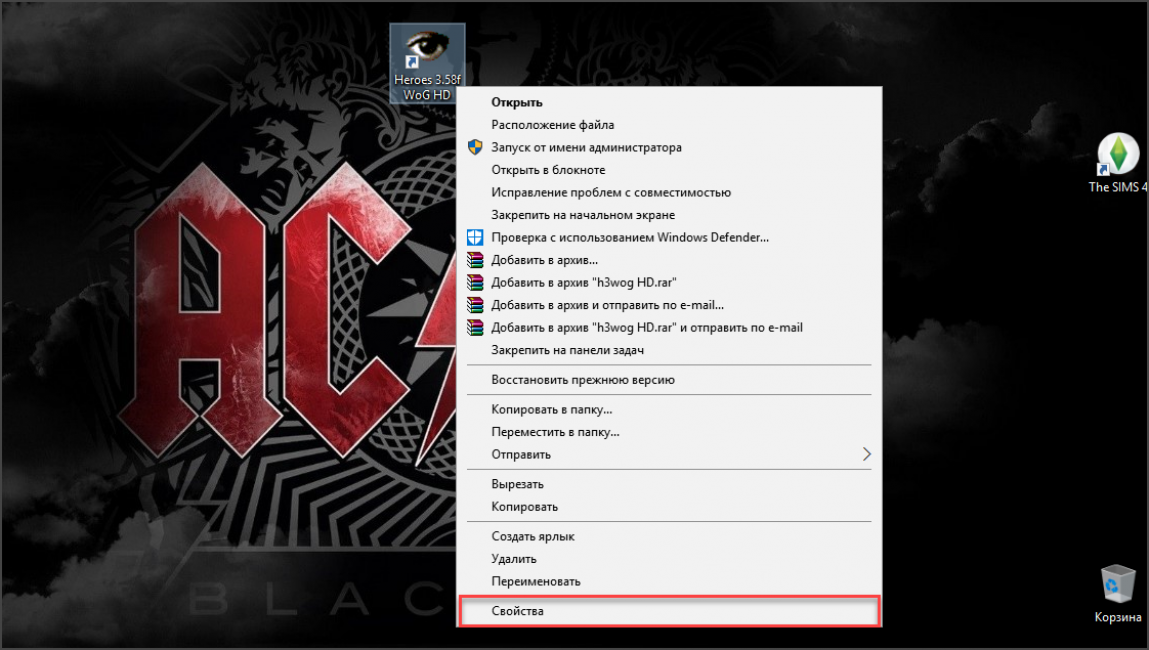
В открывшемся окне переходим на вкладку «Совместимость».
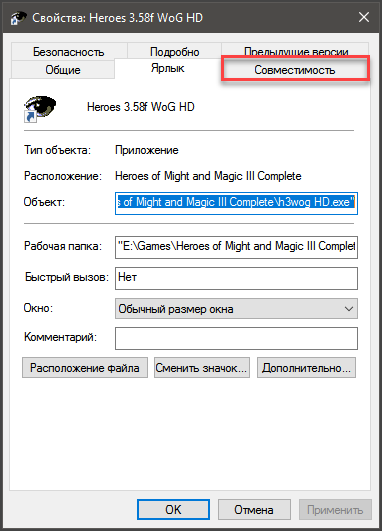
Следующий шаг: отмечаем галочкой пункт «Запустить в режиме совместимости с». В строке ниже выбираем нужную версию операционной системы Windows, нажимаем кнопку «Применить» и затем «ОК».
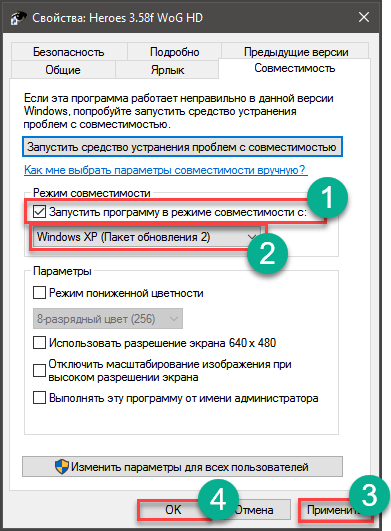
Теперь можно пробовать запускать игрушку стандартным способом (с помощью ярлыка). Она должна запуститься в полноэкранном режиме. При условии, что версия операционной системы для режима совместимости была выбрана верно.
Если нужная игрушка не умеет работать с высокими разрешениями, то в настройках режима совместимости понадобится еще отметить пункт «Использовать разрешение 640 х 480». Также не вредно для таких игр добавить пункт «Режим пониженной цветности» и выбрать 8-разрядный цвет. Так сохранятся настройки только для текущего приложения. И все время менять их при выходе из игры не понадобится.
№4. Обновление драйверов видеокарты
Часто старые драйверы видеокарты не позволяют последней адекватно работать со старыми игрушками даже в режиме совместимости операционных систем. Можно обновить драйвер, скачав актуальный с сайта производителя, но проще воспользоваться возможностями «Десятки».
Открываем «Панель управления» и щелкаем в ней пункт «Диспетчер устройств».
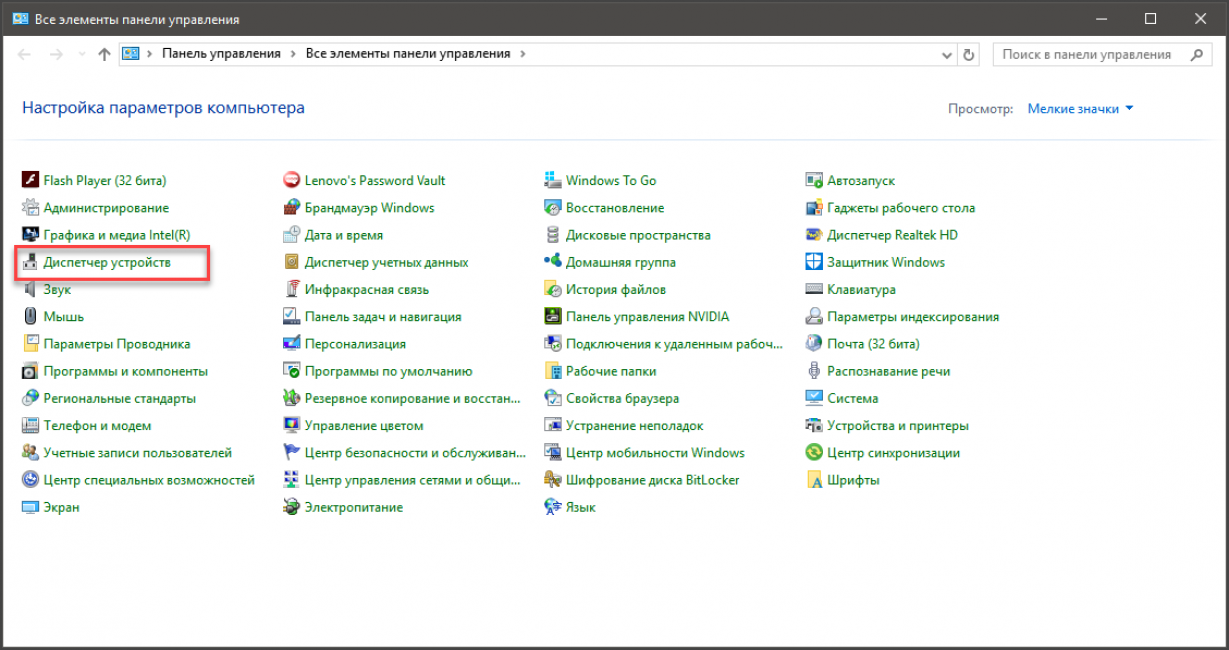
Теперь ищем название нужного видеоадаптера и щелкаем по нему правой кнопкой мыши. В появившемся меню выбираем пункт «Обновить драйверы…».
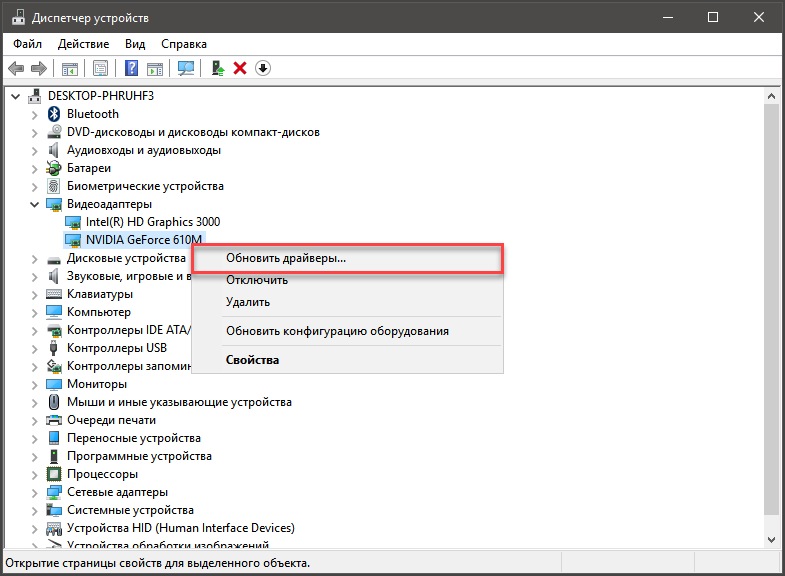
Щелкаем по пункту «Автоматический поиск обновленных драйверов».
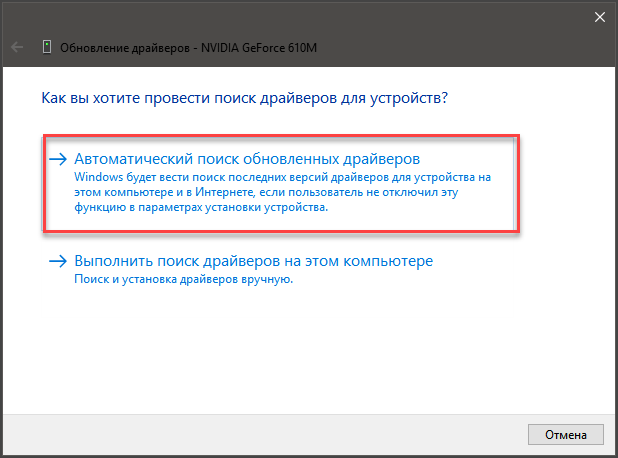
Вот и все. Мастер обновления сам скачает и установит необходимые драйверы. После обновления рекомендуется перезагрузить машину для того, чтобы все изменения вступили в силу. А уже после рестарта можно пробовать запускать и настраивать игру.
№5. Использование горячих клавиш
Часто в игрушке отсутствуют параметры разрешения в графическом интерфейсе. Но это вовсе не значит, что нельзя масштабировать картинку. Для этого могут использоваться горячие клавиши. У различных игр могут быть разные настройки. Но иногда подходят и горячие клавиши ОС для изменения масштаба окна.
Данное сочетание клавиш активно используется в некоторых плеерах для того, чтобы развернуть изображение на весь экран. Также может использоваться в некоторых игрушках.

Еще одно популярное сочетания для включения полноэкранного режима в некоторых играх. Можно также попробовать комбинацию «Shift+Enter». Иногда помогает.
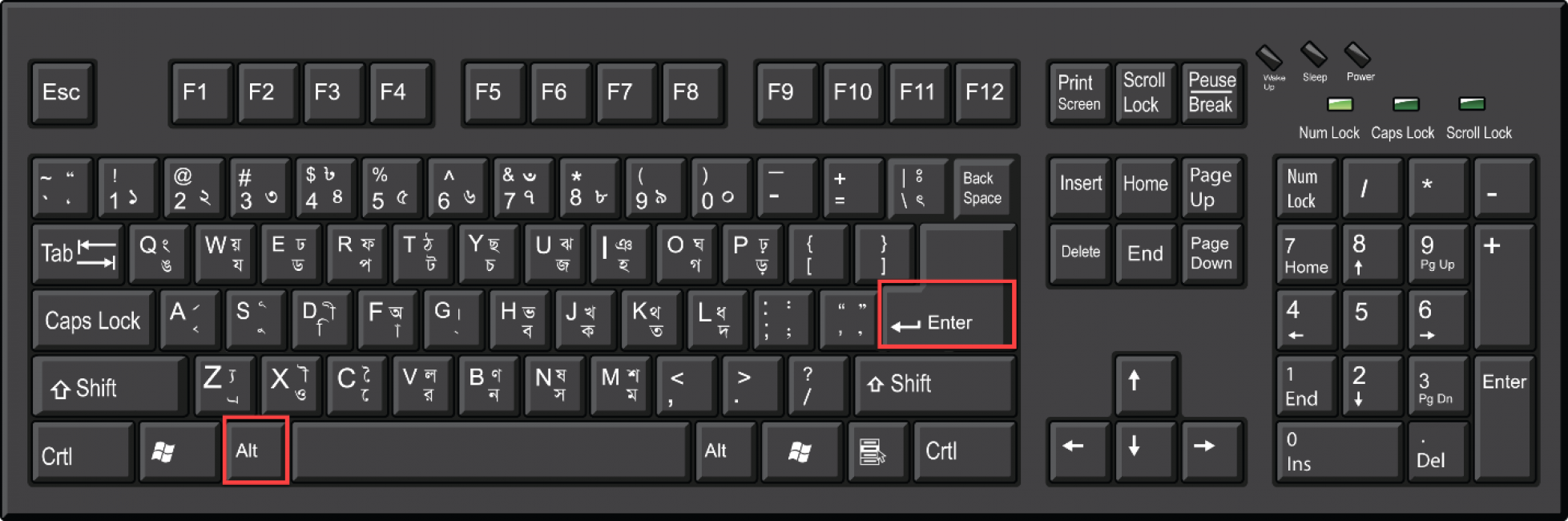
В некоторых лэптопах используется одновременное нажатие клавиши «Alt» и одной из двенадцати функциональных кнопок. У каждого ноутбука свои запрограммированные настройки. Поэтому придется действовать наугад.
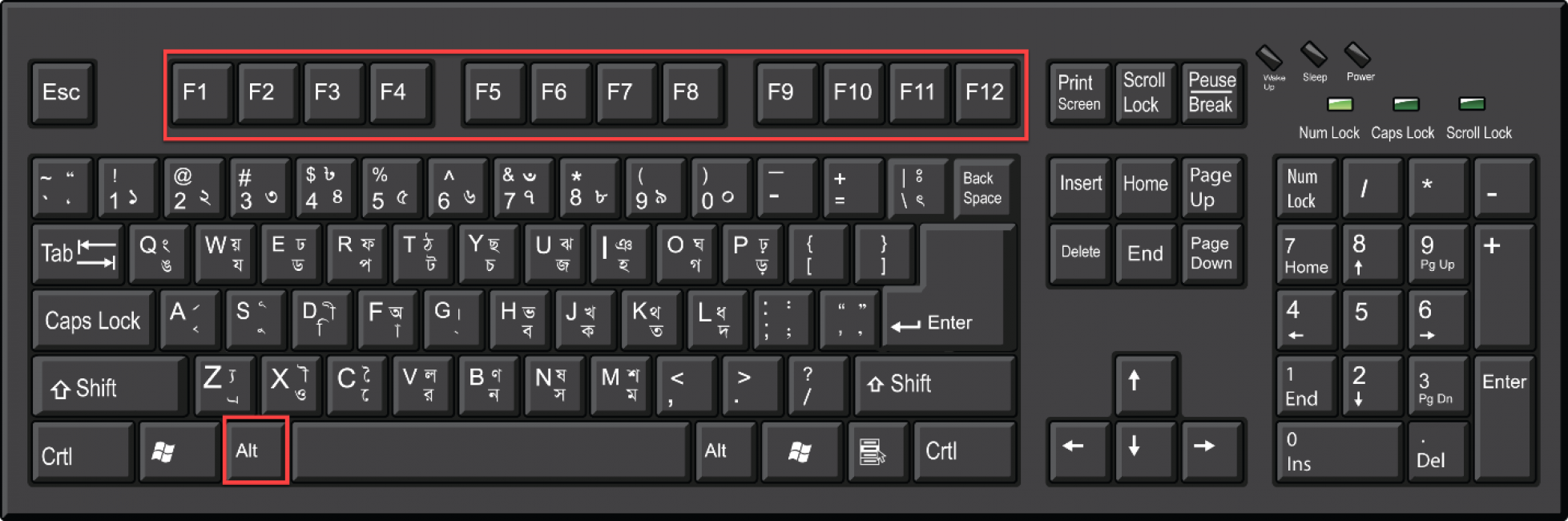
При помощи горячих клавиш действительно можно заставить работать в полноэкранном режиме некоторые игрушки. Но далеко не все. Тем не менее, это один из вариантов решения проблемы. И даже не самый сложный.
№6. Настройка ПО видеокарты
Если в приложении для видеокарты не выставлены параметры масштабирования, то могут наблюдаться проблемы с переходом в полноэкранный режим. Особенно этому подвержены лэптопы с гибридной графикой (Intel + NVIDIA). Нужно всего лишь поменять настройки.
Открываем «Панель управления» и щелкаем по пункту «Графика и медиа Intel®».
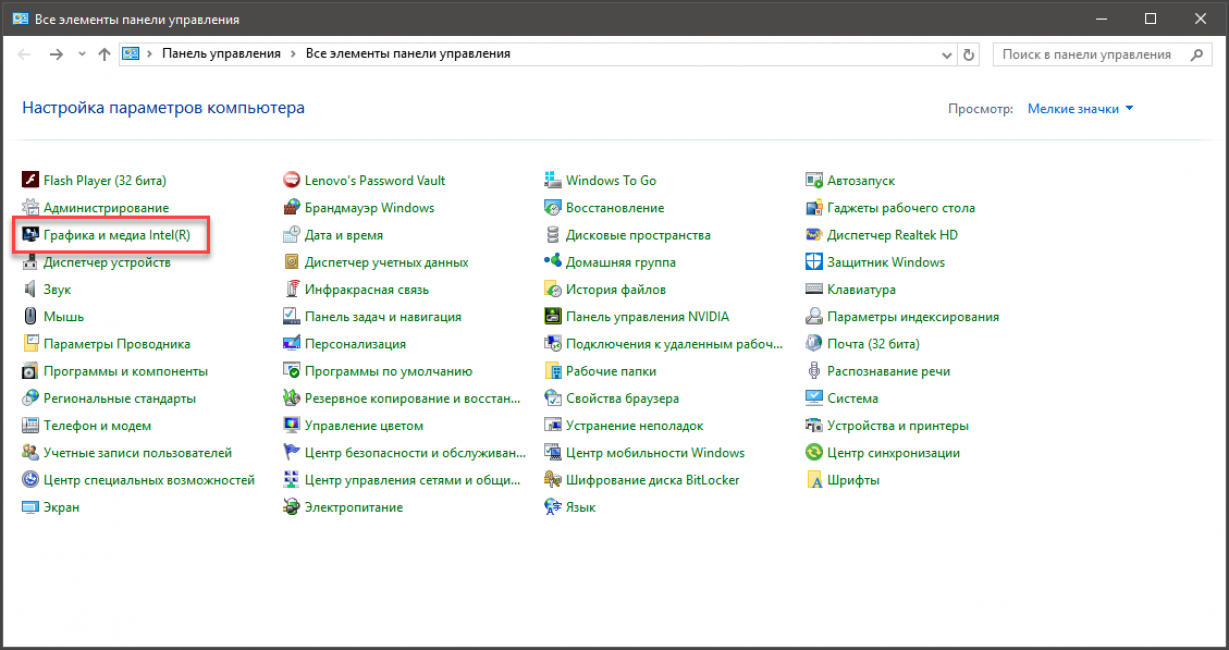
Сразу же откроется приложение для управления встроенной графикой. В графе «Масштабирование» выбираем пункт «Сохранить масштабирование». Затем жмем «Применить» и щелкаем «ОК».

На этом настройка видеокарты закончена. Теперь можно запускать игрушку и пробовать заставлять ее раскрыться на весь экран. После настройки видеоадаптера все должно получиться. А если нет, то больше уже ничего не сделаешь.
Стоит отметить, что в ноутбуках с гибридной графикой за обработку графики требовательных игр отвечает дискретная видеокарта от NVIDIA, а за вывод визуальной информации на экран – адаптер от Intel. И если масштабирование настроено исключительно на адаптере от NVIDIA, то никаких изменений на экране не будет. Нужно настраивать тот графический адаптер, который выводит изображение на дисплей. А это карта от Intel.
Итак, выше были рассмотрены самые распространенные причины работы игр в оконном режиме. Если все способы решения проблемы, перечисленные в этом материале, не помогли, то уже ничего нельзя сделать. Придется просто смириться.
Однако 99 шансов из 100, что игрушки так себя ведут по одной из причин, описанных выше. А значит, шансы на успех довольно велики.
ВИДЕО: Как растянуть игру на весь экран (ATI Radeon)
Как растянуть игру на весь экран (ATI Radeon)
6 Простых способов как сделать игру на весь экран в Windows
Источник: geekhacker.ru