Разделы сайта
Выбор редакции:
- Кредитная партнерка финансовой тематики: СРА сеть Leads с оплатой за лиды
- Кредитная партнерка финансовой тематики: СРА сеть Leads с оплатой за лиды Чем привлекателен финансовый CPA маркетинг
- Как заработать на контекстной рекламе Google Adsense больше обычного
- Тысячи рублей на прохождении опросов?
- Установка и настройка бесплатного cpa tracker’a Виды трекеров для арбитража
- Заработок онлайн без вложений
- Плагин nimble portfolio WordPress портфолио на каждой странице
- Что такое посадочная страница Посадочная страница page
- Установка нестандартного шаблона Добавить шаблон в установленные шаблоны
- Тестирование темы WordPress, проверка в режиме отладки Проверка wordpress на вирусы
При подключении монитора через HDMI картинка выводится, но после установки на компьютере разрешение 1920×1080, экран показывает не на весь экран, оставляет черные полоски со всех сторон.
Черные полосы по краям экрана монитора.Квадратное изображение.Как расширить экран монитора
Вариант №1
Проблема решается следующим образом:
- Подключаем устройство, добиваемся вывода картинки в неполном виде
- Для видеокарт Radeon ATI устанавливаем драйвер ATI Catalyst с сайта amd.com или с сайта производителя материнской платы (для встроенной графики)
- Запускаем Catalyst Control Center
- Графика — Рабочие столы и дисплеи — правой клавишей на нужный дисплей снизу — Настроить.
- Настройки масштабирования — Передвигаем ползунок к 0 — Применить.

Эти два входа имеют подавляющее большинство телевизоров. На некоторых более дорогих телевизорах есть два пульта дистанционного управления. Один для классического переключения каналов, другой для управления интернет-браузером и интеллектуальных приложений. Он имеет меньше кнопок и легче управлять выбранными функциями. Некоторые драйверы даже оснащены сенсорной панелью, которая работает так же, как сенсорная панель на ноутбуке.
Вы также можете найти колесо, которое вы знаете с помощью мыши на драйвере. Вторичные пульты дистанционного управления упрощают управление, но все же остаются наиболее удобным способом подключения ноутбука к классическому. Советы по их выбору позаботились. Проверьте, включено ли и сколько очков.
Вариант №2
При подключении через hdmi-dvi черные полосы по краям (картинка не на весь экран) — это происходит только в стандартном разрешении 1920 на 1080. Помимо этого, изображение было не четкое и замыленое. Убрать масштабирование в ati catalyst control center получилось, полоски исчезли, но картинка осталась нечеткой.
Но проблему можно исправить для любого режима, если полосы есть. Делаем следующее:
- Изображения для правого и левого глаза поочередно вращаются на экране.
- Они дешевле и не вызывают мерцание изображения.
Находим в реестре запись драйвера видеоадаптера:
у вас может будет другая.
Как подключить ноутбук к телевизору без обрезанной картинки по HDMI(От КАС)
Нас интересует 37-ой по порядку байт, если адрес, то 0x24 в строке, его надо сбросить в 0.
Вот так без черного бордюра:
«DALR6 DFP1280x720x0x60″=hex:00,00,00,00,00,00,00,00,00,00,00,00,00,00,00,00, 00,00,00,00,00,00,00,00,00,00,00,00,00,00,00,00,00,00,00,00,00,00,00,00,01, 00,00,00,01,00,00,00 «DALR6 DFP1920x1080x0x60″=hex:00,00,00,00,00,00,00,00,00,00,00,00,00,00,00,00, 00,00,00,00,00,00,00,00,00,00,00,00,00,00,00,00,01,00,00,00,00,00,00,00,01, 00,00,00,01,00,00,00
Так черный бордюр есть:
«DALR6 DFP1280x720x0x60″=hex:00,00,00,00,00,00,00,00,00,00,00,00,00,00,00,00, 00,00,00,00,00,00,00,00,00,00,00,00,00,00,00,00,00,00,00,00,08,00,00,00,01, 00,00,00,01,00,00,00 «DALR6 DFP1920x1080x0x60″=hex:00,00,00,00,00,00,00,00,00,00,00,00,00,00,00,00, 00,00,00,00,00,00,00,00,00,00,00,00,00,00,00,00,01,00,00,00,08,00,00,00,01, 00,00,00,01,00,00,00
Вариант №3
В Windows 7 решить задачу обновлением драйверов и ССС для видеокарты ATI HD оказалось невозможным ввиду отсутствия линейки масштабирования, поскольку ее там ее нет.
Приятный внешний вид телевизора подтверждается тем фактом, что вы можете спрятать кабели в задней части стойки, что не нарушит величественный дизайн. Он имеет хорошие отношения между ценой и качеством изображения. Двойные тюнеры, встроенная камера и управление голосом или движением делают этот телевизор любимым не только для технических энтузиастов и игрушек.
Однако мы не должны забывать о его действиях в области интеллектуального телевидения, потому что он предлагает лучшие вещи для покупки здесь. Как и в случае с телевизорами, на стенде начинаются распаковка и сборка. И это действительно специфично для тестовой модели.
Проблема мною была решена следующим образом:
- войдя в ССС на панель Рабочий стол и Дисплей правой кнопкой нажимаем на работающий монитор через HDMI
- выбираем строку Configure
- выбираем графу Attributes
- ставим галочки «Reduce DVI operational mode» и «Enable GPU scaling»
- затем входим в «LCD Overdrive» и видим там шкалу с кнопками «Overscan» и «Overdrive»
- нажимаем на кнопку Overdrive, смотрим, как расширяется экран
- когда он точно займет весь экран нажимаем Apply и ОК.

Необходимость в расширении экрана возникла после трехлетней эксплуатации телевизора и переустановки Windows.
Сам телевизор очень узкий, и он потребовал дальнейших изменений во время сборки. Шнур обернут непосредственно в коробку, чтобы помочь вам прикрепить телевизор к стене, чтобы повысить стабильность и предотвратить опрокидывание. Так как верхняя часть телевизора более узкая, чем нижняя часть электроники, в упаковке есть пластиковые шайбы, позволяющие разность высот при настенном монтаже.
Металлическая подставка, к которой прикреплены две ноги и прикрепленная к экрану, имеет привлекательный дизайн, который идеально вписывается в маленькую раму с серебряной линией внизу с логотипом задней подсветки производителя. Из-за конструкции стойки невозможно повернуть телевизор по бокам, а также не настроить угол наклона телевизора.
Уже не является чем то особенным и сложным. Тем не менее иногда возникают проблемы, многие из которых рассмотрены в статье Распространенные проблемы при подключении телевизора к компьютеру с помощью кабеля HDMI/ VGA/ DVI . Но одну из проблем я решил описать отдельно, поскольку уж очень часто она возникает у многих пользователей и даже опытные специалисты не знаю, что делать. В этой статье я покажу, как исправить ситуацию, когда вы подключили телевизор к компьютеру/ ноутбуку, а изображение на телевизоре обрезанное, т.е. по бокам вы замечаете нехватку картинки, рабочий стол на телевизоре отображается не полностью .
С помощью приложения для ПК вы можете смотреть телевизор даже там — либо тот же, что и на телевизоре, или вы можете выбрать канал, который вы хотите посмотреть сами. Чтобы эта функция работала, телевизор должен быть включен и подключен к той же сети, что и ваш компьютер. Каждый тюнер необходимо настраивать отдельно, а кабельное телевидение также отделено от земли, хотя их антенный вход является общим. Есть два спутниковых тюнера, но они имеют два разъема для подключения. Тем не менее, у телевизора не было проблемы с настройкой каналов, доступных в столице.
Для того, что бы изображение на телевизоре не обрезалось , необходимо выбрать правильный режим в настройках телевизора. Вообще эту настройку стоит искать в меню «Изображения». Вот например где найти эту настройку на телевизорах Philips. На пульте управления нажмите кнопку «Домик».
В меню телевизора выберите «Конфигурация».
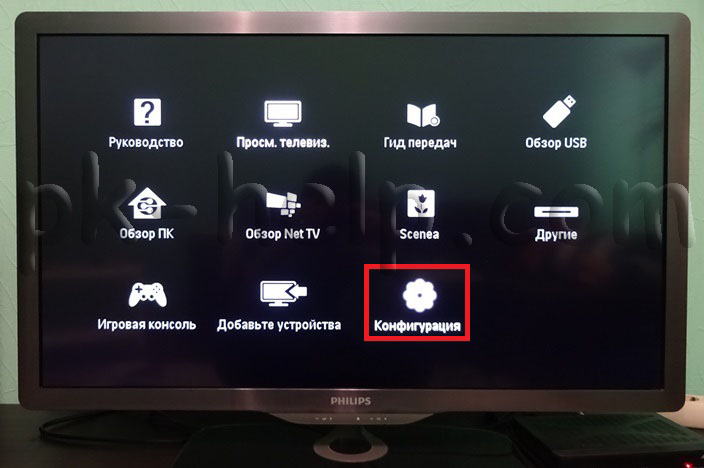
Но если вы хотите настроить кабельное и наземное телевидение, вы должны сделать это вручную позже в меню. Затем устанавливается время и выбирается поставщик сигнала. На устройстве имеются два пульта дистанционного управления. Классик относительно небольшой, но содержит все нужные вам кнопки. Единственное, что мы пропустили, это кнопка для записи шоу.
Это должно быть вызвано в деталях шоу.
Элементы управления являются современными и роскошными и идеально вписываются в их руки. Интеллектуальное управление может обрабатывать подавляющее большинство исходных функций управления, но это не очень интуитивное решение, поэтому вам нужно будет ознакомиться с инструкциями. Сенсорная панель на драйвере значительно повышает удобство использования встроенного веб-браузера, где вы можете управлять курсором, как вы привыкли с вашего ноутбука.
Затем нажмите «Настройки ТВ».
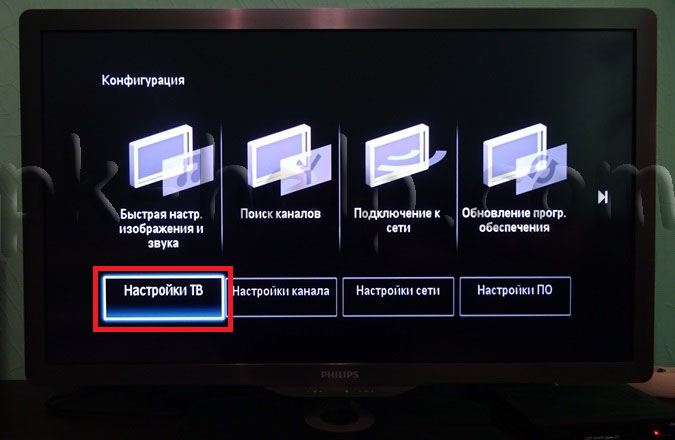
После этого выбирайте «Изображение» — «Режим ПК» — «Вкл.».

Теперь можете закрыть настройки.
Таким образом, изображение с компьютера не будет обрезаться, а будет отображаться полностью. Если у вас другая модель телевизора (Samsung, Sony, Toshiba) проделайте в настройках аналогичные действия. Если не трудно опишите в комментарии, какой именно пункт меню выбирать и где, думаю, это многим будет интересно.
Для переключения каналов вы можете использовать прыжок вверх или вниз в списке каналов или записать номер канала на сенсорной панели. Он очень хорошо распознает почерки. Он также фиксирует способность управлять телевизором с движением или голосом. Для управления движением вам нужно иметь расширенную камеру, расположенную в верхней части экрана. Затем просто поднимите ладонь к телевизору, и основные элементы управления появятся на экране.
Изображение и звук
Вы также можете управлять телевизором по голосу. Они действительно много делают, и что важно, они понимают чешский язык. Однако, по сравнению с этим, мы можем заметить небольшую резкость изображений с более низким разрешением.
Ускорение, то есть преобразование нижнего разрешения в более высокое, здесь хорошо, и изображение не рубит, однако любые ребра и значительные переходы не являются полностью острыми. Очень приятным сюрпризом для тестируемой модели был саундтрек. В дополнение к двум громкоговорителям, телевизор также оснащен двумя сабвуферами, которые делают звук отличным для подсветки и подсветки.
- Скрываем User Agent в браузерах Примеры строк User Agent
- Информационные технологии ЖКХ: ГИС и компьютерные модели в тепло-, водоснабжении и водоотведении
- Лучшие расширения для Mozilla Firefox Лучшие приложения firefox
- Ошибки, которые мы ‘любим’
- Плагин TAC или как проверить шаблон на внешние ссылки
Источник: yooutube.ru
Изображение не растягивается на весь экран — ️ 14787

Приобрёл монитор Samsung SE390 подключил к компьютеру по HDMI установил с диска драйвер. При оптимальном разрешении (1920х1080) изображение не растягивается на весь экран, т.е. остаются чёрные края на мониторе, в которых нет изображения. Полностью экран заполняется при разрешении 1600х900. При запуске игр и приложений, соответственно физическое изображение менее заявленных 21,5 дюймов. Что делать?
Добавить решение
Решения и ответы 11
28.08.2019 13:41 Максим
Если полоса небольшая можно просто растянуть в меню настройках самого монитора. Если автонастройка не помогает идем в меню настроек. Иногда нужный нам параметр называется совсем не явно. Например, в моем случае этот параметр называется «Грубо» в разделе настройки изображения.
Комментарии
Юмедиа Сервис на Озерках 12.04.2016 19:17
Добрый вечер. Проблема решается следующим образом: 1) подключаем устройство, добиваемся вывода картинки в неполном виде 2) для ATI: ставим драйвер ATI Catalyst с сайта amd.com или с сайта производителя материнской платы (для встроенной графики); — т.к имею материнку от ASUS на основе AMD 785G со встроенным ATI Radeon HD 4200, ставил драйвер, расположенный на сайте asus.com, система — Windows 7 Ultimate x64 3) запускаем Catalyst Control Center 4) Графика > Рабочие столы и дисплеи > правой клавишей на нужный дисплей снизу > Настроить.. 5) Настройки масштабирования > Передвигаем ползунок к 0 > Применить, ОК
Комментарии
Новый Сервис 39 12.04.2016 19:18
Подключите монитор к видеокарте через VGA (DVI) и проверьте как будет показывать на разрешении 1920 x 1080.
Комментарии
Описанный вами случай наталкивает на мысль, что у вас видеокарта радеон. Если это так, то проблема решается в настройках самой видеокарты.
P.S. довольный клиент — плюс в карму мастера!
Комментарии
Фрактал-Сервис 13.04.2016 13:13
подключите монитор к заведомо исправному и настроенному оборудованию, если проблема повторится, несите в СЦ по гарантии, если не прошло 10 дней с даты покупки, то в магазин.
Источник: www.servicebox.ru
Как растянуть экран монитора
В некоторых случаях (после переустановки операционной системы или же в результате некорректного завершения работы того или ионного приложения) может произойти сброс настроек экрана вашего монитора. В таком случае обычно устанавливается стандартное разрешение – 800 на 600 точек, в результате чего отображаемая область становится значительно меньше, по бокам экрана появляются черные полосы. Для восстановления нормального функционирования необходимо возвратить сбитые настройки монитора.

Статьи по теме:
- Как растянуть экран монитора
- Как исправить разрешение экрана
- Как вернуть разрешение экрана
Инструкция
Щелкните правой кнопкой мышки на свободной области рабочего стола, чтобы правильно растянуть экран. После этого действия появится меню, в котором выберите пункт «Свойства». Далее выберите закладку «Параметры», в результате чего вы получите изображение монитора компьютера и регулировочные шкалы, которые позволяют по своему усмотрению отстраивать качество цветопередачи и разрешение экрана. Если разрешение стоит на отметке 800 на 600 точек на дюйм, то с помощью ползунка установите его на максимально возможном, например 1280 на 1024 точки на дюйм.
Если ползунок не перемещается, то выведите компьютер из безопасного режима или же установите отсутствующие драйвера видеокарты. В данной ситуации чтобы правильно растянуть экран монитора, переустановите драйвера видеокарты, воспользовавшись диском, который шел с ней в комплекте. Если таковой отсутствует, скачайте нужное программное обеспечение на сайте производителя данного устройства. Но для начала удостоверьтесь, что проблема состоит именно в указанных выше причинах.
Кликните правой кнопкой мышки на иконке «Мой компьютер». Далее выберите пункт «Свойства». В открывшемся окне выберите закладку «Оборудование». В перечне устройств отметьте видеоадаптеры и все той же правой кнопкой мышки щелкните на «Свойства». В появившемся окне выберите вкладку драйвер и приступите к внимательному изучению информации о его последней версии и дате обновления.
Если сказано, что драйвер не обнаружен либо отсутствует, то его придется переустановить.
Если с драйвером видеокарты все нормально, то проверьте драйвер монитора. Процедура такая же, как и при проверке драйвера видеокарты. Правый клик на иконке «Мой компьютер», далее «Свойства», «Оборудование» и «Диспетчер устройств». Выберите «Мониторы» и проверьте состояние драйвера. В случае его отсутствия нужно будет произвести его установку.
Для этих целей воспользуйтесь прилагающимся к монитору диском или скачайте соответствующее программное обеспечение на сайте производителя. После завершения всех этих операций вы без проблем сможете выполнить растяжение экрана монитора.
Совет полезен?
Статьи по теме:
- Как исправить разрешение монитора
- Как увеличить разрешение монитора
- Как настроить полноэкранный режим
Добавить комментарий к статье
Похожие советы
- Как изменить разрешение экрана в игре
- Как растянуть окно
- Как поменять разрешение экрана на Windows 7
- Как настроить экран
- Как изменить размер окна
- Как уменьшить размер экрана на компьютере
- Как растянуть экран
- Как расширить экран
- Как расширить монитор
- Как увеличить изображение на мониторе
- Как изменить размер монитора
- Как сделать фоновый рисунок на весь экран
- Как расширить экран монитора?
- Как сделать окно игры на весь экран
- Как убрать растянутый экран
- Как изменить размер экрана
- Как настроить размер экрана
- Как восстановить настройки монитора
- Как сделать, чтобы игра была во весь экран
- Как вернуть настройки экрана
- Как поменять разрешение монитора
- Как открывать окна во весь экран
- Как изменить масштаб экрана
- Как выбрать разрешение экрана
Источник: www.kakprosto.ru