Откройте игру, в которую хотите играть, на нескольких мониторах и выберите Параметры видео в главном меню. Возможно, вам потребуется выбрать Параметры, а затем найти Видео или Графика. Некоторые игры, предназначенные для нескольких мониторов, могут иметь специальную опцию в главном меню для их настройки.
Как использовать второй монитор, не сворачивая игру?
Если вы перейдете к параметрам => графика в этой конкретной игре и переключите отображение на оконный / без полей, это решит вашу проблему. Тогда игра останется открытой в фоновом режиме, а вы сможете управлять другими программами (например, Chrome) и после этого вернуться к игре.
Как разместить Netflix между двумя мониторами?
щелкните правой кнопкой мыши рабочий стол, выберите Разрешение экрана, выберите вариант Развернуть рабочий стол. Я уже сделал это, но когда я воспроизводю фильм, например, на netflix, и нажимаю полноэкранный режим, он появляется на обоих экранах.
Какие игры поддерживают два монитора?
Список игр, поддерживающих работу с несколькими мониторами
КАК РАСТЯНУТЬ ВИДЕО НА 2 МОНИТОРА БЕЗ ПОЛОС?
| Долина без ветра | Игры Arcen | 24 апреля 2012 г. |
| А.И. Вторжение | GameArt Studio | 30 сентября 2015 г. |
| А.И. Космический корпус | GameArt Studio | 5 февраля 2016 г. |
| AI Война 2 | Игры Arcen | 22 октября 2019 г. |
Как мне остановить движение мыши ко второму монитору?
Моя мышь неправильно перемещается между моими мониторами; что мне делать?
- На клавиатуре нажмите клавиши Windows + X и выберите Панель управления.
- Щелкните Оформление и персонализация, затем щелкните Экран.
- Щелкните параметр Разрешение или Настроить разрешение в левом столбце, при этом мониторы будут отображаться в виде пронумерованных значков.
Почему мое игровое окно продолжает сворачиваться?
Фоновые приложения и процессы, как известно, провоцируют падение производительности в компьютерных играх. И, очевидно, они могут вызвать сворачивание, в зависимости от игры и приложения, работающего в фоновом режиме. Итак, что вам нужно сделать, это отключить неактивные приложения и службы.
Как мне получить доступ ко второму монитору?
Щелкните правой кнопкой мыши рабочий стол Windows и выберите Разрешение экрана во всплывающем меню. Новый диалоговый экран должен содержать два изображения мониторов вверху, каждое из которых представляет один из ваших дисплеев. Если вы не видите второй дисплей, нажмите кнопку Обнаружить, чтобы Windows поискала второй дисплей.
Стоит ли использовать два монитора для игр?
Установка с двумя мониторами позволяет вам наслаждаться многозадачностью, играя в любимые видеоигры. Это дополнительное пространство экрана можно использовать в качестве рабочего стола для просмотра веб-страниц, просмотра видео или для отображения пошаговых инструкций и другой информации для игры.
Как играть на двух мониторах как на одном / как сделать из двух мониторов один
Как играть в игры Steam на 2 мониторах?
Когда игра запущена, нажмите одновременно клавиши Alt + Enter. Экран перейдет в режим Windows. Затем перетащите игровой экран на второй монитор и снова включите полноэкранный режим. Теперь вы можете наслаждаться игрой на дополнительном мониторе.
Как растянуть экран на два монитора?
Большинство пользователей ПК при работе хотят наслаждаться расширением Full HD, которое ровняется 1920 на 1080 пикселей. Некоторые геймеры мечтают опробовать любимые игры в более высоком разрешении, но стоимость дисплее очень резко возрастает при увеличении диагонали. К счастью, существует способ, который позволяет растянуть экран на два монитора.
Если вы обладатели игровой видеокарты от Nvidia или AMD, то растянуть экран для игр можно при помощи стандартной утилиты. Если же вам необходимо растянуть экран для обычной работы, то отлично подойдет программа Desktop Fusion. Она имеет полностью русский интерфейс, поэтому вам необходимо только подключить мониторы и произвести несколько простых настроек.
Как растянуть игру на два монитора в NVIDIA? Как растянуть картинку?
Можно зайти в настройки и установить один рабочий стол на два монитора. Тем самым вы сможете растянуть игру на 2 экрана. Многие люди сначала пытаются поставить два монитора на одну игру но это совсем другие вещи. Щелкните правой кнопкой мышки на зайти в настройку видеокарты и установите приложение на два монитора. Каким образом при загрузке игры она будет автоматически отображается сразу на двух мониторах и выглядеть как 1.
Related posts:
- Как включить 75 герц на мониторе windows 10
- Как включить режим монитора wifi kali linux
- Как вывести на монитор температуру процессора и видеокарты
- Как играть на двух мониторах в одну игру
Источник: www.kak-zarabotat-v-internete.ru
Как установить разные обои на 2 монитора в Windows

Итак, у вас появилось два монитора. Что уж говорить об удобстве при работе в таком режиме – каждый, кто хоть раз пробовал, тот поймет. А некоторые виды работ без нескольких мониторов попросту невозможны в современном понимании. Но как-то хочется разнообразить вид рабочего стола, установить разные обои под каждый монитор или растянуть одно изображения на два стола … А они, вот незадача, дублируются по умолчанию.
Тут многие пользователя и сталкиваются с проблемой – изменения конфигурации обоев под разные версии Windows отличаются, а где-то вовсе невозможны. Давайте разберемся, как настроить обои под Виндоус 7,8 и 10.
Как установить разные обои на 2 монитора в Windows 7
Если у вас Home-версия Windows 7, то готовы вас огорчить – без стороннего софта тут не обойтись. Хорошей утилитой для настройки двух рабочих столов может стать Display Fusion. Бесплатной версии утилиты достаточно для данной задачи. Кстати, программа идет и для других версий Виндоус, так что ее можно смело использовать для любых задач, связанных с оформлением двух рабочих столов.
Чтобы растянуть изображения на два экрана в профессиональной и Ultimate версии необходимо зайти в «Персонализацию» из контекстного меню на рабочем столе (щелкаем правой кнопкой мыши), выбрать изменение фона рабочего стола и затем в положении изображения выбрать «Замостить». Главное — это подготовить файл, который по разрешению подойдет для двух рабочих столов, в противном случае качество картинки будет всего лишь удовлетворительным. Изображения для двух экранов в хорошем разрешении можно спокойно найти на просторах интернета или сделать самому.
А вот поставить разные обои на 2 монитора просто так не выйдет. На помощь сможет прийти Display Fusion, UltraMon или другие подобные утилиты.
Два монитора в Windows 10/8

В восьмой версии Windows с созданием уникальных обоев на каждом мониторе все просто!
- Аналогично с 7 версией заходим в «Персонализацию» через рабочий стол.
- Выбираем конфигурацию экрана и нужные обои для каждого найденного экрана.
- Радуемся!
Windows 8 в этом плане не требует никаких специальных знаний и сторонних программ. Выбираем картинку и ставим на любой монитор. Также стоит проверить видеокарту – возможно, ее консоль позволяет изменять обои на экранах. Например, для новых видеокарт Nvidia есть консоль под названием Desktop Manager, которая раскрывает широкий спектр возможностей при работе с оформлением.
В Windows 10 ситуация несколько сложнее, так как панель персонализации исчезла. Если вам нужно поставить уникальные картинки на мониторы, то ниже приведена инструкция.
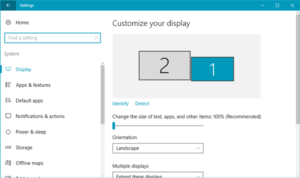
- Сначала нужно выбрать нужные изображения. Два монитора – два экрана. Выделяем картинки с помощью Ctrl.
- Щелкаем по ним правой кнопкой, а затем выбираем «Установить как изображения раб.стола».
- Готово! Порядок установки обоев будет зависеть от расположения фотографий в папке слева направо, а также порядка мониторов (то есть важно какой монитор является главным, а какой вспомогательным). Выставить порядок мониторов можно в разделе «Параметры – Система».
Другим вариантом может стать “секретный” вход в панель Персонализации, которую не так легко найти. Жмем Win+R, вводим control /name Microsoft.Personalization /page pageWallpaper и попадаем в панель изменения обоев как в восьмерке. Выбираем картинки для каждого монитора или растягиваем их на оба!
Display Fusion для мультиэкрана

Если же вы не хотите тратить уйму времени на поиски нужных панелей настроек, то утилиты вроде Display Fusion помогут вам организовать рабочие столы на нескольких мониторах как вы захотите. Нужно лишь загрузить нужную фотографию (или несколько фото) и расположить их на мониторах в удобном для вас виде. Изображения можно отцентрировать, а также сохранить в виде конфигурации (на будущее). Программа позволяет спокойно растягивать и уникализировать обои для каждого монитора. В ней же можно устанавливать приоритет экранов.
Если же вы обладатель более ранних версий Windows, то лучше будет обратиться к компьютерному мастеру, который установит вам более новую версию операционной системы. Удачи!
Источник: omsk-remont.ru
Видео разделено на два экрана

Просто скачайте программу и следуйте инструкции ниже!
Как разместить два видео в одном кадре
Хотите создать впечатляющее видео, совместив два ролика в одном? Тогда вам определенно стоит попробовать Видеоредактор Movavi – удобное приложение для обработки видео, с помощью которого вы легко сможете создать свой видеоклип, добавить к нему стильные эффекты, титры, музыку и многое другое.
Скачайте Видеоредактор для Windows или Mac, посмотрите видео ниже, и вы увидите: создать эффект разделения экрана совсем несложно.
Прочтите эту инструкцию, и вы узнаете, как без труда поместить на экран два видео одновременно.
Установите программу для совмещения видео
Запустите установочный файл Видеоредактора Movavi. Следуйте указаниям на экране компьютера, и всего через несколько минут вы сможете приступить к созданию своего видеоролика.
Добавьте видео в программу
После запуска программы выберите опцию Создать проект в расширенном режиме. Затем нажмите кнопку Добавить файлы и в открывшемся окне выберите видеофайлы, которые хотите добавить в свой клип.
Чтобы сделать видео интереснее, добавьте в него профессионально снятый материал из библиотеки стоковых видеоклипов нашего партнера. Выберите пункт Видеоклипы в левой части интерфейса программы и нажмите кнопку Больше видеоклипов (или просто загляните на сайт Videoblocks).
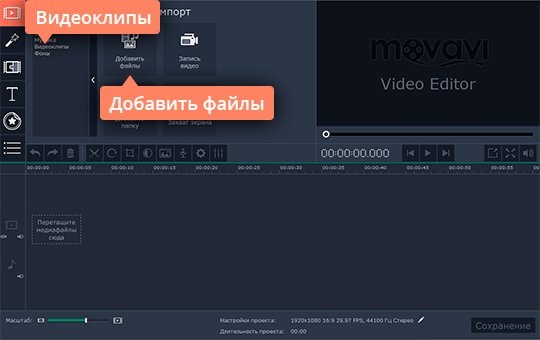
Перенесите клип на дополнительный видеотрек
По умолчанию выбранные файлы будут автоматически помещены на Видеотрек на Шкале времени. Для начала выберите одно из добавленных видео и начните перетаскивать его вверх по Шкале времени. Над основным Видеотреком появится Трек дополнительного видео. Поместите ваше видео на этот трек.
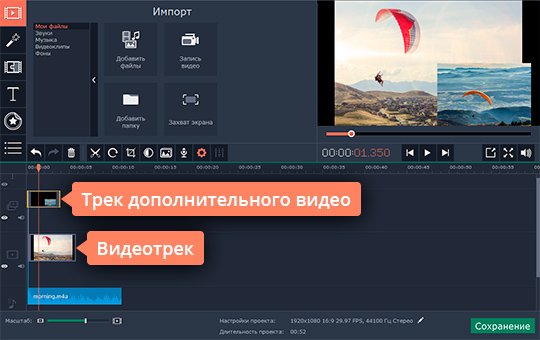
Выберите способ разделения экрана
Видеоредактор Movavi позволяет разделить экран на 2 части по горизонтали или на 2 части по вертикали. Чтобы применить один из этих режимов, кликните два раза по видео, расположенному на верхней (дополнительной) дорожке на шкале времени. Откройте список над Окном предпросмотра и выберите в нем Разделение экрана.
Используйте кнопки справа от списка, чтобы выбрать расположение для видео, которое находится на основной (нижней) видео дорожке. Ролик с дополнительной (верхней) видео дорожки будет проигрываться на противоположной стороне экрана. Например, нажмите крайнюю левую кнопку, чтобы расположить основное видео в левой части экрана, а дополнительное видео – в правой. После того, как вы выбрали нужный режим, нажмите кнопку Применить.
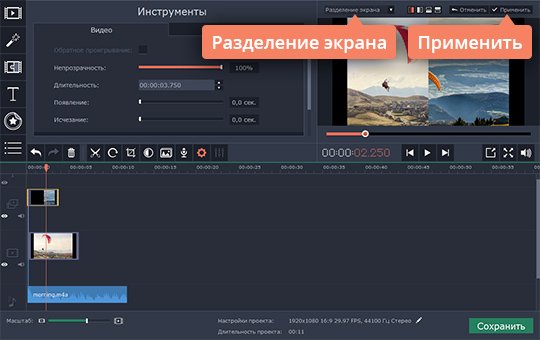
Если вы хотите совместить несколько видео в одно (например, расположить 4 видео в одном кадре), воспользуйтесь этой инструкцией.
Настройте звук
Если вы проиграете свое только что созданное видео, вы услышите, как одновременно звучат саундтреки обоих роликов. Вы можете отключить звук одного (или обоих) видео. Для этого просто кликните по иконке Выключить звук всего трека, которая имеется на обеих видеодорожках. Теперь вы можете использовать аудио из встроенной коллекции, наложить музыку из вашей фонотеки поверх видеоряда и даже записать свой голос с микрофона!
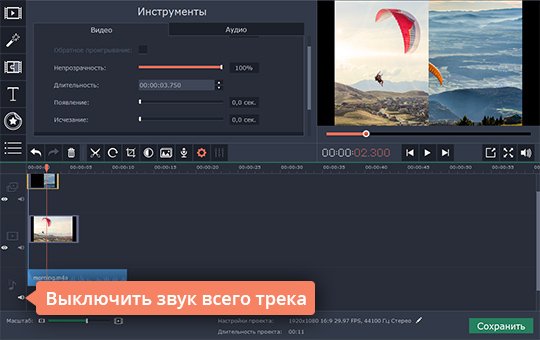
Сохраните готовый клип
Теперь ваш клип готов. Нажмите кнопку Сохранить и выберите подходящую вкладку в левой части окна сохранения. Вы можете сохранить клип для просмотра на компьютере или мобильном устройстве, а также подготовить ролик для загрузки в интернет. После того, как вы настроили параметры сохранения, нажмите Старт. Теперь вы знаете, как сделать 2 видео на одном экране с помощью Видеоредактора Movavi!
Давайте возьмем один популярный эффект, который часто используют в кинематографе и музыкальных клипах: совмещение двух видео в одном кадре. Как правило, мы говорим об экране, разделенном на две части, где одновременно проигрываются видео. Обычно это одно и то же видео, но вы также можете использовать и разные. Во втором случае, такой эффект называется “разделение экрана”, и его можно сделать тем же способом. У нас есть отдельная видеоинструкция о разделении экрана. (https://youtu.be/fS1rKoqN9-s)
Давайте посмотрим, как это можно осуществить в вашем видео, используя VSDC Free Video Editor.
Why would you place two videos side by side?
Разместить два видео в одном кадре для сравнения для визуального эффекта или для других целей, очень просто, хотя может показаться, что это задача не из легких. На самом деле, это займет не больше пары минут. Эта инструкция покажет вам, как сделать это всего за несколько шагов в VSDC.
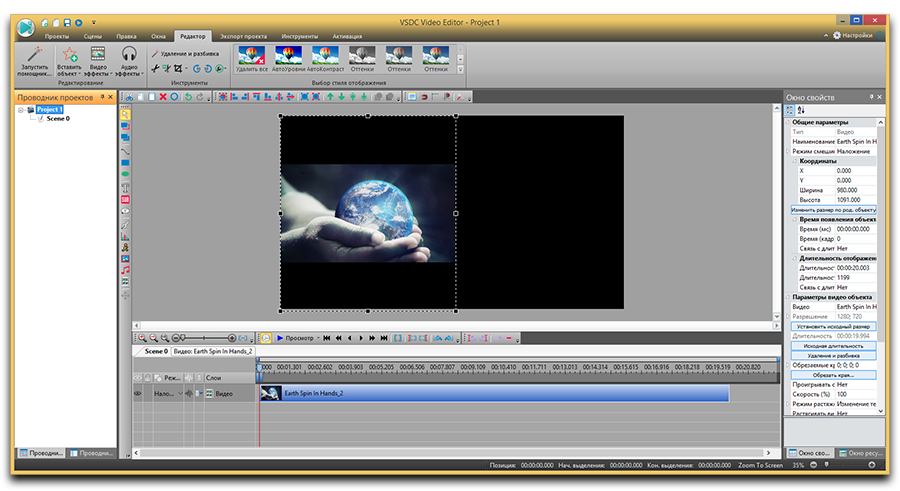
Разделите ширину кадра пополам. В нашем случае 1920/2=960. Координаты находятся справа от сцены.
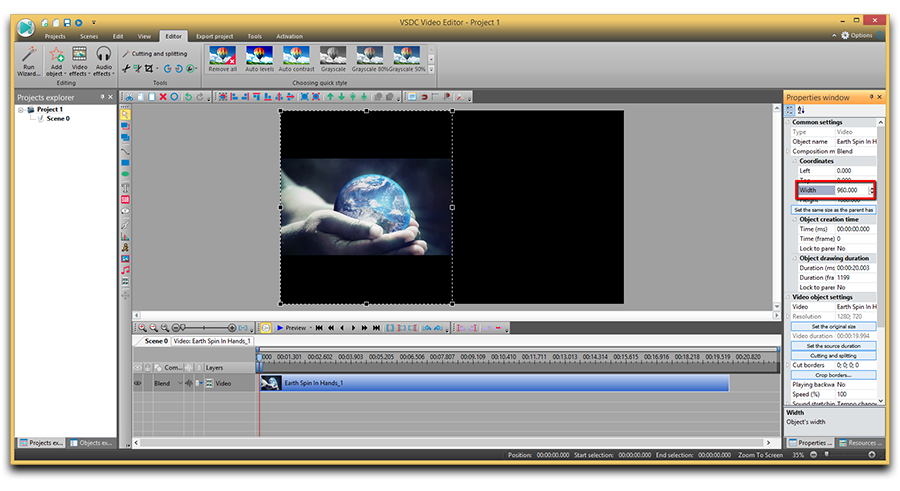
Если нужно, растяните видео. Если вы используете два разных видео, перед началом вы возможно захотите убедиться, что видео будут иметь одинаковый или примерно одинаковый размер.
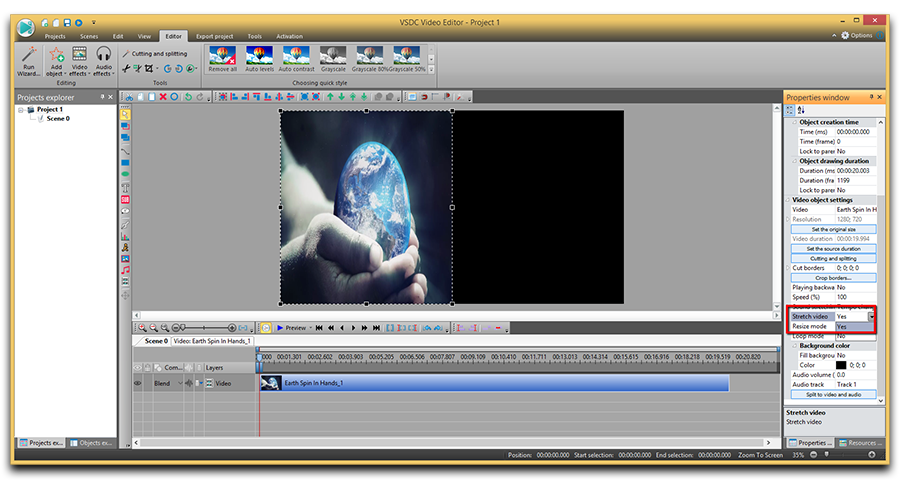
Если вы хотите расположить одно видео дважды, нажмите на видео правой кнопкой и выберите «Продублировать». В случае, если вы используете разные видео, просто импортируйте второе видео в редактор и на таймлайне разместите слой второго видео прямо под первым.
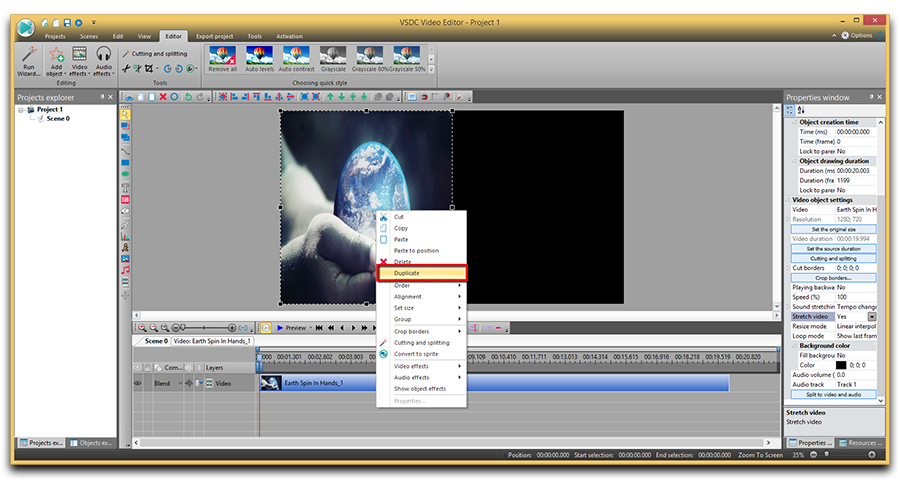
Перетащите продублированное видео вправо, пока оно не заполнит часть сцены в соответствии с вашими целями.
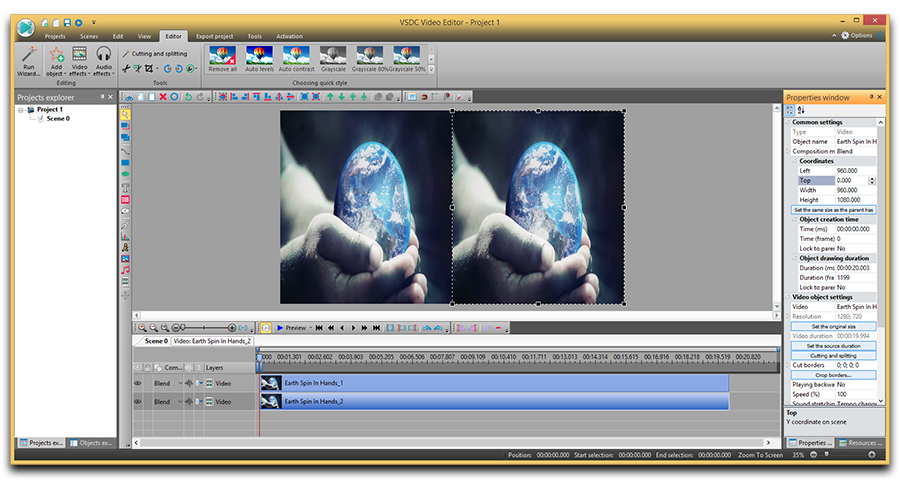
Как мы упоминали ранее, помимо совмещения двух одинаковых видео, вы также можете разделить экран на две или четыре части, используя разный видеоматериал. Это отличное решение для вашего промо-ролика или сравнительной презентации.
Надеемся, вам понравилось работать с VSDC Free Video Editor. Подписываетесь на нашу страницу в Facebook и расскажите, как вам это помогло реализовать ваши идеи!
To download VSDC Free Video Editor, please, proceed here — www.videosoftdev.com/ru/free-video-editor/download
Find more awesome tutorials on our YouTube channel — https://www.youtube.com/user/FlashIntegro/videos
Вы можете узнать больше о программе на странице описания продукта Бесплатный Видеоредактор

Тем, кто работает за клавиатурой, со временем начинает недоставать рабочего пространства. Как бы ни был велик экран, все окна на нем помещаться совершенно не желают, да еще родственники так и норовят оторвать владельца ПК от любимой техники – одному поиграть, другие не против фильм посмотреть. Конечно, такие проблемы решаемы приобретением компьютеров для каждого члена семьи, но находятся и другие выходы из положения.
Думаю, многие оценили преимущества качественной картинки, передаваемой телевизору компьютером, успешно применяют эту технику совместно – для видеоигр на большом экране, или просмотра художественных фильмов, а также выяснили для себя сомнительное удобство использования телевизора в повседневной работе за ПК. Кое-кто даже решил задействовать LCD-панель в качестве дополнительного монитора. Что ж, займемся.
Для того, чтобы мы добились успеха, видеокарта должна уметь работать с несколькими устройствами. Прочтите инструкцию, или осмотрите ее панель – о такой возможности говорит наличие нескольких разъемов:

- VGA. Старейший стандарт аналогового интерфейса, подвержен ухудшению видеосигнала из-за помех, по возможности стоит отказаться от него в пользу цифровых интерфейсов.
- HDMI. Цифровой интерфейс нового поколения. Передается как видеосигнал, так и многоканальный звук.
- DP (Display port). Самый современный порт. Имеет возможность передачи как видео с высоким разрешением (до 3840 х 2400), так и аудио сигналов.
- DVI. Цифровой интерфейс пришедший на смену VGA. Качество сигнала намного выше, однако имеется такой же как у предшественника недостаток – отсутствует канал передачи звука.
Выбрали нужный интерфейс – подключайте кабель, выбирайте в меню телевизора вход, к которому подключились и займемся настройками на компьютере.
Правой кнопкой мыши кликните на свободном месте рабочего стола, в открывшемся меню нам нужен пункт “Разрешение экрана”. (Попробуй догадайся, что именно тут настраивается работа с несколькими мониторами…)

Как видим, система пока не определила наш телевизор.

Жмем кнопку “найти” и сразу видим, что монитора у компьютера теперь два:

Теперь выбираем свой телевизор и устанавливаем ему разрешение 1920×1080 и выше, если ваша техника такие разрешения поддерживает:

Далее нажмите “Дополнительные параметры”, чтобы установить частоту развертки:

В открывшемся окне, на вкладке “Монитор” выбирайте максимальную поддерживаемую частоту, это ускорит обновление и снизит мерцание экрана:

Настройка подключения монитора завершена. Теперь нужно определиться, каким образом будет выводиться изображение. В меню нам доступно четыре различных варианта:

- первый позволит выводить копию изображения на телевизор
- второй расширяет рабочий стол на оба устройства, мышь перемещается по ним как будто рабочий стол цельный
- третий и четвертый варианты выводят изображение на одно из устройств
Стоит порекомендовать остановится на варианте номер два – “расширить эти экраны”. В таком случае вы легко можете перенести окно видеопроигрывателя на экран телевизора. Хоть рабочий стол и общий, в полноэкранном режиме видео будет отображаться только на том экране, где расположено окно проигрывателя.
Такой вариант включения позволит одновременно просматривать фильмы и работать на компьютере за монитором. Не забудьте только выбрать основное устройство, на рабочем столе которого будет отображаться системная панель с кнопкой “пуск”:

Впрочем, не думаю, что этим устройством будет телевизор.
Кстати, быстро перейти из одного режима вывода изображения в другой, можно при помощи комбинации клавиш Win/P – после нажатия на них, на основном экране отобразится меню быстрого переключения:

Здесь вы увидите абсолютно те же четыре варианта, но немного под другими названиями. Выбрать один из них можно даже вслепую (вдруг у вас основным выбран телевизор, а вы его выключили) – при помощи стрелок влево/вправо и клавиши “Enter”.
Не забудьте настроить звук!
Если вы подключали телевизор по VGA/DVI, вам придется довольствоваться колонками компьютера, или применить отдельный аудио-кабель. А вот HDMI и DP передают звук по тому же кабелю, главная задача – включить цифровой канал в настройках звукового драйвера и установить желаемую громкость в системном микшере (подробнее в следующей статье, о том как настроить звук к телевизору подключенный к ПК ).
Источник: genueguru.ru