Вашей кошке нравится гулять по столу, за которым стоит компьютер, и теперь клавиатура не реагирует на команды? На вашем ноутбуке некоторые клавиши перестали работать? Не отчаивайтесь. Возможно, внимательно проверив состояние клавиатуры или изменив некоторые системные настройки, вы сможете решить проблему самостоятельно.
Я не могу гарантировать вам 100% безопасное решение – если клавиатура сломана и у вас нет навыков, чтобы отремонтировать её самостоятельно, вам придётся обратиться к специалисту или даже заменить её – но если вы попытаетесь использовать мои советы о том, как разблокировать клавиатуру ПК, я могут вас приятно удивить.
Вы готовы заняться этим? Если ваш ответ утвердительный, не теряйте больше времени, уделите несколько минут себе и попробуйте реализовать различные решения, которые вы найдёте ниже: если вам повезёт, вы сможете разблокировать клавиатуру компьютера, не обращаясь ни к кому за помощью (кроме меня).

FIX — Keys Locked Asus Monitor VG278QF
Приятного чтения и удачи во всём!
Предварительные операции
Перед выполнением любой другой операции, поскольку вы не можете использовать клавиатуру, активируйте виртуальную клавиатуру на своем ПК: эта предварительная операция позволит вам настроить виртуальную клавиатуру для использования с мышью для ввода текста и доступа ко всем настройкам, когда вам нужно будет разблокировать «физическую» клавиатуру компьютера.
Чтобы активировать виртуальную клавиатуру в Windows, с помощью мыши откройте меню «Пуск» → Специальные возможности Windows (Все программы → Стандартные → Специальные возможности, если вы используете версию Windows более раннюю, чем 10) и вызовите экранную клавиатуру.

Проверьте клавиши блокировки
Если ваша клавиатура не полностью заблокирована, но ведёт себя странно, например, она не позволяет вам вводить буквы, а только цифры и символы, ваша проблема может быть связана со случайным нажатием одной из клавиш блокировки.
Фактически, на клавиатурах ПК есть клавиши, называемые замками, которые при нажатии изменяют поведение всех остальных клавиш. Если говорить более детально, то есть клавиша Num Lock , которая активирует набор цифр и символов, есть клавиша Caps Lock , которая активирует набор заглавных букв, и клавиша Scroll Lock , которая позволяет использовать клавиши со стрелками для прокрутки текстового окна вместо перемещения курсора.
Как правило, на клавиатурах настольных ПК клавиши блокировки характеризуются наличием световых индикаторов, сигнализирующих об их активации (так что вы можете легко увидеть их состояние). Чтобы активировать или деактивировать их, просто нажмите на один раз.
На ноутбуках ситуация иная: клавиши блокировки часто связаны с функциональными клавишами (например, F11 или F12 ), и для их активации или деактивации необходимо нажимать их вместе с клавишей Fn .
Как разблокировать меню кнопок монитора ASUS TUF Gaming VG249Q
Если отключение клавиш блокировки не помогло, вы можете попытаться разблокировать клавиатуру, удерживая нажатой клавишу Shift в течение нескольких секунд или удерживая одновременно левую и правую клавиши Shift в течение нескольких секунд. Попробуйте – это ничего не стоит!
Проверьте соединения и электропитание клавиатуры
Очень часто, когда вы сталкиваетесь с проблемой, вы склонны думать о худшем и недооценивать тривиальные решения, которые затем оказываются эффективными. В свете сказанного, хотя это может показаться банальным советом, я предлагаю вам проверить соединения и источник питания клавиатуры.
- Клавиатура подключена кабелем – убедитесь, что клавиатура подключена правильно и не имеет повреждений (что может привести к неисправности периферийного устройства).
- Беспроводная клавиатура – убедитесь, что батареи заряжены и USB-ключ, используемый для связи с ПК (или адаптер Bluetooth), правильно подключены к компьютеру.
Ещё один тест, который вы можете сделать, – это перезагрузить компьютер, войти в BIOS и посмотреть, работает ли клавиатура внутри последнего. Если клавиатура не заблокирована в BIOS, это означает, что у неё нет аппаратных проблем и, следовательно, она не работает из-за проблем с программным обеспечением.
Очистите клавиатуру
Ваша клавиатура работает, но некоторые клавиши не реагируют? Тогда, вероятно, внутри неё скопилась пыль или другие загрязнения. Чтобы устранить проблему, вам необходимо очистить клавиатуру.

Для этого возьмите очень тонкую отвертку или другой инструмент, чтобы поднимать клавиши, баллончик со сжатым воздухом, изопропиловый спирт и ватный тампон, и используйте их для тщательной очистки клавиатуры.
После того, как вы нашли то, что вам нужно, чтобы очистить клавиатуру, отключите её от компьютера (если у вас настольный компьютер) или, если у вас ноутбук, отключите его от источника питания. Затем переверните его вверх дном и несколько раз похлопайте по спине, чтобы «переместить» пыль, крошки и другие загрязнения, накопившиеся с течением времени.
На этом этапе аккуратно подденьте застрявшие клавиши с помощью отвертки (или специального инструмента, который вы решили использовать), выполните общую очистку клавиатуры сжатым воздухом и используйте ватный тампон, смоченный в спирте, для очистки внутренних поверхностей клавиш. По окончании процедуры опустите клавиши, и они снова должны работать нормально.
Если, несмотря на очистку, клавиши по-прежнему не работают, извините, но вам просто нужно купить новые клавиши и установить их, следуя руководству производителя.
Настройте специальные возможности
Часто проблемы, связанные с блокировкой клавиатуры, связаны с тривиальными проблемами конфигурации Windows, в частности, со случайной активацией функций, связанных с доступностью (которые, как легко понять, позволяют вам изменить поведение клавиатуры в соответствии с потребности тех, кто по тем или иным причинам не может использовать эту периферию «стандартным» способом).
Чтобы изменить настройки, относящиеся к специальным возможностям в Windows, нажмите кнопку «Пуск» (значок флажка в нижнем левом углу экрана), введите «Панель управления » в открывшемся меню и выберите классическую панель управления Windows из результатов поиска.
В открывшемся окне щелкните значок Специальные возможности, выберите пункт Изменение параметров клавиатуры (под заголовком «Центр специальных возможностей») и снимите флажки с параметров специальных возможностей:
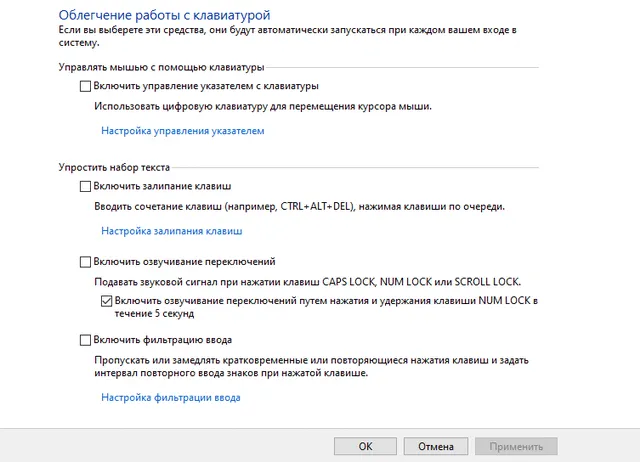
- Включить залипание клавиш – функция, которая позволяет составлять комбинации клавиш, нажимая только одну клавишу за раз, вместо того, чтобы удерживать одну или несколько клавиш и одновременно нажимать другие.
- Включить озвучивание переключений – включение или отключение звуковых сигналов при нажатии клавиш блокировки, таких как Num Lock, Caps Lock и Scroll Lock.
- Включить фильтрацию ввода – функция игнорирования или замедления коротких или повторяющихся нажатий клавиш.
Как только вы отключите эти настройки, клавиатура должна разблокироваться и снова заработать правильно.
При желании можно оставить функции специальных возможностей включенными и предотвратить их автоматическую активацию нажатием определенных клавиш на клавиатуре. Часто проблемы с «блокировкой» клавиатуры возникают из-за случайного нажатия клавиш, таких как Shift , в течение длительного времени или несколько раз подряд.
Чтобы отключить автоматическую активацию функций специальных возможностей без полного отказа от них, нажмите на элемент Настройка залипания клавиш и Настройка фильтрации ввода на панели управления (область «Специальные возможности») и снимите флажок с таких опций, как «Включать залипание клавиш при пятикратном нажатии Shift» и «Включать режим фильтрации ввода при удерживании правой клавиши Shift более 8 секунд».
Переустановите клавиатуру в диспетчере устройств
В некоторых случаях клавиатура не распознается компьютером из-за проблем с драйверами. Удаление устройства из Диспетчера устройств (панель Windows, которая позволяет вам управлять всеми устройствами внутри ПК или подключенными к нему) позволит системе снова обнаружить его, что может решить проблему очень быстрым способом.
Чтобы удалить клавиатуру из диспетчера устройств, нажмите кнопку «Пуск» правой кнопкой мыши и выберите «Диспетчер устройств» в открывшемся меню.
В открывшемся окне выберите пункт Показать скрытые устройства из меню Вид (вверху), затем разверните элемент Клавиатуры, щёлкните правой кнопкой мыши название вашей клавиатуры, выберите в открывшемся меню пункт Удалить устройство и подтвердите удаление.
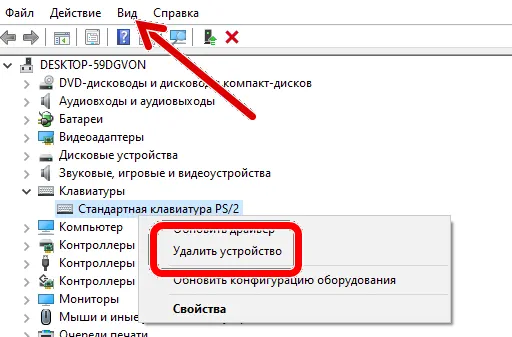
Когда закончите, перезагрузите компьютер, и Windows снова должна распознать клавиатуру, что позволит вам использовать её.
Проверьте программы, которые блокируют клавиатуру
Если вы используете компьютер совместно с другими пользователями (например, членами вашей семьи), блокировка клавиатуры может быть вызвана программным обеспечением, установленным для этой цели. Существует специальное программное обеспечение, предназначенное для предотвращения использования клавиатуры и мыши в определенных обстоятельствах.
Если вы подозреваете, что кто-то из членов вашей семьи или друзей мог установить подобное решение на ваш компьютер, перейдите в меню «Пуск» → «Параметры Windows» (значок шестерёнки, расположенный в меню «Пуск»), выберите пункт «Приложения» – откроется список программ, установленных на вашем компьютере: если среди них есть «подозрительные», которые, по вашему мнению, могут повлиять на работу клавиатуры, удалите их, нажав на их название, а затем нажмите кнопку Удалить .
Если вы используете версию Windows старше 10, вы можете получить доступ к списку программ, установленных на вашем ПК, выбрав «Пуск» → «Панель управления» и выбрав «Удалить программу» в открывшемся окне.
Запустите проверку на вирусы
Маловероятно, что вирусы заблокируют клавиатуру вашего компьютера (обычно они наносят гораздо больший урон!). В любом случае, если ни одно из упомянутых до сих пор решений не помогло, попробуйте установить хороший антивирус и запустите полное сканирование системы.
В случае дальнейших проблем
Если после применения всех предложений, содержащихся в предыдущих параграфах, вы продолжаете спрашивать себя, как разблокировать клавиатуру компьютера, который не реагирует, очевидно, вы продолжаете сталкиваться с проблемами, связанными с её использованием.
Что ж, скорее всего, это связано с аппаратными проблемами рассматриваемого устройства. Как их решить? Если ваша клавиатура или ноутбук всё ещё находятся на гарантии, вы можете попробовать связаться со службой поддержки производителя и попросить заменить или отремонтировать устройство.
Если же, с другой стороны, идти по этому «пути» невозможно, подумайте о покупке новой клавиатуры.
Источник: windows-school.ru
Глава 3. общие инструкции, 1 экранное меню, 1 изменение настроек

пользователем; диапазон регулировки составляет от 0 до 100.

монитор ASUS серии VS.
ЖК-монитор ASUS серии VS278
В данном меню можно
Sharpness (Резкость), Trace
Free, Aspect Control (Формат
экрана), ASCR (Соотношение
(Положение) (только для VGA)
и Focus (Фокусировка) (только
диапазон регулировки составляет от 0 до 100.
регулировка времени отклика монитора.
Формат экрана:
выбор формата изображения «Полный экран»,
«4:3» или «Over Scan» (доступен только для входа HDMI).
ASCR:
включение и выключение функции ASCR (ASUS Smart
Contrast Ratio – интеллектуальная контрастность ASUS).
ПОЛОЖЕНИЕ:
регулировка горизонтального положения (Полож.
по горизон.) и вертикального положения (Полож. по вертик.)
изображения. Диапазон регулировки составляет от 0 до 100.
Фокусировка:
снижение помех в виде горизонтальных линий
и вертикальных линий с помощью отдельной регулировки
параметров «Точная настройка» и «Частота». Диапазон
регулировки составляет от 0 до 100.
• Параметр «Точная настройка» позволяет регулировать фазу
видеосигнала. При неверной настройке фазы на экране
отображаются горизонтальные помехи.
Параметр «Частота» позволяет регулировать тактовую частоту
видеосигнала, то есть количество пикселов, отображаемых
в строке изображения. При неверной настройке данного
параметра на экране отображаются вертикальные полосы и
Выбор Входа
Данная функция позволяет
источник входного сигнала.
Источник: manualza.ru