Здравствуйте.
При соединении нескольких компьютеров в локальную сеть, можно не только совместно играть, использовать общие папки и файлы, но и при подключении хотя бы одного компьютера к интернету — расшарить его для других ПК (т.е. дать им тоже доступ к интернету).
Вообще, конечно, можно установить роутер и, настроив его соответствующим образом (о самостоятельной настройке роутера рассказано здесь: https://pcpro100.info/kak-podklyuchit-samomu-wi-fi-router/ ) , сделать возможность подключения к интернету для всех компьютеров (а так же телефонов, планшетов и пр. устройств). К тому же в этом случае есть один важный плюс: не нужно держать постоянно включенным компьютер, который раздает интернет.
Тем не менее, некоторые пользователи роутер не ставят (да и не всем он нужен, честно говоря). Поэтому, в этой статье я рассмотрю, как можно раздавать интернет на компьютеры локальной сети без использования роутера и сторонних программ (т.е. только за счет встроенных функций в Windows) .
Как раздать интернет с компьютера с помощью кабеля Ethernet. Это сделать легко и просто!
Важно! Есть некоторые версии Windows 7 (например, начальная или starter) в которых функция ICS (с помощью которой можно расшаривать интернет) не доступна. В этом случае вам лучше воспользоваться специальными программами (прокси-серверами), или обновить свою версию Windows до профессиональной (например).
1. Настройка компьютера, который будет раздавать интернет
Компьютер, который будет раздавать интернет, называют сервером (так я и буду его называть в дальнейшем в этой статье). На сервере (компьютере-доноре) должно быть как минимум 2 сетевых подключения: одно для локальной сети, другое — для доступа в интернет.
Например, у вас может быть два проводных соединения: один сетевой кабель идет от провайдера, другим сетевым кабелем подключен к одному ПК — второй. Или другой вариант: 2 ПК подключены друг к другу с помощью сетевого кабеля, а доступ в интернет на одном из них осуществляется с помощью модема (сейчас популярны различные решения от мобильных операторов) .
Итак… Сначала нужно настроить компьютер, на котором есть доступ в интернет (т.е. с которого вы собираетесь его расшаривать) . Откройте строку « Выполнить «:
- Windows 7 : в меню ПУСК;
- Windows 8, 10 : сочетание кнопок Win+R .
В строке напишите команду ncpa.cpl и нажмите Enter . Скриншот представлен ниже.

Способ, как открыть сетевые подключения
Перед вами должно открыться окно сетевых подключений , которые доступны в Windows. Здесь должно быть, как минимум, два подключения: одно — к локальной сети, другое — к интернету.
На скриншоте ниже показано, как это примерно должно выглядеть: красной стрелкой показано подключение к интернет, синий — к локальной сети.

Далее нужно зайти в свойства своего подключения к интернету (для этого просто щелкните по нужному подключению правой кнопкой мышки и выберите во всплывшем контекстном меню данную возможность) .
Во вкладке « Доступ » поставьте одну галочку: « Разрешить другим пользователям подключение к интернету данного компьютера «.
Примечание
Чтобы пользователи из локальной сети могли управлять сетевым подключением к интернету, поставьте галочку напротив пункта «Разрешить другим пользователям сети управлять общим доступом к подключению к Интернету».

После того, как сохраните настройки, Windows предупредит Вас о том, что будет назначен IP-адрес 192.168.137.1 сервера. Просто соглашаемся.

2. Настройка сетевого подключения на компьютерах в локальной сети
Теперь осталось настроить компьютеры в локальной сети, чтобы они могли пользоваться доступом в интернет от нашего сервера.
Для этого нужно зайти в сетевые подключения , далее там найти сетевое подключение по локальной сети и зайти в его свойства . Чтобы увидеть все сетевые подключения в Windows, нажмите сочетание кнопок Win+R и введите ncpa.cpl (в Windows 7 — через меню ПУСК).

Когда зайдете в свойства выбранного сетевого подключения, перейдите в свойства IP версии 4 (как это делается и эта строка показана на скриншоте ниже).

Теперь нужно задать следующие параметры:
- IP-адрес : 192.168.137.8 (вместо 8 можете использовать другое число, отличное от 1. Если у вас 2-3 ПК в локальной сети, задавайте на каждом уникальный IP-адрес, например, на одном 192.168.137.2, на другом — 192.168.137.3 и т.д.) ;
- Маска подсети : 255.255.255.0
- Основной шлюз : 192.168.137.1
- Предпочитаемый DNS-сервер : 192.168.137.1

Свойства: IP версии 4 (TCP/IPv4)
После этого сохраняете параметры и тестируете свою сеть. Как правило, все работает без каких-то дополнительных настроек или утилит.
Примечание
Кстати, так же можно на всех компьютерах локальной сети установить в свойствах «Получить IP-адрес автоматически», «Получить адрес DNS-сервера автоматически». Правда, не всегда это корректно работает (на мой взгляд, все же лучше указывать параметры вручную, как я привел выше).
Важно! Доступ к интернету в локальной сети будет до тех пор, пока будет работать сервер (т.е. компьютер, с которого он раздается). Как только он будет выключен, доступ в глобальную сеть пропадет. Кстати, чтобы решить эту проблему — используют простое и не дорогое оборудование — роутер.
3. Типовые проблемы: почему могут наблюдаться проблемы с интернетом в локальной сети
Бывает такое, что вроде все сделано верно, а интернета на компьютерах локальной сети нет. В этом случае рекомендую обратить внимание на несколько вещей (вопросов), приведенных ниже.
1) Работает ли соединение с интернет на компьютере, который его раздает?
Это первый и самый важный вопрос. Если на сервере (компьютере-доноре) — интернета не будет, то его не будет и на ПК в локальной сети (очевидный факт). Прежде чем переходить к дальнейшей настройке — убедитесь, что интернет на сервере работает стабильно, странички в браузере грузятся, ничего не пропадает спустя минуту-две. Девушка может тщательно скрывать от родителей и близких подруг свою ориентацию, но чем дольше она остается одна, тем сильнее ее боль и внутренняя нереализованность.
2) Работают ли службы: «Общий доступ к подключению к Интернет (ICS)», «Служба авто-настройки WLAN», «Маршрутизация и удаленный доступ»?
Кроме того, что эти службы должны быть запущены, рекомендуется так же выставить им автоматический запуск (т.е. чтобы они запускались автоматически, когда включается компьютер).
Как это сделать?
Сначала откройте вкладку службы : для этого нажмите сочетание Win+R , затем введите команду services.msc и нажмите Enter .

Выполнить: открытие вкладки «службы».
Далее в списке находите нужную службу и открываете ее двойным щелчком мышки (скриншот ниже). В свойствах выставляете тип запуска — автоматически , затем нажимаете кнопку запустить . Пример показан ниже, такое нужно проделать для трех служб (перечислены выше).

Служба: как запустить ее и изменить тип запуска.
3) Настроен ли общий доступ?
Дело в том, что, начиная с Windows 7 Microsoft, заботясь о безопасности пользователей, ввел дополнительную защиту. Если ее не настроить соответствующим образом — то локальная сеть у вас работать не будет (вообще, если у вас настроена локальная сеть, скорее всего, у вас уже сделаны соответствующие настройки, именно поэтому этот совет я поставил почти в самый конец статьи) .
Как это проверить и как настроить общий доступ?
Сначала заходите в панель управления Windows по следующему адресу: Панель управленияСеть и ИнтернетЦентр управления сетями и общим доступом .
Далее слева открываете ссылку « Изменить дополнительные параметры общего доступа » (скрин ниже).

Затем Вы увидите два-три профиля, чаще всего: гостевой, частный и все сети. Ваша задача: открыть их поочередно, убрать ползунки с парольной защиты для общего доступа, и разрешить сетевое обнаружение. Вообще, чтобы не перечислять каждую галочку, рекомендую сделать настройки, как на следующих скриншотах (все скрины кликабельные — увеличиваются по клику мышки) .



Таким образом, сравнительно быстро, для домашней локальной сети можно организовать доступ в глобальную сеть. Каких-либо сложных настроек, я считаю, здесь нет. Сравнительно упростить процедуру раздачи интернета (и его настройки) позволяют спец. программы, их называют прокси-серверами (но их и без меня найдете десятками :)). На сим закругляюсь, удачи и терпения…
Источник: pcpro100.info
Как раздать интернет по локальной сети: советы и рекомендации

Современные операционные системы Windows, не считая некоторых модификаций вроде Home и Starter, изначально имеют в своем арсенале достаточно много простых и в то же время уникальных средств, позволяющих чрезвычайно быстро настроить выход в интернет по локальной сети, причем совершенно неважно, используется кабельное или беспроводное соединение. В данном случае имеется в виду, что раздача будет производиться не с одного или нескольких центральных маршрутизаторов, что, конечно, выглядит намного более предпочтительным, а с одного терминала, подключенного к интернету. В некотором смысле он будет выступать в роли раздающего и управляющего сервера. Организовать такую раздачу можно в течение пары минут, однако выполнить настройку интернета в локальной сети необходимо будет и на компьютере, который выступит своеобразным донором (родительским терминалом), и на всех остальных машинах, подключенных к одной сети (проводной или беспроводной).
Преимущества и основные условия для осуществления раздачи интернета по локальной сети
Для начала, отвлекаясь от основной темы, давайте уделим немного внимания тому, какие плюсы получают организация или офис, использующие такой тип выхода в интернет. Само собой разумеется, что только работой с общими файлами и папками дело не ограничивается. Это, так сказать, самый примитив. А вот работа с различными облачными или веб-службами и приложениями выглядит весьма перспективно. Кто бы не хотел получить возможность, например, одновременного редактирования одного документа, который находится на удаленном сервере, используя для этого тот же веб-пакет Office 365?
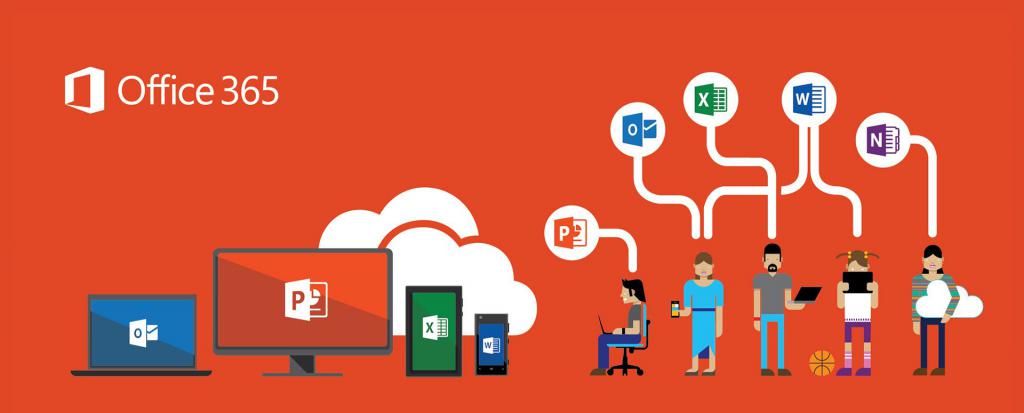
Ведь моментальное внесение правок и исправлений несколькими пользователями, имеющими параллельный доступ к редактируемому файлу, говорит само за себя. Кроме того, при организации такой раздачи необходимость в приобретении дополнительного сетевого оборудования отпадает целиком и полностью.
Несмотря на такие, казалось бы, очевидные плюсы, можно найти и минусы. Главная проблема состоит в том, что напрямую или через маршрутизатор к интернету будет подключен только один компьютер, а при пропадании связи на нем все остальные машины также будут отключены.
Впрочем, на это особо внимания можно не обращать, поскольку подобная ситуация может наблюдаться и в том случае, если два компьютера в локальной сети и более подключаются через одного провайдера. Как уже понятно, если проблемы наблюдаются именно с его стороны, ни один терминал в сети в плане доступа к интернету работать не будет. Другое дело, что неполадки могут возникнуть именно на родительском раздающем компьютере. Поэтому придется оградить его от любого неразумного внутреннего или внешнего вмешательства (включая и противодействие вирусам) и тщательно следить за работоспособностью.
Варианты организации раздачи
Теперь давайте посмотрим, как подключить интернет по локальной сети, исходя из чисто технических соображений. Во-первых, использоваться может кабельное соединение разных типов (последовательное подключение терминалов, организация сети по схеме «звезда» и т. д.). Последовательное подключение использовать не рекомендуется, поскольку проблемы на одном из промежуточных компьютеров могут вызвать нарушение подключения на тех, которые подключены после него. В этом смысле схема «звезда» выглядит более предпочтительной, но при создании такого типа подключения дополнительно придется устанавливать специальные разветвители, поскольку на раздающем терминале, который заодно будет выполнять роль центрального сервера, просто не хватит портов и разъемов для подключения остальных машин.
Во-вторых, можно задействовать беспроводную сеть. А вот этот вариант является более интересным и простым в плане того, что надобность в прокладке кабелей отпадет сама собой, не говоря уже об установке другого дополнительного оборудования.
Как раздать интернет по локальной сети: начальные действия на родительском терминале
Но это все были теоретические сведения. Пора перейти к практике. Итак, первым делом рассмотрим выполняемые действия для случая объединения компьютеров в локальной сети через кабель. Сначала нам необходимо настроить терминал, с которого предполагается производить раздачу.
В консоли «Выполнить» необходимо вписать команду ncpa.cpl, после чего появится окно с доступными сетевыми подключениями. Их будет как минимум два: подключение по локальной сети и подключение к интернету. Выбрать нужно именно то, которое предназначено для доступа во Всемирную паутину.
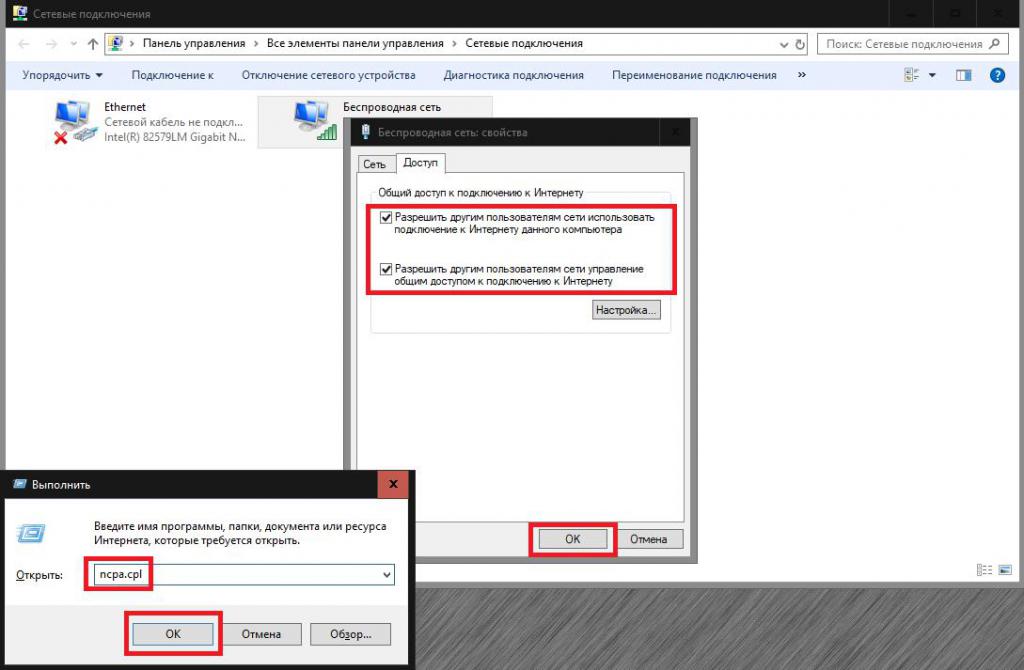
Далее через меню ПКМ следует перейти к пункту свойств выбранного соединения и на вкладке «Доступ» отметить два пункта разрешений (использование подключения к интернету и управление общим подключением). После этого при сохранении выставленных опций система выдаст предупреждение о том, что для сетевого адаптера будет выполнено назначение нового АйПи-адреса, а связь с другими терминалами будет потеряна. Ничего страшного. Просто согласитесь с предложением, нажав кнопку подтверждения.
Настройка доступа к интернету по локальной сети на дочерних компьютерах
Половина дела, можно считать, сделана. Как раздать интернет по локальной сети, немного понятно. Теперь посмотрим, как «принять» раздачу. Подобные вышеописанным настройки необходимо произвести и на дочерних машинах. Для этого нужно выполнить аналогичную команду в консоли «Выполнить», а свойствах выбранного подключения перейти уже на вкладку сети, после чего вызвать настройку протокола IPv4.

Здесь понадобиться вспомнить АйПи-адрес, назначенный сетевому адаптеру донорского компьютера. Для каждой машины он будет меняться в сторону увеличения по последней цифре или числу. В качестве же основного шлюза и предпочитаемого сервера DNS следует указать исключительно IP компьютера в локальной сети, который и выступает в качестве раздающего терминала.
Примечание: в некоторых случаях, чтобы не заниматься выставлением нужных настроек вручную с указанием статических адресов, можно отметить пункты их автоматического получения. Но именно для проводного подключения все-таки лучше использовать первый вариант.
Ошибки с подключением: запуск необходимых служб
Несмотря на то что все вроде бы должно работать без проблем, иногда можно встретить и некоторые неполадки. В первую очередь это касается остановленных служб, отвечающих за интернет-подключение.
На всех без исключения машинах необходимо войти в соответствующий раздел (services.msc) и проверить состояние данных компонентов.
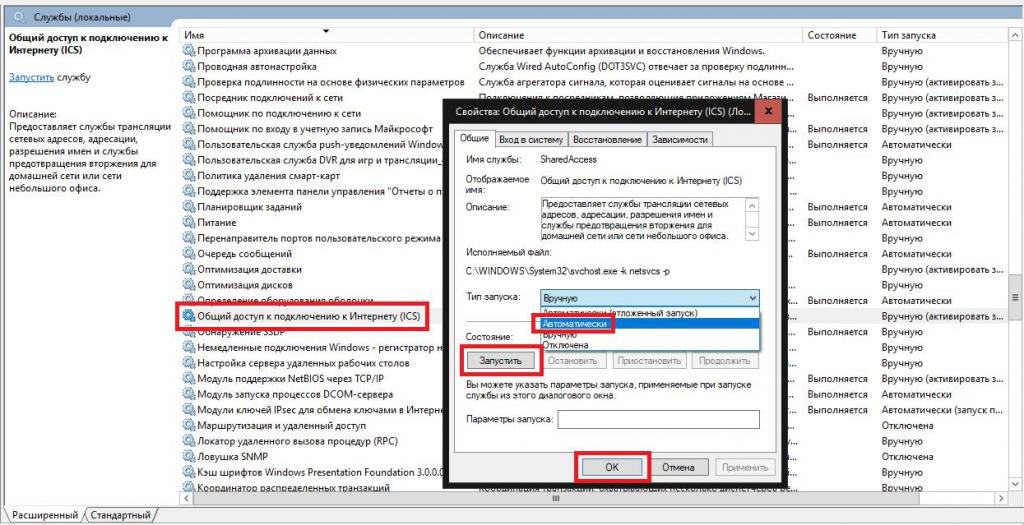
Чаще всего требуется найти пункт общего доступа к подключению к интернету, двойным кликом открыть редактирование параметров, запустить службу, если она остановлена и выставить тип старта на автоматический.
Устранение ошибок обнаружения терминала-донора
На раздающем терминале на всякий случай нужно вызвать раздел сетей и общего доступа из «Панели управления», а затем перейти к дополнительным параметрам.
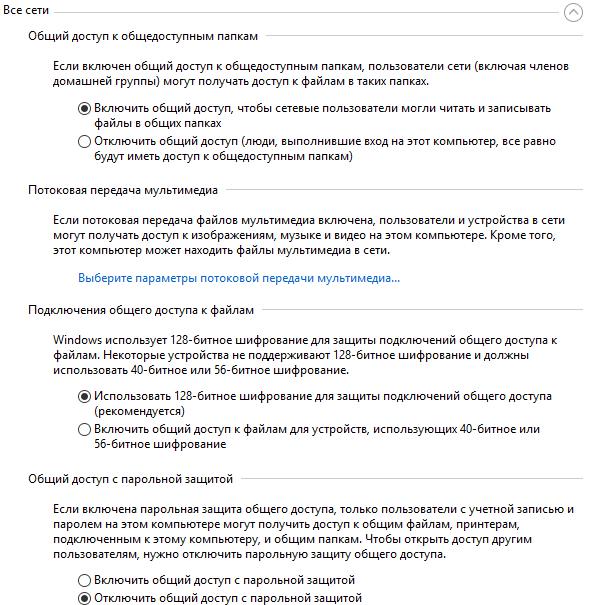
Здесь будет показано несколько профилей, в которых нужно активировать пункты включения сетевого обнаружения и автоматической настройки оборудования, общего доступа к каталогам и принтерам, а также задействовать пункты с отключенной парольной защитой.
Если связь отсутствует не по вине провайдера, и при этом выдаются сообщения, касающиеся настроек DNS, можно попытаться изменить их адреса на бесплатные комбинации от Google, состоящие из восьмерок и четверок.
Простейшая методика раздачи по Wi-Fi (WLAN)
Теперь разберемся, как раздать интернет по локальной сети при использовании беспроводного подключения. И первым делом точку доступа нужно создать. Сразу можно посоветовать выполнить такую операцию через командную консоль, вписав в ней строку, показанную на изображении ниже.
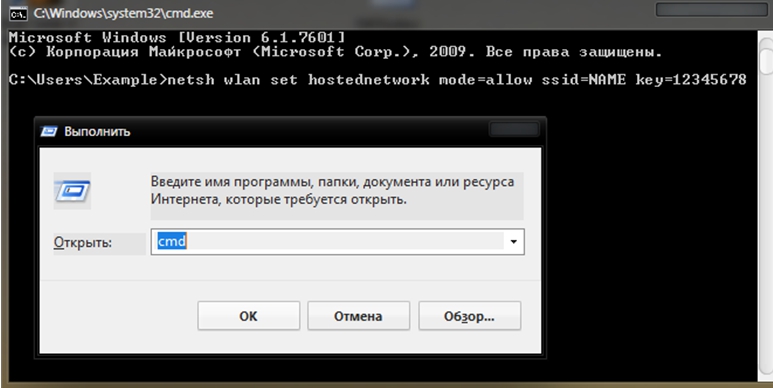
В ней NETNAME соответствует произвольно вводимому вами названию сети, а key – придуманный вами пароль, который будет использоваться для доступа в сеть с других компьютеров.
Активация WAP
Теперь нужно, чтобы созданная сеть заработала. Собственно, для этого следует активировать созданную на прошлом этапе точку доступа.
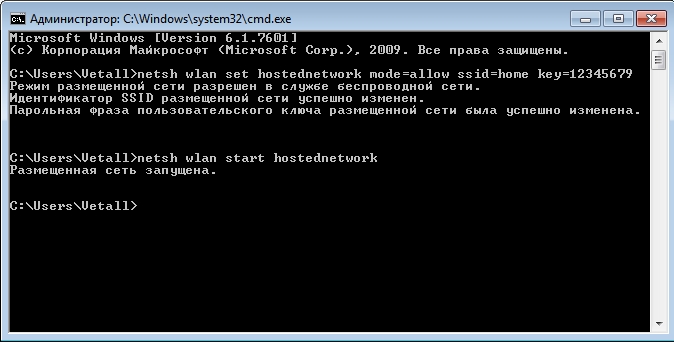
Для этого просто выполните команду с картинки, представленной выше, после чего в командной консоли появится соответствующее подтверждение.
На что обратить внимание особо?
Что же касается установки необходимых параметров на дочерних машинах, для беспроводного подключения создание и использование статических адресов лучше не применять. В этой ситуации в настройках протокола IPv4 для всех пунктов необходимо выставить опцию автоматического получения адресов.
Что делать, если подключение не активируется?
Если по каким-то причинам точка доступа не работает (при этом появится соответствующее уведомление), ее, может быть, необходимо перезапустить. Сначала нужно выполнить команду ее деактивации, заменив в предыдущей строке оператор «allow» на «disallow», а затем наоборот (разумеется, без кавычек) для повторного включения.
Если и после этого раздать интернет невозможно, зайдите в «Диспетчер устройств» (devmgmt.msc) и проверьте состояние виртуального адаптера. Если он выключен, через меню ПКМ выберите пункт его включения, после чего повторно выполните две команды, которые были использованы при создании и активации точки доступа, описанные выше. По идее, после этого все заработает как положено.
Какой тип раздачи предпочесть?
Как раздать интернет по локальной сети, разобрались. Конечно, можно было бы еще привести вариант с созданием домашней группы или даже через хот-спот (Windows 10), но методика с командной строкой выглядит намного проще. Кроме того, для раздачи можно использовать VPN- или прокси-сервер, но тут пользователю без специальных знаний не обойтись.
Что же касается предпочитаемого типа раздачи, в первую очередь выбор будет зависеть именно от того, какой тип и топологию имеет созданная локальная сеть. Но в случае использования беспроводного доступа преимуществ куда больше. Несмотря только на одну приведенную методику, можно скомбинировать, например, раздачу и с маршрутизатора, и с компьютера, которая будет выполняться параллельно. А это позволит подключить больше терминалов в одной сети и обойтись без дополнительных устройств, которые позволят увеличить количество одновременно подключаемых терминалов, включая, кстати, и мобильные девайсы. А вообще, локальные сети, использующие кабельное подключение, в последнее время становятся все менее популярными, хотя при задании статических адресов и обеспечивают лучшее качество связи.
Источник: fb.ru
Раздача интернета по локальной сети: инструкция с картинками

Локальная сеть состоит из подключенных в нее устройств, которые используют для идентификации друг друга внутренние IP-адреса. Если к одному из таких устройств подключить интернет, то его получится раздать каждому клиенту, зарегистрированному в локалке. Переходим от теории к практике.
Раздача интернета от компьютера к компьютеру
Как можно сделать интернет на ПК:
- Провести Ethernet-кабель (или PON, но все равно через оптическую розетку, оптоволокно переход на витую пару) от провайдера и подключить его в LAN-порт материнской платы. Или в порт сетевой карты, подключенной к плате, без разницы.
- Соединить по витой паре через посредника, коим выступит маршрутизатор.
- Использовать беспроводной адаптер Wi-Fi (подключаемый к ПК через USB или PCI-Express), соединиться с точкой доступа (например, раздаваемой маршрутизатором).
- Подключить 3G/4G модем или смартфон в режиме модема, и через регистрацию SIM-карты в сети мобильного оператора подключиться к глобальной сети.
Чтобы подключить к компьютеру другой ПК, можно использовать:
- Патч-корд для соединения через LAN-порты.
- USB-кабель со специальным контроллером, для соединения через USB-разъем.
- Два беспроводных адаптера, не работающих на прием других сетей (раздающий настроен как хот-спот, принимающий – на стандартное подключение к хот-споту).
Физическое соединение двух машин отличается, но в плане сетевых настроек в операционной системе все идентично.
Настройка основного ПК на раздачу
Если ПК получает интернет по кабелю, подключиться ко второму компьютеру по LAN можно только с помощью второй сетевой карты. Используйте обычный витопарный кабель cat 5e для подключения по сети.
О том, какой кабель выбрать, чтобы провести интернет в квартире, мы писали тут.

Как настроить главный комп:
- Кабель, по которому ПК получает доступ в интернет, соедините с портом материнской платы.

- Патч-корд подключите к сетевой карте первого компьютера, а второй конец – в порт материнки второго компьютера.
- Чтобы доступ в интернет появился на втором ПК, вызовите приложение «Выполнить» ( + R ) и пропишите в поле «Открыть» ncpa.cpl.

- Нажмите ПКМ по своему подключению, через которое получаете интернет, и выберите «Свойства».
- Перейдите во вкладку «Доступ».

- Активируйте опцию общего доступа к Интернету и жмите «ОК».

- После согласитесь с присвоением IP-адреса.

Проверяйте доступ в сеть со второго компьютера.
Если на обоих устройствах были указаны автоматические настройки IP-адресов и DNS, но сеть и интернет на втором ПК не появились, пропишите сетевые настройки вручную.
Инструкции также можно посмотреть в формате видео:
Ручная настройка
На основном компьютере установлен IP-адрес 192.168.137.1. Это стандартный адрес, с которым нужно будет взаимодействовать другому компьютеру.
Как расшарить интернет по локальной сети в Windows 7, 10 и даже XP:
- Вызовите приложение «Выполнить» и откройте папку «Сетевые подключения» командой ncpa.cpl.
- Вызовите ПКМ контекстное меню в сетевом подключении и выберите «Свойства».
- Откройте пункт

- Выставите значения IP-адреса, маски, шлюза и DNS, как указано на фото.

- Жмите «ОК».
- Проверяйте доступ.
Важно понимать, что IP-адрес нужно указывать тот, что присвоен главному компьютеру, в формате 192.168.137.xxx, где xxx > 1 и
Для подключения еще одного компьютера к главному потребуется дополнительный свободный LAN-порт. Но обычно для таких целей лучше уж использовать маршрутизатор, минимум с четырьмя LAN-разъемами.
Основной компьютер, что раздает интернет, теперь выступает в роли сервера. Если его выключить, то доступ в сеть пропадет для подключенных клиентов. Эта проблема также решается с помощью маршрутизатора.
Возможные проблемы
Перезагрузите сетевое подключение или полностью компьютер-клиент после настроек. Если интернет так и не появился:
- Проверьте, есть ли интернет на главном компьютере? Если нужно, перезагрузите на нем сетевое подключение и убедитесь в успешном доступе к сети.
- Проверьте работу служб, открыв соответствующее окно через команду services.msc.

- Убедитесь, что службы активны и выставлены на автоматический запуск. Проверить нужно:
Общий доступ к подключению к Интернету (ICS).

Служба автонастройки WLAN.

Маршрутизация и удаленный доступ.

- Жмите «Запустить» для каждой службы и тип запуска «Автоматически».

- Далее убедитесь, что компьютеры видят друг друга в сети. Для этого выставите сетевое обнаружение в параметрах общего доступа для домашней группы, как указано на фото настроек. Это нужно сделать на обеих машинах.

- Доступ в этот раздел можно получить, прописав через строку «Выполнить» команду %windir%system32control.exe /name Microsoft.NetworkAndSharingCenter /page Advanced.

После выставления и применения настроек, перезагрузите устройства и проверяйте доступ к интернету.
Раздача через роутер
Как раздать интернет по локальной сети множеству устройств? Роутер (маршрутизатор) помогает как проводным, так и беспроводным способом соединить более двух устройств.
Сейчас стоит задача подключить два или более компьютеров через LAN-порты, и через маршрутизатор раздать им интернет. Здесь раздача еще проще из-за одной маленькой особенности роутера:
- Кабель от интернета воткните в WAN-разъем.
- С помощью витопарного кабеля подключите первый компьютер к маршрутизатору.
- Зайдите в настройки роутера через строку браузера (логин и пароль по умолчанию – admin, адрес доступа 192.168.1.1 или 192.168.0.1). Если доступ не получен, в настройках своего сетевого подключения укажите IP-адрес формата «192.168.1.2».

- Откройте раздел DHCP-сервер и включите его (он будет выключен, если вам пришлось прописывать IP-адрес компьютера вручную).

- Измените айпишник на «Получать автоматически» и проверяйте работу интернета.
- Если все в порядке, подключайте патч-кордом другие компьютеры к каждому свободному LAN-порту.
Выходит, если DHCP-сервер включен, а в настройках каждого ПК выставлено автоматическое получение IP-адреса, компьютер тут же получает доступ к интернету, сразу после установки коннектора патч-корда в порт.
Заключение
Обеспечить интернетом девайсы через локалку несложно. Для этого к ПК с доступом к сети можно подсоединить второй комп и расшарить все необходимое на подключенного клиента.
Если же устройств более одного, рационально использовать маршрутизатор. Он специально предназначен для таких целей, и позволяет раздавать интернет 10-20 устройствам одновременно.
Источник: wifigid.ru